Excelには様々なショートカットが存在しますが、すべてをよく使うわけではありません。
Excelの操作をより早く、効率的にしたい方には、まず25種類の超定番ショートカットを覚えていただきたいです。
さらに余裕がある方は、重要度「高」のショートカットも抑えてみてください。ExcelCampでお伝えしている「おすすめの覚え方」も紹介しているので、ぜひ参考にしてください。
Excelでショートカットを使うメリット
Excel操作は、なるべくショートカットで行うべきです。
Excelは約99%の操作をキーボードのみ(ショートカット)で操作できるように作られているので、ショートカットを知っているかどうかで操作スピードに大きな差が生まれます。
1つ1つの操作で短縮できる時間は少ないかもしれませんが、1ヶ月、1年単位で見ると大きな差になるというわけです。
まずは抑えておきたい超定番ショートカット25選
まずはこの25種類のショートカットを覚えてください。それだけ劇的に作業が効率化する可能性があります。
ショートカットのリンクを押すと、詳しく解説している記事を閲覧できます。
| No | ショートカット | 操作内容 |
|---|---|---|
| 1 | Alt&Tab | 起動しているアプリケーションを切り替える |
| 2 | Ctrl&(Fn&)PgDn/PgUp | シートを移動する |
| 3 | Alt+I+W Shift&F11 | シートを追加する |
| 4 | 矢印(←、↓、↑、→) | 矢印方向にセルを移動する |
| 5 | Ctrl&矢印 | 矢印方向にワープ移動する |
| 6 | Shift&矢印 | 矢印方向にセルを選択する |
| 7 | Shift&Ctrl&矢印 | 矢印方向にワープしながらセルを選択する |
| 8 | Ctrl&Space | 列を選択する |
| 9 | (半角モードで)Shift&Space | 行を選択する |
| 10 | Ctrl&C、Ctrl&V | セルをコピー、貼り付ける |
| 11 | (コピーした状態で)Alt+E+S+V+Enter | 値貼り付けをする |
| 12 | Esc | 直前の操作をなかったことにする |
| 13 | Ctrl&D | 上のセルを下にコピーする |
| 14 | Ctrl&R | 左のセルを右にコピーする |
| 15 | F2 | セルを編集状態にする アクティブをセル内/セル外に切り替える |
| 16 | Alt+I+R | 行を追加する |
| 17 | Alt+I+C | 列を追加する |
| 18 | Alt+H+H | セルの色(背景色)を変更する |
| 19 | Alt+H+F+C | 文字色を変更する |
| 20 | Alt+H+B+A | 格子線(罫線)を引く |
| 21 | Alt+H+K | 数字の表示形式を桁区切りスタイルにする(マイナスは赤字) |
| 22 | Alt+H+O+I | 列幅の自動調整を行う |
| 23 | Alt+M+U+S | SUM関数を挿入する |
| 24 | Alt(F10) | ショートカットガイドを開く |
| 25 | Ctrl&Z | 一つ前の操作に戻る |
Excelのショートカットを効率よく覚える方法
もちろん例外はありますが、Excelショートカットには一定のルールが存在します。以下3つのポイントを抑えることで効率よくショートカットを覚えることができます。
覚え方1:Altキーでたどれるショートカットを把握する
Excelのショートカットを語る上で、Altキーの存在は欠かせません。
Altキーを一度押すと、メニューバーにアルファベットが現れます。
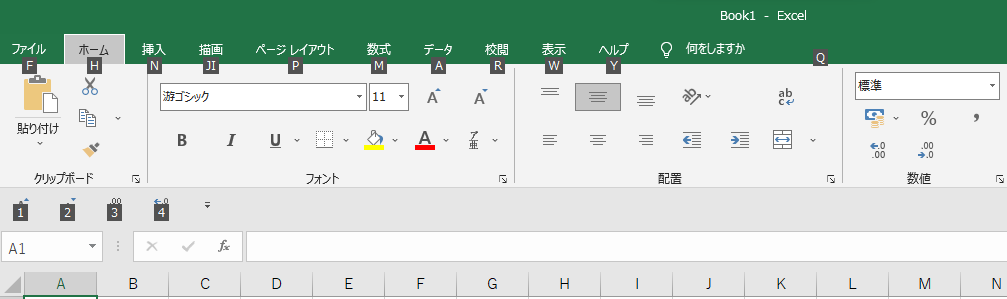
この状態で書かれているアルファベットを押すことで、その項目をショートカットでたどることができます。
例えば「セルの色を変える」アイコンまで、ショートカットだけでたどってみます。

上記のマークは「ホーム」の中にあるので、Altキーを押した後に、ホームに書かれているHキーを押します。
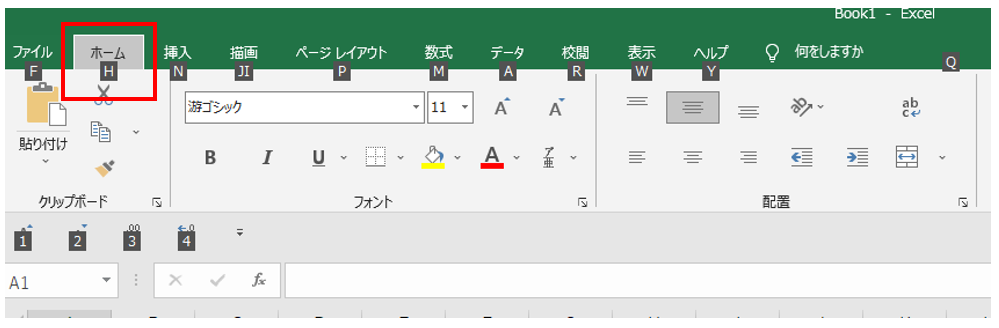
すると、ホームの中の項目にアルファベットが振られます。
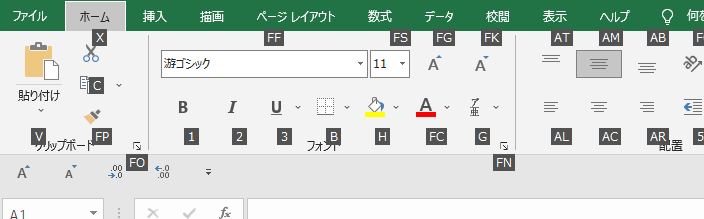
「セルの色を変える」アイコンにはHキーが振られているので、Hキーを押します。
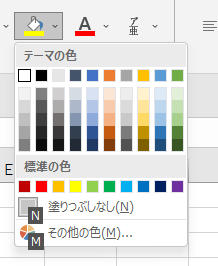
無事、ショートカットだけで「セルの色を変える」アイコンを開くことができました。
 ExcelCamp講師 野沢先生
ExcelCamp講師 野沢先生この方法でメニューバーにあるアイコンは、すべてショートカットで開くことができます。
そのためよく使う操作だけを覚えて、後はショートカットガイドを見ながらたどるようにするのがおすすめです。
覚え方2:英単語の頭文字で覚える
例えば「セルをコピーする」ショートカットであるCtrl&Cは、Copyの頭文字からきています。
他にもCtrl&BはBold(太字)の頭文字、Ctrl&SはSave(保存)の頭文字など、英単語の頭文字に設定されているショートカットは多いです。
以下、代表的な英単語の頭文字が由来のショートカットをまとめました。
| ショートカット | 操作内容 | 覚え方 |
|---|---|---|
| Ctrl&S | ファイルを上書き保存する | 「Save(保存する)」の頭文字 |
| Ctrl&P | ファイルを印刷する | 「Print(印刷する)」の頭文字 |
| Ctrl&N | ファイルを新規作成する | 「New(新規)」の頭文字 |
| Ctrl&O | ファイルを開く | 「Open(開く)」の頭文字 |
| Ctrl&A | すべてのセルを選択する、表を選択する | 「All(すべて)」の頭文字 |
| Ctrl&C | 選択セルをコピーする | 「Copy(コピーする)」の頭文字 |
| Ctrl&D | セルを下にコピー | 「Down(下)」の頭文字 |
| Ctrl&R | セルを右にコピー | 「Right(右)」の頭文字 |
| Ctrl&F | 文字列を検索する | 「Find(探す)」の頭文字 |
| Ctrl&T | テーブルを作成する | 「Table(テーブル)」の頭文字 |
| Ctrl&B | 太字にする | 「Bold(太字)」の頭文字 |
| Alt+H+F+C | 文字色を変更する | 「Font Color(文字色)」の頭文字 |
| Alt+H+A+C | 文字を中央揃えにする | 「Center(中央)」の頭文字 |
| Alt+H+A+R | 文字を右揃えにする | 「Right(右)」の頭文字 |
| Alt+H+A+L | 文字を左揃えにする | 「Left(左)」の頭文字 |
 ExcelCamp講師 野沢先生
ExcelCamp講師 野沢先生もちろん、他にもたくさんあります!
覚え方3:語呂合わせで覚える
日本語で語呂合わせを作って覚えるという方法もおすすめです。
以下、私たちが作った「オリジナルの語呂合わせ」が存在するショートカットをいくつか紹介します。
| ショートカット | 操作内容 | 覚え方 |
|---|---|---|
| Alt+H+O+I | 列幅の自動調整を行う | 「おるとほい!」(ローマ字読み) |
| Alt+E+L | シートを削除する | 「Eliminate(排除する)」の頭2文字 |
| Alt+E+I+S | 連番を振る | ええ感じで(E)、一個ずつ(I)、数字増やす(S) |
| Shift&Space | (半角モードで)行を選択する | Shiftキーは横に長いから「行」 |
| Esc | コピーモードを解除する、ボックスを閉じる 文字編集をキャンセルする | 嫌なことあったらエスケープ(Esc) |
 ExcelCamp講師 野沢先生
ExcelCamp講師 野沢先生よく使う操作のショートカットは、付箋に書いてPCの横に貼っておくのも覚えるためには効率的です。
「Altキー」を使う重要ショートカット40選
| ショートカット | 操作内容 |
|---|---|
| Alt(F10) | ショートカットガイドを開く |
| Alt&Tab | 起動しているアプリケーションを切り替える |
| Alt&F4 | 現在開いているアプリケーションを終了する |
| Alt+W+F+F | ウィンドウ枠を固定/解除する |
| Alt+I+W | 新しいシートを追加する |
| Alt+H+D+S Alt+E+L | シートを削除する |
| Alt+H+O+R | シート名を変更する |
| Alt+W+V+G | シートの枠線を非表示/表示する |
| Alt+E+S | (コピーした状態で)形式を選択して貼り付けボックスを開く |
| Alt+E+S+V+Enter | 値貼り付けをする |
| Alt+E+S+T+Enter | 書式貼り付けをする |
| Alt&Enter | セル内で改行する |
| Alt+E+I+S+Enter | 数値・日付の連続データを入力する |
| Alt+E+I+S+Alt&F&Enter | 曜日の連続データを入力する |
| Alt+I+R | 行を追加する |
| Alt+I+C | 列を追加する |
| Alt+H+H | セルの色(背景色)を変更する |
| Alt+H+H+N | 背景色をとる |
| Alt+H+F+C | 文字色を変更する |
| Alt+H+F+S | フォントサイズを変更する |
| Alt+H+B+A | 格子線(罫線)を引く |
| Alt+H+B+N | 格子線(罫線)をとる |
| Alt+H+B+M | 格子線の書式設定を開く |
| Alt+H+K | 数字の表示形式を桁区切りスタイルにする(マイナスは赤字) |
| Alt+H+M+U | セル結合を解除する |
| Alt+H+O+I | 列幅の自動調整を行う |
| Alt+M+U+S | SUM関数を挿入する |
| Alt+M+U+A | AVERAGE関数を挿入する |
| Alt+M+U+C | COUNT関数を挿入する |
| Alt&↓ | フィルターメニューを開く |
| Alt+D+F+S | すべてフィルターをクリアする |
| Alt&↓+C | 1列だけフィルターをクリアする |
| Alt&↓+F+E+Enter | 空白のみに絞る |
| Alt+H+L(+2)+N | 条件付き書式を設定する |
| Alt+W+Q | ズームウィンドウを開く |
| Alt&Shift&→ | グループ化する |
| Alt&Shift&← | グループ化を解除する |
| Alt+A+H | グループを閉じる |
| Alt+A+J | グループを開く |
「Fnキー」を使う重要ショートカット9選
| ショートカット | 操作内容 |
|---|---|
| F12 | ファイルを名前を付けて保存する |
| Alt&F4 | 現在開いているアプリケーションを終了する |
| Shift&F11 | 新しいシートを追加する |
| Ctrl&(Fn&)PgDn | 右のシートに移動する |
| Ctrl&(Fn&)PgUp | 左のシートに移動する |
| F2 | セルを編集状態にする アクティブをセル内/セル外に切り替える |
| F4 | 絶対参照/相対参照を切り替える 直前の操作を繰り返す |
| Alt(F10) | ショートカットガイドを開く |
| F2+←+Enter | 読み取り専用を解除する |
「Ctrlキー」を使う重要ショートカット24選
| ショートカット | 操作内容 |
|---|---|
| Ctrl&S | ファイルを上書き保存する |
| Ctrl&(Fn&)PgDn | 右のシートに移動する |
| Ctrl&(Fn&)PgUp | 左のシートに移動する |
| Ctrl&矢印 | 矢印方向にワープ移動する |
| Shift&Ctrl&矢印 | 矢印方向にワープしながらセルを選択する |
| Ctrl&Space | 列を選択する |
| Ctrl&C | 選択セルをコピーする |
| Ctrl&X | 選択セルを切り取る |
| Ctrl&V | 貼り付ける(コピーモード維持) |
| Ctrl&D | 上のセルを下にコピーする |
| Ctrl&R | 左のセルを右にコピーする |
| Ctrl&H | 文字列を置換する |
| (行を選択して)Ctrl&- | 行を削除する |
| (列を選択して)Ctrl&- | 列を削除する |
| Ctrl&Shift&1 | 数字の表示形式を桁区切りスタイルにする(マイナスは黒字) |
| Ctrl&Shift&3 | 数字の表示形式を日付スタイルにする |
| Ctrl&Shift&4 | 数字の表示形式を金額スタイルにする |
| Ctrl&Shift&5 | 数字の表示形式を%スタイルにする |
| Ctrl&1 | セルの書式設定を開く |
| Ctrl&B(2) | 太字にする |
| Ctrl&Shift&L | フィルターを付ける/外す |
| Ctrl&Space | フィルターメニューのチェックボックスをつけ外し |
| Ctrl&Z | 一つ前の操作に戻る |
| Ctrl&Y | 一つ先の操作に進む |
「Shiftキー」を使う重要ショートカット14選
| ショートカット | 操作内容 |
|---|---|
| Shift&F11 | シートを追加する |
| Shift&矢印 | 矢印方向にセルを選択する |
| Shift&Ctrl&矢印 | 矢印方向にワープしながらセルを選択する |
| Shift&Space | (半角モードで)行を選択する |
| Shift&Ctrl&矢印 | 矢印方向にワープしながらセルを選択する |
| Ctrl&Shift&1 | 数字の表示形式を桁区切りスタイルにする(マイナスは黒字) |
| Ctrl&Shift&3 | 数字の表示形式を日付スタイルにする |
| Ctrl&Shift&4 | 数字の表示形式を金額スタイルにする |
| Ctrl&Shift&5 | 数字の表示形式を%スタイルにする |
| Ctrl&Shift&L | フィルターを付ける/外す |
| Alt&Shift&→ | グループ化する |
| Alt&Shift&← | グループ化を解除する |
| Alt+A+H | グループ化を閉じる |
| Alt+A+J | グループ化を開く |
【ファイル操作】Excelショートカット11選
| ショートカット | 操作内容 | 重要度 | 覚え方 |
|---|---|---|---|
| Ctrl&S | ファイルを上書き保存する | 高 | 「Save(保存する)」の頭文字 |
| F12 | ファイルを名前を付けて保存する | 高 | – |
| Alt&Tab | 起動しているアプリケーションを切り替える | 高 | – |
| Alt&F4 | 現在開いているアプリケーションを終了する | 高 | – |
| Ctrl&P | ファイルを印刷する | 中 | 「Print(印刷する)」の頭文字 |
| Alt+F+P | ファイルを印刷する | 中 | 「File(ファイル)」→「Print(印刷する)」 |
| Ctrl&N | ファイルを新規作成する | 中 | 「New(新規)」の頭文字 |
| Ctrl&O | ファイルを開く | 中 | 「Open(開く)」の頭文字 |
| Alt+R+P+W | ブックを保護する | 低 | – |
| Ctrl&Tab | 次のブックに移動する | 低 | – |
| Ctrl&Shift&Tab | 前のブックに移動する | 低 | – |
※「&」は同時に押すショートカットです。例えばCtrl&Cは、Ctrlキーを押しながらCキーを押すことで発動します。
※「+」は順番に押すショートカットです。例えばAlt+I+Rは、Alt、I、Rを順番に押すことで発動します。
※F1~F12キーはパソコンによってはFnキーも同時に押す必要があります。
【ウィンドウ操作】Excelショートカット10選
| ショートカット | 操作内容 | 重要度 | 覚え方 |
|---|---|---|---|
| Alt+W+F+F | ウィンドウ枠を固定/解除する | 高 | ウィンドウ枠(W)をフリーズ(F)、フリーズ(F) ※フリーズ:固定する |
| Windowsキー&↑ | ウィンドウを最大化する | 高 | – |
| Windowsキー&↓ Windowsキー&↓ | ウィンドウサイズを元に戻す、最小化する | 中 | – |
| Windowsキー&→ | ウィンドウを画面右半分に固定する | 中 | – |
| Windowsキー&← | ウィンドウを画面左半分に固定する | 中 | – |
| Ctrl&F9 | ウィンドウを最小化する | 低 | – |
| Ctrl&F5 | ウィンドウサイズを元に戻す | 低 | – |
| Ctrl&F10 | (半角モードで)ウィンドウサイズを最大化、または元に戻す | 低 | – |
| Ctrl&F8 | ウィンドウサイズを矢印キーで変更する | 低 | – |
| Ctrl&W | 選択したウィンドウを閉じる | 低 | – |
※「&」は同時に押すショートカットです。例えばCtrl&Cは、Ctrlキーを押しながらCキーを押すことで発動します。
※「+」は順番に押すショートカットです。例えばAlt+I+Rは、Alt、I、Rを順番に押すことで発動します。
※F1~F12キーはパソコンによってはFnキーも同時に押す必要があります。
【シート操作】Excelショートカット18選
| ショートカット | 操作内容 | 重要度 | 覚え方 |
|---|---|---|---|
| Alt+I+W | 新しいシートを追加する | 高 | 「Insert(挿入する)」→「Worksheet(ワークシート)」 |
| Shift&F11 | 新しいシートを追加する | 高 | – |
| Ctrl&(Fn&)PgDn | 右のシートに移動する | 高 | – |
| Ctrl&(Fn&)PgUp | 左のシートに移動する | 高 | – |
| Alt+H+D+S | シートを削除する | 高 | デリート(D)、シート(S) |
| Alt+E+L | シートを削除する | 高 | 「Eliminate(排除する)」の頭2文字 |
| Alt+H+O+R | シート名を変更する | 高 | おると、ほあ~(HOR) |
| Alt+W+V+G | シートの枠線を非表示/表示する | 高 | – |
| Alt+H+O+M | シートを移動/コピーする | 中 | – |
| Alt+E+M | シートを移動/コピーする | 中 | – |
| Alt+H+O+T | シート見出しの色を変更する | 中 | おるとホット(HOT) |
| Alt+R+P+S | シートを保護する | 中 | – |
| Alt+H+O+U+S | 選択シートを非表示にする | 低 | – |
| Alt+H+O+U+H | 非表示シートを再表示する | 低 | – |
| Alt+W+J | 表示サイズを100%にする | 低 | – |
| Ctrl&F11 | マクロシートを挿入する | 低 | – |
| F11 | グラフシートを作成する | 低 | – |
| Alt&F1 | 埋め込みグラフを作成する | 低 | – |
※「&」は同時に押すショートカットです。例えばCtrl&Cは、Ctrlキーを押しながらCキーを押すことで発動します。
※「+」は順番に押すショートカットです。例えばAlt+I+Rは、Alt、I、Rを順番に押すことで発動します。
※F1~F12キーはパソコンによってはFnキーも同時に押す必要があります。
【移動】Excelショートカット12選
| ショートカット | 操作内容 | 重要度 | 覚え方 |
|---|---|---|---|
| 矢印(←、↓、↑、→) | 矢印方向に移動する | 高 | – |
| Ctrl&矢印 | 矢印方向にワープ移動する | 高 | – |
| Enter | 下方向に移動する | 中 | – |
| Shift&Enter | 上方向に移動する | 中 | 下移動にShiftも押す |
| Tab | 右方向に移動する | 中 | – |
| Shift&Tab | 左方向に移動する | 中 | 右移動にShiftも押す |
| Ctrl&(Fn&)Home | A1セルに移動する | 中 | – |
| (Fn&)PgDn | 下方向に画面スクロールする | 中 | – |
| (Fn&)PgUp | 上方向に画面スクロールする | 中 | – |
| Alt&(Fn&)PgDn | 右方向に画面スクロールする | 中 | – |
| Alt&(Fn&)PgUp | 左方向に画面スクロールする | 中 | – |
| F5+(セル番号入力)+Enter | 好きなセルに移動する | 低 | – |
※「&」は同時に押すショートカットです。例えばCtrl&Cは、Ctrlキーを押しながらCキーを押すことで発動します。
※「+」は順番に押すショートカットです。例えばAlt+I+Rは、Alt、I、Rを順番に押すことで発動します。
※F1~F12キーはパソコンによってはFnキーも同時に押す必要があります。
【選択】Excelショートカット15選
| ショートカット | 操作内容 | 重要度 | 覚え方 |
|---|---|---|---|
| Shift&矢印 | 矢印方向にセルを選択する | 高 | – |
| Shift&Ctrl&矢印 | 矢印方向にワープしながらセルを選択する | 高 | 「セルの移動」と「セルの選択」の合体技 |
| ←&→ | 選択を解除する | 高 | – |
| Ctrl&Space | 列を選択する | 高 | Ctrlキーは横に長くないから「列」 |
| Shift&Space | (半角モードで)行を選択する | 高 | Shiftキーは横に長いから「行」 |
| Shift&Backspace | 選択を解除する | 中 | – |
| Ctrl&A | すべてのセルを選択する、表を選択する | 中 | 「All(すべて)」の頭文字 |
| Shift&Ctrl(&Fn)&PgUp/PgDn | シートを選択する | 低 | シートの移動にShiftキーも押す |
| Ctrl&Shift&: | 表を選択しアクティブセルを左上に移動する | 低 | – |
| Ctrl&Backspace | アクティブセルを表示する | 低 | – |
| Ctrl&[ | 参照しているセルを選択する | 低 | – |
| Ctrl&Shift&O | コメント付きのセルを選択する | 低 | – |
| Shift&F8 | 離れた選択範囲を選択する | 低 | – |
| F8 | 矢印キーで選択範囲を拡張する | 低 | – |
| Ctrl&. | 選択範囲の四隅に移動する | 低 | – |
※「&」は同時に押すショートカットです。例えばCtrl&Cは、Ctrlキーを押しながらCキーを押すことで発動します。
※「+」は順番に押すショートカットです。例えばAlt+I+Rは、Alt、I、Rを順番に押すことで発動します。
※F1~F12キーはパソコンによってはFnキーも同時に押す必要があります。
【コピー/貼り付け】Excelショートカット24選
| ショートカット | 操作内容 | 重要度 | 覚え方 |
|---|---|---|---|
| Ctrl&C | 選択セルをコピーする | 高 | Copy(コピー)の頭文字 |
| Ctrl&X | 選択セルを切り取る | 高 | Xはハサミ(✂)の形 |
| Ctrl&V | 貼り付ける(コピーモード維持) | 高 | – |
| Enter | 貼り付ける(コピーモード解除) | 高 | – |
| Esc | コピーモード、切り取りモードを解除する | 高 | 嫌なことあったらエスケープ |
| Ctrl&D | 上のセルを下にコピーする | 高 | 「Down(下)」の頭文字 |
| Ctrl&R | 左のセルを右にコピーする | 高 | 「Right(右)」の頭文字 |
| Alt+E+S | (コピーした状態で)形式を選択して貼り付けボックスを開く | 高 | – |
| Ctrl&Alt&V | (コピーした状態で)形式を選択して貼り付けボックスを開く | 中 | 「貼り付け」にAltキーも押す |
| Alt+E+S+V+Enter | 値貼り付けをする | 高 | ボックス内にガイドあり |
| Alt+E+S+T+Enter | 書式貼り付けをする | 高 | ボックス内にガイドあり |
| Alt+E+S+W+Enter | 列幅貼り付けをする | 中 | ボックス内にガイドあり |
| Alt+E+S+E+Enter | 行列入れ替え貼り付けをする | 中 | ボックス内にガイドあり |
| Alt+E+S+F+Enter | 数式貼り付けをする | 中 | ボックス内にガイドあり |
| Alt+E+S+D+Enter | 足し算貼り付けをする | 中 | ボックス内にガイドあり |
| Alt+E+S+S+Enter | 引き算貼り付けをする | 中 | ボックス内にガイドあり |
| Alt+E+S+M+Enter | かけ算貼り付けをする | 中 | ボックス内にガイドあり |
| Alt+E+S+I+Enter | 割り算貼り付けをする | 中 | ボックス内にガイドあり |
| Alt+E+S+N+Enter | 入力規則貼り付けをする | 低 | ボックス内にガイドあり |
| Alt+E+S+X+Enter | 罫線以外貼り付けをする | 低 | ボックス内にガイドあり |
| Alt+E+I+U | 下のセルを上にコピーする | 低 | 「Up(上)」の頭文字 |
| Alt+E+I+L | 右のセルを左にコピーする | 低 | 「Left(左)」の頭文字 |
| Ctrl&Shift&2 | 上のセルの値をコピーし、アクティブにする | 低 | – |
| Ctrl&Shift&7 | 上のセルの数式をコピーし、アクティブにする | 低 | – |
※「&」は同時に押すショートカットです。例えばCtrl&Cは、Ctrlキーを押しながらCキーを押すことで発動します。
※「+」は順番に押すショートカットです。例えばAlt+I+Rは、Alt、I、Rを順番に押すことで発動します。
※F1~F12キーはパソコンによってはFnキーも同時に押す必要があります。
【入力】Excelショートカット17選
| ショートカット | 操作内容 | 重要度 | 覚え方 |
|---|---|---|---|
| F2 | セルを編集状態にする | 高 | – |
| ←、→ | セル内でカーソルを左右に移動する | 高 | – |
| ↑、↓ | セル内でカーソルを文頭・文末に移動する | 高 | – |
| Alt&Enter | セル内で改行する | 高 | – |
| Esc | セルの編集をキャンセルする | 高 | 嫌なことあったらエスケープ |
| Alt&↓ | 同列で入力したデータを表示する | 中 | – |
| Ctrl&F | 文字列を検索する | 中 | Find(探す)の頭文字 |
| Ctrl&H | 文字列を置換する | 高 | – |
| Alt+E+I+S+Enter | 数値・日付の連続データを入力する | 高 | E(ええ感じに)、I(1個ずつ)、S(数字増やす) |
| Alt+E+I+S+Alt&F&Enter | 曜日の連続データを入力する | 高 | オートフィルにAlt&Fでチェックをいれる |
| Ctrl&;(セミコロン) | 今日の日付を入力する | 中 | – |
| Ctrl&:(コロン) | 現在の時刻を入力する | 中 | – |
| Ctrl&K | ハイパーリンクを設定する | 中 | – |
| Alt+E+A+R | ハイパーリンクを削除する | 低 | – |
| Ctrl&T | テーブルを作成する | 低 | Table(テーブル)の頭文字 |
| Alt&Shift&↑ | ふりがなを編集する | 低 | |
| Alt&Shift&↓ | ふりがなの編集を終了する | 低 |
※「&」は同時に押すショートカットです。例えばCtrl&Cは、Ctrlキーを押しながらCキーを押すことで発動します。
※「+」は順番に押すショートカットです。例えばAlt+I+Rは、Alt、I、Rを順番に押すことで発動します。
※F1~F12キーはパソコンによってはFnキーも同時に押す必要があります。
【書式】Excelショートカット36選
| ショートカット | 操作内容 | 重要度 | 覚え方 |
|---|---|---|---|
| Alt+I+R | 行を挿入する | 高 | Insert(挿入する)→Row(行) |
| Alt+I+C | 列を挿入する | 高 | Insert(挿入する)→Column(列) |
| (行を選択して)Ctrl&- | 行を削除する | 高 | 削除したい(減らしたい)のでマイナス(-) |
| (列を選択して)Ctrl&- | 列を削除する | 高 | 削除したい(減らしたい)のでマイナス(-) |
| Alt+H+H | セルの色(背景色)を変更する | 高 | – |
| Alt+H+H+N | 背景色をとる | 高 | – |
| Alt+H+F+C | 文字色を変更する | 高 | Font Color(文字色)の頭文字 |
| Alt+H+F+S | フォントサイズを変更する | 高 | Home(ホーム)→Font(フォント)→Size(サイズ)の頭文字 |
| Alt+H+F+F | フォントを変更する | 中 | Home(ホーム)→Font(フォント) →Form(フォーム)の頭文字 |
| Alt+H+B+A | 格子線(罫線)を引く | 高 | Home(ホーム)→Border(ボーダー) →All(オール)の頭文字 |
| Alt+H+B+S | 外枠を引く | 中 | – |
| Alt+H+B+N | 格子線(罫線)をとる | 高 | Home(ホーム)→Font(フォント) →None(ノーン)の頭文字 |
| Alt+H+B+M | 格子線の書式設定を開く | 高 | – |
| Alt+H+K | 数字の表示形式を桁区切りスタイルにする(マイナスは赤字) | 高 | Home(ホーム)→桁区切りの頭文字(K) |
| Ctrl&Shift&1 | 数字の表示形式を桁区切りスタイルにする(マイナスは黒字) | 高 | – |
| Ctrl&Shift&3 | 数字の表示形式を日付スタイルにする | 高 | 「#」が書いてあるキー |
| Ctrl&Shift&4 | 数字の表示形式を金額スタイルにする | 高 | 「$」が書いてあるキー |
| Ctrl&Shift&5 | 数字の表示形式を%スタイルにする | 高 | 「%」が書いてあるキー |
| Alt+H+M+U | セル結合を解除する | 高 | Unmerge(解除する)の頭文字 |
| Alt+H+M+M | セルを結合する | 中 | Merge(結合する)の頭文字 |
| Alt+H+M+A | セルを結合して中央揃え | 中 | – |
| Ctrl&1 | セルの書式設定を開く | 高 | – |
| Ctrl&B(2) | 太字にする | 高 | Bold(太い)の頭文字 |
| Ctrl&I(3) | 斜体にする | 低 | Italic(イタリック(斜体))の頭文字 |
| Ctrl&U(4) | 下線を引く | 中 | Underline(下線)の頭文字 |
| Ctrl&5 | 取り消し線をつける | 中 | – |
| Alt+H+A+C | セルを中央揃えにする | 中 | Align(整列)→Center(中央)の頭文字 |
| Alt+H+A+L ※バージョンによって異なる | セルを左揃えにする | 中 | Align(整列)→Left(左)の頭文字 |
| Alt+H+A+R ※バージョンによって異なる | セルを右揃えにする | 中 | Align(整列)→Right(右)の頭文字 |
| Alt+H+W | 文字を折り返して全体を表示する | 中 | Wは折りたたんでいる形なので! |
| Ctrl&Shift&9 | 非表示になっている行を再表示する | 低 | – |
| Ctrl&Shift&0 | 非表示になっている列を再表示する | 低 | – |
| Alt+H+O+I | 列幅の自動調整を行う | 高 | おるとほい!(ローマ字読み) |
| Alt+H+O+W | 列幅を任意に変更する | 中 | おるとはう!(ローマ字読み) |
| Alt+H+O+A | 行の高さの自動調整を行う | 低 | – |
| Alt+H+O+H | 行の高さを任意に変更する | 低 | – |
| Ctrl&Shift&@ | セルの値と数式を表示する | 低 | – |
※「&」は同時に押すショートカットです。例えばCtrl&Cは、Ctrlキーを押しながらCキーを押すことで発動します。
※「+」は順番に押すショートカットです。例えばAlt+I+Rは、Alt、I、Rを順番に押すことで発動します。
※F1~F12キーはパソコンによってはFnキーも同時に押す必要があります。
【関数】Excelショートカット7選
| ショートカット | 操作内容 | 重要度 | 覚え方 |
|---|---|---|---|
| Alt+M+U+S | SUM関数を挿入する | 高 | 「SUM」を後ろから読んで「MUS」 |
| Alt+M+U+A | AVERAGE関数を挿入する | 高 | 途中までSUMと一緒で、最後Average(平均)のA |
| Alt+M+U+M | MAX関数を挿入する | 中 | 途中までSUMと一緒で、最後Max(最大)のM |
| Alt+M+U+I | MIN関数を挿入する | 中 | 途中までSUMと一緒で、最後Minimum(最小)のI |
| F2 | アクティブをセル内/セル外に切り替える | 高 | – |
| F4 | 絶対参照/相対参照を切り替える | 高 | – |
| Tab | 入力予測に表示されている関数を選択する | 高 | – |
※「&」は同時に押すショートカットです。例えばCtrl&Cは、Ctrlキーを押しながらCキーを押すことで発動します。
※「+」は順番に押すショートカットです。例えばAlt+I+Rは、Alt、I、Rを順番に押すことで発動します。
※F1~F12キーはパソコンによってはFnキーも同時に押す必要があります。
【フィルター操作】Excelショートカット10選
| ショートカット | 操作内容 | 重要度 | 覚え方 |
|---|---|---|---|
| Ctrl&Shift&L | フィルターを付ける/外す | 高 | – |
| Alt&↓ | フィルターメニューを開く | 高 | – |
| Alt+D+F+S | すべてフィルターをクリアする | 高 | 「データ(D)のフィルター(F)を削除(S)」 |
| Alt&↓+C | 1列だけフィルターをクリアする | 高 | Clear(クリア)のC |
| Alt&↓+F+E+Enter | 空白のみに絞る | 高 | フィルター(F)→イコール(E) |
| Alt&↓+F+A | テキストを含むデータで絞る | 高 | – |
| Alt&↓+↓+Enter | 昇順に並び替える | 中 | – |
| Alt&↓+↓+↓+Enter | 降順に並べ替える | 中 | – |
| Alt&↓+I+色選択 | 色フィルターを開く | 中 | – |
| Ctrl&Space | チェックボックスのつけ外し | 高 | 「列選択」と一緒の操作 |
※「&」は同時に押すショートカットです。例えばCtrl&Cは、Ctrlキーを押しながらCキーを押すことで発動します。
※「+」は順番に押すショートカットです。例えばAlt+I+Rは、Alt、I、Rを順番に押すことで発動します。
※F1~F12キーはパソコンによってはFnキーも同時に押す必要があります。

【プルダウン】Excelショートカット10選
| ショートカット | 操作内容 | 重要度 | 覚え方 |
|---|---|---|---|
| Alt+A+V+V Alt+D+L | プルダウンボックスを開く | 高 | – |
| Alt&A | 「入力値の種類(A)」を編集する | 高 | – |
| ↓+↓+↓+Enter | 「リスト」を選択する | 高 | – |
| Alt&S | 「元の値(S)」を編集する | 高 | – |
| Alt&↓ | プルダウンを開く | 高 | – |
| ↓、↑ | プルダウンの項目を選択する | 高 | – |
| Enter | 項目を確定 | 高 | – |
| Esc | 確定前の項目をキャンセル | 高 | – |
| Delete | 確定後の項目を削除 | 高 | – |
| Alt&C | 「すべてクリア(C)」を選択 | 高 | – |
※「&」は同時に押すショートカットです。例えばCtrl&Cは、Ctrlキーを押しながらCキーを押すことで発動します。
※「+」は順番に押すショートカットです。例えばAlt+I+Rは、Alt、I、Rを順番に押すことで発動します。
※F1~F12キーはパソコンによってはFnキーも同時に押す必要があります。



その他「便利」なExcelショートカット11選
| ショートカット | 操作内容 | 重要度 | 覚え方 |
|---|---|---|---|
| Alt(F10) | ショートカットガイドを開く | 高 | – |
| Esc | 編集を途中でキャンセルする、ボックスを閉じる | 高 | 嫌なことあったらエスケープ |
| Alt+H+L(+2)+N | 条件付き書式を設定する | 高 | – |
| Alt+H+L(+2)+C+S | 条件付き書式を解除する | 中 | – |
| Alt+W+Q | ズームウィンドウを開く | 高 | – |
| Ctrl&Z | 一つ前の操作に戻る | 高 | – |
| Ctrl&Y | 一つ先の操作に進む | 高 | – |
| F4 | 直前の操作を繰り返す | 高 | – |
| F2+←+Enter | 読み取り専用を解除する | 高 | – |
| Windows&D | デスクトップを表示する | 中 | Desktop(デスクトップ)のD |
| Alt+N+C | 縦棒グラフを挿入する | 低 | – |
※「&」は同時に押すショートカットです。例えばCtrl&Cは、Ctrlキーを押しながらCキーを押すことで発動します。
※「+」は順番に押すショートカットです。例えばAlt+I+Rは、Alt、I、Rを順番に押すことで発動します。
※F1~F12キーはパソコンによってはFnキーも同時に押す必要があります。
その他「差がつく」マニアックなExcelショートカット28選
| ショートカット | 操作内容 | 重要度 | 覚え方 |
|---|---|---|---|
| Windows&L | PCをロックする | 高 | Lockの頭文字 |
| Alt+T+O | Excelのオプションを開く | 低 | Tool(ツール)→Option(オプション) |
| Alt&Shift&→ | グループ化する | 高 | – |
| Alt&Shift&← | グループ化を解除する | 高 | – |
| Alt+A+H | グループ化を閉じる | 高 | – |
| Alt+A+J | グループ化を開く | 高 | – |
| Alt+A+M | 重複を削除する | 低 | – |
| Alt+A+V+V | データの入力規則を設定する | 中 | – |
| Alt+A+V+R | データの入力規則を解除する | 中 | – |
| Alt+N+V | ピボットテーブルを挿入する | 中 | – |
| Alt&F5 | データを更新する | 中 | – |
| Alt+A+E | 区切り位置の変更 | 低 | – |
| Alt+I+H | グラフを挿入する | 低 | – |
| Alt+V+U | シートを全画面表示にする(Escで解除不可) | 低 | – |
| Alt&Shift&F1 | シートを全画面表示にする(Escで解除可能) | 低 | – |
| Alt+V+P | 表示を改ページプレビューにする | 中 | – |
| Alt+V+N | 表示を標準にする | 中 | – |
| F6 | アクティブの位置を切り替える | 中 | – |
| Ctrl&F1 | リボンを非表示/再表示にする | 中 | – |
| Shift&Ctrl&U | 数式バーを拡げる/元に戻す | 低 | – |
| Shift&F10 | 右クリックメニューを開く | 低 | – |
| Alt&F11 | VBAエディターを起動する | 低 | – |
| Alt+N+F | 画像の挿入を表示する | 低 | – |
| Alt+N+P | 画像ファイルを挿入する | 低 | – |
| Alt+V+H | ヘッダー/フッターの編集を行う | 低 | – |
| Windows&X | Windowsショートカットメニューを表示 | 低 | – |
| Windows&E | エクスプローラーを表示 | 低 | Explorerの頭文字 |
| Windows&M | すべてのアプリケーションを最小化する | 低 | – |
※「&」は同時に押すショートカットです。例えばCtrl&Cは、Ctrlキーを押しながらCキーを押すことで発動します。
※「+」は順番に押すショートカットです。例えばAlt+I+Rは、Alt、I、Rを順番に押すことで発動します。
※F1~F12キーはパソコンによってはFnキーも同時に押す必要があります。
まとめ
いかがだったでしょうか。この記事ではExcelのショートカットを200種類紹介しました。
繰り返しになりますが、すべてのショートカットを覚える必要はありません。よく使うショートカットをまずは覚えてみてください。
これからExcelを練習したい方は、まず重要度「高」のショートカットを覚えることがおすすめです。
 ExcelCamp講師 中田先生
ExcelCamp講師 中田先生ただExcelは、ショートカットを覚えるだけでは得意になれません。
Excelを得意にして、業務効率を高めるためには「移動と選択」「ボックス内の操作」「指を置く位置」など、無意識レベルでできていなければいけない操作があります。
またショートカットも二度と忘れないくらい繰り返し練習することで、知識ではなく「スキル」にしておくことも大切です。ショートカットは覚えるだけではいけません。
ExcelCamp Day1では、1日かけてExcelの重要操作を「手が勝手に動くレベル」まで反復して練習します。
手っ取り早くExcel上位1%のスキルを身に着けたい方は、ぜひDay1にご参加ください。
動画サービス「bizplay(ビズプレイ)」で研修の一部を無料公開中!
※全4回の動画のダイジェスト版です。
※第1~4回の内容をフルで視聴するには、bizplayへの無料会員登録が必要です。
現在セミナー動画見放題サービス「bizplay」で、ExcelCamp Day1の講義内容の一部を無料配信しています。
全4回に分けてExcelが得意になるための考え方や覚えておくべき基本操作を解説していますので、Day1への参加を迷われている方はぜひ一度ご覧ください。
著書「神速Excel」も絶賛発売中

