ExcelCamp講師
おすすめのショートカット
文字列を検索する [見出しへ▼]
Ctrl&F
文字列を置換する [見出しへ▼]
Ctrl&H
エクセルの文字列を検索、置換する操作は、ショートカットを覚えれば5秒でできるようになります。
この記事では「初心者から上位1%を目指す!ExcelCamp」の講師が、最も効率の良くセル内の文字列を検索・置換するショートカットを解説します。
※Mac版Excelのショートカットは紹介していません。Windows版のショートカットのみを紹介しています。
ショートカットキーの表記について
ExcelCampではショートカットの表記を以下に統一しています。
・「&」は同時に押すショートカットです。たとえばCtrl&Cなら、Ctrlキーを押しながら同時にCキーも押すことで発動します。
・「+」は順番に押すショートカットです。たとえばAlt+E+Lなら、Altキーを押した後に一度指を離し、E、Lキーをそれぞれ順番に押すことで発動します。
セルの文字列を「検索する」ショートカットと検索手順
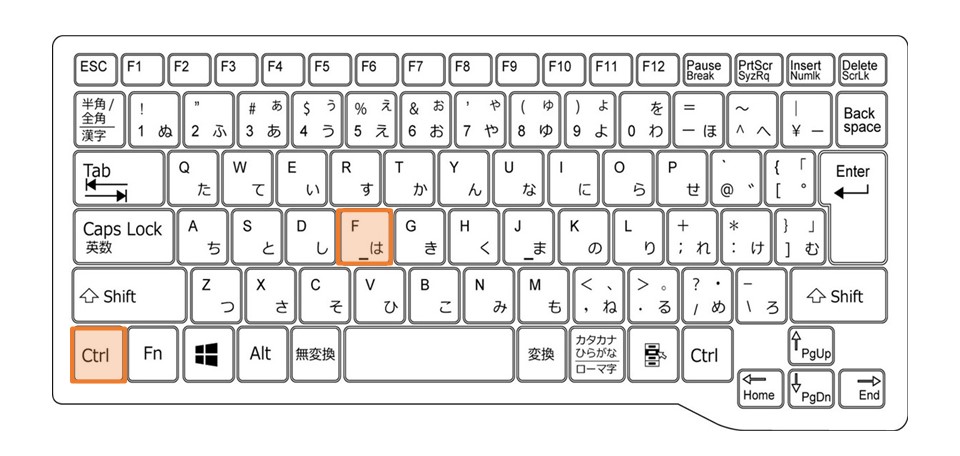
Ctrl&F
Excelの文字列を検索するショートカットは、CtrlキーとFキーを同時に押すことで発動します。
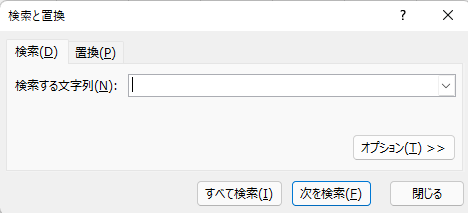
「検索する文字列」にカーソルがあるので、そのまま検索したい文字列を入力します。

Enterキーを押すことで検索することができ、「検索する文字列」に入力した値を持つセルに移動します。
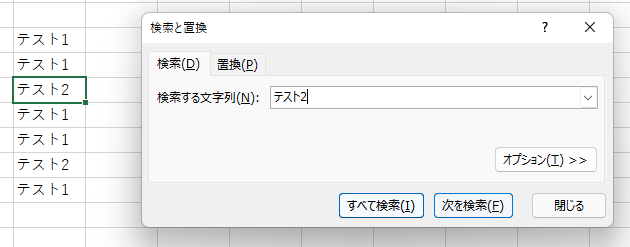
 ExcelCamp講師 野沢先生
ExcelCamp講師 野沢先生先に範囲を選択するかしないかで、若干機能が異なります。
以下詳しくご説明します。
事前に範囲を選択した場合
事前に検索したい範囲を選択してからCtrl&Fをすると、選択範囲内のみで検索をすることができます。
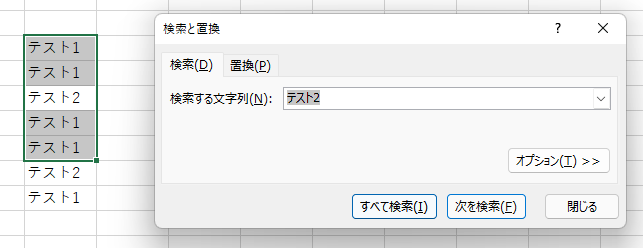
特定の列や行からのみ検索がしたいときには、行列の選択をした上でCtrl&Fで検索してみてください。

 ExcelCamp講師 野沢先生
ExcelCamp講師 野沢先生ただ本音をいうと、検索機能自体あまり使いません。
何か特定の文字列を含むセルを探したいときには、フィルタ操作で代用してしまうことがほとんどです。
事前に範囲を選択しない場合
開いているExcelシート全範囲から検索することができます。
特に検索範囲を決めずに検索したい場合は、範囲を選択せずにCtrl&Fしてください。Ctrl&Aなどで全範囲を選択する必要はありません。
検索と置換ボックスを閉じる方法
Escキーで閉じることができます。間違えてボックスを開いてしまった際にも有効ですので、「開いたボックスはEscキーで閉じられる」とおぼえておくと便利です。
セルの文字列を「置換する」ショートカットと検索手順
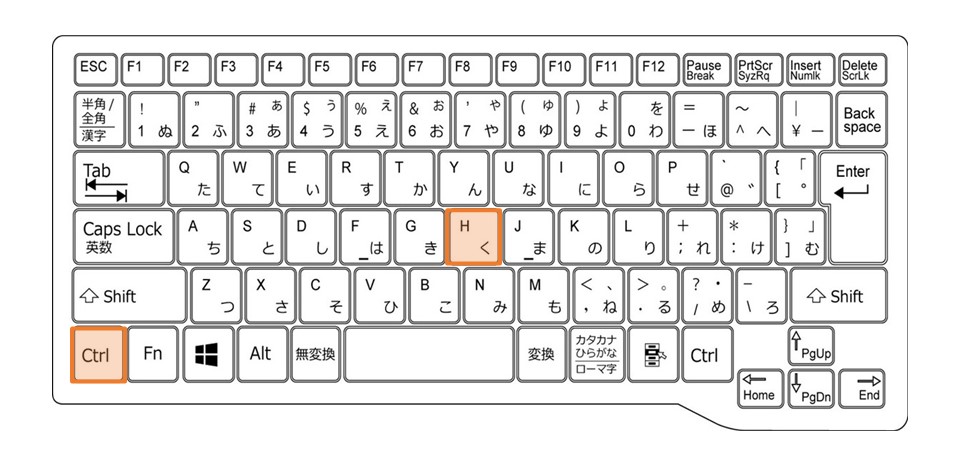
Ctrl&H
Excelの文字列を置換するショートカットは、CtrlキーとHキーを同時に押すことで発動します。
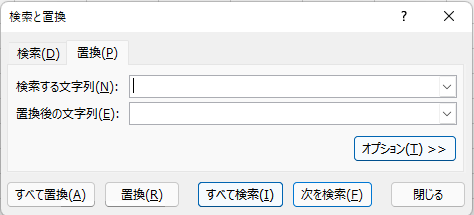
例えば、「エクセルキャンプ」という文字列を「ExcelCamp」に置換してみます。
まず、検索する文字列に「エクセルキャンプ」と入力します。
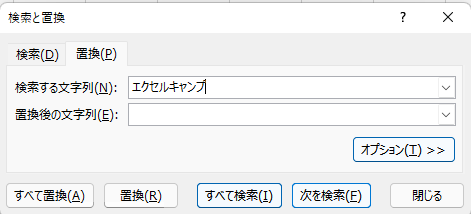
次にTabキーを一度押して、「置換後の文字列」にカーソルを移動します。
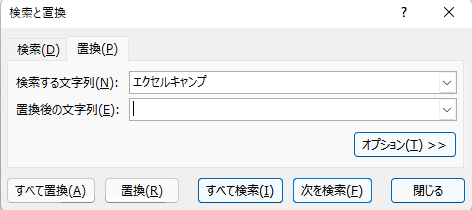
置換後の文字列に「ExcelCamp」と入力します。
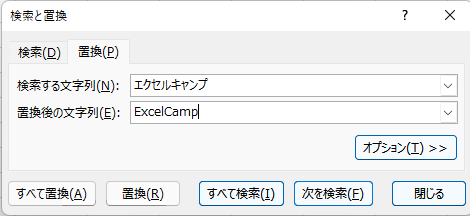
これで「エクセルキャンプ」という文字列を「ExcelCamp」に置換する準備が整いました。
最後に「すべて置換(A)」を押せば置換が完了するので、AltキーとAキーを同時に押します。
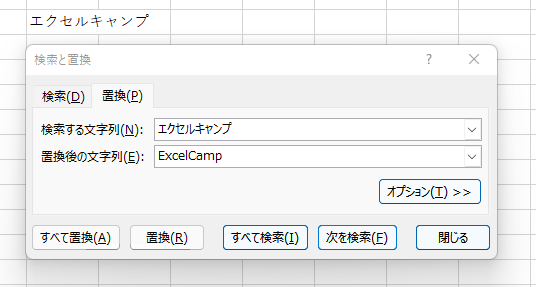
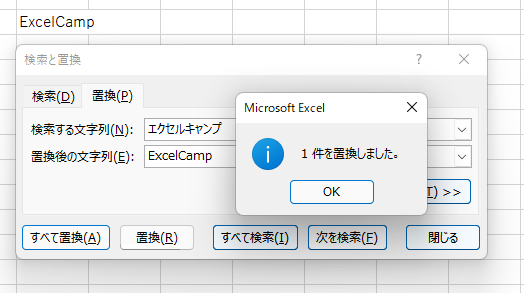
無事置換することができました。
「OK」はEnterキーかEscキーで閉じることができます。
 ExcelCamp講師 野沢先生
ExcelCamp講師 野沢先生検索と同様に、
事前に範囲を選択した場合は「選択範囲のセルだけ」置換され、
範囲を選択しない場合は「シートすべてのセル」が置換されます。
「検索と置換」ボックスを閉じる方法
Escキーで閉じることができます。間違えてボックスを開いてしまった際にも有効ですので、「開いたボックスはEscキーで閉じられる」とおぼえておくと便利です。
Excelの置換機能の便利な3つの使い方
 ExcelCamp講師 野沢先生
ExcelCamp講師 野沢先生置換は「AをBに置き換える」という機能です。
この機能を応用することで大きく3種類の便利な操作を実現できますので、以下ご紹介します。
置換の便利な使い方1:キーワードの置き換え
上記で紹介した、正規の置換機能の使い方です。
基本的には置換範囲を選択してからCtrl&Hをしたほうが、置換したくないセルまで置換してしまう事故が防げるためおすすめです。
置換の便利な使い方2:キーワードの削除
「AをBに置き換える」のBを空白にすることで、Aを空白に置換する(=Aを削除する)という操作が可能です。
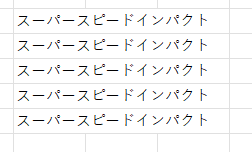
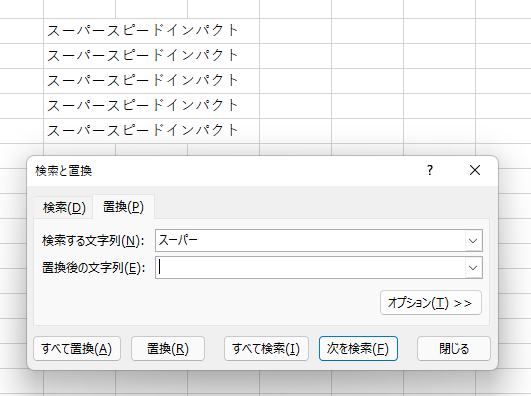
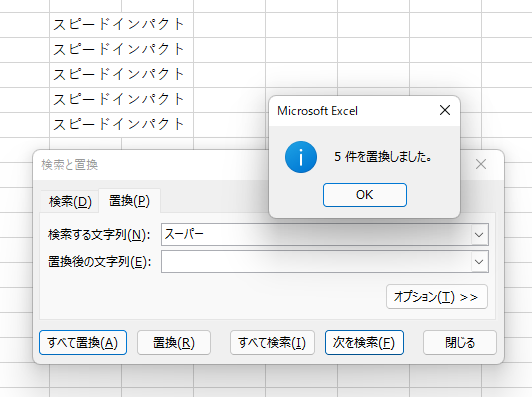
置換の便利な使い方3:ワイルドカード
置換で使えるワイルドカード
*(アスタリスク)
意味:任意の文字列
?(クエスチョンマーク)
意味:任意の一文字
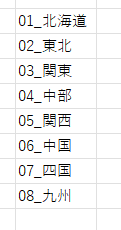
例えば上のようなリストがあるとして、01_、02_、・・・という「数字_」の部分を一括で削除したいとします。
このような異なる文字列を一括で削除したいときに便利なのが、ワイルドカードの「*(アスタリスク)」です。
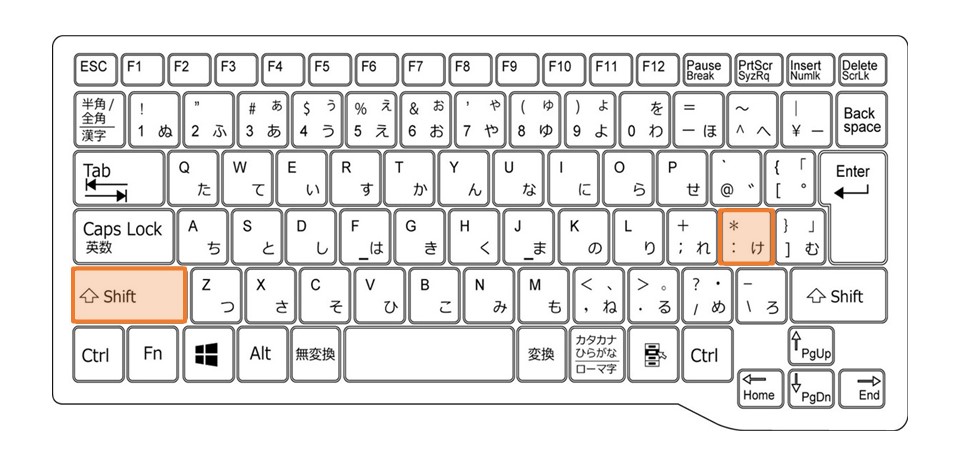
具体的には以下のように入力をします。
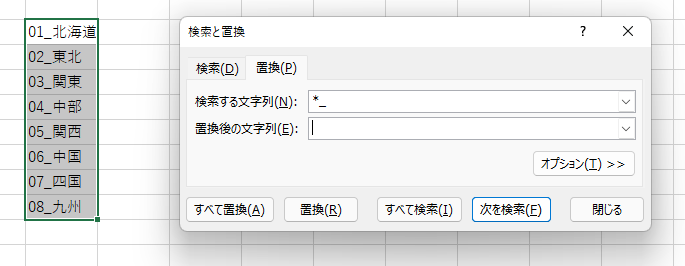
まず、検索したい範囲を選択します。
検索する文字列に、「*_」と入力します。
*(アスタリスク)は「任意の文字列」という意味なので、「*_」と書けば「01_」~「08_」をすべて含んだ意味となります。
置換後の文字列には、何も入力しません。便利な使い方2「キーワードの削除」でご紹介したテクニックです。
この状態でAlt&Aですべて置換をすると、無事「数字_」の部分を一括で削除することができます。
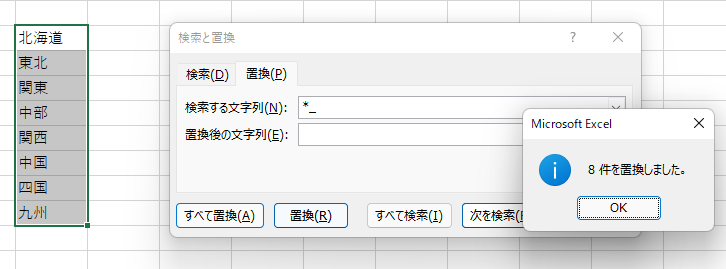
 ExcelCamp講師 野沢先生
ExcelCamp講師 野沢先生ワイルドカード「*」はとても便利で、あらゆる場面で登場します。
「?(任意の1文字)」というワイルドカードも存在しますが登場機会はほとんどないので、まずは「*」だけでも覚えてください!
Excelの置換で、知っていると役に立つ2つの知識
置換の機能で、知っていると役に立つ知識を2つ紹介します。
- 間違ってしまったときの戻し方
- 置換のオプションの使い方
役に立つ知識1:間違ってしまったときの戻し方
間違って置換してしまったときは、Escキーを2回押して、置換ボックスを閉じてからCtrlキーを押しながらZキーを押せば簡単に戻すことができます。
置換ボックスが出ている状態ではCtrlキーを押しながらZキーを押しても戻すことができないので、覚えておきましょう。
役に立つ知識2:置換のオプションの使い方
置換ボックスの中にあるオプションについて説明します。
オプションを押すと詳細に設定することができるボックスがひらきます。
以下の表で0の部分を未達成に置換したいという場面を例に説明します。
検索する文字列に0、置換後の文字列に未達成と入力して置換すると、意図しない結果になりました。0の項目だけ未達成に置換したいのに、100の0も未達成と置換されています。
こんなときにオプションが役に立ちます。セル内容が完全に同一であるものを検索するにチェックを入れると、0のみ未達成と置換できました。
置換が思い通りにできないときは、オプションを思い出してください。
休日「1日」を投資して、平日の生産性を最大「20倍」にするExcel研修
私たちが提供するExcel研修「上位1%を目指す!ExcelCamp」では、これまで延10,000名以上の方に研修を受講いただき、受講者満足度は9.71(※)という大変高い評価を頂いております。
※10点満点中の評価の平均値。
休日1日を研修に使うのは「やや重たい」というご意見もいただきます。
しかし、本当にExcelスキルを実践で使えるレベルで高めるとなると、通常数年はかかるものです。
実際にExcelCampで教える内容は、代表の中田が業務コンサルタントとして数年間、毎日10時間以上Excelと向き合った結果ようやく生まれたスキルです。
そのことを考えると、休日の「たった1日」を投資して、その後のExcel業務の生産性を圧倒的に高めることは決して悪くない選択だと思います。
参加者の中にはお伝えしたスキルを仕事の現場で活かし、生産性が「20倍」になったという事例もあります。
動画サービス「bizplay(ビズプレイ)」で研修の一部を無料公開中!
※全4回の動画のダイジェスト版です。
※第1~4回の内容をフルで視聴するには、bizplayへの無料会員登録が必要です。
現在セミナー動画見放題サービス「bizplay」で、ExcelCamp Day1の講義内容の一部を無料配信しています。
全4回に分けてExcelが得意になるための考え方や覚えておくべき基本操作を解説していますので、Day1への参加を迷われている方はぜひ一度ご覧ください。
著書「神速Excel」も絶賛発売中

