ExcelCamp講師
おすすめのショートカット
プルダウンボックスを開く [見出しへ▼]
初心者におすすめ:Alt+A+V+V
最速を極めるなら:Alt+D+L
プルダウンボックス内の操作 [見出しへ▼]
「入力値の種類(A)」を編集する:Alt&A
「リスト」を選択する:↓を3回押してEnter
「元の値(S)」を編集する:Alt&S
プルダウンを選択する [見出しへ▼]
プルダウンを開く:Alt&↓
プルダウンの項目を選択する:↓、↑
項目を確定:Enter
確定前の項目をキャンセル:Esc
確定後の項目を削除:Delete
プルダウンを解除する [見出しへ▼]
プルダウンボックスを開く:Alt+A+V+V
「すべてクリア(C)」を選択:Alt&C
「OK」を選択:Tab+Enter
Excelでのリスト管理には、プルダウンリスト(ドロップダウンリスト)の設定、操作は必須のスキルです。
マウスで操作される方が多いと思いますが、よく出てくる操作についてはすべてショートカットで行うことをおすすめします。
この記事では「初心者から上位1%を目指す!ExcelCamp」の講師が、ショートカットでプルダウン作成、編集、設定、解除をする方法を解説します。
この記事ではExcelCamp講師が研修で実際に説明している手順に沿って、解説いたします。
※Mac版Excelのショートカットは紹介していません。Windows版のショートカットのみを紹介しています。
ショートカットキーの表記について
ExcelCampではショートカットの表記を以下に統一しています。
・「&」は同時に押すショートカットです。たとえばCtrl&Cなら、Ctrlキーを押しながら同時にCキーも押すことで発動します。
・「+」は順番に押すショートカットです。たとえばAlt+E+Lなら、Altキーを押した後に一度指を離し、E、Lキーをそれぞれ順番に押すことで発動します。
Excelのプルダウンボックスを開くショートカット
初心者におすすめ:Alt+A+V+V
最速を極めるなら:Alt+D+L
Excelでプルダウン(ドロップダウンリスト)ボックスを開くショートカットキーは、Alt、A、V、Vの順にキーボードを押します。
 ExcelCamp講師 野沢先生
ExcelCamp講師 野沢先生まずは操作の手順を丁寧に解説します。
慣れれば0.5秒以内に操作可能なのでぜひ覚えて下さい。
まず、プルダウンリストをつけたい範囲を選択します。
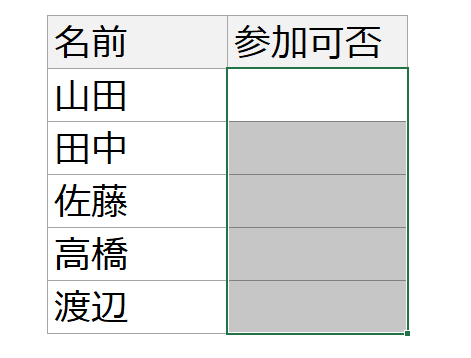
この状態でAltキーを一度押します。すると、メニューバーにショートカットガイドが表示されます。
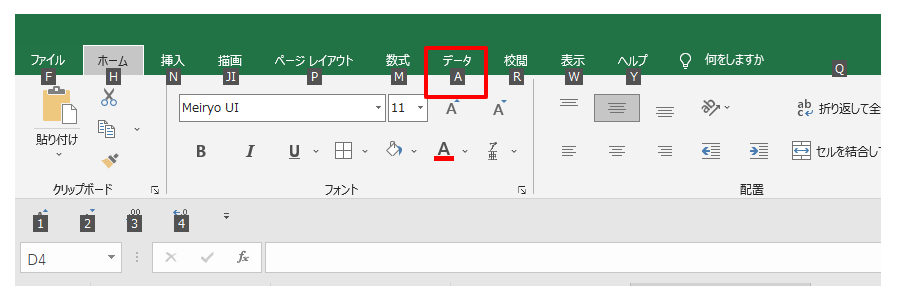
プルダウンリストは「データ」のメニュー内にあるので、ガイドの通りAキーを一度押します。
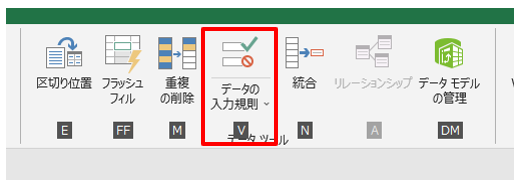
「データ」のメニュー内にガイドが移りました。プルダウンは「データの入力規則」から作成できるので、Vキーを押します。
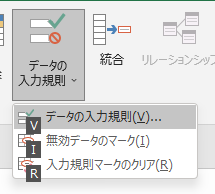
「データの入力規則」内の項目にガイドが移ります。この状態でVキーかEnterキーを押すことで、プルダウンを設定するための「データの入力規則ボックス」を開けます。
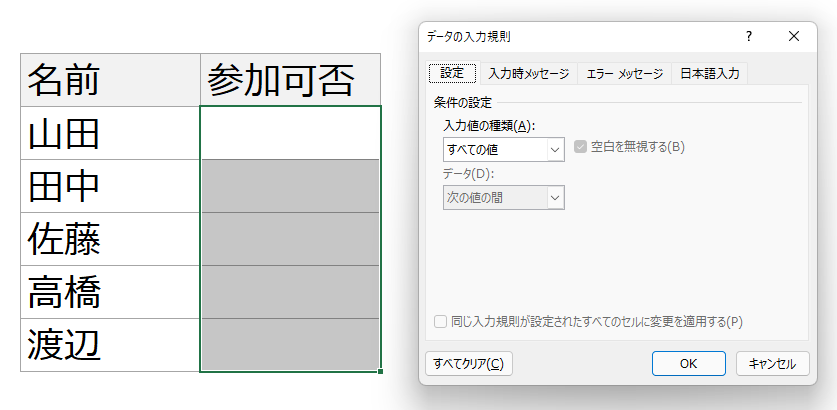
最速でボックスを開く方法
Alt+D+Lでも「データの入力規則ボックス」を開くことができ、これが最速の方法です。ただし、ショートカットガイドでたどれないため暗記が必要となります。
Alt+D+Lの覚え方
「データ(D)」→「リスト(L)」のそれぞれ頭文字で覚えられます。
プルダウンを設定せずにボックスを閉じる(キャンセルする)方法
Escキーを押すことで、「データの入力規則ボックス」は閉じることができます。
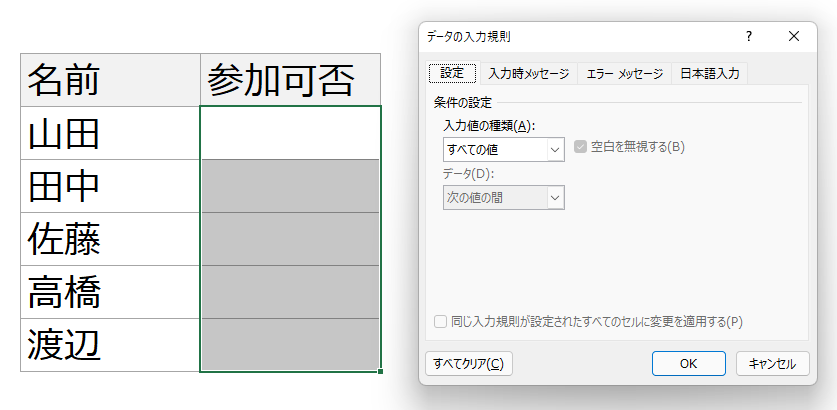
上の「データの入力規則ボックス」が開いた状態でEscキーを押すと、
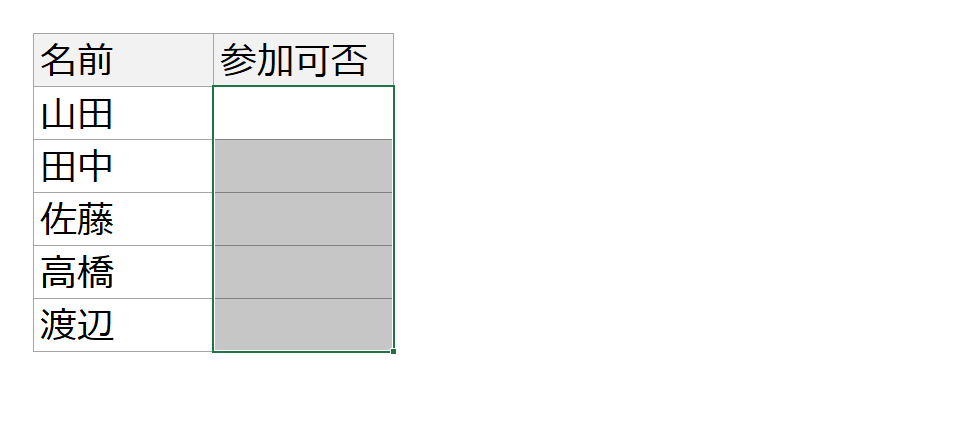
ボックスを閉じることができました。
プルダウンの設定をショートカットで行う方法
「入力値の種類」を編集する:Alt&A
「リスト」を選択する:↓を3回押してEnter
「元の値」を編集する:Alt&S
「データの入力規則ボックス」を開いたら、次に入力規則を決めます。「入力値の種類(A)」を「リスト」にして、「元の値(S)」にルールを記入する方法がオーソドックスなので解説します。
まずAlt+A+V+Vでボックスを開いた状態では、上のメニューバーがアクティブになっています。
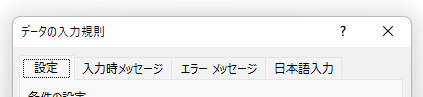
これから編集したいのは「入力値の種類(A)」なので、アクティブを移動させなくてはいけません。
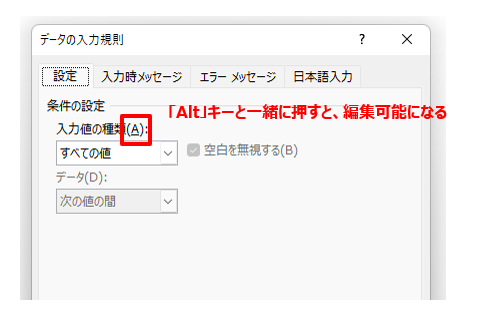
よくみると、入力値の種類の語尾に(A)と書かれています。これは「Altキーと同時に押すとアクティブが切り替わる」という意味になります。
 ExcelCamp講師 野沢先生
ExcelCamp講師 野沢先生Excelの隠しコマンドのようなものですね。
なのでAltキーとAキーを同時押しすることで、入力値の種類が編集可能になります。
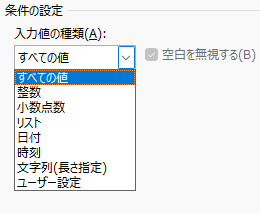
この状態で↓キーを3回押して、Enterキーを押すと、「リスト」を選択できます。
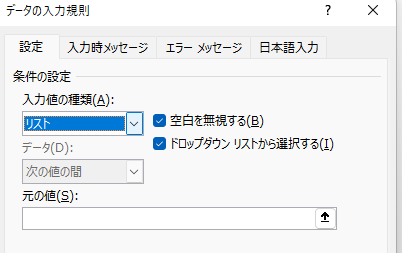
次に、「元の値(S)」を編集したいので、AltキーとSキーを同時押しします。
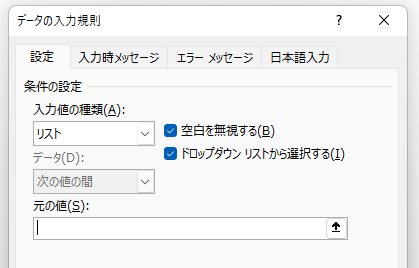
「元の値」にアクティブを移動することができました。
 ExcelCamp講師 野沢先生
ExcelCamp講師 野沢先生「元の値」の入力方法には、
・直接書く方法
・セルから参照する方法(別シート連動)
の2種類がありますので、以下それぞれ解説します。
「直接入力」で作成する方法
直接入力で作る場合、元の値にそのまま文字を書いていきます。「,(半角カンマ)」で文字を区切ることで、複数の語句を追加することが可能です。
今回は「参加」と「不参加」の2つの語句を追加します。
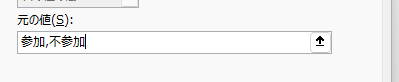
このように「参加,不参加」と半角カンマで区切りながら入力します。「、(全角)」では反応しないので要注意です。
書き終えたらEnterキーを押すことで、プルダウンを作成することができます。
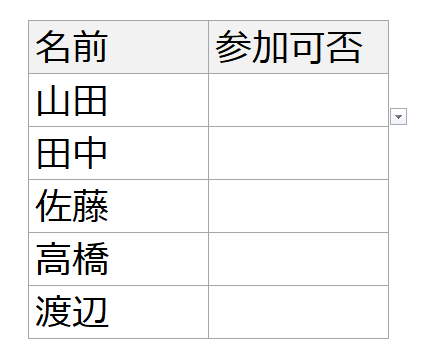
プルダウン特有の「逆三角マーク」が表示されています。
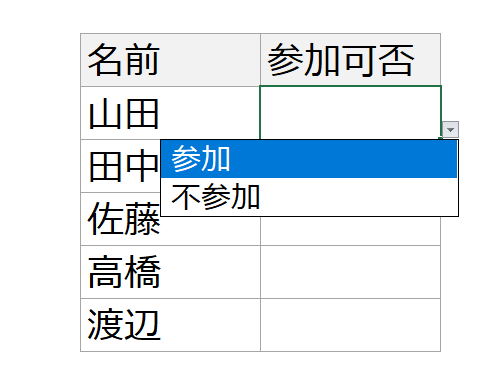
開くとちゃんと「参加」「不参加」から項目を選択できるようになっています。
 ExcelCamp講師 野沢先生
ExcelCamp講師 野沢先生直接入力は、今回のように項目が2~3個と少ない場合に便利です。
しかし項目が多い場合や、複数のシートでプルダウンの項目を共有する場合には、次に紹介する「セル参照」がおすすめです。
「セル参照(別シート連動)」で作成する方法
セル参照で作る場合、まずプルダウンリスト参照用のシートを新たに作成することがおすすめです。
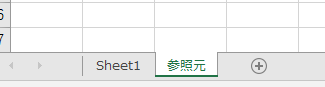
「シートの追加」はAlt+I+W、「シート名の変更」はAlt+H+O+Rでそれぞれ0.5秒以内に操作可能です。
参照元シートは、下記のように用意します。
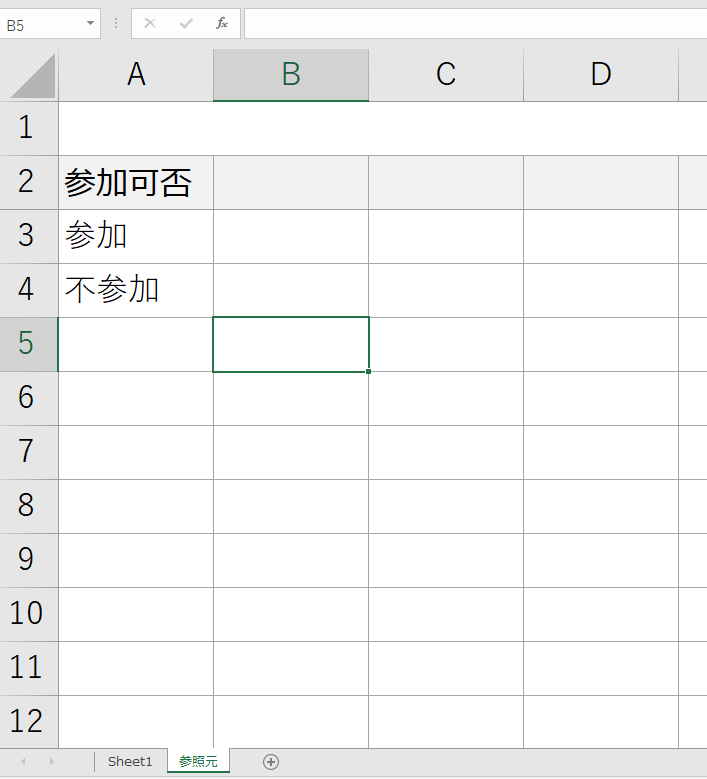
上記の参照元リストを用意した上で、「元の値」にカーソルがある状態にします。
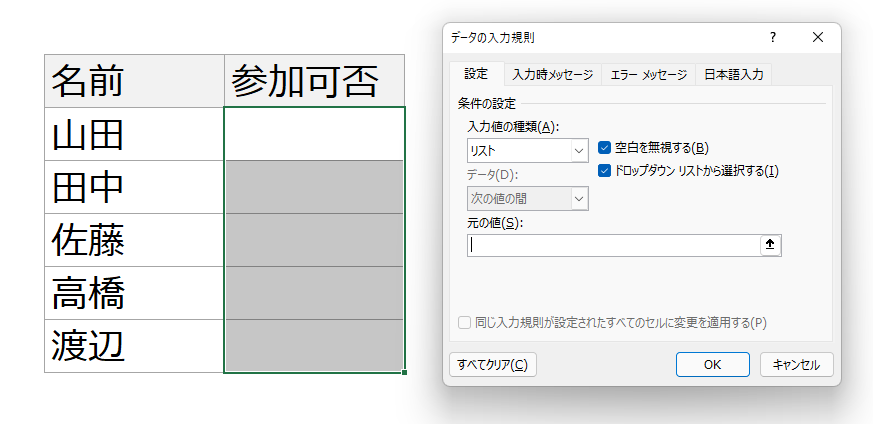
この状態で矢印キーを押すと、カーソルが外のセルに飛び出して移動できるようになります。
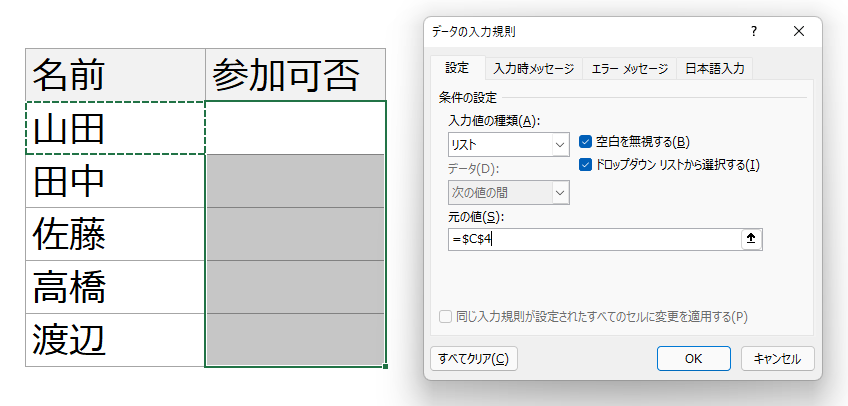
この状態で、Ctrl&(Fn&)PgUp/PgDnで「参照元」までにシートを移動し、以下の範囲を選択します。
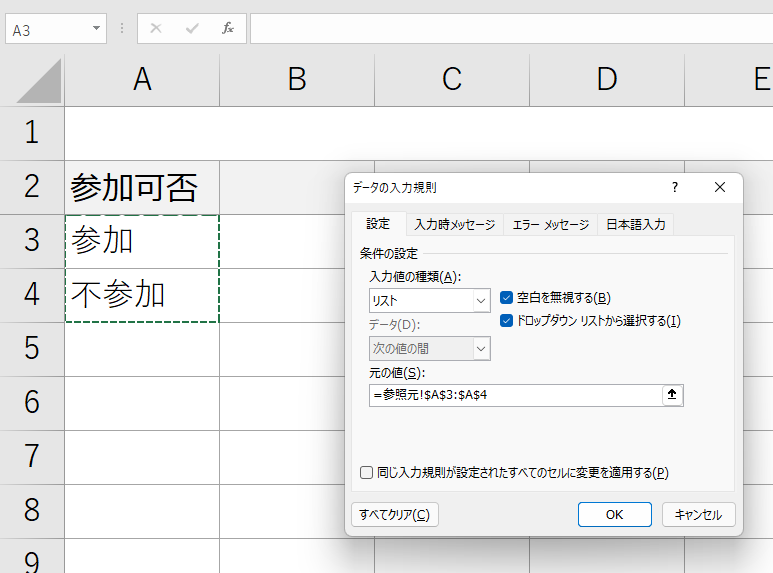
この状態でEnterキーを押すと、プルダウンを作成できます。
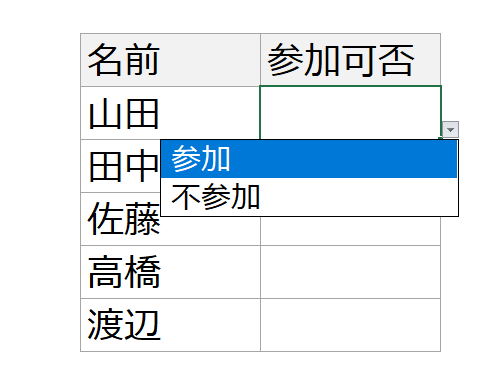
プルダウンを選択し、文字を入力するショートカット
プルダウンを開く:Alt&↓
プルダウンの項目を選択する:↓、↑
項目を確定:Enter
キャンセル:Esc
作成したプルダウンを開くショートカットは、プルダウンを付けたセルの上でAltキーと↓キーを同時に押します。
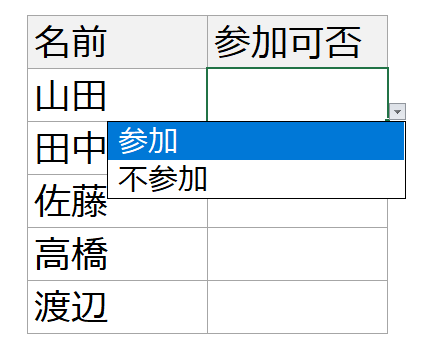
↓キーか↑キーを押して項目を選択できます。
項目を確定するときはEnterキーを押します。
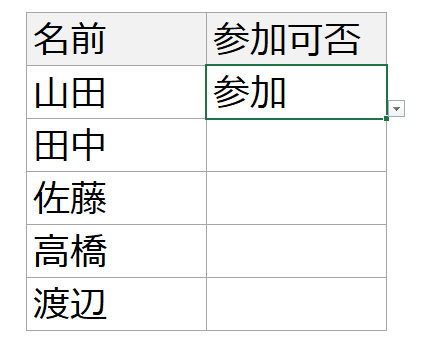
また、項目を選択せずにキャンセルしたい場合は、Escキーを押してキャンセルできます。
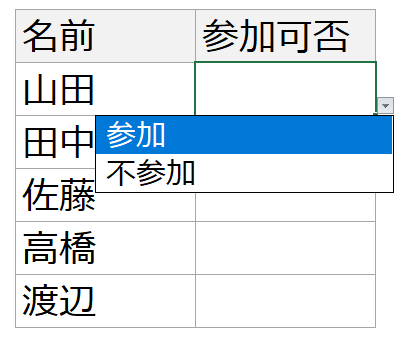
 ExcelCamp講師 野沢先生
ExcelCamp講師 野沢先生Esc(エスケープ)キーでキャンセルできるのは、上記のようにEnterキーで確定する前までです。
Enterで項目を確定してしまうとEscキーでもキャンセルできないので、削除したい場合はDeleteキーを押してください。
作成したプルダウンを解除するショートカット
データの入力規則ボックスを開く:Alt+A+V+V
「すべてクリア(C)」を選択:Alt&C
「OK」を選択:Tab+Enter
※「&」は同時押し、「+」は順番押しのショートカットです
一度作成したプルダウンを解除する方法は、まずプルダウンを解除したい範囲を選択します。
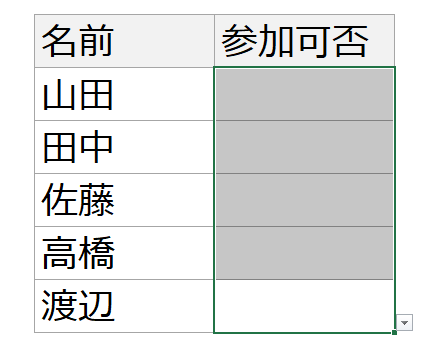
次に「データの入力規則ボックス」を開くので、順番にAlt、A、V、Vを押します(Alt+D+Lでも可)。
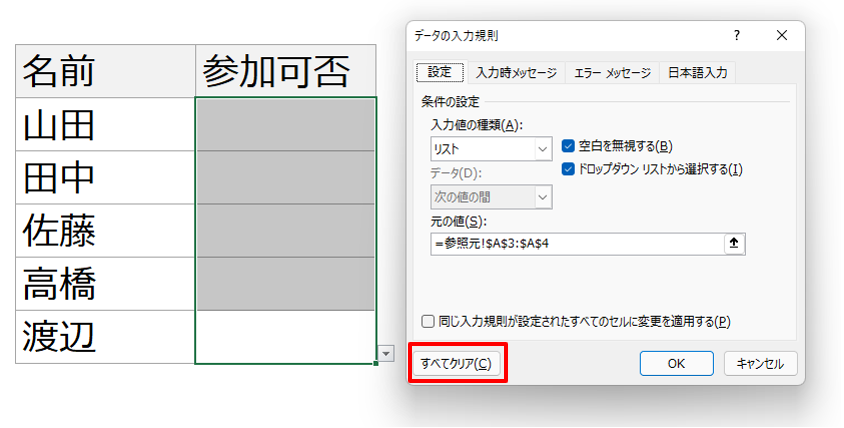
「すべてクリア(C)」を選択するため、AltキーとCキーを同時に押します(Alt&C)。すると設定されていたプルダウンの内容が消えて、初期状態に戻すことができます。
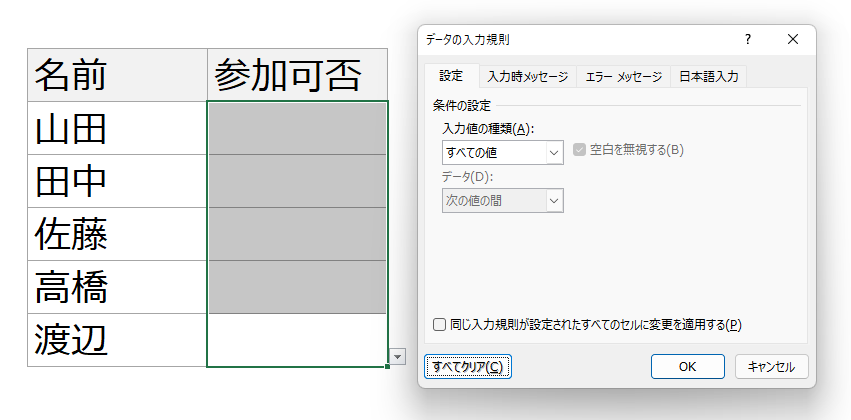
最後に「OK」を選択したいので、Tabキーを一度押してOKボタンをアクティブにして、Enterキーを押して完了です。
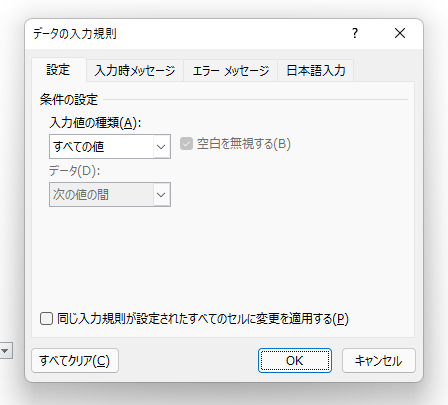
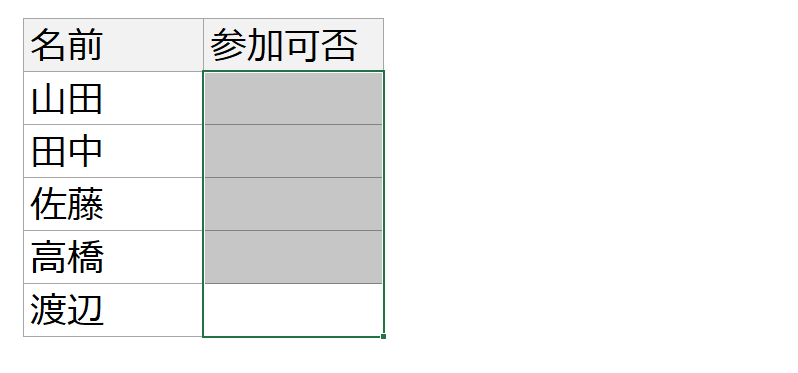
後からプルダウンリストに項目を追加、自動反映する方法
一度作成したプルダウンリストに、項目を追加するときの方法を紹介します。
まず、項目を追加したいセルを選択します。
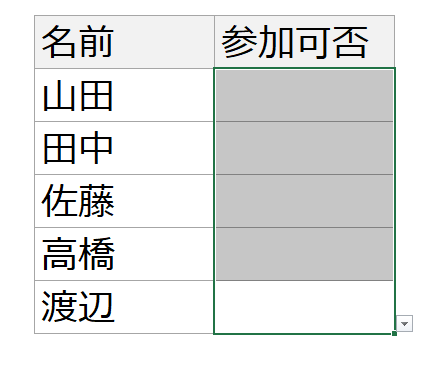
Alt+A+V+Vか、Alt+D+Lでプルダウンボックスを開きます。

直接入力で「元の値(S)」を指定している場合、後ろに追加したい項目を入力すればOKです。

「不明」という項目を新たに追加しました。
この状態でEnterキーを押して確定すれば、プルダウンリストにも「不明」が追加されます。
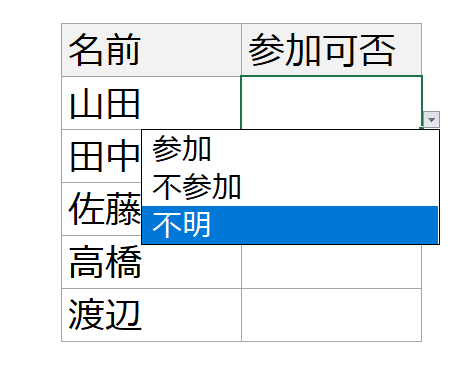
 ExcelCamp講師 野沢先生
ExcelCamp講師 野沢先生「セル参照(別シート連動)」を使っている場合は、
OFFSET関数とCOUNTA関数の併用が必要です。

プルダウンを連動させて、表示項目を自動で絞り込む方法
例えば2つのプルダウンを用意して、1つ目で「東京」と選んだら、2つ目のプルダウンでは「港区」「中央区」「品川区」など、東京の地名だけを自動で表示する「自動連動」の設定をすることもできます。
 ExcelCamp講師 野沢先生
ExcelCamp講師 野沢先生Excelの「名前の定義」という機能と「INDIRECT関数」を使うと設定可能です。

プルダウン(ドロップダウンリスト)についてよくある質問
ExcelCampのDay2でも、Excel初心者からプルダウンの最速ショートカットを覚えるプログラムを扱っています。
研修の中でプルダウンの操作について、参加者の方によく頂くご質問や、Excel初心者の方が間違いやすいポイントがいくつかありますので、この見出しでご紹介します。
直接入力した元の値を編集したいのに、セル参照になってしまう
直接入力で「元の値」を入力していて、項目を追加する際によくあるトラブルの1つです。
まず 「データの入力規則ボックス」 を開き、元の値(S)を編集するためにAlt&Sを押すと、下記の状態になります。
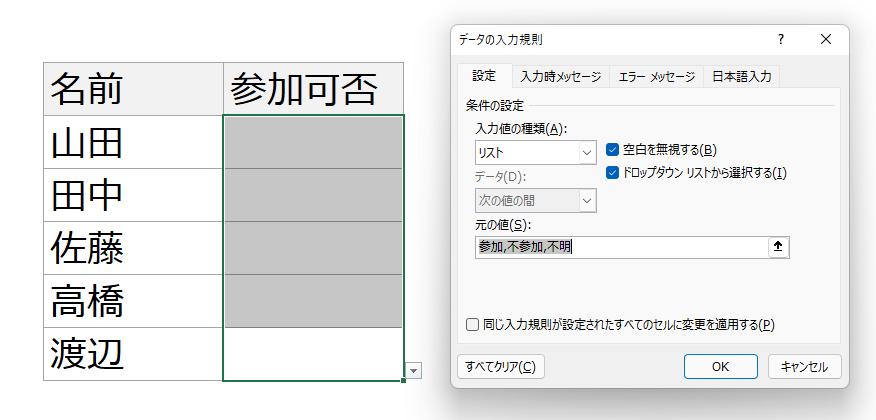
この状態で元の値の入力内容を編集しようと矢印キーを押してしまうと、下記のようにセル参照が始まってしまいます。
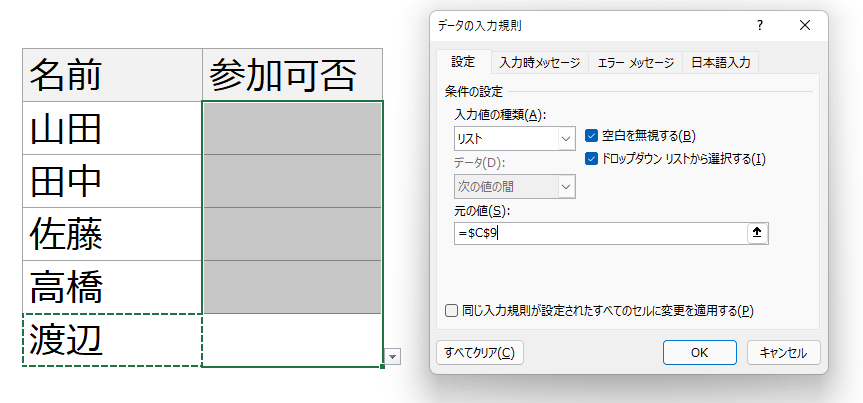
 ExcelCamp講師 野沢先生
ExcelCamp講師 野沢先生これはよくあるトラブルなので、ぜひ下記の解決方法を覚えてくださいね!
解決方法
F2キーを1度押すことで解決できます。
※PCによってはFnキーと同時に押す必要があります。
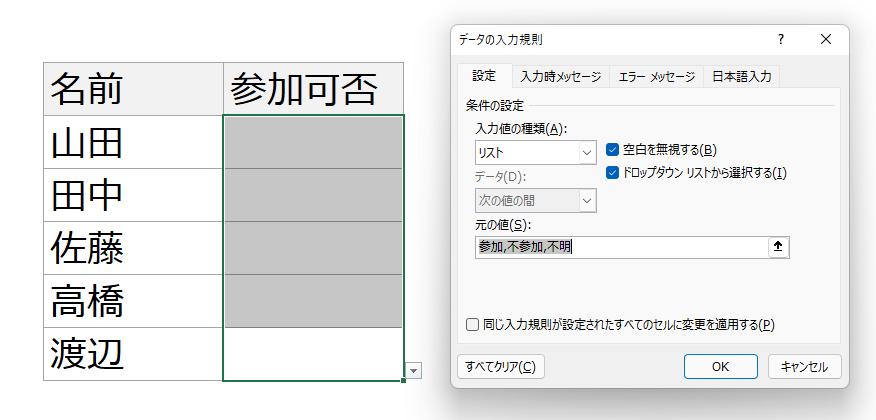
この状態で矢印キーを押す前に、F2キーを一度押します。
見た目上は何も変わりませんが、この状態で矢印キーを押すと、「元の値」の中でカーソルを動かすことができます。
※うまくいかない方は、F2キーと一緒にFnキーも押してください。
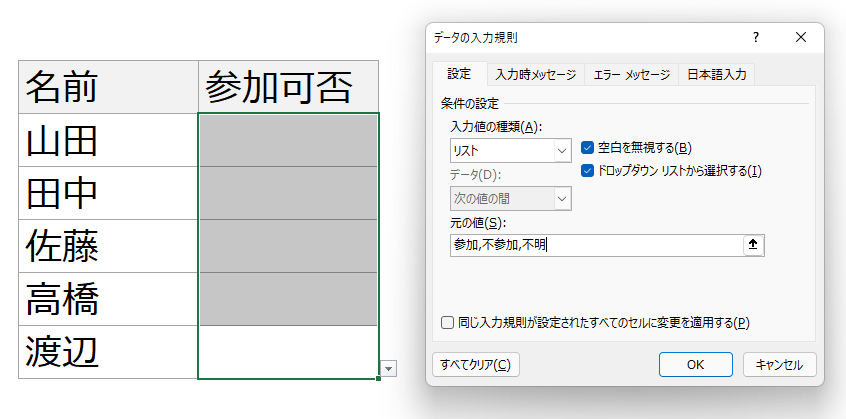
 ExcelCamp講師 野沢先生
ExcelCamp講師 野沢先生F2キーはアクティブを切り替えるショートカットです。
逆にセル参照をしたいのにカーソル内から出られなくなった場合も、F2キーを押すと解決しますのでお試し下さい。
プルダウンを複数選択できるように設定する方法がわからない
複数選択可能なプルダウンは作成できません。複数選択可能な項目を作りたい場合は他のツールのご利用をおすすめします。
たとえばアンケートのために複数選択を可能にしたい場合、Googleフォームがおすすめです。
日付をカレンダーから選択するプルダウンは作れますか?
日付を選ぶプルダウンの項目をカレンダーから入力する機能も、Excelにはありません。
そのため、以下のように「年」「月」「日」に分けて入力するリストを作る方法が、入力する方に優しくおすすめです。
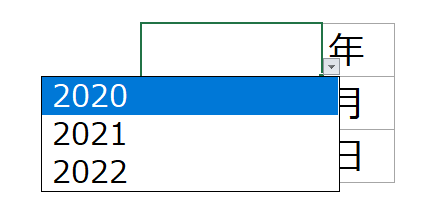
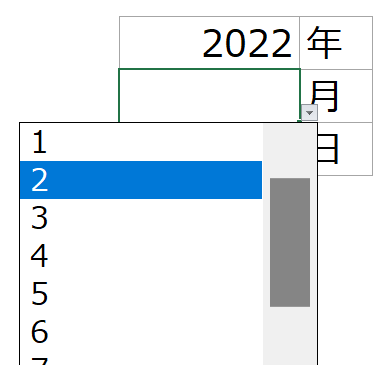
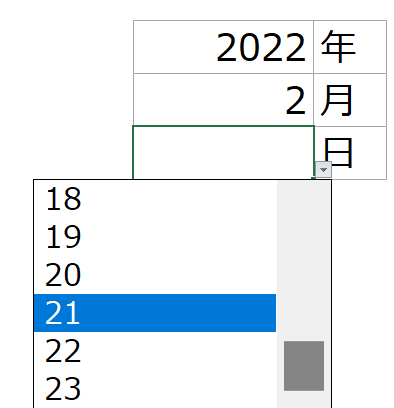
最後にDATE関数で日付を合わせて表記することも可能です。
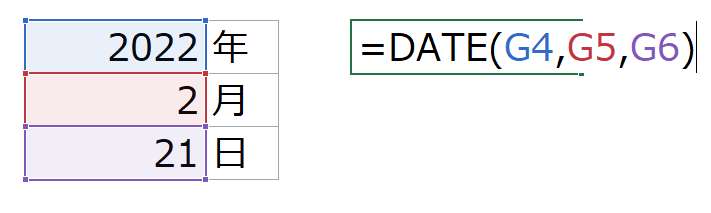
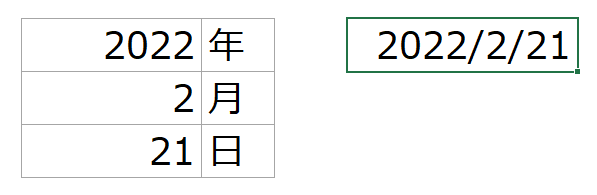
プルダウンでフォントサイズを変更したい
プルダウンでフォントサイズを変更することもできません。
フォントサイズを変更するには、
Alt+H+F+Sでフォントサイズを変更するか、
Alt+W+Q+Tabで、シートのズーム比率を変更する方法がおすすめです。
「逆三角マーク」がなぜか表示されない
プルダウンを設定しているのに、「▼マーク」が表示されない場合、以下の手順で直します。
解決方法1
 ExcelCamp講師 野沢先生
ExcelCamp講師 野沢先生まずプルダウンボックスの「ドロップダウン リストから選択する」にチェックが付いていることを確認してください。
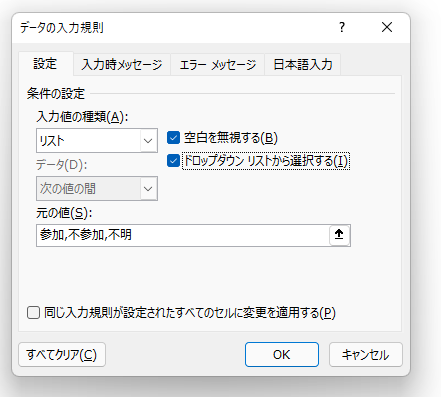
ここにチェックが付いていないと逆三角マークが表示されません。ちなみにチェックの付け外しはAlt&I(同時押し)で可能です。
解決方法2
ExcelのオプションをAlt+F+Tか、Alt+T+Oで開きます。
※どちらも順番に押すショートカットです。
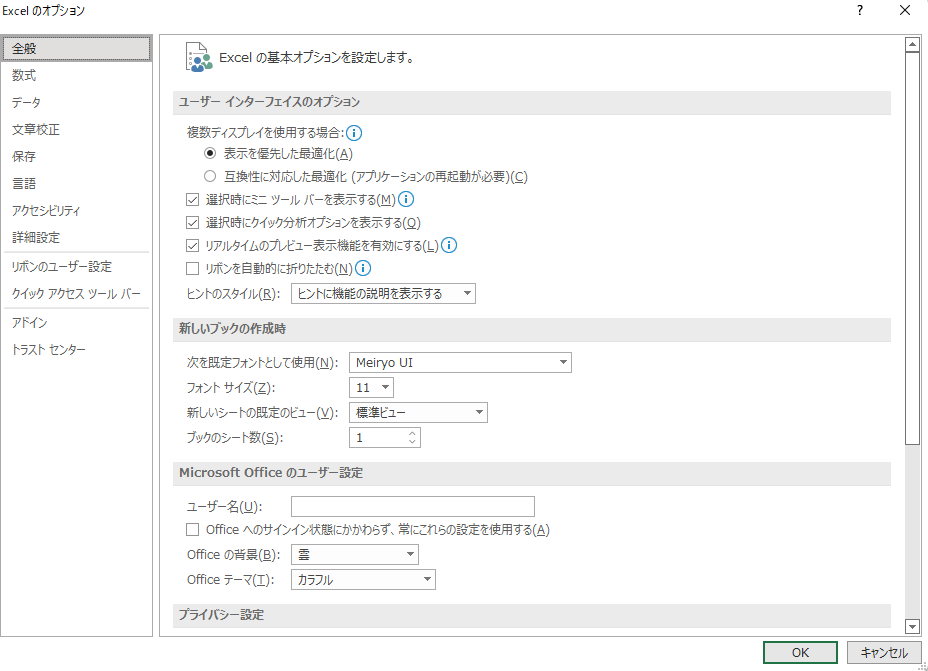
「詳細設定」のタブ内にある「オブジェクトの表示」のラジオボタンが「すべて(A)」になっているか確認してください。
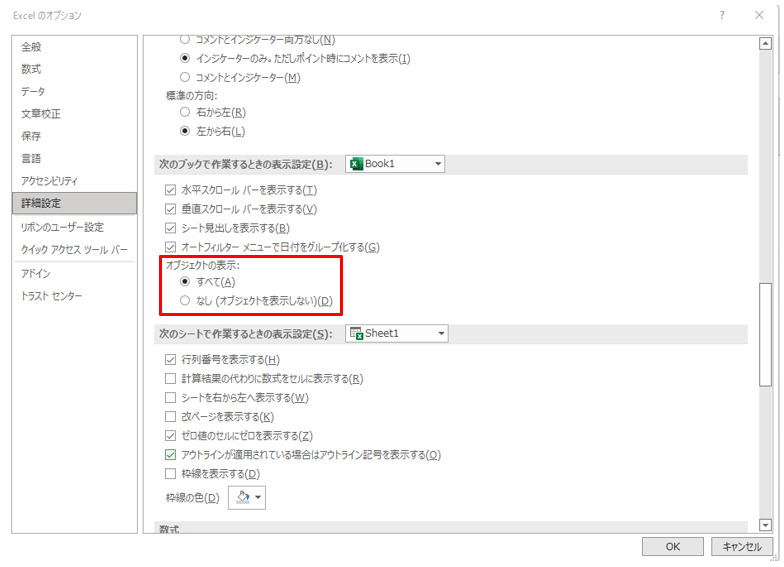
ここが「なし(オブジェクトを表示されない)」になっていると、逆三角マークが表示されません。
 ExcelCamp講師 野沢先生
ExcelCamp講師 野沢先生最後に「OK」を選択して変更完了です。これで逆三角マークが表示されないエラーはほとんど解決できます。
もしこれでも解決できない場合、そもそもプルダウンを設定できていない可能性を確認してみてください。
プルダウンを開いても中身が空白、表示されない
「セル参照」でプルダウン項目を設定している際に起こり得るエラーです。
参照元のセルがズレていることが原因のほとんどなので、プルダウンボックスを開き、参照元のセルが正しいかどうか確認をしてみてください。
作成したプルダウンリストが消えてしまった
 ExcelCamp講師 野沢先生
ExcelCamp講師 野沢先生古いExcelのバージョンを使っている場合、リストが消えてしまうバグが起きます。
新しいバージョンのExcelファイルを、古いバージョンで開くと互換性がなくプルダウンが消えてしまうこともあります。
このバグはどうしようもありませんので、常に最新バージョンのExcelを使うようにしてください。
休日「1日」を投資して、平日の生産性を最大「20倍」にするExcel研修
私たちが提供するExcel研修「上位1%を目指す!ExcelCamp」では、これまで延10,000名以上の方に研修を受講いただき、受講者満足度は9.71(※)という大変高い評価を頂いております。
※10点満点中の評価の平均値。
休日1日を研修に使うのは「やや重たい」というご意見もいただきます。
しかし、本当にExcelスキルを実践で使えるレベルで高めるとなると、通常数年はかかるものです。
実際にExcelCampで教える内容は、代表の中田が業務コンサルタントとして数年間、毎日10時間以上Excelと向き合った結果ようやく生まれたスキルです。
そのことを考えると、休日の「たった1日」を投資して、その後のExcel業務の生産性を圧倒的に高めることは決して悪くない選択だと思います。
参加者の中にはお伝えしたスキルを仕事の現場で活かし、生産性が「20倍」になったという事例もあります。
動画サービス「bizplay(ビズプレイ)」で研修の一部を無料公開中!
※全4回の動画のダイジェスト版です。
※第1~4回の内容をフルで視聴するには、bizplayへの無料会員登録が必要です。
現在セミナー動画見放題サービス「bizplay」で、ExcelCamp Day1の講義内容の一部を無料配信しています。
全4回に分けてExcelが得意になるための考え方や覚えておくべき基本操作を解説していますので、Day1への参加を迷われている方はぜひ一度ご覧ください。
著書「神速Excel」も絶賛発売中

