ExcelCamp講師
おすすめのショートカット
下にコピー [見出しへ▼]
Ctrl&D
※Downの頭文字です
右にコピー [見出しへ▼]
Ctrl&R
※Rightの頭文字です
基本操作を確認 [見出しへ▼]
コピー:Ctrl&C
切り取り:Ctrl&X
貼り付け(コピーモード継続):Ctrl&V
貼り付け(コピーモード解除):Enter
セルのコピー&ペーストに便利なCtrl&C、Ctrl&V。もちろんよく使う機能ですが、下にコピーする「Ctrl&D」、右にコピーする「Ctrl&R」はご存知でしょうか。
実はExcelのプロはCtrl&Cよりも、Ctrl&D、Ctrl&Rを使うことが多いです。
この記事では「初心者から上位1%を目指す!ExcelCamp」の講師が、コピペショートカットの特徴と、下にコピー、右にコピーのショートカットの使い方について紹介します。
ExcelCamp講師が研修で実際に説明している手順に沿って、解説いたします。
※Mac版Excelのショートカットは紹介していません。Windows版のショートカットのみを紹介しています。
ショートカットキーの表記について
ExcelCampではショートカットの表記を以下に統一しています。
・「&」は同時に押すショートカットです。たとえばCtrl&Cなら、Ctrlキーを押しながら同時にCキーも押すことで発動します。
・「+」は順番に押すショートカットです。たとえばAlt+E+Lなら、Altキーを押した後に一度指を離し、E、Lキーをそれぞれ順番に押すことで発動します。
「下にコピー」するショートカットキーの使い方
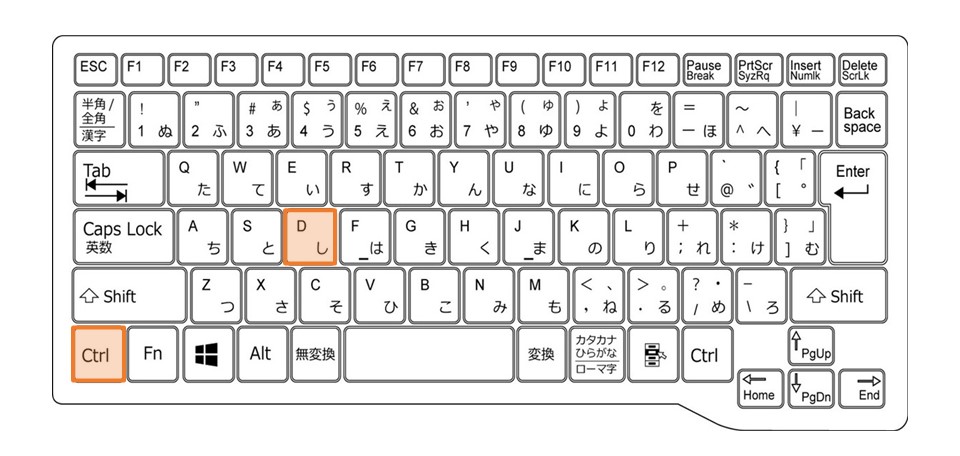
Ctrl&D
コピー、貼り付けはCtrl&C、Ctrl&Vだけではありません。下にコピーをする場合、Ctrl&Dというショートカットがおすすめです。
 ExcelCamp講師 野沢先生
ExcelCamp講師 野沢先生Downの頭文字のDなので、比較的覚えやすいショートカットです。
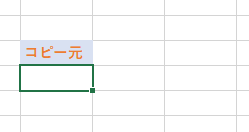
まず、コピー元セルの1つ下のセルに移動します。この状態でCtrlキーを押しながらDキーを押すと、
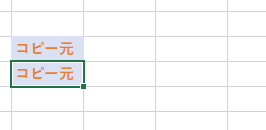
コピー元を一瞬でコピーすることができます。これが「下にコピー」のショートカットです。
 ExcelCamp講師 野沢先生
ExcelCamp講師 野沢先生上のセルを下のセルに、コピー&ペーストするという操作ができます。
非常によく使う便利なショートカットなのですが、複数の範囲を選んだ時に少し挙動が変わるので、以下解説します。
複数範囲を選んだときの挙動
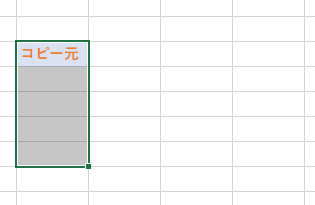
コピー元が一番上になるように範囲を選択して、Ctrl&Dをしてみます。
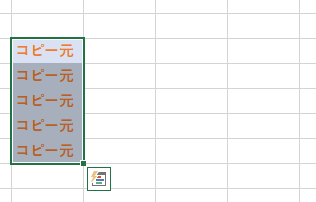
選択した範囲すべてに「コピー元」がコピーされました。
 ExcelCamp講師 野沢先生
ExcelCamp講師 野沢先生細かく解説すると、
単体セルのみでCtrl&Dを押した場合は1つ上のセルをコピー。
複数セルを選択してCtrl&Dを押した場合は、選んだ範囲の一番上のセルを下すべてにコピーとなります。
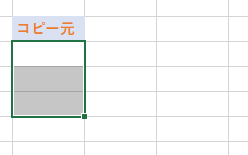
なので、上の範囲を選んでCtrl&Dをしてもうまくいきません。選択範囲の一番上のセルは「空白」なので、範囲全てに「空白」がコピーされてしまいます。
複数列も一気にコピーできる
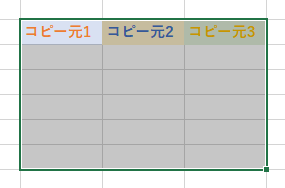
このように複数列を選択してCtrl&Dを行うことで、一気にコピーすることもできます。
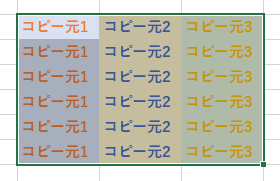
 ExcelCamp講師 野沢先生
ExcelCamp講師 野沢先生Ctrl&Dは、リストで複数の行に一気に関数を反映させるときによく使います。
関数を一番上の行にだけ書いてCtrl&Dをすることで、たとえ何万行あっても一瞬で全てのセルに関数を入力することができます。
「右にコピー」するショートカットキーの使い方
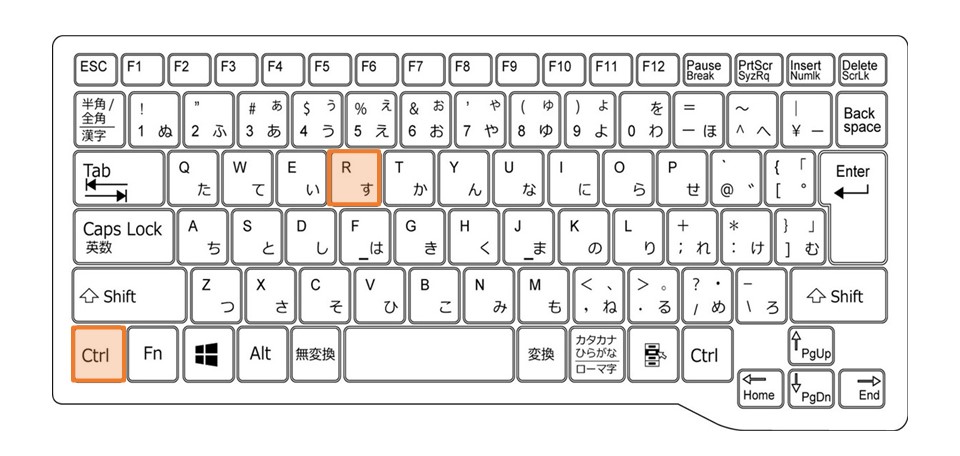
Ctrl&R
次に、「右にコピー」も解説します。Ctrl&Dの右バージョンです。
 ExcelCamp講師 野沢先生
ExcelCamp講師 野沢先生右にコピーは、Rightの頭文字のRです。
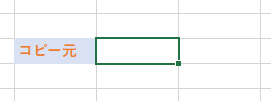
コピー元セルの1つ右のセルに移動します。この状態でCtrlキーを押しながらRキーを押すと、
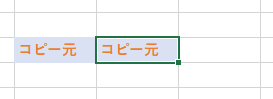
コピー元を一瞬でコピーすることができます。これが「右にコピー」のショートカットです。
 ExcelCamp講師 野沢先生
ExcelCamp講師 野沢先生左のセルを右のセルに、コピー&ペーストするという操作ができます。
複数範囲を選んだときの挙動
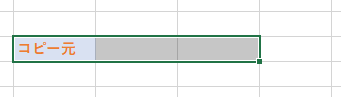
コピー元が一番左になるように範囲を選択して、Ctrl&Rをしてみます。
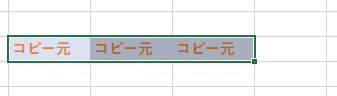
選択した範囲すべてに「コピー元」がコピーされました。
 ExcelCamp講師 野沢先生
ExcelCamp講師 野沢先生単体セルのみでCtrl&Rを押したら1つ左のセルをコピー。
複数セルを選択してCtrl&Rを押した場合は、選んだ範囲の一番左のセルを右すべてにコピーとなります。
複数行も一気にコピーできる
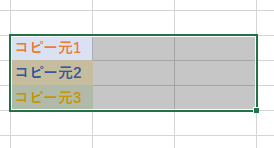
複数行を選択してCtrl&Rを行うことで、一気にコピーすることもできます。

 ExcelCamp講師 野沢先生
ExcelCamp講師 野沢先生下にコピー、右にコピーが使える場面でCtrl&C、Ctrl&Vを使ってしまうのは時間のロスです。
ぜひ使いこなしていただきたい筆頭のショートカットなので、ExcelCampでは何度も繰り返し演習をして、無意識レベルで覚えていただいています。
下にコピー、右にコピーの合わせ技
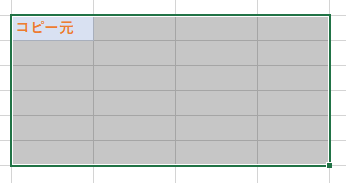
このように左上にコピー元がある状態で範囲を選択して、Ctrl&DとCtrl&Rのショートカットを押すと、選択範囲全てにコピー元をコピーすることができます。
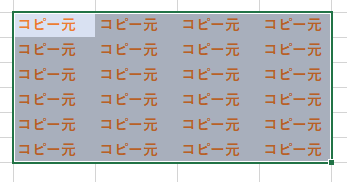
 ExcelCamp講師 野沢先生
ExcelCamp講師 野沢先生Ctrl&DとCtrl&Rの順番は逆でも同じ結果になります。
さらにいえば、DとRを同時に押しても同じ結果になるので、最速を求めるなら同時押しがおすすめです。
Excelの基本操作を確認:コピー、切り取り、貼り付けの使い方
応用技を知る前に、まずは基本操作のコピー、切り取り、貼り付けの操作と機能を確認します。
コピーのショートカット「Ctrl&C」
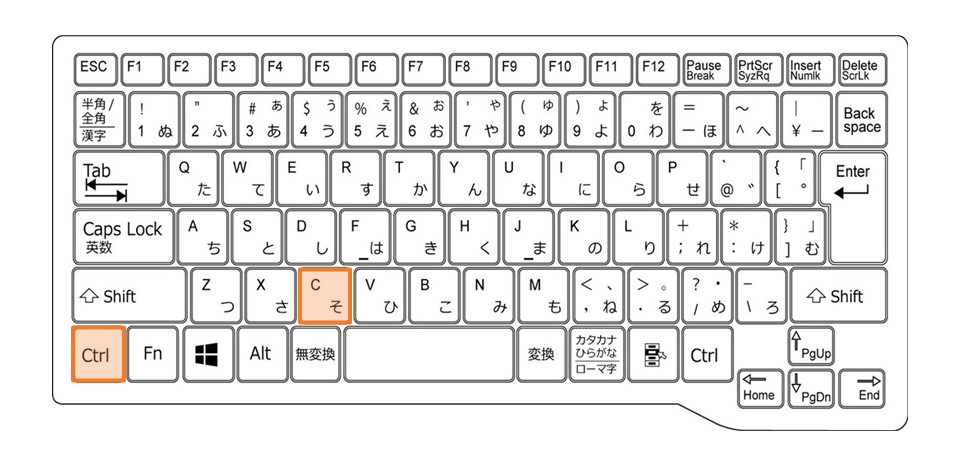
コピーをするショートカットはCtrlキーを押しながらCキーを押します。Copyの頭文字で覚えることができます。

まずコピーしたいセルに移動し、Ctrl&Cを入力します。
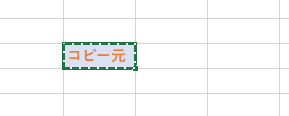
コピー元の周りが点線で囲われたら成功です。この状態のことを「コピーモード」といいます。
以下のように複数範囲を同時に選択することも可能です。
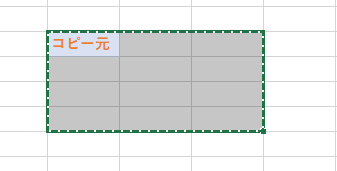
コピーモードの解除の仕方
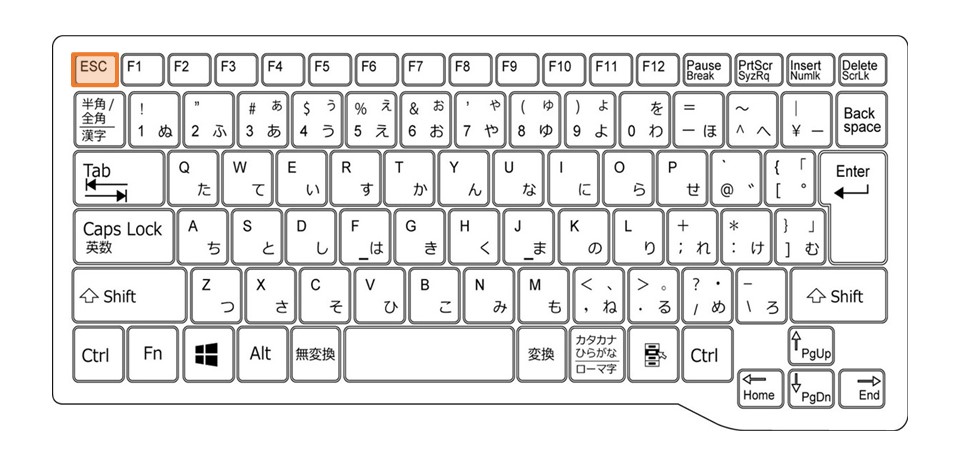
コピーモードを解除するショートカットはEscキーです。
コピーモード中にEscキーを押すことで、
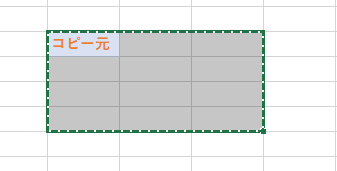
このように解除できます。
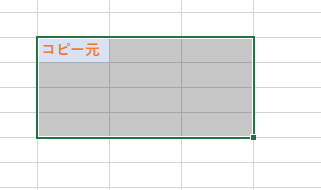
 ExcelCamp講師 野沢先生
ExcelCamp講師 野沢先生コピーモードの解除は、「ダブルクリック」で解除している人が多いですが、Escに慣れたほうが圧倒的に速いです。
切り取りのショートカット「Ctrl&X」
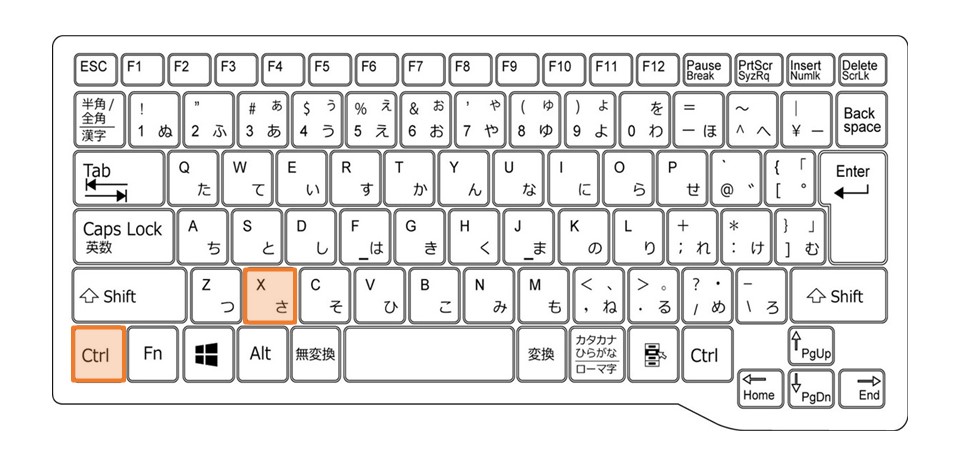
切り取りをするショートカットは、Ctrlキーを押しながらXキーを押します。

切り取りたいセルに移動して、Ctrl&Xを押します。
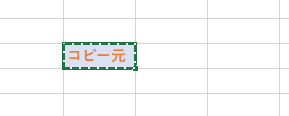
コピーモードのときと同じ用に、切り取りたい範囲が点線で囲われたら成功です。
コピーと切り取りの機能の違い
コピーの場合、貼り付けた後のセルが残ったままになります。
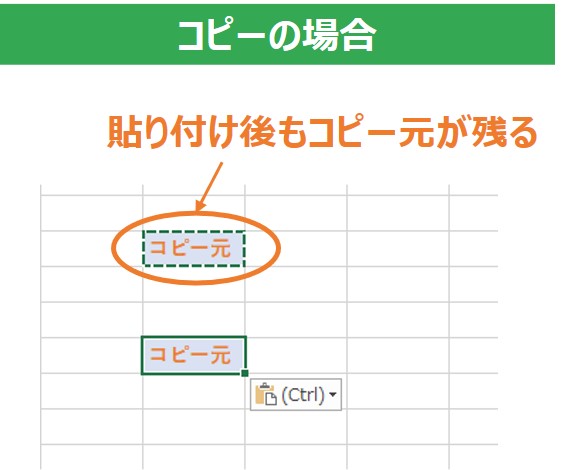
なので、元の状態を残したまま別のセルに貼り付けたいときには「コピー」が便利です。
一方切り取りの場合、貼り付けた後のセルは消えてしまいます。
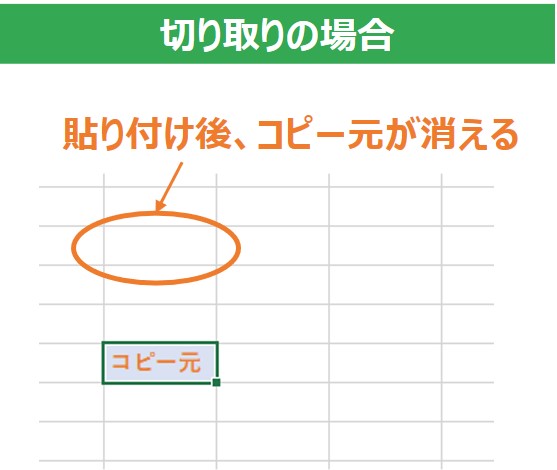
コピー元の情報が不要な場合は、コピーよりも切り取りのほうが便利です。
切り取りモードの解除
切り取りモードの解除も、コピーモード同様Escキーです。
貼り付けのショートカット「Ctrl&V」
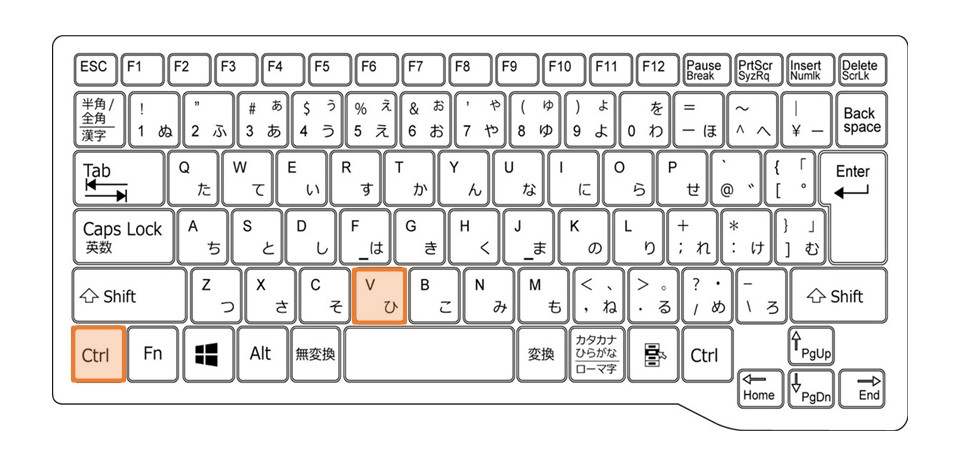
貼り付けのショートカットはCtrlキーを押しながらVキーを押します。
Ctrl&Cで何かをコピーしている状態か、Ctrl&Xで切り取りをしている状態でしか使えません。
 ExcelCamp講師 野沢先生
ExcelCamp講師 野沢先生実は貼り付けにはCtrl&V以外にも多種多様な方法があります。
以下ではそのうちの1つ、Enter貼り付けをご紹介します。
値貼り付け、書式貼り付け、行列入れ替え貼り付けなど、その他の貼り付け方法も知りたい方は関連記事をご確認ください。

Enter貼り付けとCtrl&V貼り付けの違い
Enterキーで貼り付けをする場合、貼り付け後にコピーモードが解除されます。
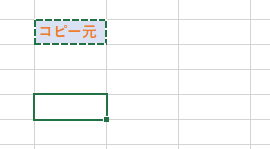
上の状態でCtrl&Vで貼り付ければコピーモードは維持されますが、Enterキーで貼り付けをすると、
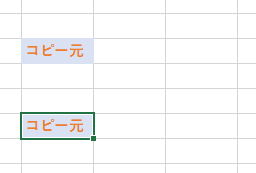
コピーモードが解除されます。
 ExcelCamp講師 野沢先生
ExcelCamp講師 野沢先生Ctrl&V貼り付けはコピーモードが維持されるので、
理論上無限に貼り付けを繰り返すことができます。
Enter貼り付けはコピーモードが解除されるので、コピペ後のEscキー(コピーモード解除)の手間を省けるというメリットがあります。
休日「1日」を投資して、平日の生産性を最大「20倍」にするExcel研修
私たちが提供するExcel研修「上位1%を目指す!ExcelCamp」では、これまで延10,000名以上の方に研修を受講いただき、受講者満足度は9.71(※)という大変高い評価を頂いております。
※10点満点中の評価の平均値。
休日1日を研修に使うのは「やや重たい」というご意見もいただきます。
しかし、本当にExcelスキルを実践で使えるレベルで高めるとなると、通常数年はかかるものです。
実際にExcelCampで教える内容は、代表の中田が業務コンサルタントとして数年間、毎日10時間以上Excelと向き合った結果ようやく生まれたスキルです。
そのことを考えると、休日の「たった1日」を投資して、その後のExcel業務の生産性を圧倒的に高めることは決して悪くない選択だと思います。
参加者の中にはお伝えしたスキルを仕事の現場で活かし、生産性が「20倍」になったという事例もあります。
動画サービス「bizplay(ビズプレイ)」で研修の一部を無料公開中!
※全4回の動画のダイジェスト版です。
※第1~4回の内容をフルで視聴するには、bizplayへの無料会員登録が必要です。
現在セミナー動画見放題サービス「bizplay」で、ExcelCamp Day1の講義内容の一部を無料配信しています。
全4回に分けてExcelが得意になるための考え方や覚えておくべき基本操作を解説していますので、Day1への参加を迷われている方はぜひ一度ご覧ください。
著書「神速Excel」も絶賛発売中

