ExcelCamp講師
おすすめのショートカット
取り消し線を引く [見出しへ▼]
Ctrl&5
太字にする [見出しへ▼]
Ctrl&B
※Bold(太字)で覚えます
※Ctrl&2でも可
斜体にする [見出しへ▼]
Ctrl&I(アイ)
※Italic(イタリック・斜体)で覚えます
※Ctrl&3でも可
下線(アンダーライン)を引く [見出しへ▼]
Ctrl&U
※Underline(下線)で覚えます
※Ctrl&4でも可
Excelセル内に取り消し線、太字、斜体、下線(アンダーライン)をつける操作は、すべてショートカットキーが存在します。
この記事では「初心者から上位1%を目指す!ExcelCamp」の講師が、それぞれ最も効率の良いショートカットを紹介します。
※Mac版Excelのショートカットは紹介していません。Windows版のショートカットのみを紹介しています。
ショートカットキーの表記について
ExcelCampではショートカットの表記を以下に統一しています。
・「&」は同時に押すショートカットです。たとえばCtrl&Cなら、Ctrlキーを押しながら同時にCキーも押すことで発動します。
・「+」は順番に押すショートカットです。たとえばAlt+E+Lなら、Altキーを押した後に一度指を離し、E、Lキーをそれぞれ順番に押すことで発動します。
Excelセル内の文字に「取り消し線」を引くショートカット
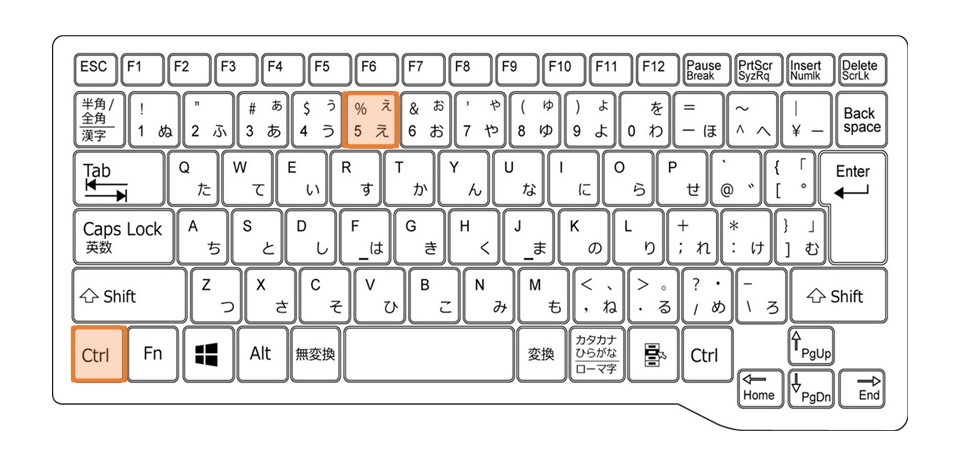
Ctrl&5
Excelセル内の文字に取り消し線をつけるショートカットは、Ctrlキーと数字の5キーを同時に押すことで発動します。

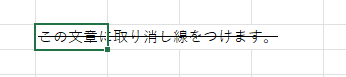
複数のセル一気に指定する方法
複数範囲を指定した状態でCtrl&5を押すことで、一気に取り消し線を引くこともできます。

セル内の文章の「一部」に取り消し線を引く方法
セルの中に入り(F2キー)、取り消し線を引きたい文字を選択(Shift&矢印キー)した状態でCtrl&5を押すことで、セル内の文字の一部に取り消し線を引くことができます。


取り消し線をとる方法
取り消し線が引かれた状態でCtrl&5を再度押すことでとることができます。
Excelセル内の文字を「太字」にするショートカット
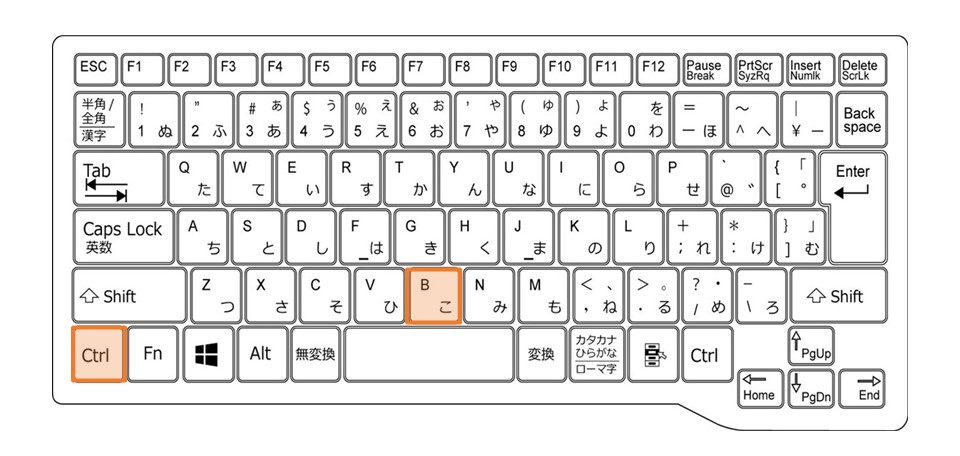
Ctrl&B
文字を太字にするときは、CtrlキーとBキーを同時に押します。
 ExcelCamp講師 野沢先生
ExcelCamp講師 野沢先生Ctrl&2でも太字を引けますので、お好きな方を使ってください。
取り消し線のときと同様に、以下の機能があります。
太字ショートカットキーの機能
①複数セルを一気に指定
複数範囲を選択した状態でCtrl&B
②セル内の文字一部に指定
太字を引きたい文字を選択した状態でCtrl&B
③太字をとる
すでに太字のセル上で再度Ctrl&B
Excelセル内の文字を「斜体」にするショートカット
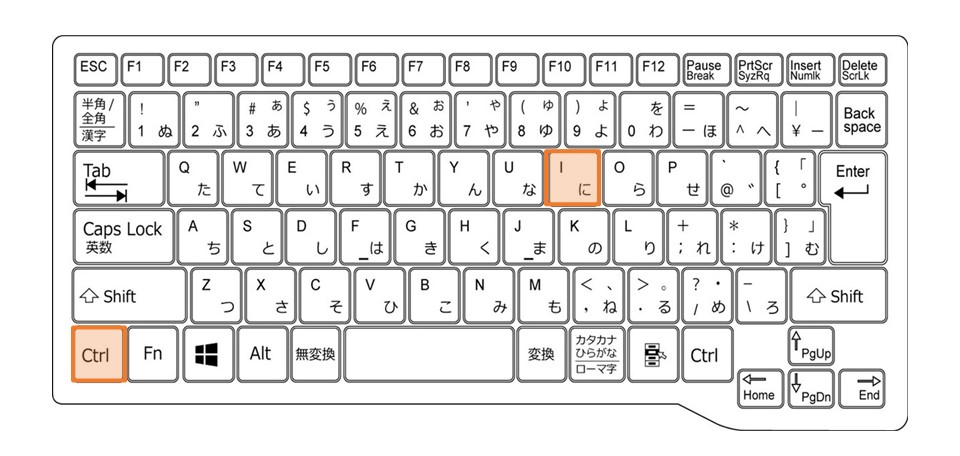
Ctrl&I(アイ)
文字を斜体にするときは、CtrlキーとIキーを同時に押します。
 ExcelCamp講師 野沢先生
ExcelCamp講師 野沢先生Ctrl&3でも斜体にできます。
ただ文字を「斜体」にする機会はあまりないですね・・・
 ExcelCamp講師 中田先生
ExcelCamp講師 中田先生そうですね。
もし他のデザインと区別するために斜体を使っている場合は、違いが分かりづらいので、
・文字色を変える
・太字
などがおすすめです。
取り消し線のときと同様に、以下の機能があります。
斜体ショートカットキーの機能
①複数セルを一気に指定
複数範囲を選択した状態でCtrl&I
②セル内の文字一部に指定
斜体にしたい文字を選択した状態でCtrl&I
③斜体をとる
すでに斜体のセル上で再度Ctrl&I
Excelセル内の文字に「下線(アンダーライン)」を引くショートカット
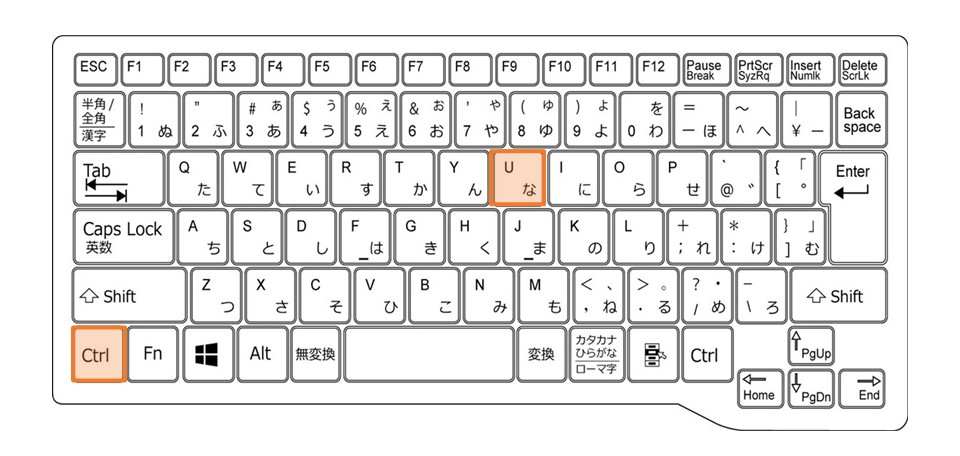
Ctrl&U
文字に下線を引くときは、CtrlキーとUキーを同時に押します。
 ExcelCamp講師 野沢先生
ExcelCamp講師 野沢先生Ctrl&4でも下線を引けます。
太字→2
斜体→3
下線→4
取り消し線→5
と数字が並んで設定されています。
取り消し線のときと同様に、以下の機能があります。
下線(アンダーライン)ショートカットキーの機能
①複数セルを一気に指定
複数範囲を選択した状態でCtrl&U
②セル内の文字一部に指定
下線にしたい文字を選択した状態でCtrl&U
③下線をとる
すでに下線がついたセル上で再度Ctrl&U
休日「1日」を投資して、平日の生産性を最大「20倍」にするExcel研修
私たちが提供するExcel研修「上位1%を目指す!ExcelCamp」では、これまで延10,000名以上の方に研修を受講いただき、受講者満足度は9.71(※)という大変高い評価を頂いております。
※10点満点中の評価の平均値。
休日1日を研修に使うのは「やや重たい」というご意見もいただきます。
しかし、本当にExcelスキルを実践で使えるレベルで高めるとなると、通常数年はかかるものです。
実際にExcelCampで教える内容は、代表の中田が業務コンサルタントとして数年間、毎日10時間以上Excelと向き合った結果ようやく生まれたスキルです。
そのことを考えると、休日の「たった1日」を投資して、その後のExcel業務の生産性を圧倒的に高めることは決して悪くない選択だと思います。
参加者の中にはお伝えしたスキルを仕事の現場で活かし、生産性が「20倍」になったという事例もあります。
動画サービス「bizplay(ビズプレイ)」で研修の一部を無料公開中!
※全4回の動画のダイジェスト版です。
※第1~4回の内容をフルで視聴するには、bizplayへの無料会員登録が必要です。
現在セミナー動画見放題サービス「bizplay」で、ExcelCamp Day1の講義内容の一部を無料配信しています。
全4回に分けてExcelが得意になるための考え方や覚えておくべき基本操作を解説していますので、Day1への参加を迷われている方はぜひ一度ご覧ください。
著書「神速Excel」も絶賛発売中

