ExcelCamp講師おすすめのショートカット
Excel画面を最大化する [見出しへ▼]
Win&↑
Excel画面を最小化する [見出しへ▼]
Win&↓
※画面サイズが最大の場合は、2回目ショートカットを実行することで最小化できるが、非効率なのであまり使わない
※画面を切り替えたいのであれば、代わりに「アクティブ画面の切り替え」「デスクトップ画面を表示」のショートカットがおすすめ
おすすめ1:アクティブ画面の切り替え [見出しへ▼]
Alt&Tab
おすすめ2:デスクトップ画面を表示 [見出しへ▼]
Win&D
Excel画面の最大化/最小化は、いちいちマウスを使わなくてもショートカットキーがあります。
この記事では「初心者から上位1%を目指す!ExcelCamp」の講師が、最も効率の良い「Excel画面の最大化/最小化」のショートカットを紹介します。
※Mac版Excelのショートカットは紹介していません。Windows版のショートカットのみを紹介しています。
ショートカットキーの表記について
ExcelCampではショートカットの表記を以下に統一しています。
・「&」は同時に押すショートカットです。たとえばCtrl&Cなら、Ctrlキーを押しながら同時にCキーも押すことで発動します。
・「+」は順番に押すショートカットです。たとえばAlt+E+Lなら、Altキーを押した後に一度指を離し、E、Lキーをそれぞれ順番に押すことで発動します。
0.1秒でExcel画面を最大化するショートカットキー
Win&↑
Excel画面を最大化するショートカットは、Winキーと↑を同時に押すことで発動します。
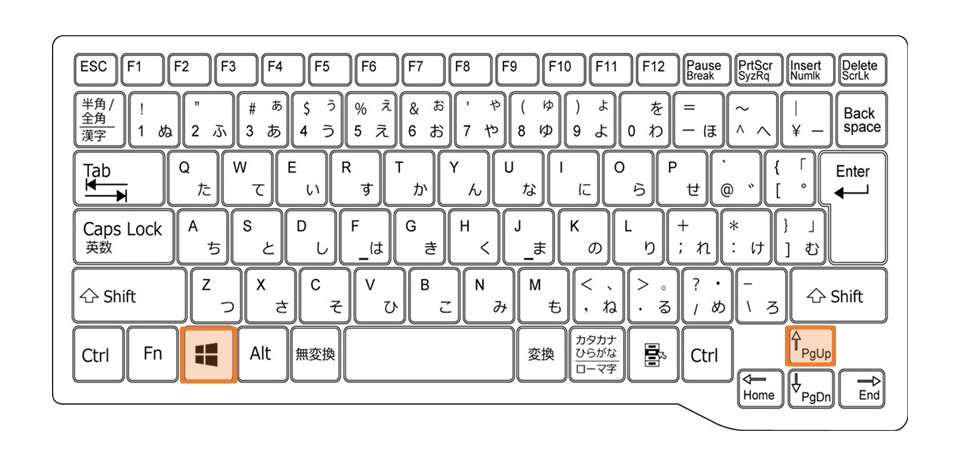
推奨しないショートカットキー
Excel画面を最大化するショートカットキーには他にも種類がありますが、ExcelCampでは推奨していません。
Ctrl&(Fn&)F10
運指(指の動く距離)が大きいため、Win&↑に比べて非効率です。
Alt&Space+X
ブックウィンドウのコントロールメニューを開き「最大化(X)」を選択する方法です。単純に打数が多く非効率です。
0.1秒でExcel画面を最小化するショートカット
Excel画面を最小化する(ただし、あまり使わない)
Win&↓
次に、Excel画面を最小化するショートカットは、Winキーと↓を同時に押すことで発動しますが、ExcelCampとしてあまりおすすめしていません。
Excel画面を最小化する目的の多くは、「Excel画面以外にアクティブを切り替えたい」「デスクトップを表示させたい」の2つだと思います。どちらの場合もWin&↓よりも効率的なショートカットがあるのでご紹介します。
おすすめ1:アクティブ画面を切り替えるショートカット
Alt&Tab
Excel画面以外にアクティブを切り替えるショートカットは、AltキーとTabキーを同時に押すことで発動します。
 野沢先生
野沢先生このショートカットにはおすすめの運指(指の使い方)があります。
以下の図の通り指を動かして操作してください。

まず左手の親指でAltキーを押した状態にします(指を離さないでください)。
そのまま、左手の中指か薬指でTabキーを1度押して離すとアクティブ切り替え用の画面が表示されます。
以降Tabキーを押すごとにカーソルの位置が移動します(この間Altキーはずっと押したまま)。
※ちなみにShift&Tabや矢印キーでもカーソルの移動が可能です。
切り替えたい画面にカーソルが移動したら、Altキーを押さえている親指を離すことで、その画面にアクティブを切り替えることができます。
おすすめ2:デスクトップ画面を表示するショートカット
Win&D
デスクトップを表示させるショートカットはWinキーとDを同時に押すことで発動します。
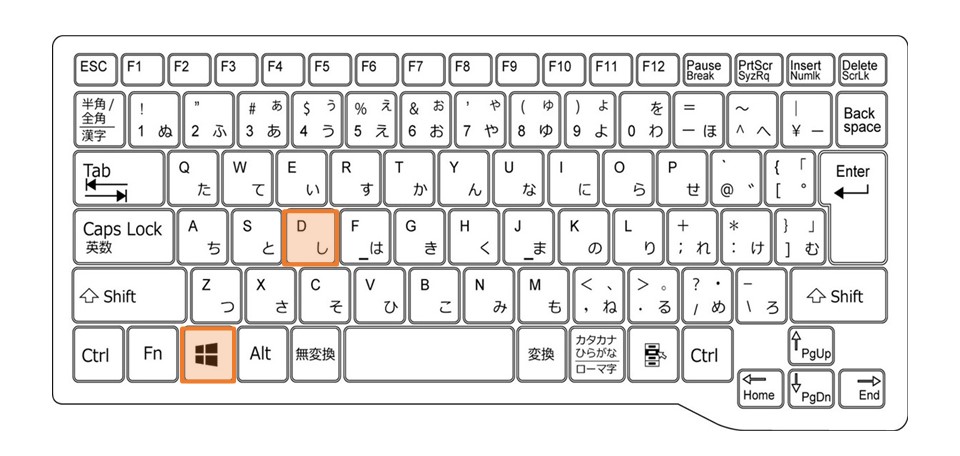
一度押すと現在開かれているウィンドウがすべて最小化され、デスクトップ画面が表示されます。
逆にデスクトップ画面が表示されている状態で再度Win&Dを押すとすべてのウィンドウが最大化されて元に戻ります。
その他推奨しないショートカットキー
Excel画面を最小化するショートカットキーにはいくつか種類がありますが、Win&↓と同様にExcelCampでは推奨していません。
Ctrl&(Fn&)F9
運指(指の動く距離)が大きいため非効率です。 F9のすぐとなりのF8やF10キーを押し間違えると、全く別のショートカットが発動してしまうというデメリットもあります。
Alt&Space+N
ブックウィンドウのコントロールメニューを開き「最小化(N)」を選択する方法です。最大化のショートカットと同様、単純に打数が多く非効率です。
休日「1日」を投資して、平日の生産性を最大「20倍」にするExcel研修
私たちが提供するExcel研修「上位1%を目指す!ExcelCamp」では、これまで延10,000名以上の方に研修を受講いただき、受講者満足度は9.71(※)という大変高い評価を頂いております。
※10点満点中の評価の平均値。
休日1日を研修に使うのは「やや重たい」というご意見もいただきます。
しかし、本当にExcelスキルを実践で使えるレベルで高めるとなると、通常数年はかかるものです。
実際にExcelCampで教える内容は、代表の中田が業務コンサルタントとして数年間、毎日10時間以上Excelと向き合った結果ようやく生まれたスキルです。
そのことを考えると、休日の「たった1日」を投資して、その後のExcel業務の生産性を圧倒的に高めることは決して悪くない選択だと思います。
参加者の中にはお伝えしたスキルを仕事の現場で活かし、生産性が「20倍」になったという事例もあります。
動画サービス「bizplay(ビズプレイ)」で研修の一部を無料公開中!
※全4回の動画のダイジェスト版です。
※第1~4回の内容をフルで視聴するには、bizplayへの無料会員登録が必要です。
現在セミナー動画見放題サービス「bizplay」で、ExcelCamp Day1の講義内容の一部を無料配信しています。
全4回に分けてExcelが得意になるための考え方や覚えておくべき基本操作を解説していますので、Day1への参加を迷われている方はぜひ一度ご覧ください。
著書「神速Excel」も絶賛発売中

