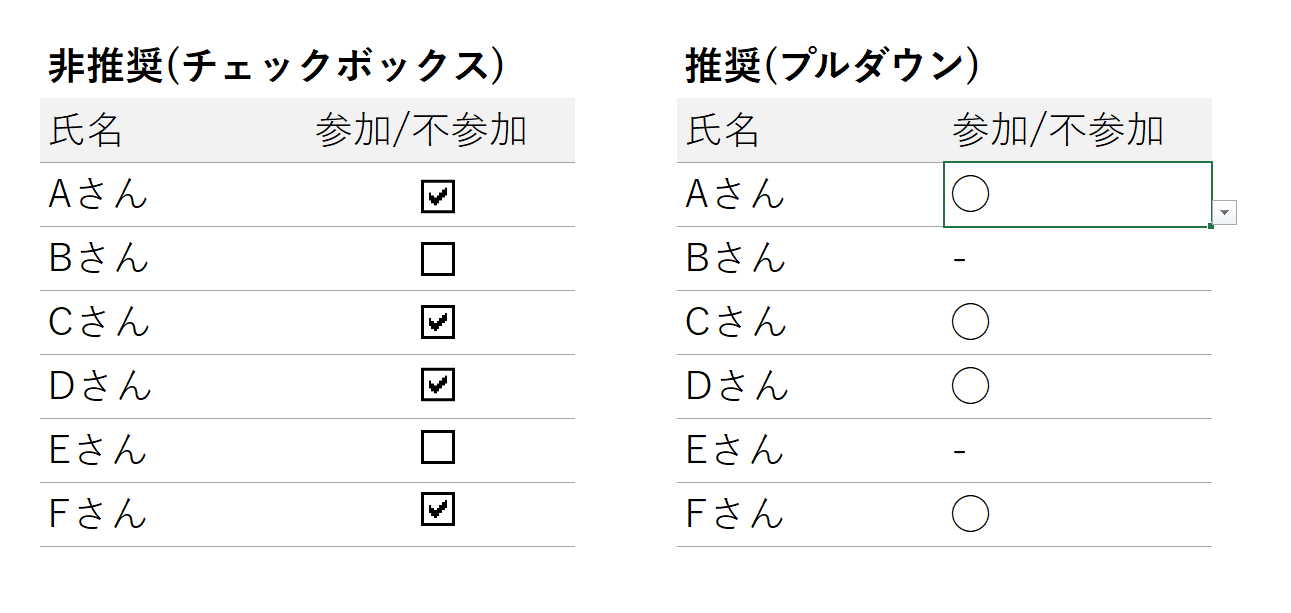
エクセルのリスト管理・データ分析において、チェックボックス(レ点)を使用することはおすすめしません。
追加に手間がかかるばかりか、Ctrl&Z(元に戻す)やCtrl&D(下にコピー)など、リスト作成に頻出のショートカットが使えないなどデメリットが多すぎるためです。
 ExcelCamp講師 野沢先生
ExcelCamp講師 野沢先生エクセルのリスト管理においては使うべきでない機能といえます。
ただ印刷が前提の資料をエクセルで作成する場合には使う機会もあるかと思います。
この記事ではチェックボックスの作り方を一応解説しますが、リスト管理においての使用は控えてください。
なぜ使うべきではないか、3つの理由と代替案となるプルダウンの機能についても解説しています。
この記事ではExcelCamp講師が研修で実際に説明している手順に沿って、解説いたします。
前提:「フィルター内」のチェックボックス操作は別記事で紹介
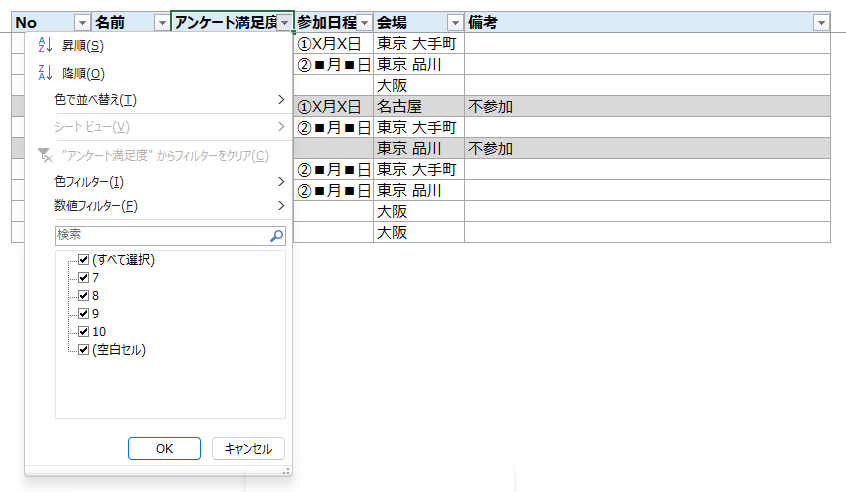
この記事では図のような「オートフィルタ」内のチェックボックス操作については扱いません。
もちろんすべてショートカットで素早く操作する技術は存在しますので、詳しくはこちらの記事で解説しています。

チェックボックス(レ点)の追加方法:まずは「開発」メニューを表示させる
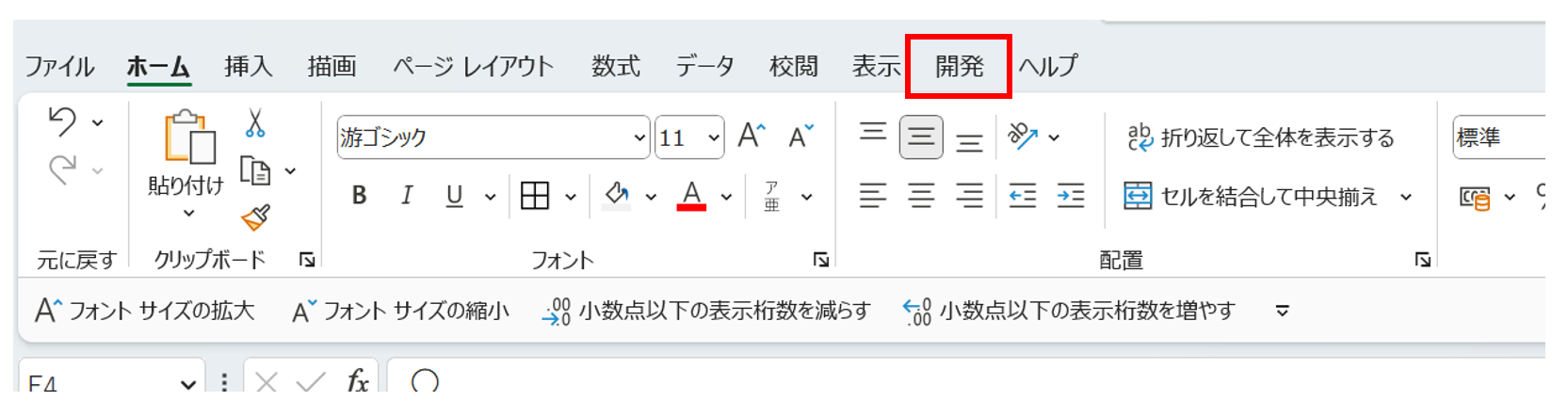
チェックボックスは「開発」メニュー内のタブから挿入できます。
 ExcelCamp講師 野沢先生
ExcelCamp講師 野沢先生ただエクセルのデフォルト設定では「開発」メニューは非表示になっているため、
まずはメニューを表示させる方法から解説していきます。
Altキーを押したあと、TキーとOキーを順番に押してください。
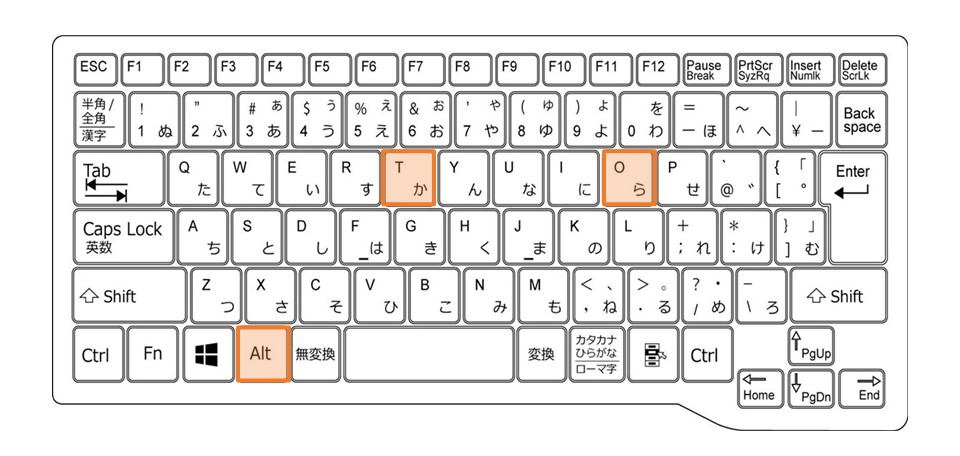
「Excelのオプション」ボックスが開けます。
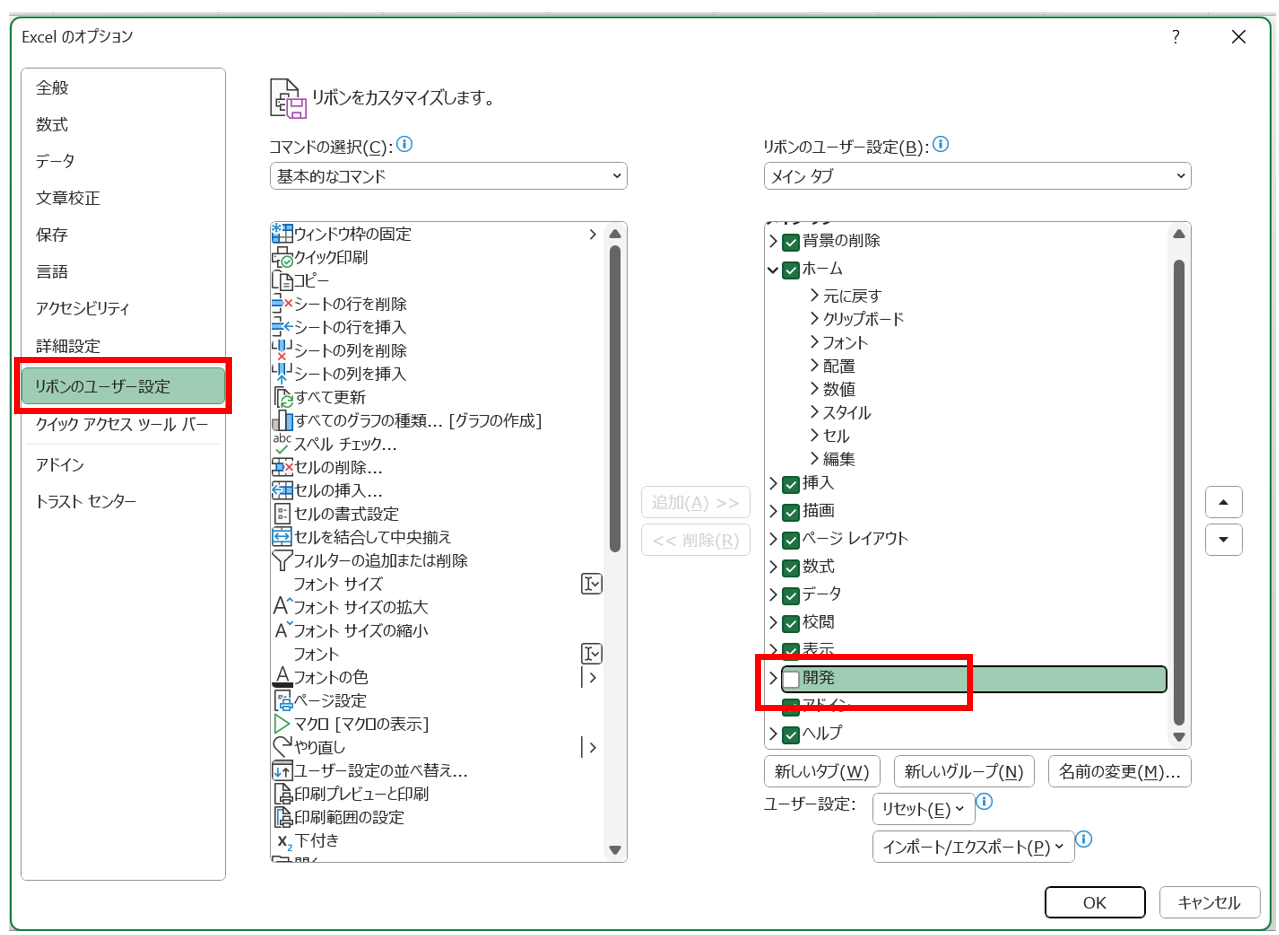
左側のタブから「リボンのユーザー設定」を選択して、右側のリストにある「開発」にチェックを入れます。
その後Enterキーを押すか「OK」をクリックすると、メニューバーに開発タブが追加されます。
 ExcelCamp講師 野沢先生
ExcelCamp講師 野沢先生これで初期設定は完了です。
チェックボックス(レ点)の作り方:開発→挿入→チェックボックスを選択
表示された開発メニュー内の「挿入」から、チェックボックスを選択できます。
Altキー、Lキー、Iキー、Hキーを順番に押すことで選択できます。
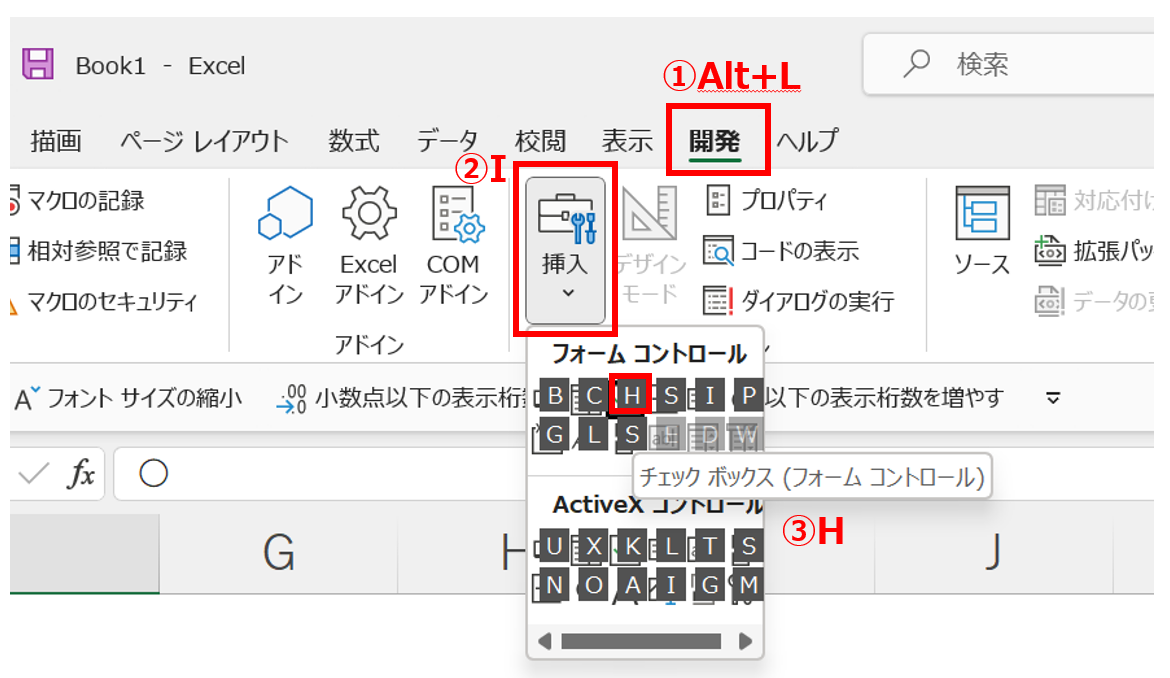
するとマウスカーソルが「+」マークに変化するので好きな位置で一度クリックするか、ドラッグアンドドロップでチェックボックスを表示することができます。
チェックボックス(レ点)をセルに埋め込む方法
チェックボックスをセルに埋め込む
手順1:チェックボックスを選択する(Ctrlキーを押しながらクリック)
手順2:埋め込みたいセル内にチェックボックスを移動(ドラッグアンドドロップ)
手順3:図形の書式→配置→枠線に合わせる(Alt+J+D+A+A+P)
手順4:チェックボックスの枠線をセル幅に合わせる(ドラッグアンドドロップ)
 ExcelCamp講師 野沢先生
ExcelCamp講師 野沢先生この手順ではどうしてもマウスでの操作が必須となります。
Excelの作業効率を上げるには「いかにマウス操作をなくすか」が大事なので、この点がチェックボックスをおすすめできない一番の理由となります。
他の理由も知りたい方はこちらの見出しを先にご確認ください。
まずチェックボックスをCtrlキーを押しながらクリックして選択します。
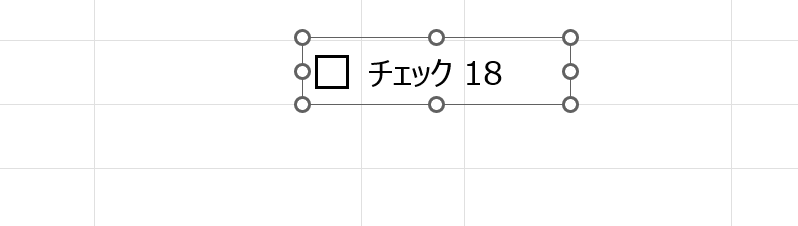
埋め込みたいセルの付近にドラッグアンドドロップで移動します。
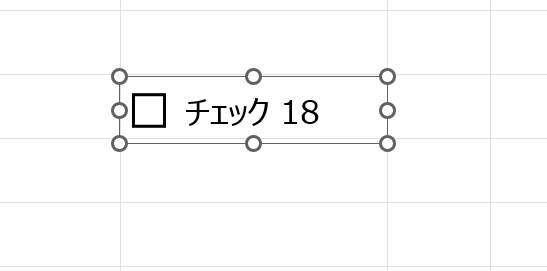
配置を「枠線に合わせる」に設定することで、セル内に埋め込みがしやすくなります。
順にAltキー、Jキー、Dキー、Aキー、Aキー、Pキーを押します。

見た目は変化しませんが、これでセルの枠線にサイズを合わせやすくなります。
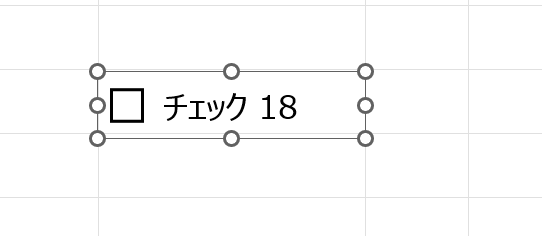
最後に上下左右のサイズをドラッグアンドドロップでセルの枠線サイズに合わせます。
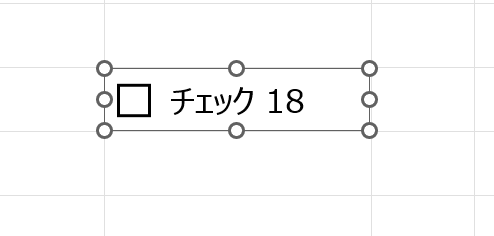
これでチェックボックスをセルに埋め込む作業は完了です。
 ExcelCamp講師 野沢先生
ExcelCamp講師 野沢先生チェックボックスよりもおすすめな「プルダウン」の作り方はこちらの記事をご確認ください。

チェックボックス(レ点)のテキストを編集する方法
まずCtrlキーを押しながらクリックして、チェックボックスが選択されている状態にします。
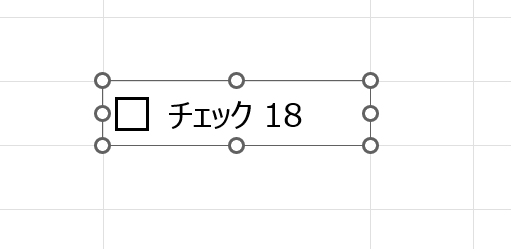
この状態でもう一度クリックすると、テキストが編集できます。
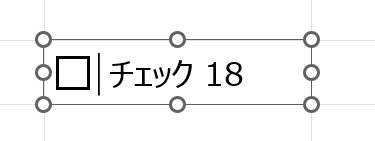
チェックボックス(レ点)を他のセルにコピーする方法
チェックボックスを入力したセルが一番上にある状態で、コピーしたいセルを選択します。
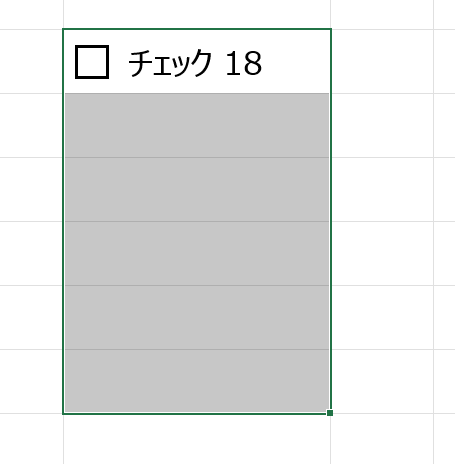
 ExcelCamp講師 野沢先生
ExcelCamp講師 野沢先生選択はShiftキーを押しながら↓キーを押します。
この状態でCtrlキーを押しながらDキーを押すと、選択したセル全てにチェックボックスをコピーできます。
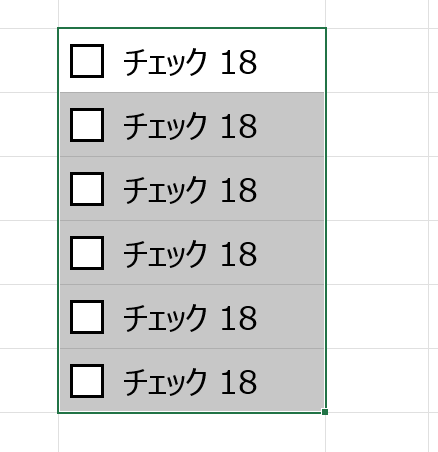
ちなみに右にコピーしたい場合は、コピー元のセルが一番左にある状態でCtrlキーを押しながらRキーを押します。
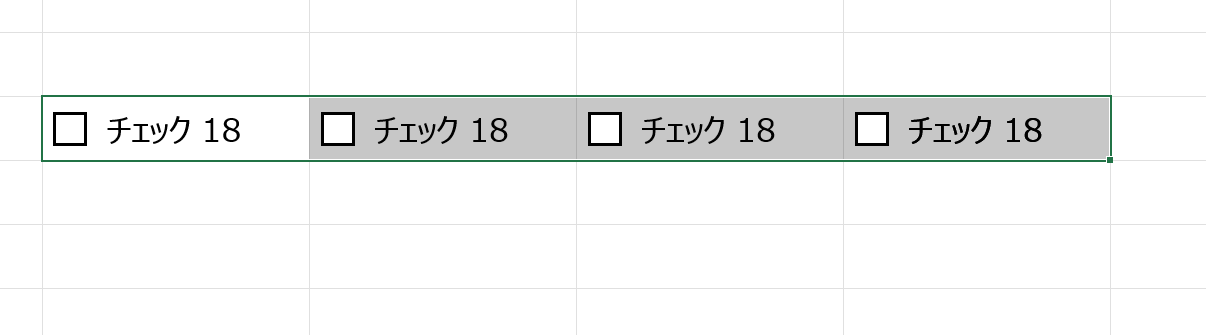


チェックボックス(レ点)を他のセルに移動する方法
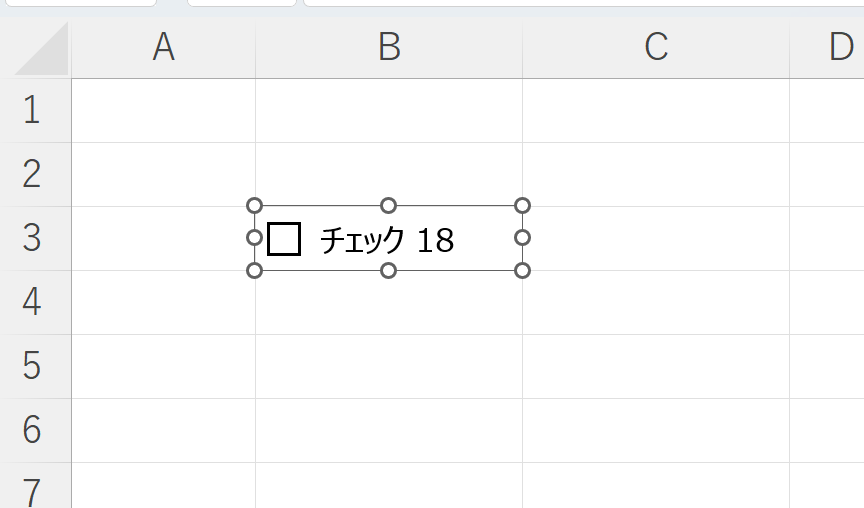
チェックボックスが選択されている状態で矢印キーを押すと、上下左右のセルにチェックボックスを移動できます。
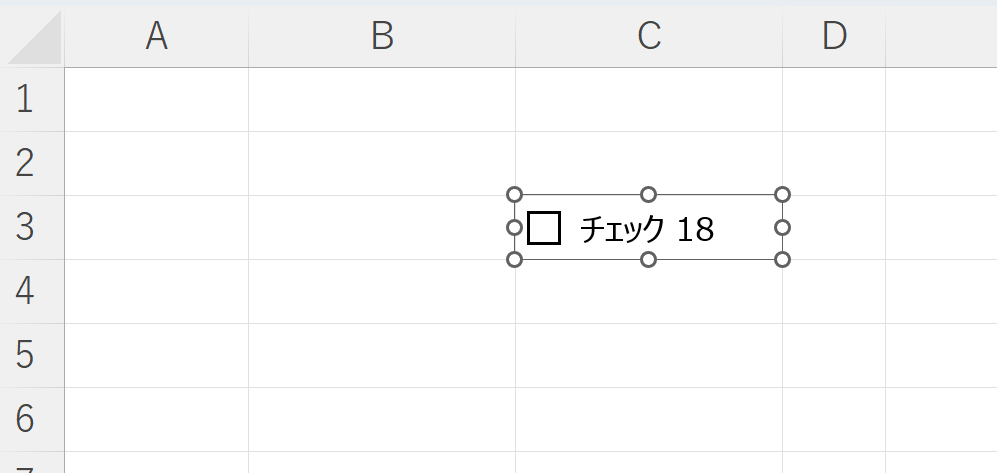
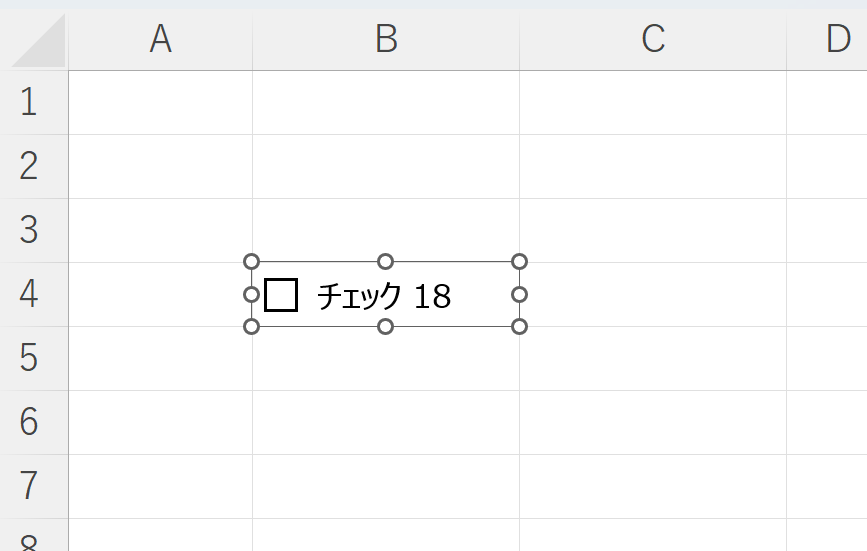
もしくはAlt+I+Rで行を増やす、Alt+I+Cで列を増やして、相対的にチェックボックスのセルの位置を変更する方法もあります。

チェックボックス(レ点)の大きさを変更する方法
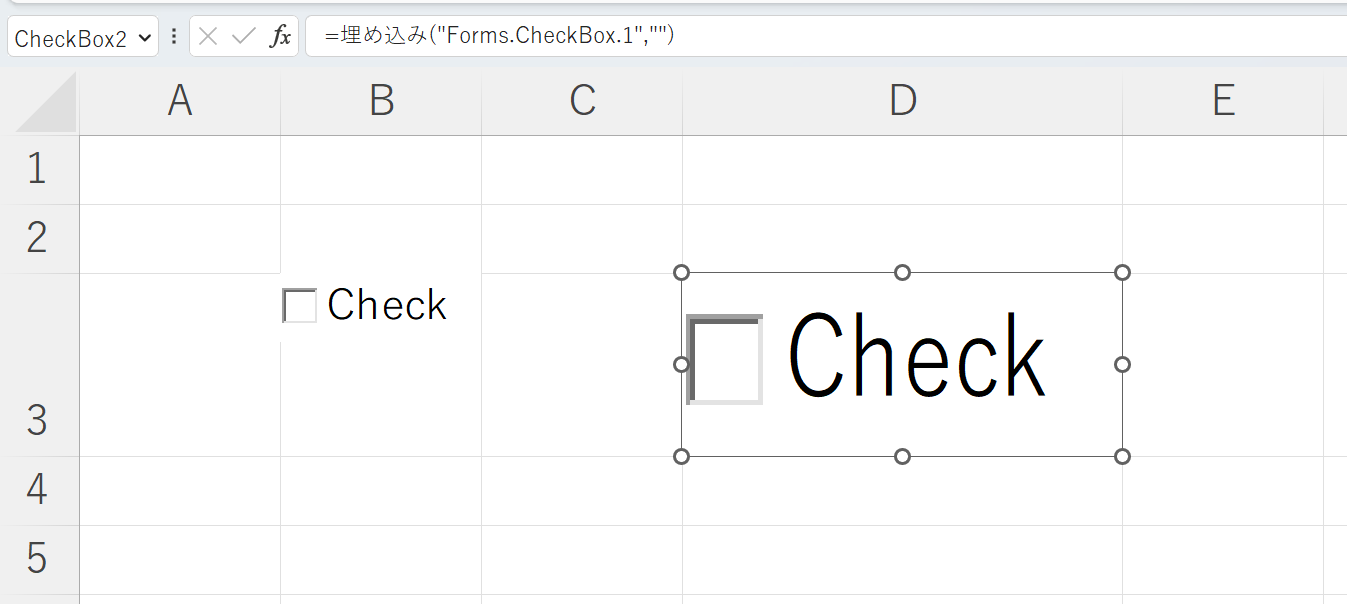
チェックボックスの大きさを変更するには、そもそもActiveXコントロールからチェックボックスを作成する必要があります。
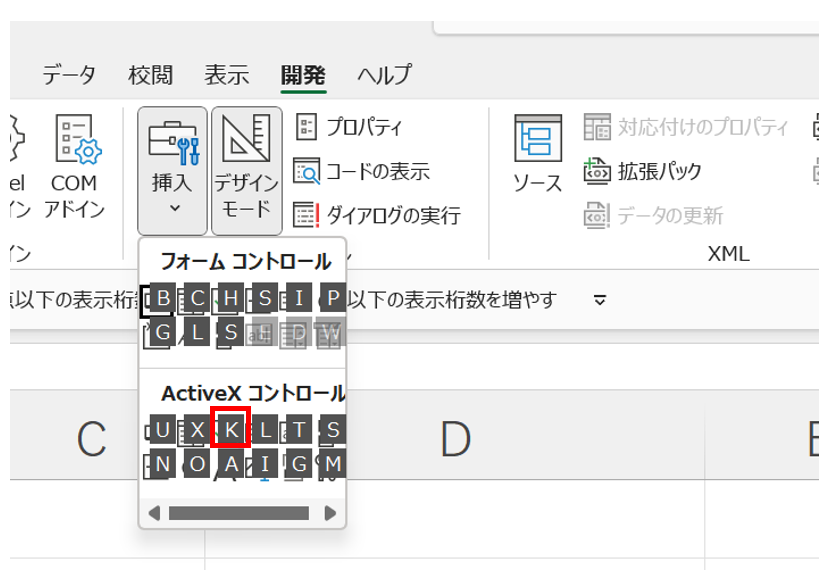
その後、「コントロールの書式設定」からオブジェクトの位置関係を「セルに合わせて移動やサイズの変更をする」を選択します。
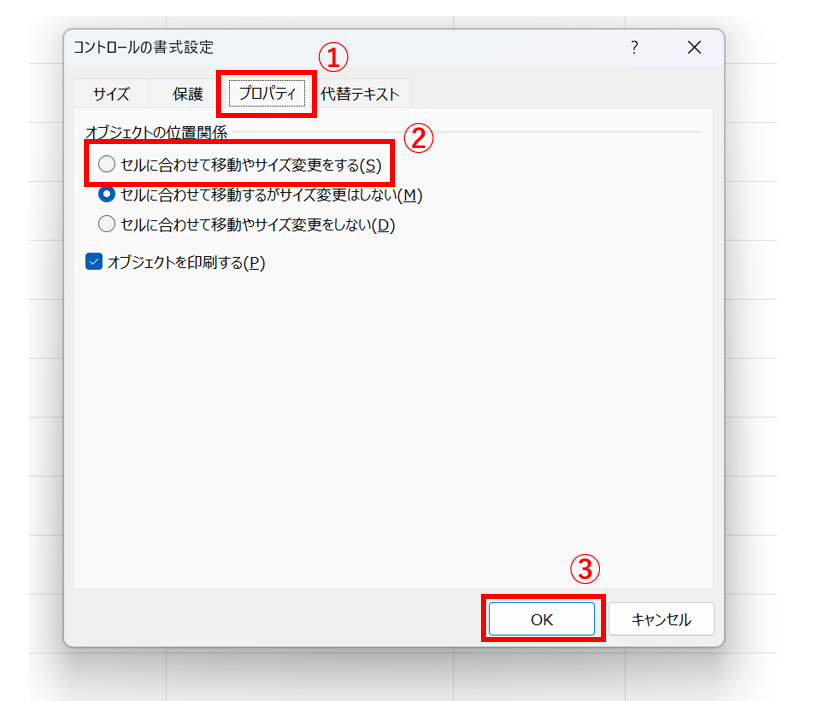
以上の設定を行えば、行と列の変更をすることでチェックボックスの大きさを変更できます。
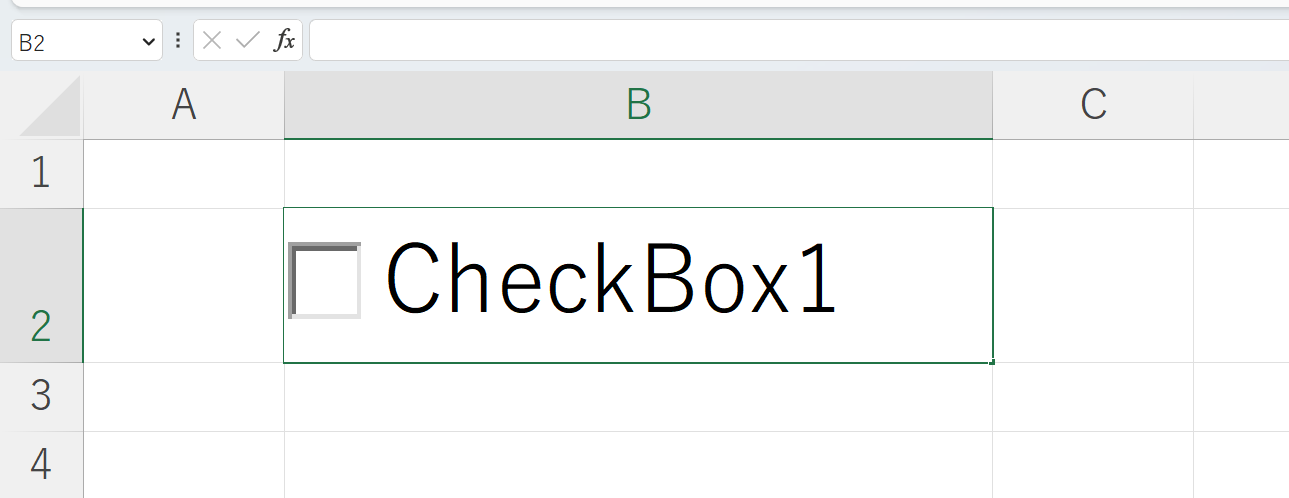
列の幅を自由に変更する:Alt+H+O+W
行の幅を自由に変更する:Alt+H+O+H
※Altキーから順番に押して発動するショートカットです

チェックボックス(レ点)を削除する方法
チェックボックスを選択した状態でDeleteキーを押せば削除できます。
 ExcelCamp講師 野沢先生
ExcelCamp講師 野沢先生一気にすべてのチェックボックスを削除するには、F5キー、Altキーを押しながらSキー、Bキー、Enterキーを順番を押して、オブジェクトをすべて選択した状態でDeleteキーを押します。
詳しい解説は下記の記事で行っております。

リスト管理においてチェックボックスをおすすめできない3つの理由
「リスト管理においてチェックボックスは使わない」と記事内で繰り返しお伝えしてきました。
 ExcelCamp講師 野沢先生
ExcelCamp講師 野沢先生理由は大きく分けて3つありますが、総じて「手間が多い」ということに尽きます。
おすすめしない理由1:マウス必須の操作がある
上記チェックボックスの作り方で紹介したように、
・チェックボックスの選択
・チェックボックスの移動
・チェックボックスの削除
は必ずマウスを使わないと操作できません。
 ExcelCamp講師 野沢先生
ExcelCamp講師 野沢先生エクセル業務においてもっとも重要なのは「作業の時間」を極限まで短縮して、「課題の抽出」や「新たな施策の示唆」など考える時間を増やすことです。
「作業の時間を減らす」という観点で、マウスが必須の操作はそもそも避けるべきなのです。
エクセル操作の95%はマウス無し(ショートカット)で操作が可能ですが、チェックボックスはマウスが必須になるので、そもそも避けるべき操作なのです。
かつ、下記の記事で紹介している「プルダウン」であれば、チェックボックスを使って行いたい作業をすべて代替できる上にマウスなしで操作が完結するため、ExcelCampではプルダウンの使用を推奨します。

おすすめしない理由2:ワープが使えない
チェックボックスはセルに値を入力しているわけではなく、あくまで「図形をセルに埋め込んでいるだけ」なので、セルの値は空白のままです。
そのため「セルの移動と選択」における最重要操作である「ワープ移動」「ワープ選択」が使えません。
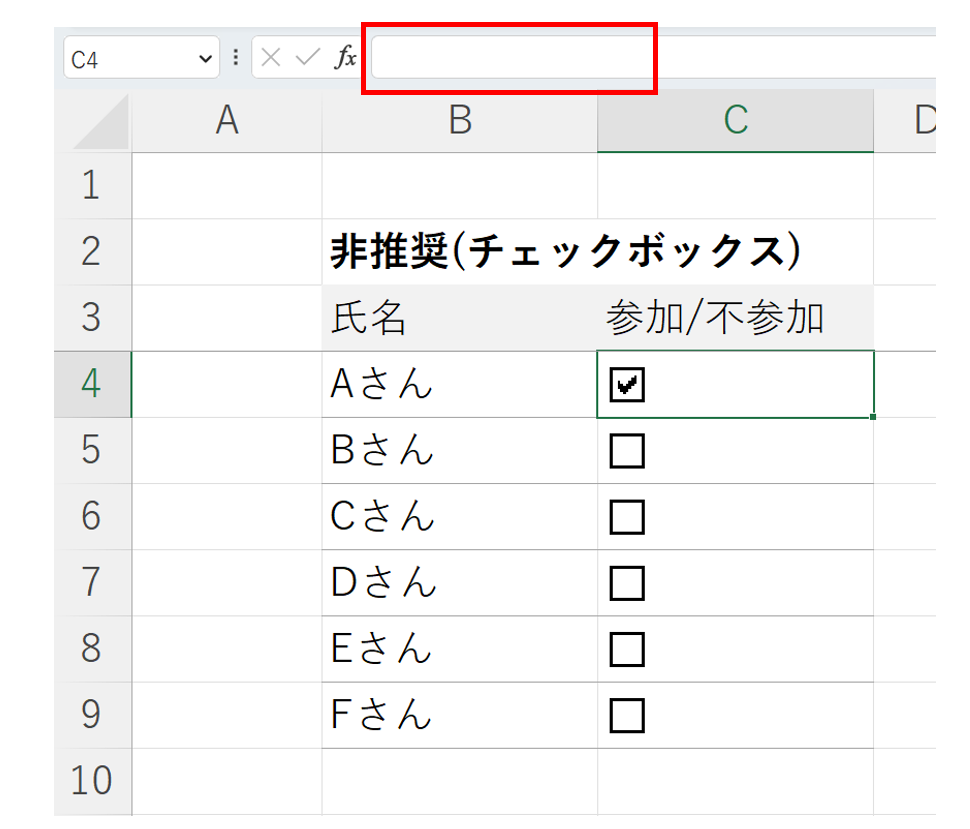
Ctrl&Shift&↓で下にワープ選択をすると、何も値が入っていないため「宇宙の果て」までワープしてしまいます。
※ワープ選択:CtrlキーとShiftキーを押しながら↓キーを押す
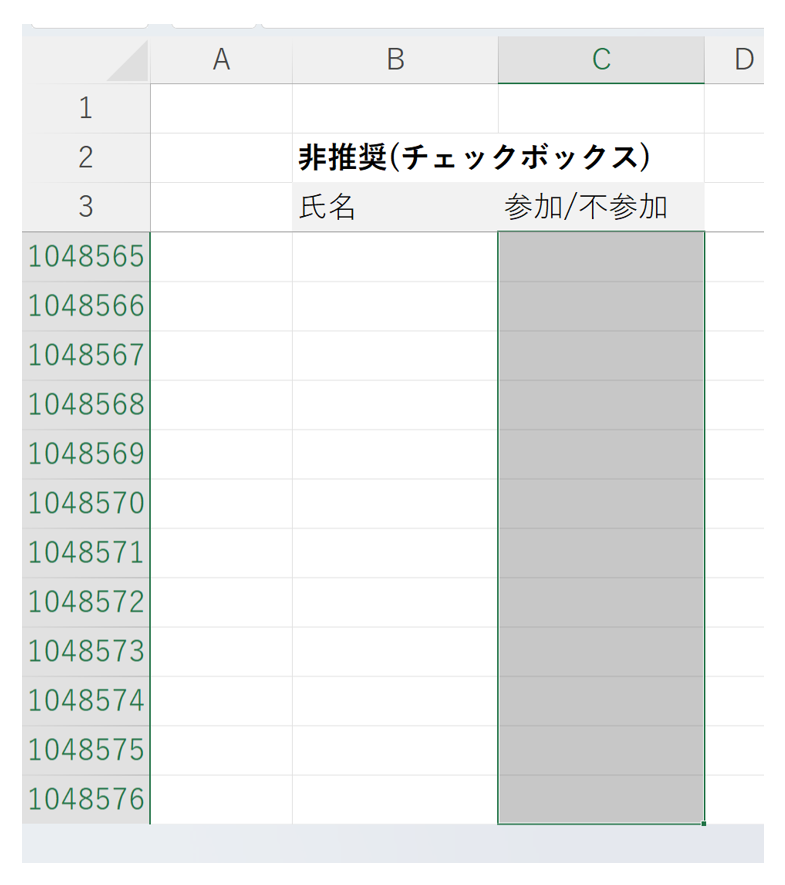
 ExcelCamp講師 野沢先生
ExcelCamp講師 野沢先生Excel操作の約半分は「移動と選択」なので、作業する時間を短縮する上で、「ワープ移動」「ワープ選択」は必須中の必須スキルです。
チェックボックスが入っている行や列ではワープが機能しなくなる。これだけでも大変大きなデメリットとなってしまいます。

おすすめしない理由3:データ分析に適さない
「セルの値が空白のまま」ということはデータ分析にも適しません。
 ExcelCamp講師 野沢先生
ExcelCamp講師 野沢先生データ分析業務はセルの値を集計することが前提となりますので、すべての情報は「セルに値として入力」しておくべきです。
その点でもやはり、チェックボックスではなくプルダウンがおすすめです。
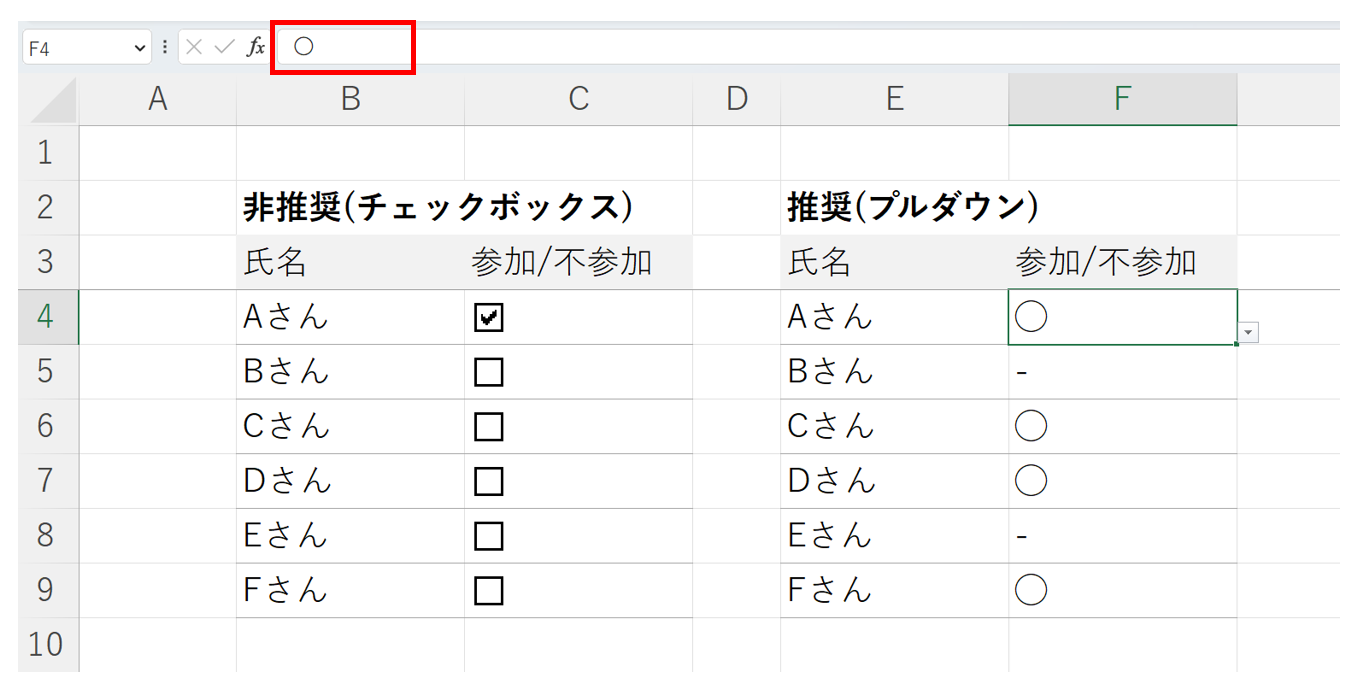
 ExcelCamp講師 野沢先生
ExcelCamp講師 野沢先生補足となりますが、「セルの色」や「太字」など書式データもデータ分析には不適切です。
それぞれ下の画像のように値データに変換しておくことをおすすめします。
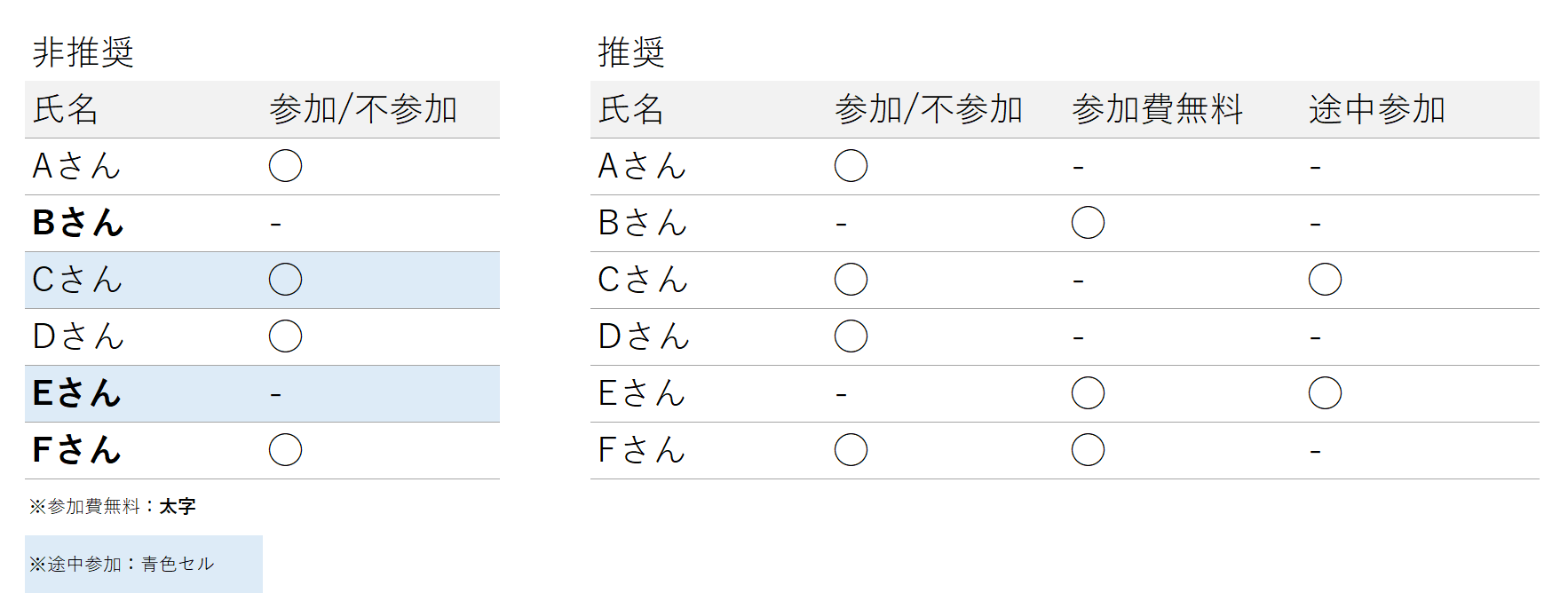
休日「1日」を投資して、平日の生産性を最大「20倍」にするExcel研修
私たちが提供するExcel研修「上位1%を目指す!ExcelCamp」では、これまで延10,000名以上の方に研修を受講いただき、受講者満足度は9.71(※)という大変高い評価を頂いております。
※10点満点中の評価の平均値。
休日1日を研修に使うのは「やや重たい」というご意見もいただきます。
しかし、本当にExcelスキルを実践で使えるレベルで高めるとなると、通常数年はかかるものです。
実際にExcelCampで教える内容は、代表の中田が業務コンサルタントとして数年間、毎日10時間以上Excelと向き合った結果ようやく生まれたスキルです。
そのことを考えると、休日の「たった1日」を投資して、その後のExcel業務の生産性を圧倒的に高めることは決して悪くない選択だと思います。
参加者の中にはお伝えしたスキルを仕事の現場で活かし、生産性が「20倍」になったという事例もあります。
動画サービス「bizplay(ビズプレイ)」で研修の一部を無料公開中!
※全4回の動画のダイジェスト版です。
※第1~4回の内容をフルで視聴するには、bizplayへの無料会員登録が必要です。
現在セミナー動画見放題サービス「bizplay」で、ExcelCamp Day1の講義内容の一部を無料配信しています。
全4回に分けてExcelが得意になるための考え方や覚えておくべき基本操作を解説していますので、Day1への参加を迷われている方はぜひ一度ご覧ください。
著書「神速Excel」も絶賛発売中

