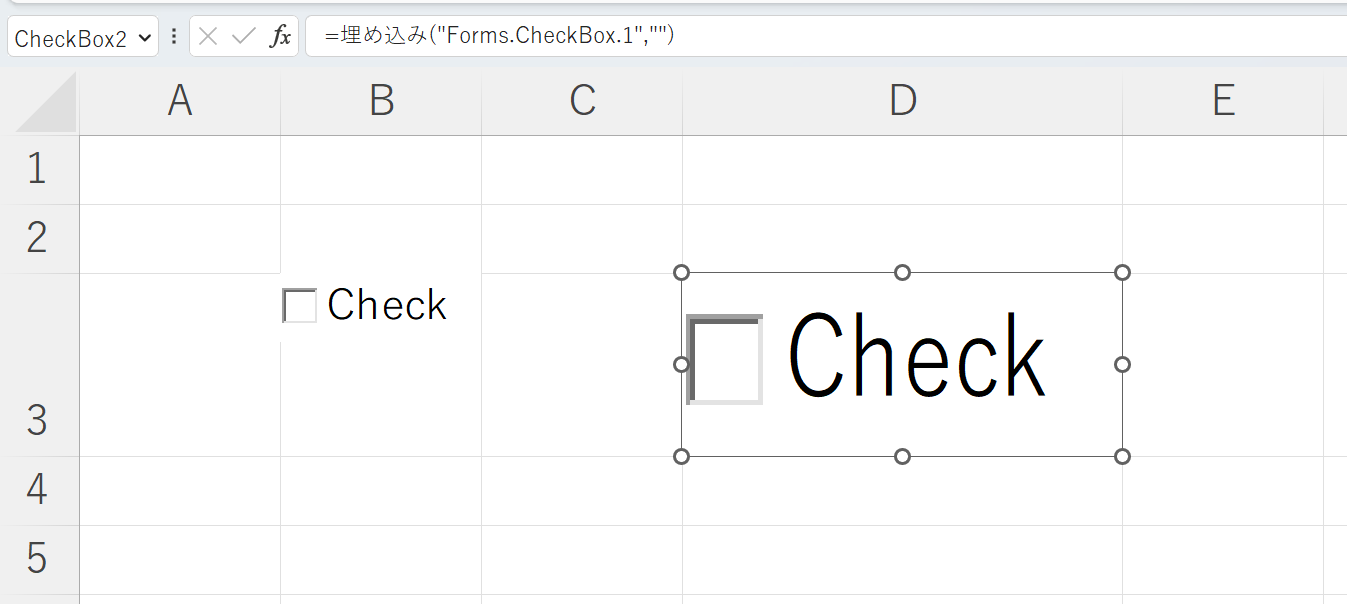

印刷用のアンケートをExcelで作成するときなどに使う機会があるチェックボックスですが、サイズを大きくしたい場合、少し設定を変更する必要があります。
この記事ではエクセルのチェックボックスの大きさを変更する方法を解説します。
この記事ではExcelCamp講師が研修で実際に説明している手順に沿って、解説いたします。
「フォーム」ではなく「ActiveX」でコントロールで追加する
エクセルのチェックボックスには、「フォームコントロール」と「ActiveXコントロール」の2種類があります。
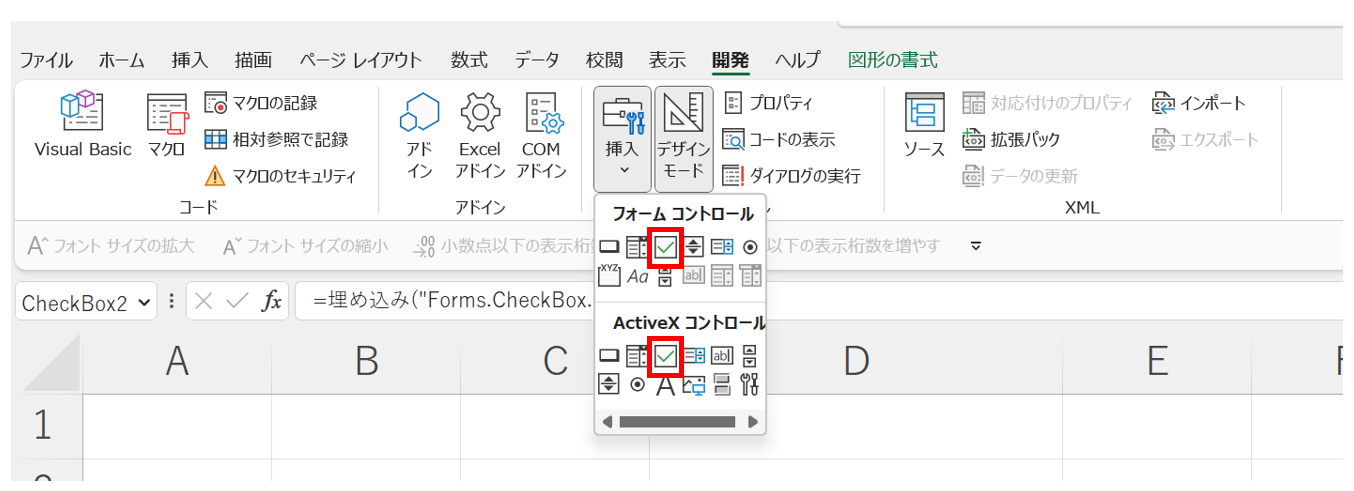
 ExcelCamp講師 野沢先生
ExcelCamp講師 野沢先生ややこしいのですが、「フォームコントロール」の方のチェックボックスでは大きさを変えることができません。
シンプルに「大きさを変えたいときは『ActiveXコントロール』のチェックボックスを使う」と覚えましょう!
そもそも「開発」メニューが表示されていない方は、以下の手順で表示させてください。
まず「Excelのオプション」を開きます。
Altキーを押したあと、TキーとOキーを順番に押してください。
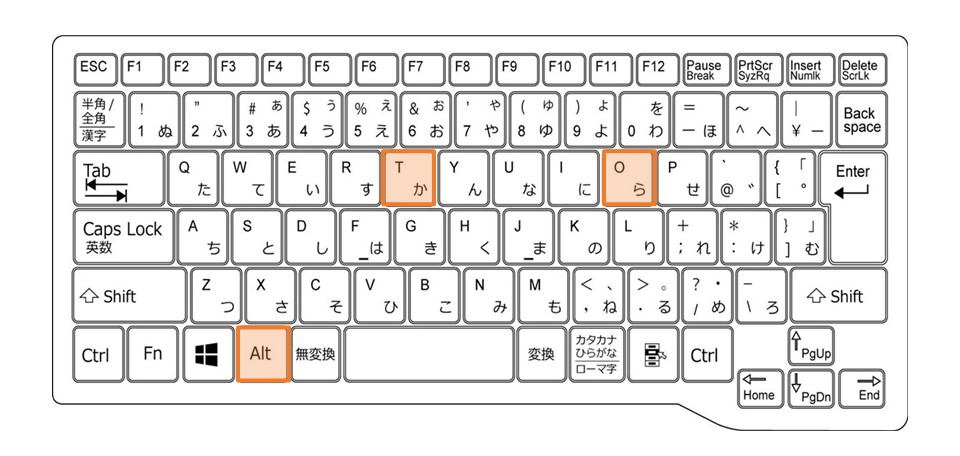
「Excelのオプション」ボックスが開けます。
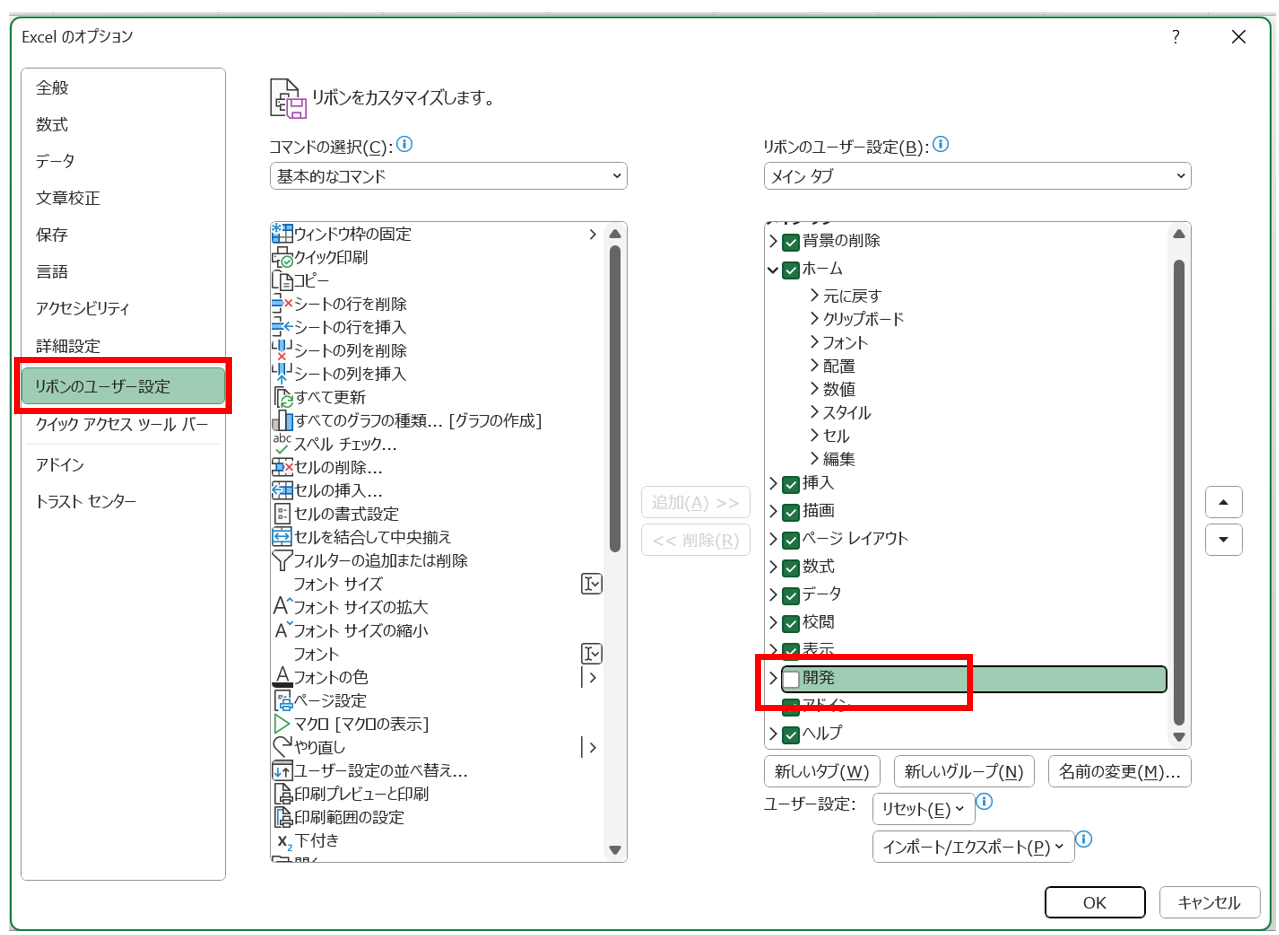
左側のタブから「リボンのユーザー設定」を選択して、右側のリストにある「開発」にチェックを入れます。
その後Enterキーを押すか「OK」をクリックすると、メニューバーに開発タブが追加されます。
大きさを変更できるチェックボックスの追加方法
「ActiveXコントロール」のチェックボックスを追加すれば良いので、以下の手順で行います。
 ExcelCamp講師 野沢先生
ExcelCamp講師 野沢先生マウスで操作しても良いですが、せっかくなのでなるべくショートカットで追加する方法をご紹介します。
まずAltキー、Lキーを順番に押して「開発」メニュー内にショートカットリボンを表示させます。

次に「挿入」を開きたいのでIキーを押します。
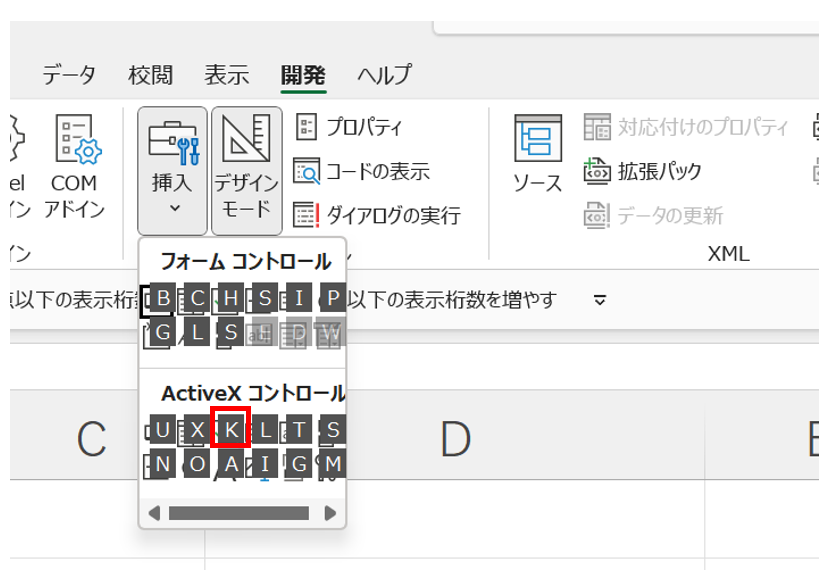
ActiveXコントロールのチェックボックスをKキーで選びます。
あとは追加したい箇所にドラッグアンドドロップでチェックボックスを追加できます。
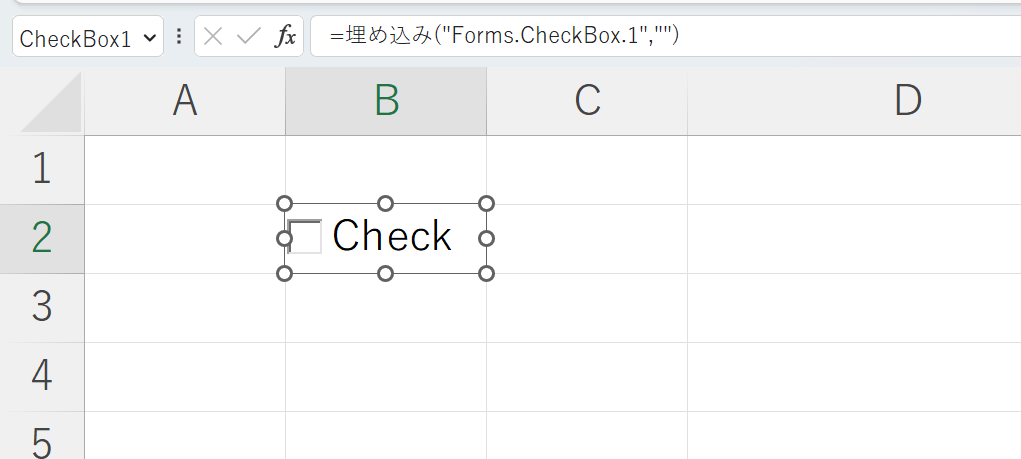
チェックボックスの大きさを変更する方法
追加したチェックボックスのサイズを変えようとしても、うまくいきません。
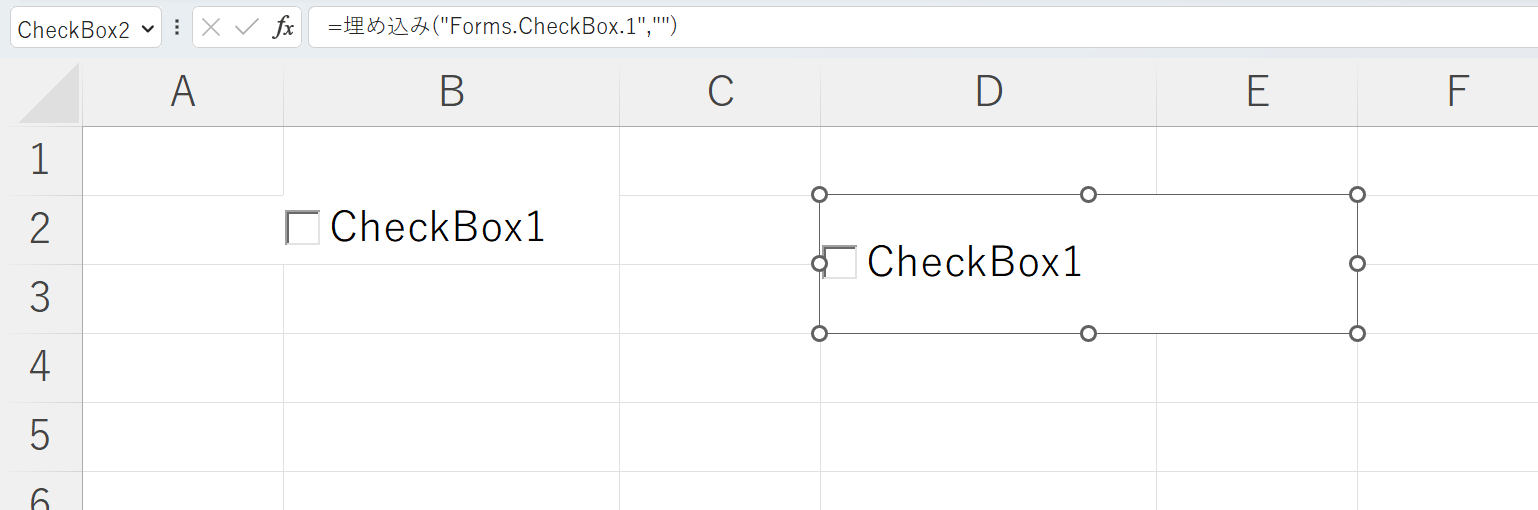
チェックボックスを選択した状態で枠を広げても、文字やチェックボックスの大きさは変えられません。
 ExcelCamp講師 野沢先生
ExcelCamp講師 野沢先生大きさは以下の手順で変更してください。
まずチェックボックスを右クリックして、「コントロールの書式設定」をクリックします。
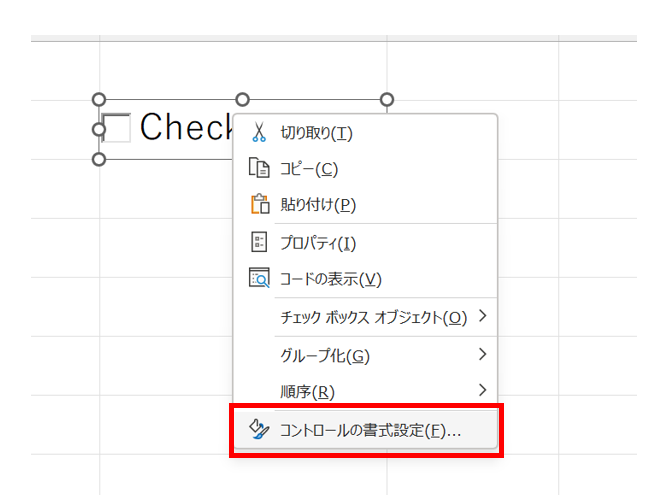
プロパティを開き、「セルに合わせて移動やサイズを変更する(S)」にチェックを入れてOKを押します。
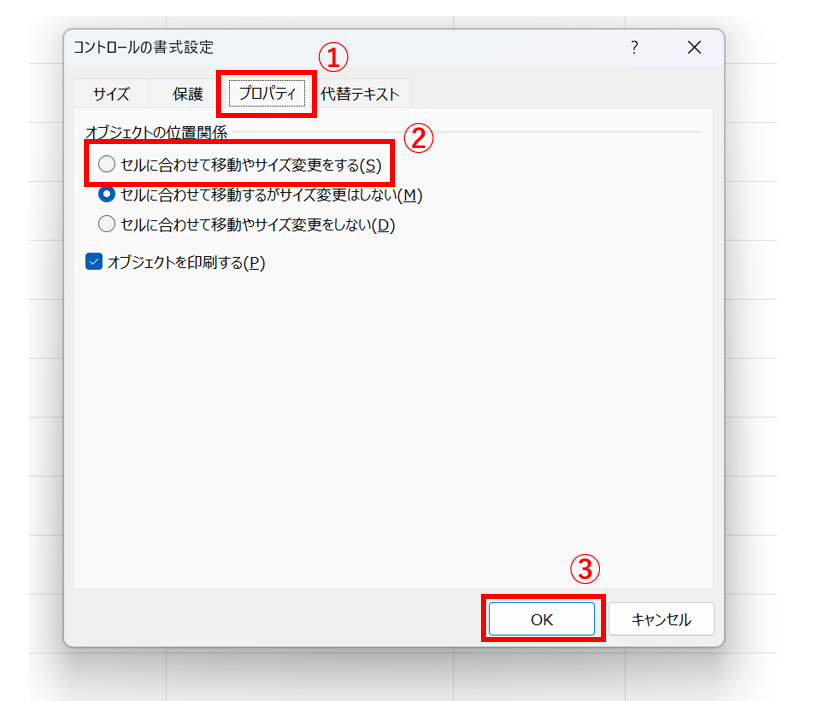
 ExcelCamp講師 野沢先生
ExcelCamp講師 野沢先生見た目上は変化しませんが、
行列の幅を変更することで、チェックボックスの大きさが変更できます。
列の幅を自由に変更する:Alt+H+O+W
行の幅を自由に変更する:Alt+H+O+H
※Altキーから順番に押して発動するショートカットです
例えば列の幅を「30」に広げてみます。
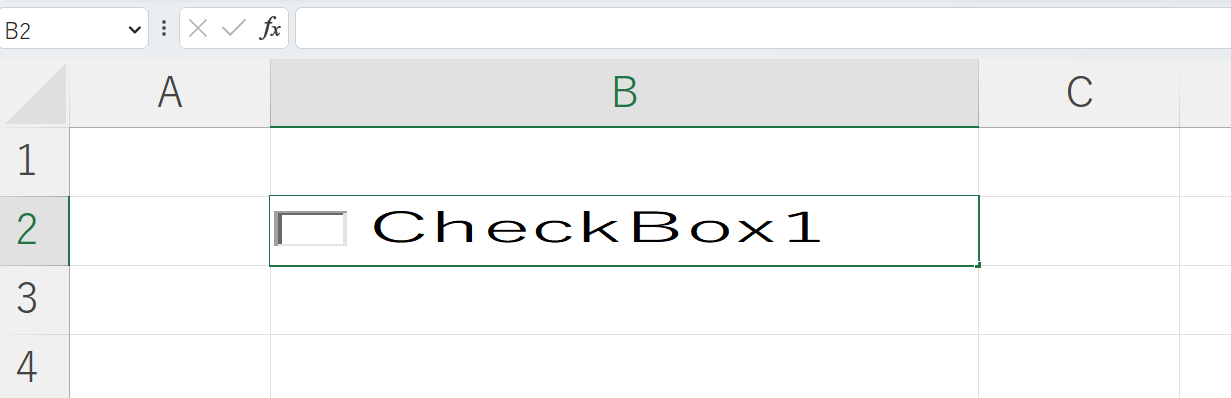
また行の幅も「40」に広げてみます。
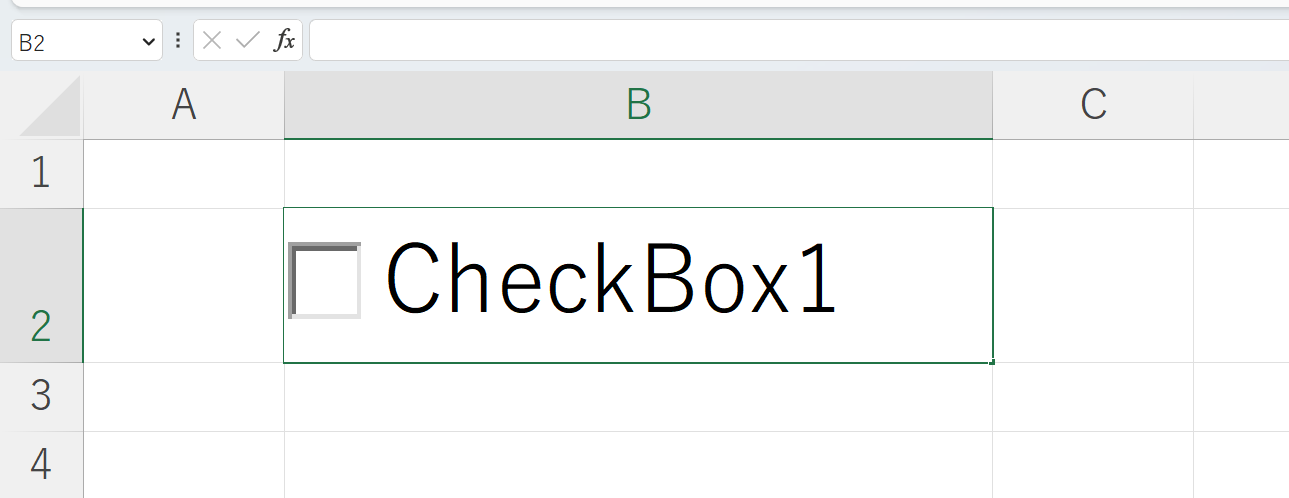
 ExcelCamp講師 野沢先生
ExcelCamp講師 野沢先生以上がチェックボックスの大きさを変更する方法です。
ただし大きな注意点があります。
チェックボックスを使う上での注意点
結論、Excelのリスト管理においてチェックボックスを使うことは非効率なのでおすすめしません。代わりにプルダウンを使うことをおすすめしています。

主な理由は以下3つです。
 ExcelCamp講師 野沢先生
ExcelCamp講師 野沢先生エクセルを使う「目的」は、リスト作成や更新など「作業」に時間を使うことではありません。
まとめた情報を元に現状の分析や、新たな施策の示唆発見など考えることに時間に使うべきです。
「チェックボックス」を使うと作業が非効率にならざるをえないため、使用を避けるべき機能だと考えています。
チェックボックスの利用はあくまで印刷を前提とした資料を作成するときのみに、使用を限定してください。
休日「1日」を投資して、平日の生産性を最大「20倍」にするExcel研修
私たちが提供するExcel研修「上位1%を目指す!ExcelCamp」では、これまで延10,000名以上の方に研修を受講いただき、受講者満足度は9.71(※)という大変高い評価を頂いております。
※10点満点中の評価の平均値。
休日1日を研修に使うのは「やや重たい」というご意見もいただきます。
しかし、本当にExcelスキルを実践で使えるレベルで高めるとなると、通常数年はかかるものです。
実際にExcelCampで教える内容は、代表の中田が業務コンサルタントとして数年間、毎日10時間以上Excelと向き合った結果ようやく生まれたスキルです。
そのことを考えると、休日の「たった1日」を投資して、その後のExcel業務の生産性を圧倒的に高めることは決して悪くない選択だと思います。
参加者の中にはお伝えしたスキルを仕事の現場で活かし、生産性が「20倍」になったという事例もあります。
動画サービス「bizplay(ビズプレイ)」で研修の一部を無料公開中!
※全4回の動画のダイジェスト版です。
※第1~4回の内容をフルで視聴するには、bizplayへの無料会員登録が必要です。
現在セミナー動画見放題サービス「bizplay」で、ExcelCamp Day1の講義内容の一部を無料配信しています。
全4回に分けてExcelが得意になるための考え方や覚えておくべき基本操作を解説していますので、Day1への参加を迷われている方はぜひ一度ご覧ください。
著書「神速Excel」も絶賛発売中

