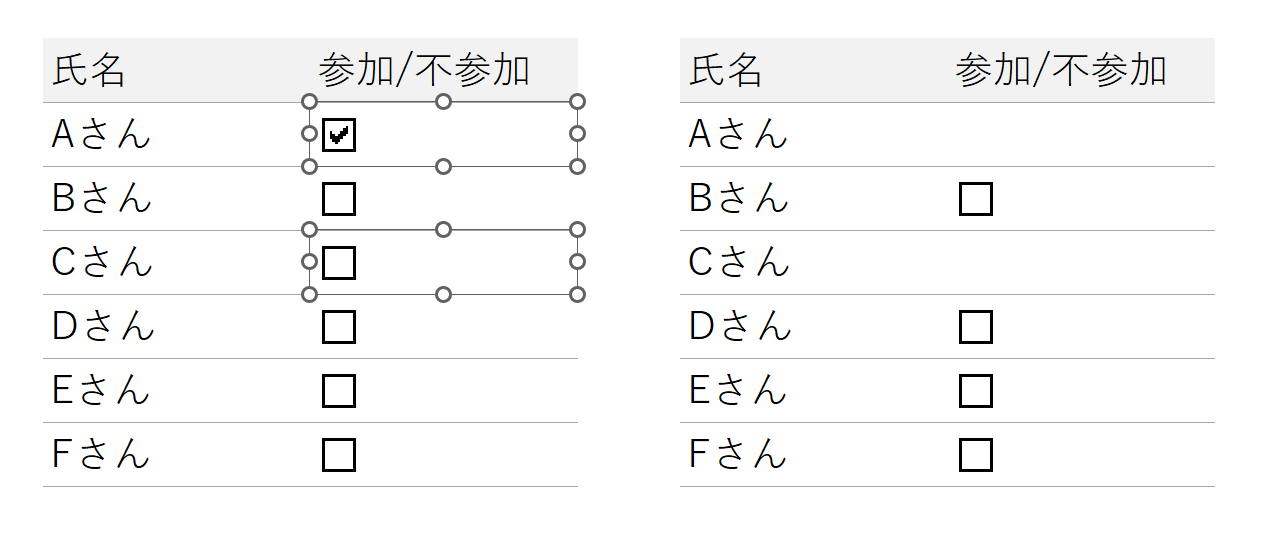
この記事ではエクセル上で追加したチェックボックスを削除したいときの操作を紹介します。
単純にクリックしてもチェックマークのつけ外しの機能が優先されますし、PowerPointのように範囲を選択して一括削除することもできません。
削除の正しい手順と、複数のチェックボックスをまとめて削除する方法を解説します。
この記事ではExcelCamp講師が研修で実際に説明している手順に沿って、解説いたします。
チェックボックスを削除する方法
チェックボックスを削除する手順
手順1:削除したいチェックボックスを選択(Ctrlキーを押しながらクリック)
手順2:Deleteキーで削除
チェックボックスを削除するにはCtrlキーを押しながら削除したいチェックボックスをクリックし、Deleteキーを押します。
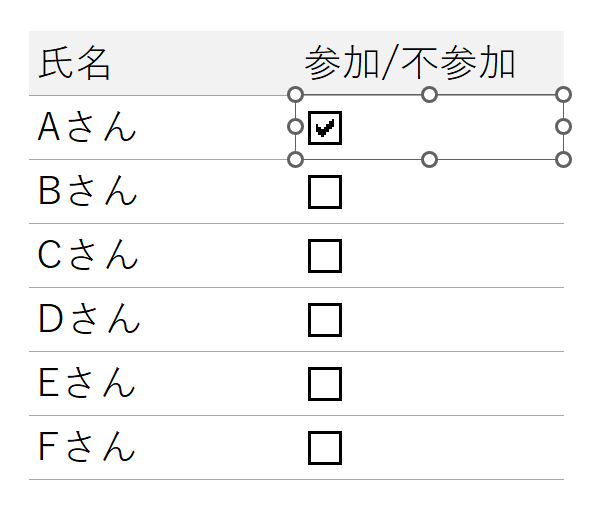
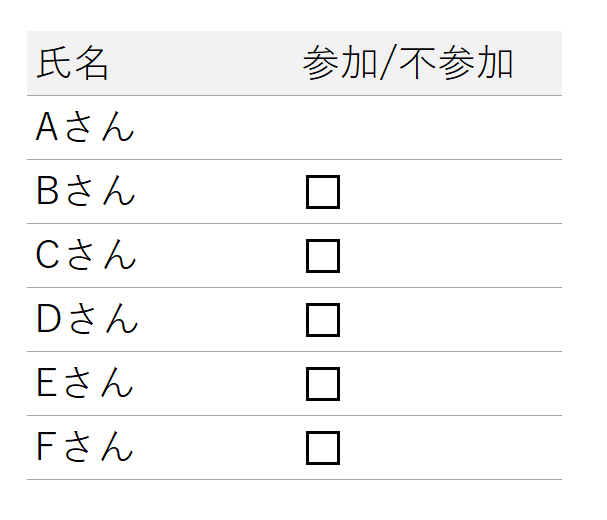
 ExcelCamp講師 野沢先生
ExcelCamp講師 野沢先生Ctrlキーを押しながら他のチェックボックスをクリックすれば、複数のチェックボックスを同時に選択することもできます。
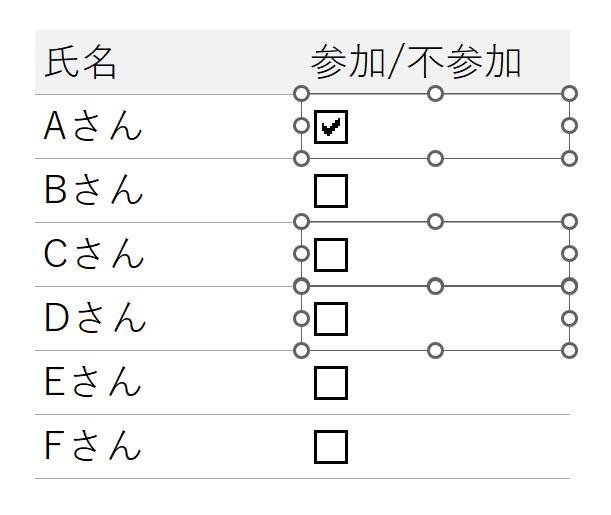
この状態でDeleteキーを押せば、3つのチェックボックスを同時に削除可能です。
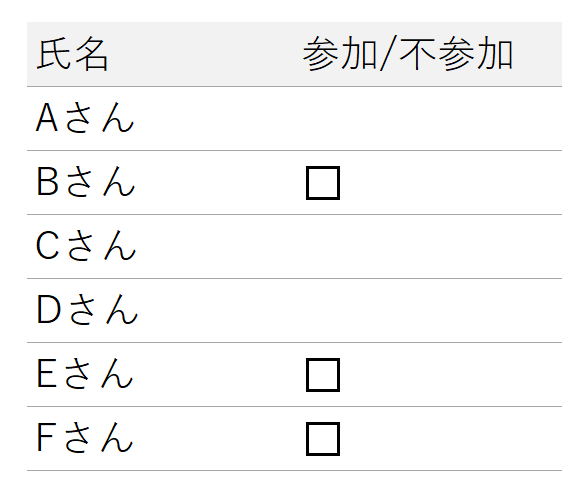
すべてのチェックボックスを一気に削除する方法
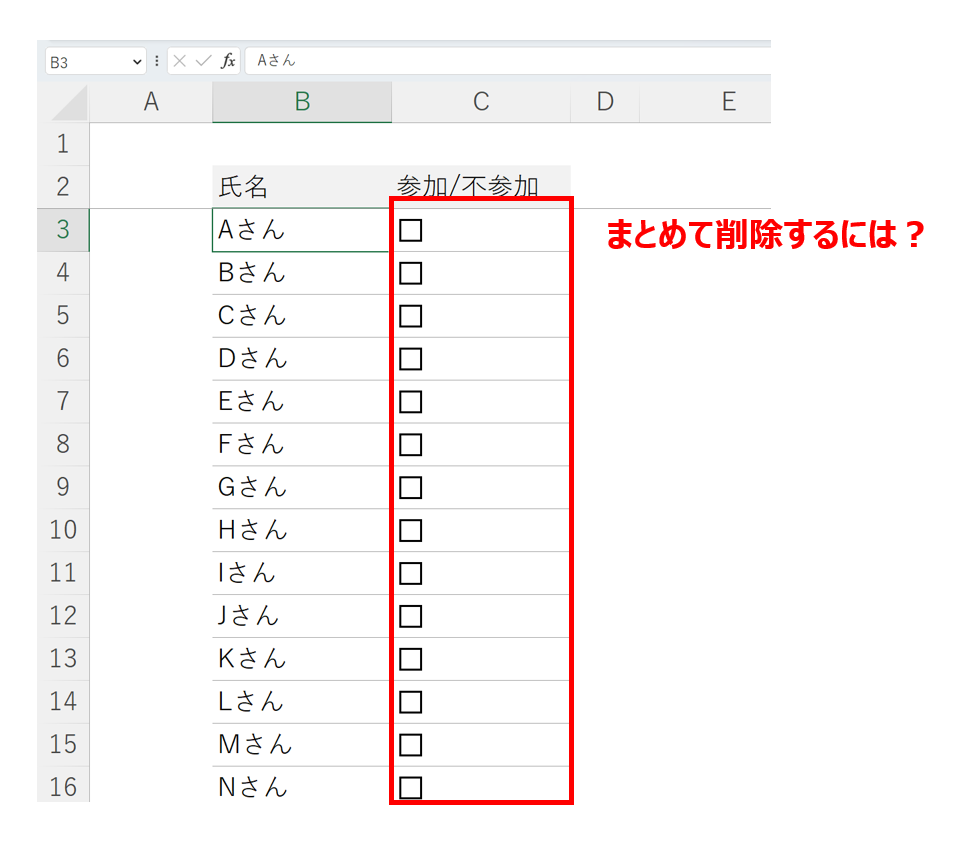
ひとつずつCtrlキーを押しながらクリックして削除するのも面倒ですよね。
なので、ここではExcelシートに追加されたすべてのチェックボックスを一気に削除する方法を解説します。
「一括削除」する手順(おすすめ)
手順1:F5キーを押して「ジャンプ」ボックスを開く
※PCによってはFnキーを押しながらF5キーを押す
※Ctrlキーを押しながらGキーでもOK
手順2:Altキーを押しながらSキーで「セル選択(S)」を選択
手順3:オブジェクト(B)をBキーで選択してEnterキーを押す
手順4:Deleteキーで削除
 ExcelCamp講師 野沢先生
ExcelCamp講師 野沢先生・「オブジェクトの選択」機能を使ってPowerPointと同じ要領でチェックボックスを選択して削除する方法
・「オブジェクトの選択と表示」からオブジェクトをすべて選んで削除する方法
・VBAを使う方法
など、他にもいくつか一括削除の方法はありますが、こちらで紹介する手順がもっとも素早く、すべてショートカットで操作できるのでおすすめです。
まずF5キーを押して、「ジャンプ」ボックスを表示させます。
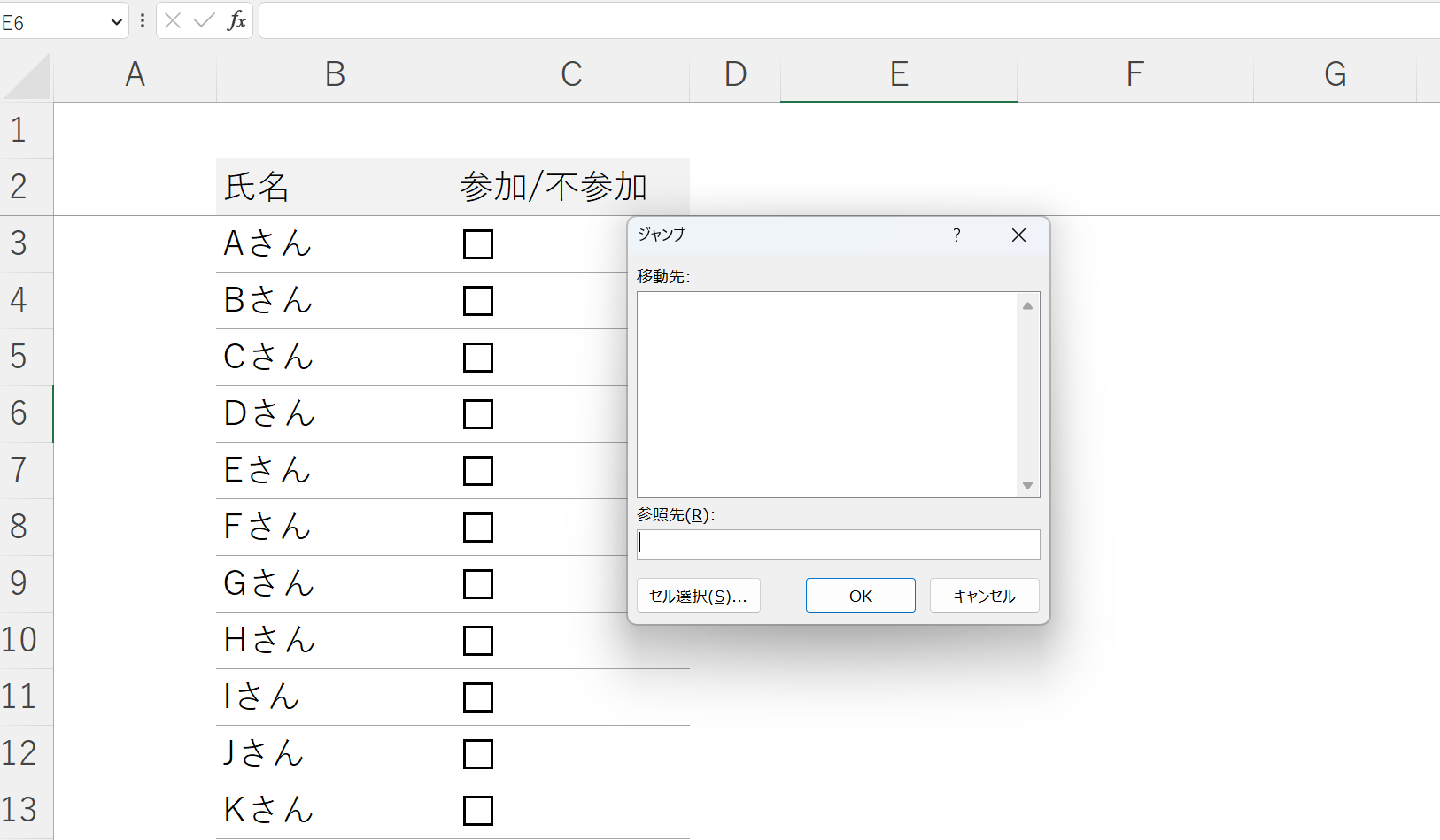
PCによってはFnキーを押しながらF5キーを押す必要があります。
もしくはCtrlキーを押しながらGキーを押しても、同様に「ジャンプ」ボックスを開くことができます。
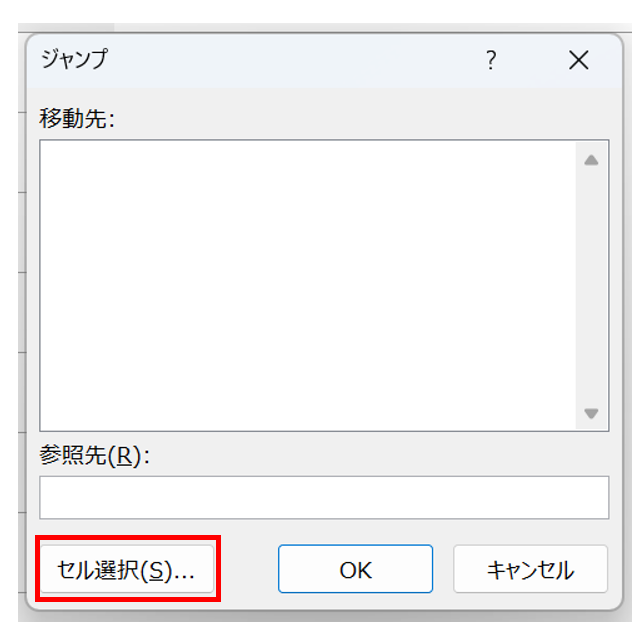
次に「セル選択(S)」を選びます。
()内のアルファベットをAltキーを押しながら押すことでショートカットで選択できるので、Altキーを押しながらSキーを押します。
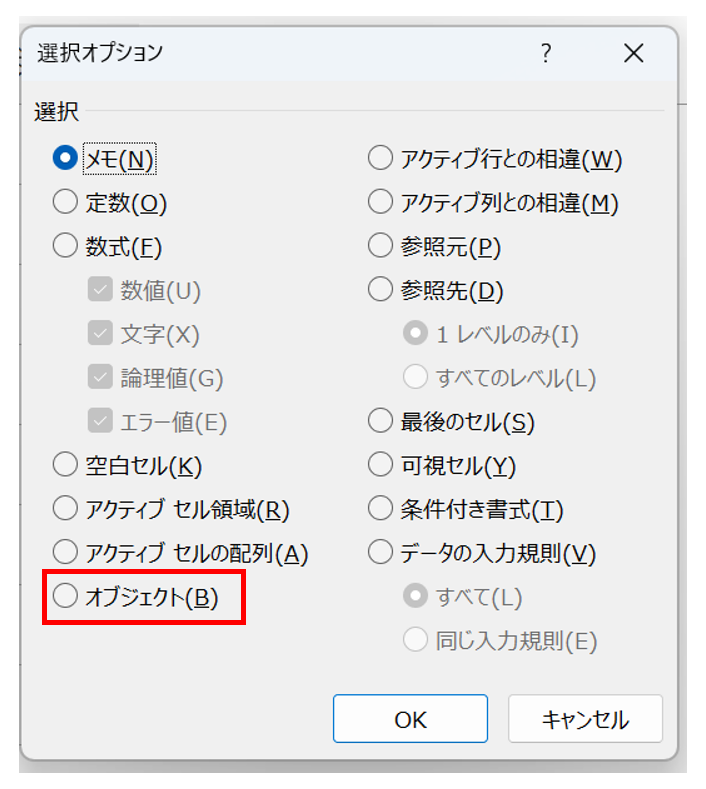
「選択オプション」ボックスが開けたら、次に「オブジェクト(B)」を選択します。
すでにアクティブがボックス内にあるので、Altキーを押さずにBキーだけを押してチェックを付けられます。
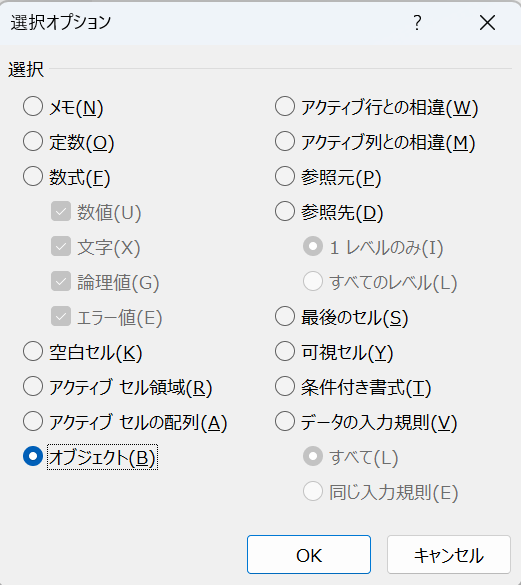
チェックが付いたら最後にEnterキーを押して確定させると、すべてのチェックボックスが選択された状態になります。
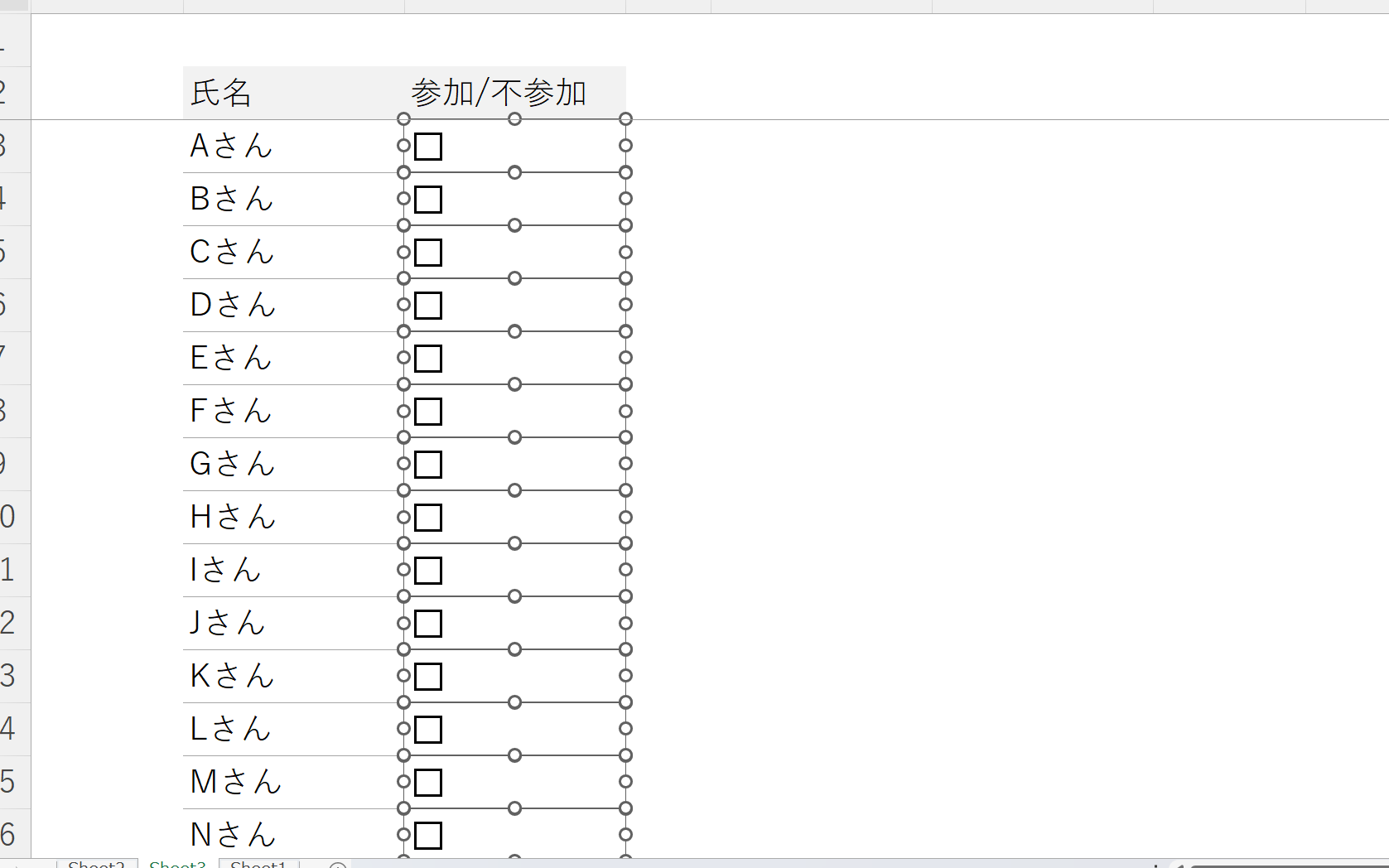
あとはDeleteキーを押せば、一気にすべてのチェックボックスを削除することができます。
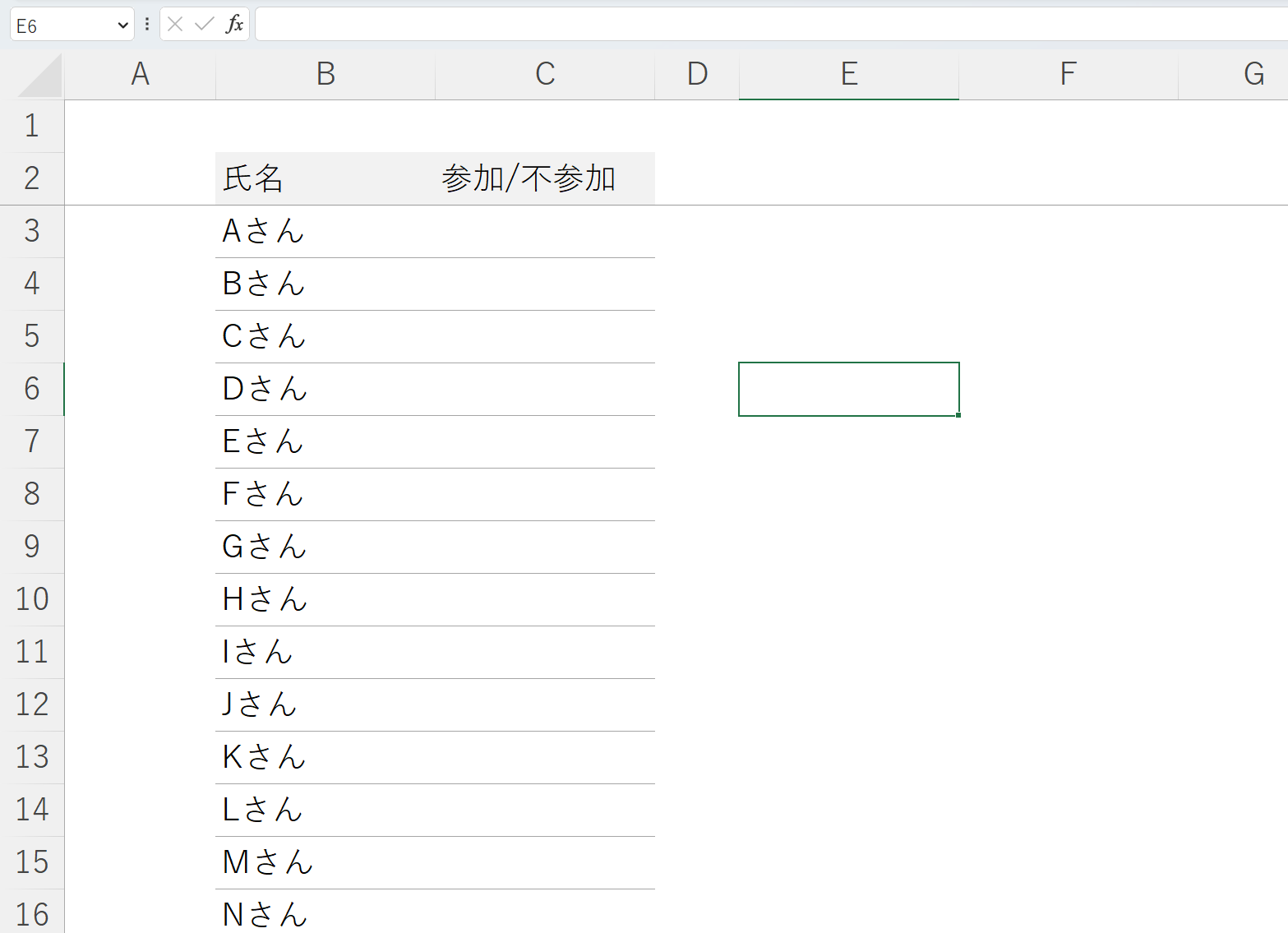
 ExcelCamp講師 野沢先生
ExcelCamp講師 野沢先生ただし「テキストボックス」などチェックボックス以外のオブジェクトを追加している場合、一緒に消えてしまいますので注意が必要です。
チェックボックスだけを削除したい場合は、
削除したくないオブジェクトをCtrl&クリックで選択解除してからDeleteキーを押すようにしてください。
休日「1日」を投資して、平日の生産性を最大「20倍」にするExcel研修
私たちが提供するExcel研修「上位1%を目指す!ExcelCamp」では、これまで延10,000名以上の方に研修を受講いただき、受講者満足度は9.71(※)という大変高い評価を頂いております。
※10点満点中の評価の平均値。
休日1日を研修に使うのは「やや重たい」というご意見もいただきます。
しかし、本当にExcelスキルを実践で使えるレベルで高めるとなると、通常数年はかかるものです。
実際にExcelCampで教える内容は、代表の中田が業務コンサルタントとして数年間、毎日10時間以上Excelと向き合った結果ようやく生まれたスキルです。
そのことを考えると、休日の「たった1日」を投資して、その後のExcel業務の生産性を圧倒的に高めることは決して悪くない選択だと思います。
参加者の中にはお伝えしたスキルを仕事の現場で活かし、生産性が「20倍」になったという事例もあります。
動画サービス「bizplay(ビズプレイ)」で研修の一部を無料公開中!
※全4回の動画のダイジェスト版です。
※第1~4回の内容をフルで視聴するには、bizplayへの無料会員登録が必要です。
現在セミナー動画見放題サービス「bizplay」で、ExcelCamp Day1の講義内容の一部を無料配信しています。
全4回に分けてExcelが得意になるための考え方や覚えておくべき基本操作を解説していますので、Day1への参加を迷われている方はぜひ一度ご覧ください。
著書「神速Excel」も絶賛発売中

