Excelリストを作成していると、プルダウンを複数設定することがよくあると思います。
例えば「都道府県名」と「市町村名」を両方プルダウンにした場合、「都道府県名」を設定したら、その都道府県の市区町村にだけ「市区町村名」の項目を絞り込みたい場面が出てきます。
そこで記事では「初心者から上位1%を目指す!ExcelCamp」の講師が、連動するプルダウンの作成方法を紹介します。
ExcelCampで実際に説明している手順に沿って、解説いたします。
※Mac版Excelのショートカットは紹介していません。Windows版のショートカットのみを紹介しています。
法人研修を無料でお問い合わせ。研修内容や実施時期・回数など、すべてオーダーメイド可能です。
ショートカットキーの表記について
ExcelCampではショートカットの表記を以下に統一しています。
・「&」は同時に押すショートカットです。たとえばCtrl&Cなら、Ctrlキーを押しながら同時にCキーも押すことで発動します。
・「+」は順番に押すショートカットです。たとえばAlt+E+Lなら、Altキーを押した後に一度指を離し、E、Lキーをそれぞれ順番に押すことで発動します。
まずはプルダウンの作り方をおさらい
ExcelCamp講師
おすすめのショートカット
プルダウンボックスを開く
初心者におすすめ:Alt+A+V+V
最速を極めるなら:Alt+D+L
プルダウンボックス内の操作
「入力値の種類(A)」を編集する:Alt&A
「リスト」を選択する:↓を3回押してEnter
「元の値(S)」を編集する:Alt&S
プルダウンを選択する
プルダウンを開く:Alt&↓
プルダウンの項目を選択する:↓、↑
項目を確定:Enter
確定前の項目をキャンセル:Esc
確定後の項目を削除:Delete
プルダウンを解除する
プルダウンボックスを開く:Alt+A+V+V
「すべてクリア(C)」を選択:Alt&C
「OK」を選択:Tab+Enter
連動するプルダウンの作成を「仕組み」から理解したい方は、まずはプルダウンを作成する方法をおさらいしましょう。以下の記事にプルダウンの作り方や便利なショートカットをまとめています。

また以下の記事では、作成後のプルダウンに項目を追加する便利な方法をまとめています。

Excelで連動するプルダウンを作成する手順を解説
片方のプルダウンを設定すると、もう片方のプルダウンの項目が絞り込まれる「連動プルダウン」は以下の手順で作成します。
連動するプルダウンの作り方手順
手順1:プルダウンの参照元リストを作成する
手順2:「名前の定義」で各リストに名前をつける
手順3:1つ目のプルダウンを「セル参照」で設定する
手順4:連動させるプルダウンを「INDIRECT関数」で設定する
 ExcelCamp講師 野沢先生
ExcelCamp講師 野沢先生「名前の定義」「INDIRECT関数」は、聞き慣れない方も多いと思いますが、下記で紹介する方法で誰でも設定できますのでぜひご一読ください。
連動プルダウンの作成手順1:プルダウンの参照元リストを作成する
この記事では、「都道府県名」と「市区町村名」で連動するプルダウンを作成する方法を説明します。
まずはAlt+I+Wでシートを追加し、Alt+H+O+Rで「参照元」や「選択肢マスタ」などわかりやすい名前にシート名を変更します。
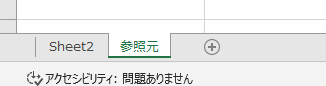
このシートに、連動させたいプルダウンの項目をリストにしてすべて書き出します。
 ExcelCamp講師 野沢先生
ExcelCamp講師 野沢先生リストの書き方が少し特殊で、以下のように作成してください。
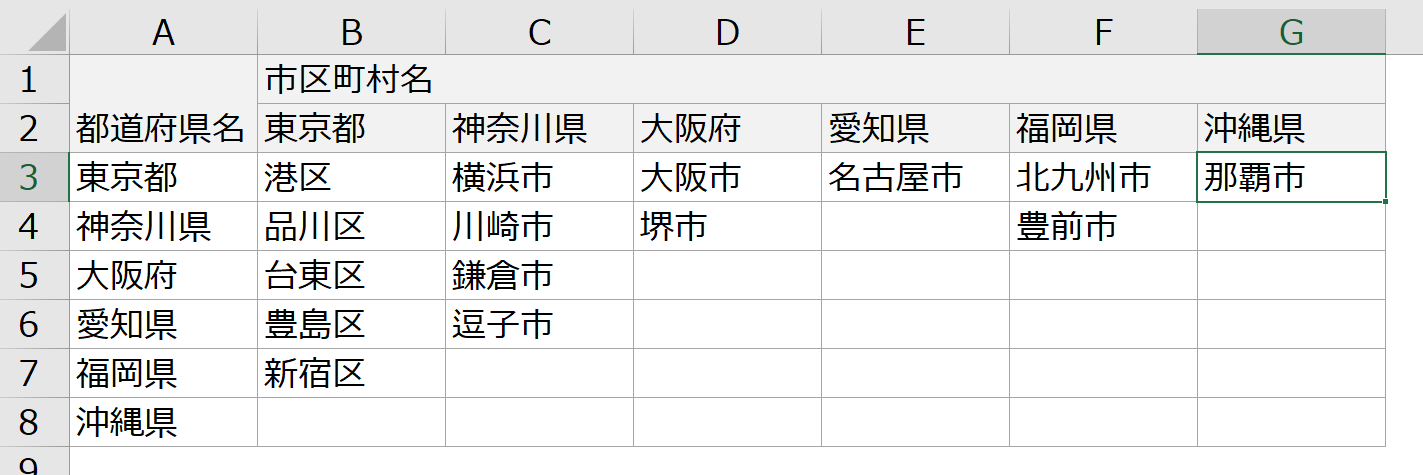
連動させる元になる「都道府県名」は、A列目に書いたように普段のプルダウンと同様にリストを書きます。
連動させたい「市区町村名」は、B~G列に書いたように「都道府県名」ごとにリストを作成します。
 ExcelCamp講師 野沢先生
ExcelCamp講師 野沢先生これで手順1は完了です。
連動プルダウンの作成手順2:「名前の定義」で各リストに名前をつける
手順2では、手順1で作成した市区町村名のリストにそれぞれ名前を定義していきます。
Excelには実は「名前の定義」という機能があり、デフォルトでは以下のように定義されています。
デフォルトで設定されている「名前の定義」
セルの名前:セル番号(A1、B20、T30 など)
セルの名前は以下の場所で確認することができます。
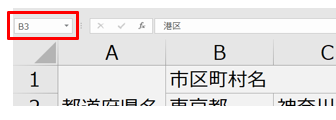
実はこの名前、自由に変更することができます。
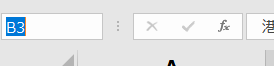
セルの名前の箇所をクリックすると編集可能になるので、例えば「テスト」と書いてEnterキーを押してみます。
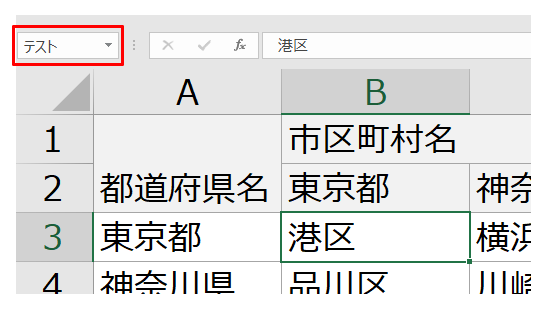
B3セルの名前を「テスト」に変更できました。
セルの名前が「テスト」に変更されているので、例えば=テストとセルに書けば、B3セルの情報を参照できます。
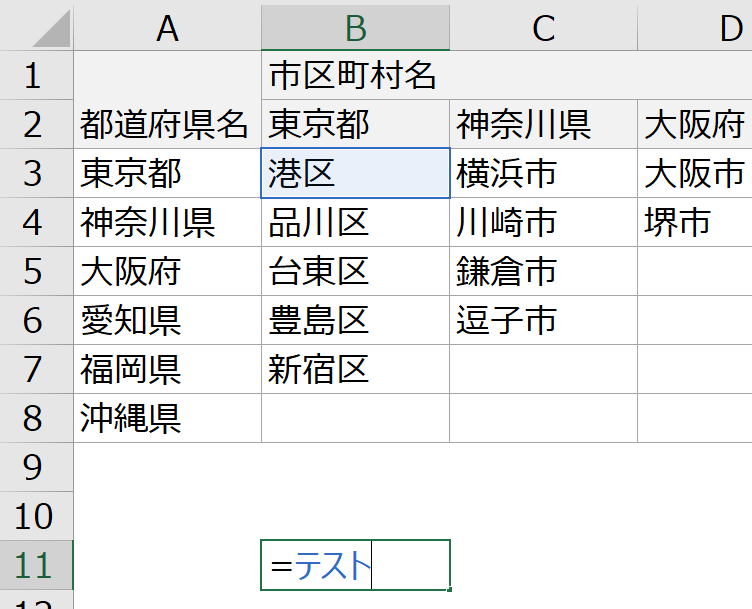
Enterキーを押せば、B3セルの情報である「港区」がちゃんと表示されます。
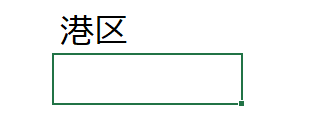
 ExcelCamp講師 野沢先生
ExcelCamp講師 野沢先生このとき入力する「テスト」の文字は値ではなくセルの名前なので、
“(ダブルクオーテーション)で囲う必要はありません。
この「名前の定義」は、セルの範囲に対しても設定ができます。今回の使い方です。
手順1で作成したリストにそれぞれ以下のように名前をつけてください。
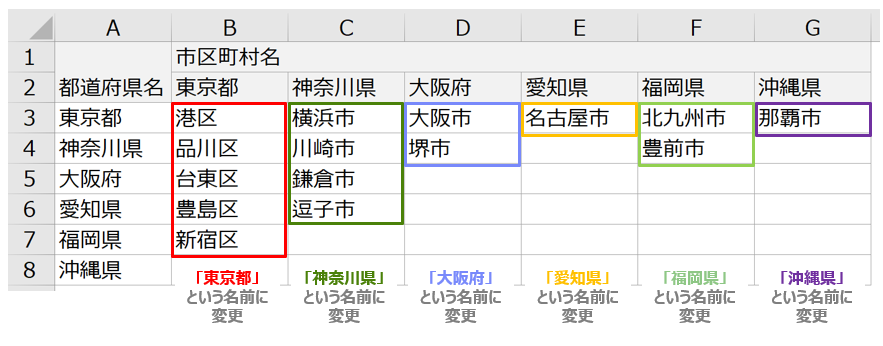
このとき範囲の名前は、それぞれ都道府県名のリスト内の項目名と完全一致させる必要があります。
 ExcelCamp講師 野沢先生
ExcelCamp講師 野沢先生例えば「県」や「府」を省略して、「東京」「神奈川」「大阪」などに名前を定義するとうまくいきません。
すべての範囲を設定できたら、「名前の管理」ボックスをCtrl&F3で開きます(CtrlキーとF3キーを同時に押す)。
※PCによってはF3キーと同時にFnキーも押す必要があります。
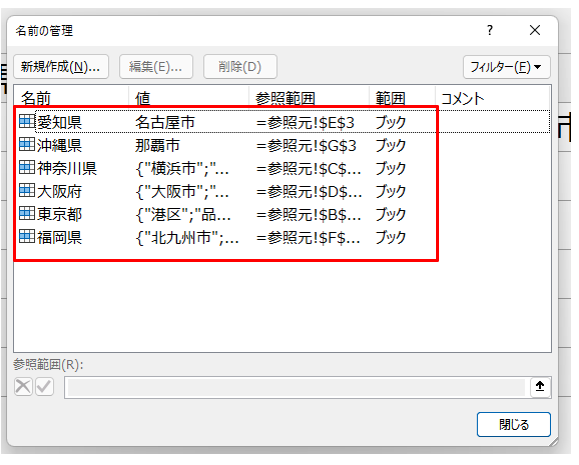
「名前」と「参照範囲」を確認し、すべて正しく設定できていれば手順2は完了です。
 ExcelCamp講師 野沢先生
ExcelCamp講師 野沢先生ボックスを閉じるときはEscキーで閉じることができます。
法人研修を無料でお問い合わせ。研修内容や実施時期・回数など、すべてオーダーメイド可能です。
連動プルダウンの作成手順3:1つ目のプルダウンを「セル参照」で設定する
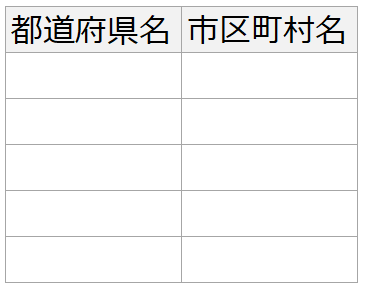
手順3から、いよいよプルダウンを設定していきます。まずは連動させる元になる「都道府県名」のプルダウンを設定します。
設定したい範囲を選択してAlt+A+V+Vでデータの入力規則ボックスを開きます。
※Alt+D+LでもOKです。
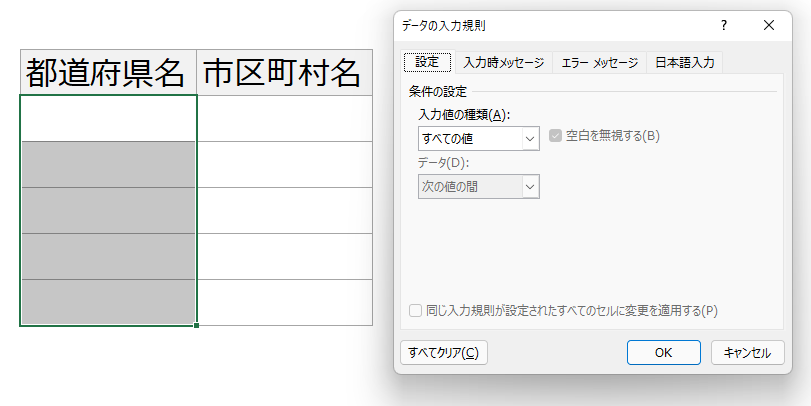
入力値の種類を「リスト」にして、元の値に参照元シートの都道府県名リストを設定します。
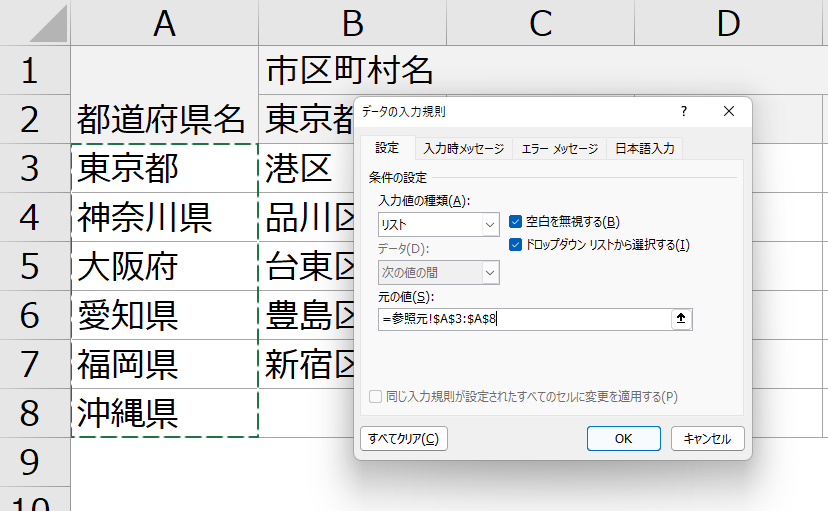
Enterキーを押して設定完了です。
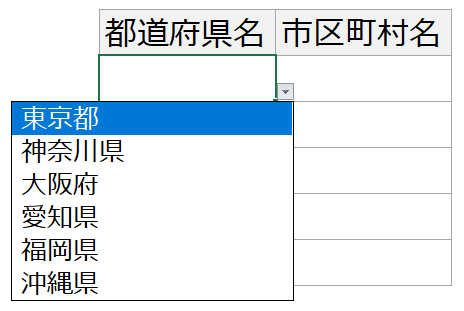
 ExcelCamp講師 野沢先生
ExcelCamp講師 野沢先生手順3は普通のプルダウンの作成方法と同じです。
すべての操作をショートカットで最速に行う方法は、以下の記事で紹介していますのでぜひ合わせてご確認ください。

連動プルダウンの作成手順4:連動させるプルダウンを「INDIRECT関数」で設定する
次に、連動させたい「市区町村名」のプルダウンを設定します。
プルダウンを設定したい範囲を選択してAlt+A+V+Vでデータの入力規則ボックスを開きます。
※Alt+D+LでもOKです。

入力値の種類を「リスト」にして、元の値に以下のようにINDIRECT関数を記入します。
=INDIRECT(都道府県名のセル)
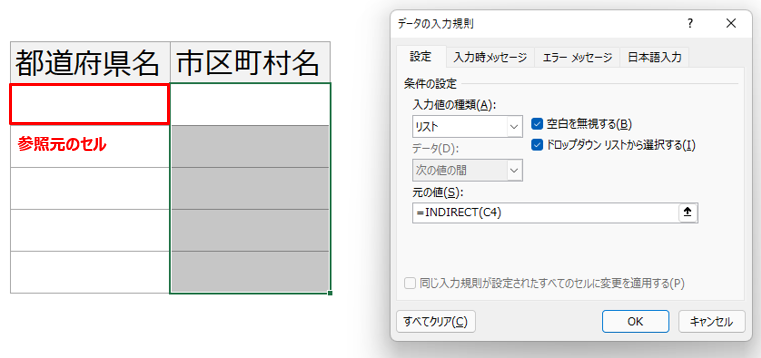
元の値に=INDIRECT(C4)と記入します。この状態でEnterキーで確定して完成です。
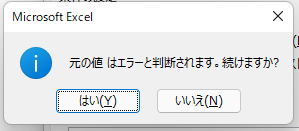
「都道府県名」に何も入力していないと上記のようなエラーメッセージが出てきますが、気にせずに「はい」で大丈夫です。
下記のように、まず都道府県名をプルダウンで入力します。
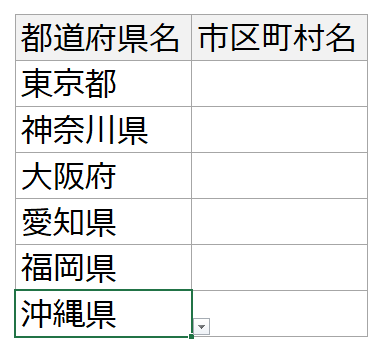
次に連動設定をした市区町村名のプルダウンを開くと、無事都道府県ごとに市区町村が絞り込まれた状態で表示されます。
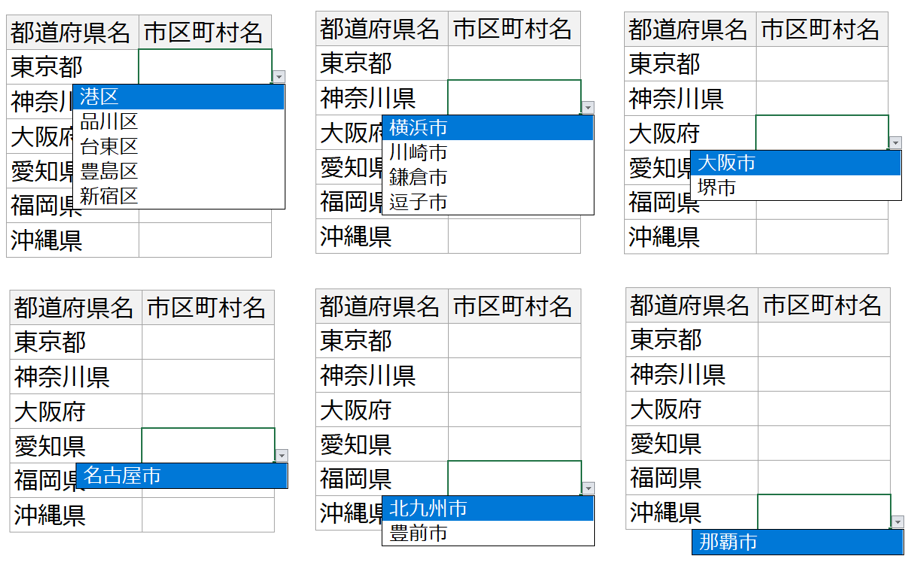
 ExcelCamp講師 野沢先生
ExcelCamp講師 野沢先生項目を追加したときに、自動でプルダウンに反映させる方法もありますが、上記とは違った設定が必要です。
詳しいやり方は以下の記事で解説しています。

「4段階」に連動するプルダウンの作成方法
「4段階」で連動するプルダウンも、上記手順1~手順4と作り方は同じです。「名前の定義」と「INDIRECT関数」を使って作成します。
休日「1日」を投資して、平日の生産性を最大「20倍」にするExcel研修
私たちが提供するExcel研修「上位1%を目指す!ExcelCamp」では、これまで延10,000名以上の方に研修を受講いただき、受講者満足度は9.71(※)という大変高い評価を頂いております。
※10点満点中の評価の平均値。
休日1日を研修に使うのは「やや重たい」というご意見もいただきます。
しかし、本当にExcelスキルを実践で使えるレベルで高めるとなると、通常数年はかかるものです。
実際にExcelCampで教える内容は、代表の中田が業務コンサルタントとして数年間、毎日10時間以上Excelと向き合った結果ようやく生まれたスキルです。
そのことを考えると、休日の「たった1日」を投資して、その後のExcel業務の生産性を圧倒的に高めることは決して悪くない選択だと思います。
参加者の中にはお伝えしたスキルを仕事の現場で活かし、生産性が「20倍」になったという事例もあります。
動画サービス「bizplay(ビズプレイ)」で研修の一部を無料公開中!
※全4回の動画のダイジェスト版です。
※第1~4回の内容をフルで視聴するには、bizplayへの無料会員登録が必要です。
現在セミナー動画見放題サービス「bizplay」で、ExcelCamp Day1の講義内容の一部を無料配信しています。
全4回に分けてExcelが得意になるための考え方や覚えておくべき基本操作を解説していますので、Day1への参加を迷われている方はぜひ一度ご覧ください。
著書「神速Excel」も絶賛発売中

