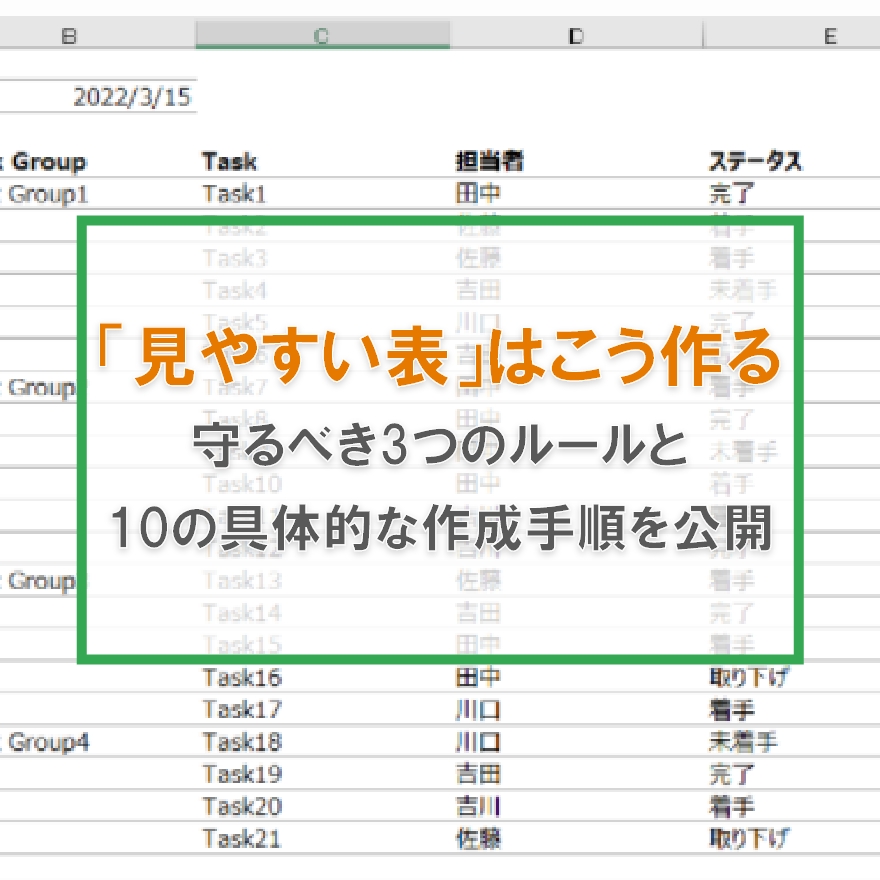Excelは「表計算ソフト」なので、その名の通り表を分かりやすく管理することが得意なツールです。
しかし表を作ることに苦手意識を持つ方は意外と多く、ExcelCampでは誰でもできる「見やすい表」の作り方を教えています。
この記事では、たとえデザインセンスがなくても見やすい表が作れる3つのポイントと、実際に表を作るときの手順を具体的に紹介します。
※Mac版Excelのショートカットは紹介していません。Windows版のショートカットのみを紹介しています。
ショートカットキーの表記について
ExcelCampではショートカットの表記を以下に統一しています。
・「&」は同時に押すショートカットです。たとえばCtrl&Cなら、Ctrlキーを押しながら同時にCキーも押すことで発動します。
・「+」は順番に押すショートカットです。たとえばAlt+E+Lなら、Altキーを押した後に一度指を離し、E、Lキーをそれぞれ順番に押すことで発動します。
なぜ見やすい表を作る必要があるか
表を見やすく作る目的は自分以外の人と共有するためです。まとめた情報をひと目で分かりやすく相手に伝えるためには、「見やすい表」を作る技術が必要になります。
「デザインセンスがないと作れない」と誤解されがちですがそんな事はありません。決まったルールに従うだけで、誰でもみやすく美しい表を作ることができます。
Excelで見やすい表を作る、3つのルール
見やすい表を作る上で守りたいルールは以下の3つです。
ルール1:「ノイズ」を減らす
ルール2:意味のある順に情報を並べる
ルール3:ヒューマンエラーが起こらないようにする
ルール1:「ノイズ」を減らす
本来無くても良い情報や色、線、その他気になる項目のことを「ノイズ」と呼びます。
Excelで見やすい表を作るためには、このノイズを徹底的に減らすことが大切です。
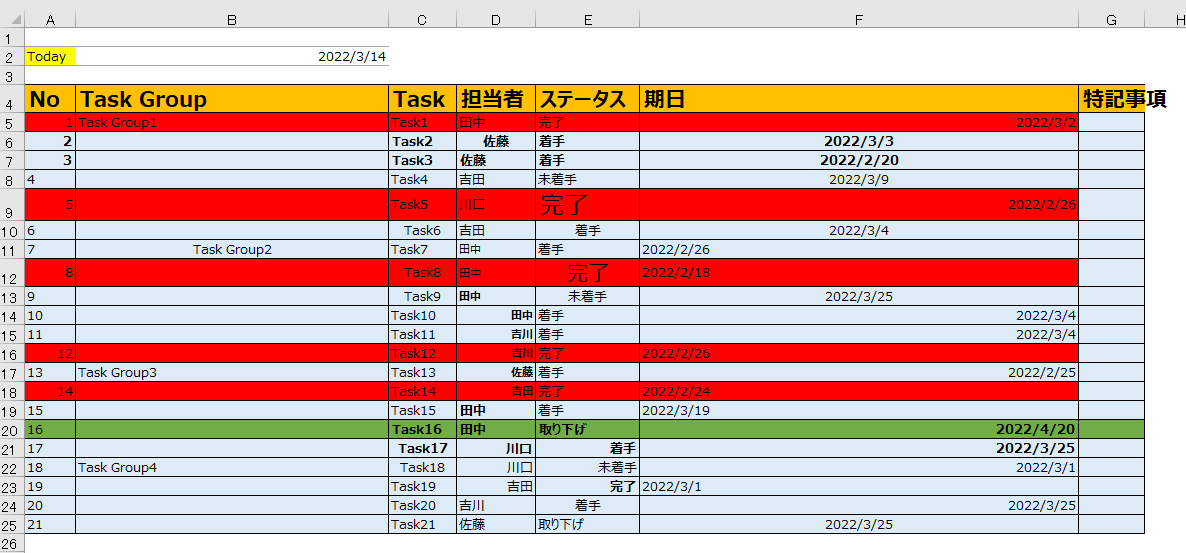
強調したい箇所には目立つ色を使い、それ以外の箇所は「目立たなくさせる(ノイズを減らす)」ことが重要です。
 ExcelCamp講師 野沢先生
ExcelCamp講師 野沢先生上記の例でいうと、下記がすべて「ノイズ」です。
・フォントサイズが不統一
・太字が多用されている
・原色系が多い(ラベル含め)
・色の種類が多い
・文字の配置が整列していない
・罫線が濃く目立ちすぎる
・列幅が不統一
ノイズが多いと、表を見たときにどこに注目した良いかわからなくなるため直感的に「見にくい」と感じてしまいます。
上記の資料のノイズを無くすと、以下のようになります。
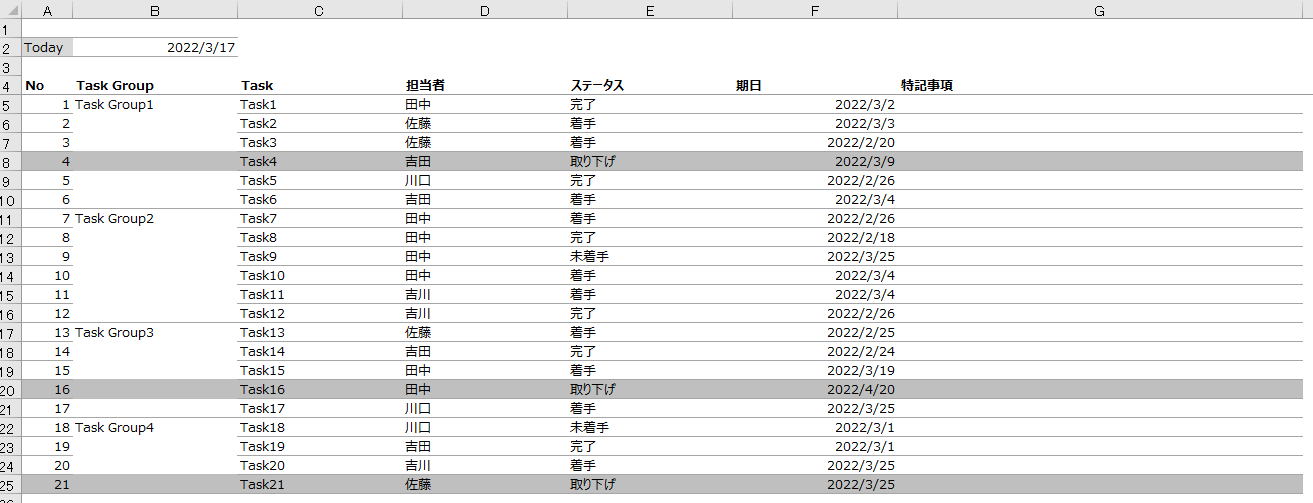
ルール2:意味のある順に情報を並べる
情報が意味のある順序に並んでいることも大切です。
例えば「タスク名」のすぐ横に「ステータス」と「期限」を並べる、順番が決まっているタスクはその順番通りに並べる、特記事項(備考)は1番右の列にいれるなどがおすすめです。
ルール3:ヒューマンエラーが起こらないようにする
表は複数の人が編集することを前提に作るべきなので、ヒューマンエラーが無くせる工夫も大切です。
出来る工夫としては以下が挙げられます。
・ステータスは「未着手」「着手」「完了」「取り下げ」の4種類しか入力できないよう「プルダウン」をつける
・完了したタスク、取り下げたタスクは視覚的にわかるように「条件付き書式」を設定する
中でも「プルダウン」と「条件付き書式」は入力者の手間も減りヒューマンエラーも無くなるので、表作りには必須のテクニックといえます。
実際に見やすいリストを作成する10個の手順
ここからは実際に、下画像の見にくいリストを見やすく加工するための手順を具体的に紹介します。
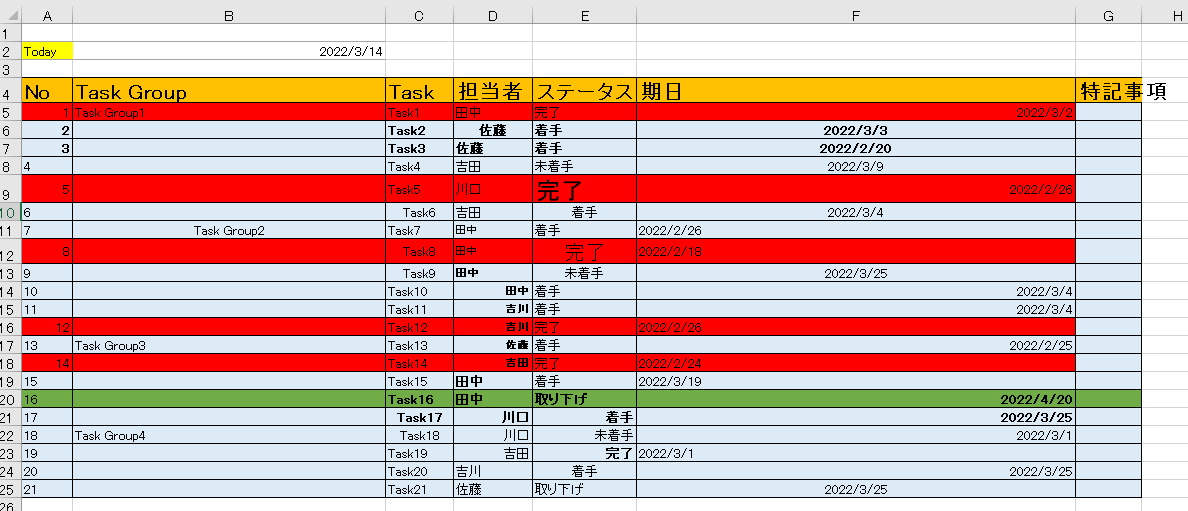
 ExcelCamp講師 野沢先生
ExcelCamp講師 野沢先生よく使うショートカットも一緒に紹介していきますので、気になる方は関連記事も一緒にお読みください。
手順1:フォントとフォントサイズを統一する
フォントの変更:Alt+H+F+F
フォントサイズの変更:Alt+H+F+S
フォントを変更する
最初にフォントとフォントサイズを統一します。まずはシート全体、もしくは表全体を選択してください。
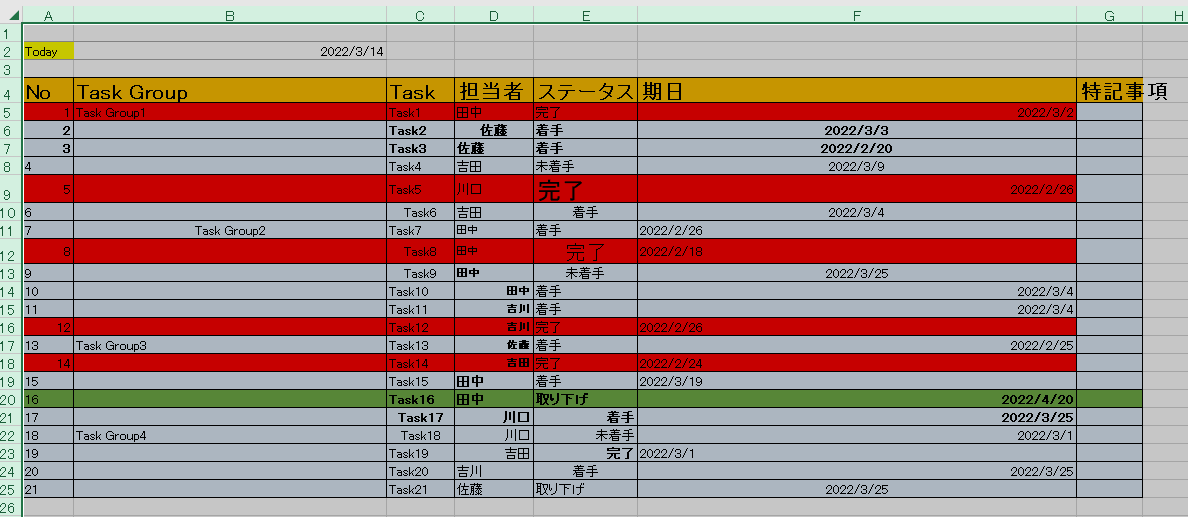
シート全体の選択はCtrl&Aでできます(AllのA)。
フォントは「Meiryo UI」をおすすめしますが、指定のフォントがあればそのフォントに合わせてください。
Altキー、Hキー、Fキー、Fキーを順番に押してフォント変更の欄をアクティブにしてください。
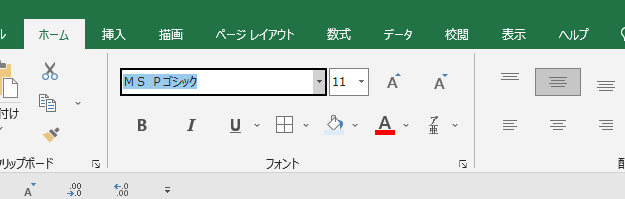
「Meiryo UI」であれば半角モードで「me」と打つと、予測変換に 「Meiryo UI」 が出てくるのでEnterキーを押します。
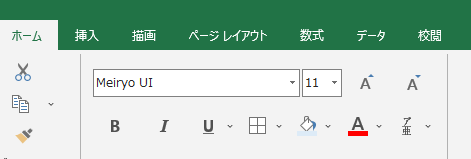
フォントを変更できました。
 ExcelCamp講師 野沢先生
ExcelCamp講師 野沢先生なので「Meiryo UI」にフォントを変えるショートカットは、
(半角モードで)Alt+H+F+F+M+E+Enterが最速です。
よく使う方は覚えてしまうと良いですね。
フォントサイズを変更する
次にフォントサイズを変更します。
同じくCtrl&Aでシート全体が選択されている状態で、Altキー、Hキー、Fキー、Sキーを順番に押してください。
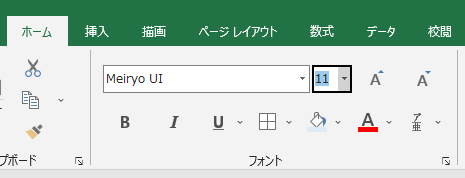
 ExcelCamp講師 野沢先生
ExcelCamp講師 野沢先生Alt+H+F+Sは、ホーム(H)→フォント(F)→サイズ(S)のそれぞれ頭文字で覚えることができます。
フォントサイズの指定はありませんが、「11」か「12」が一般的と思います。今回は11と入力してEnterキーを押します。
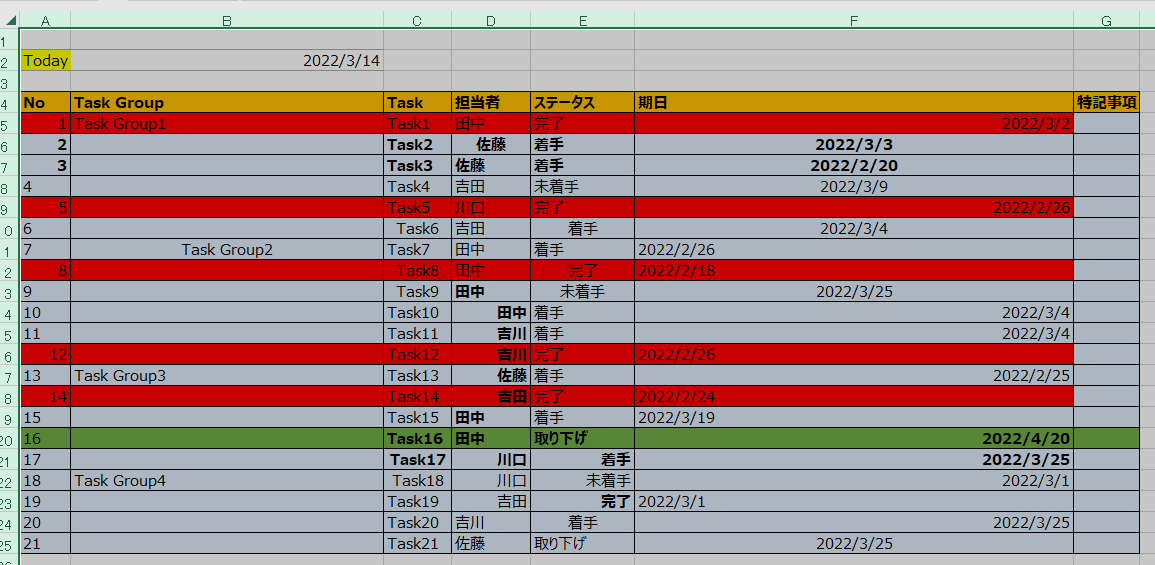
無事フォントサイズも揃いました。
手順2:セルの色をリセットする
セルの色を無くす:Alt+H+H+N
セルの色を塗る:Alt+H+H+(色を選択)+Enter
次にセルの色をリセットします。
まずはシート全体をCtrl&Aで選択して、Altキー、Hキー、Hキーの順番に入力します。
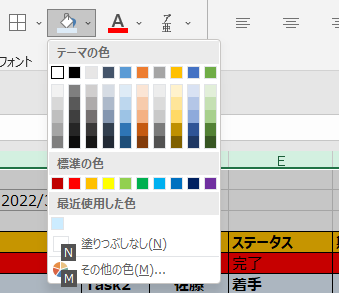
「塗りつぶしなし」を選択したいので、Nキーを押します。
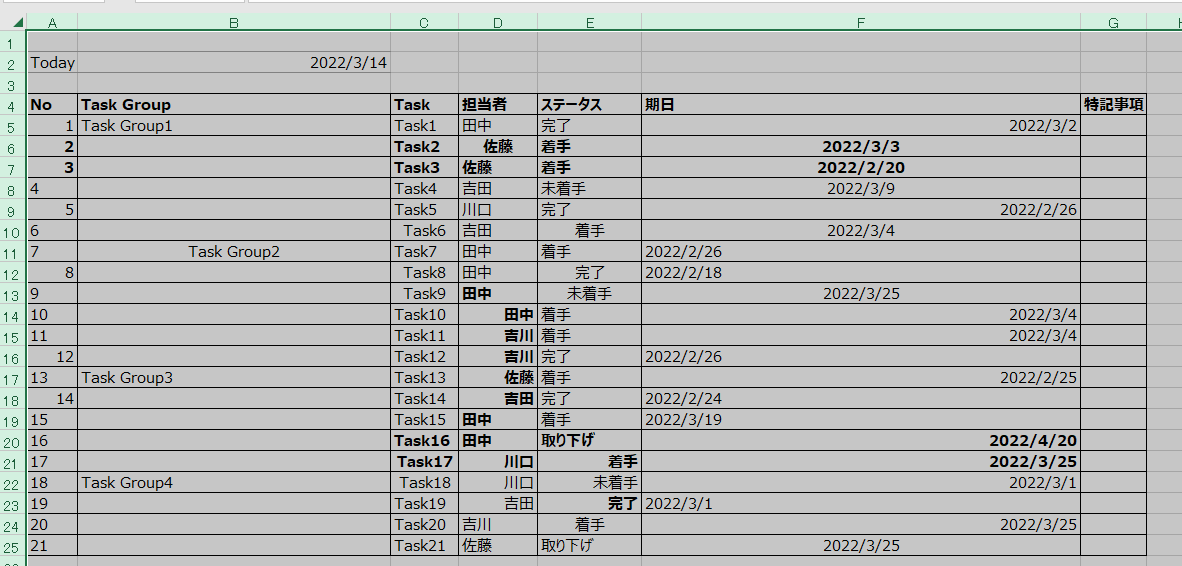
セルの色を取ることができました。
セルの色を変更するショートカットや細かな操作については、こちらの記事をご確認ください。

手順3:文字の位置を揃える
左揃えにする:Alt+H+A+L
中央揃えにする:Alt+H+A+C
右揃えにする:Alt+H+A+R
今の表のままでは、同じ列の中で文字の位置が揃っていないため、かなり見にくいです。
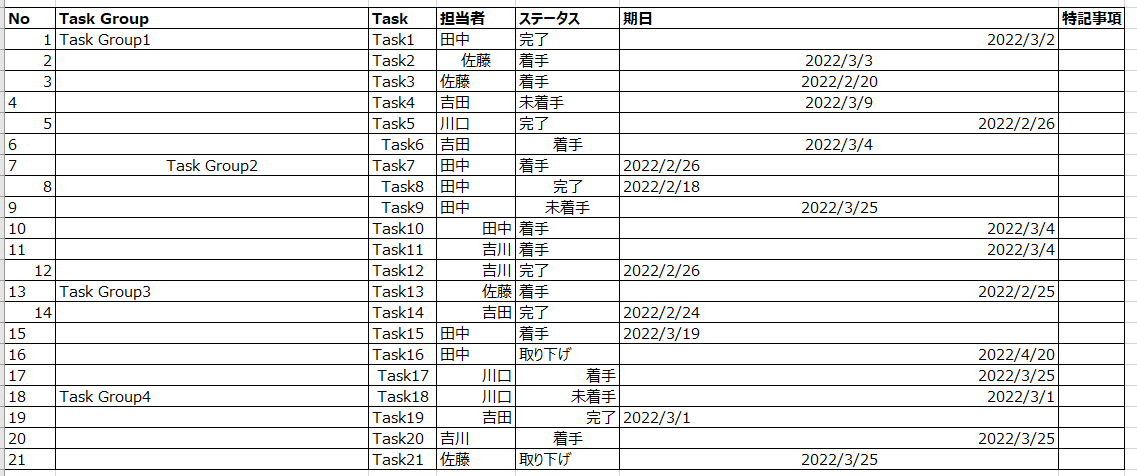
「文字データを左揃え」「数値・日付データを右揃え」に整えます。ショートカットで操作しましょう。
まず、文字データの列を選択します。
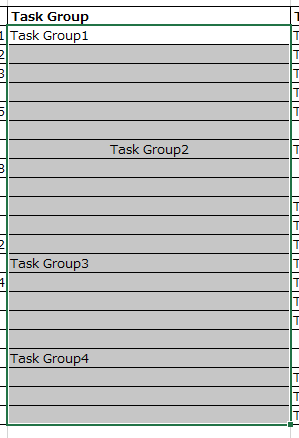
順番にAltキー、Hキー、Aキー、Lキーを押して左揃えに整えます。
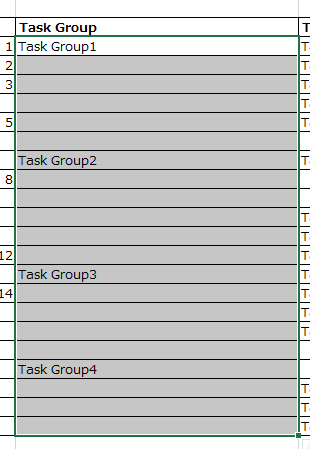
他の文字データの列も同様にAlt+H+A+Lで整えます。
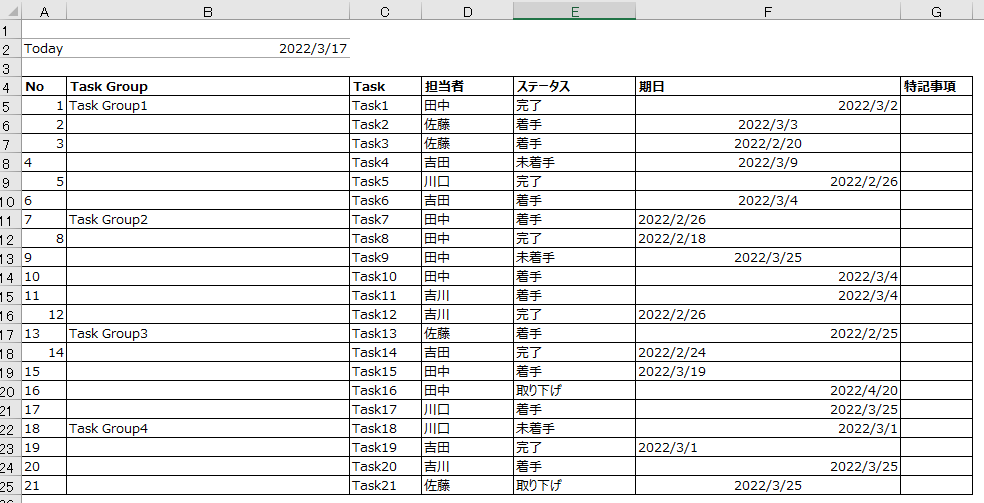
すべての文字データを「左揃え」に揃えることができました。
次に数値・日付データを「右揃え」に整えます。ショートカットはAlt+H+A+Rです。
同様に範囲を選択してから、ショートカットを入力してください。
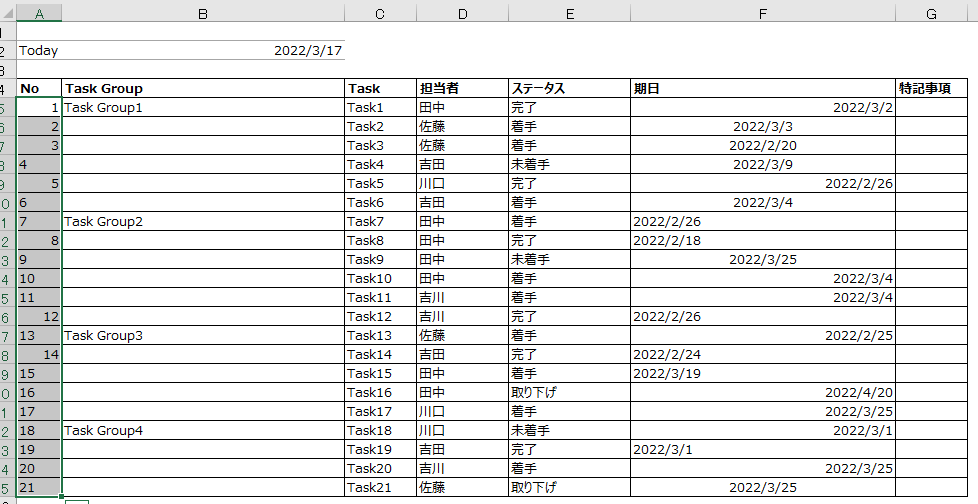
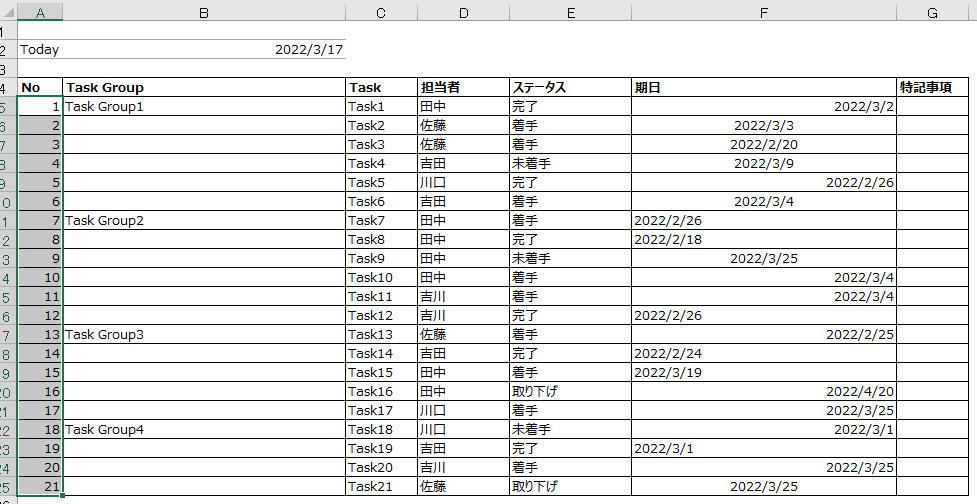
日付データも同様に右揃えにして、完了です。
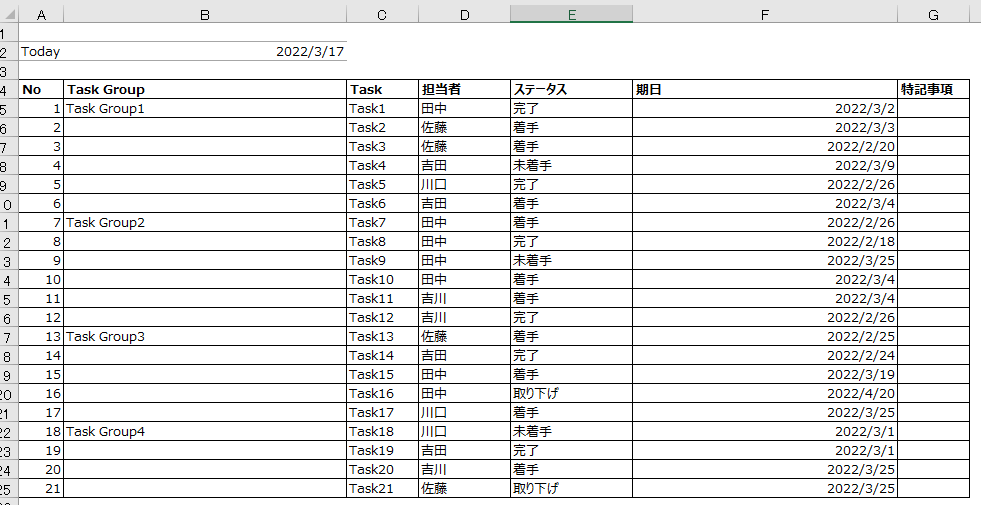
手順4:罫線(格子線)を薄くする
罫線の書式設定:Alt+H+B+M
(書式設定内で)
罫線の色を変更:Alt&C
横線を引く:Alt&T、Alt&H、Alt&B
罫線も「ノイズ」の要素です。
 ExcelCamp講師 野沢先生
ExcelCamp講師 野沢先生罫線の役割は項目ごとの境目を明確にすることです。
なので、罫線は濃い黒線で引く必要はありませんし、そもそも引かずとも境目がわかる箇所には罫線を引く必要がありません。
なので、下記のような罫線は「ノイズ」となります。
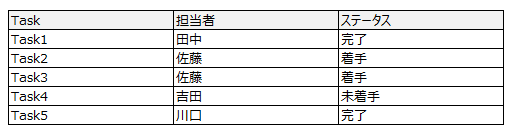
罫線の色は薄いグレーにして、縦線は無くすのがおすすめです。
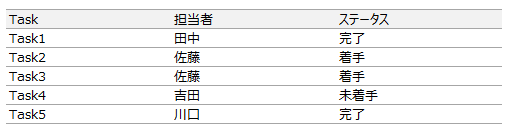
まずは先程の表全体を選択して、Alt+H+B+Mで「罫線の書式設定」を開きます。
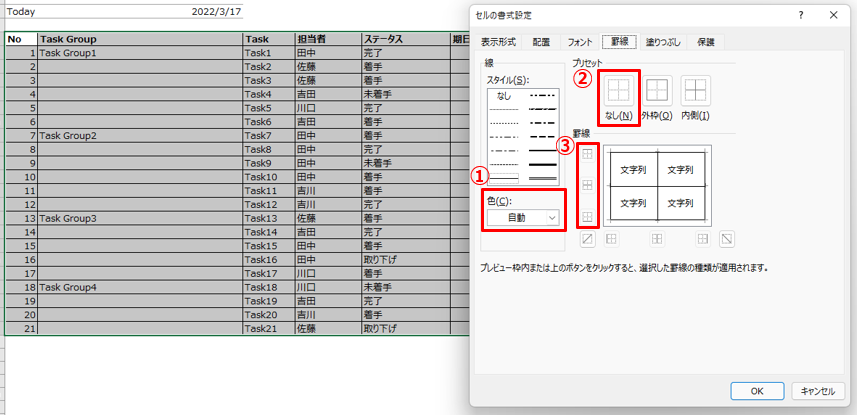
罫線の書式設定では、以下①~③の設定を行います。
設定①:色をグレーに変更
まずは「色」をグレーに変更します。
①の箇所を見ると「色(C)」と書いてあるので、AltキーとCキーを同時に押してください。
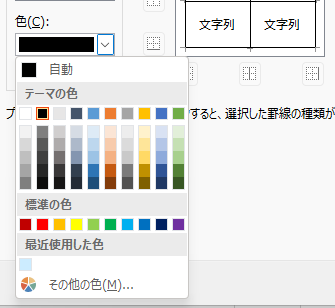
カラーパレットを開くことができます。おすすめは1番左、下から2番目のグレーです。
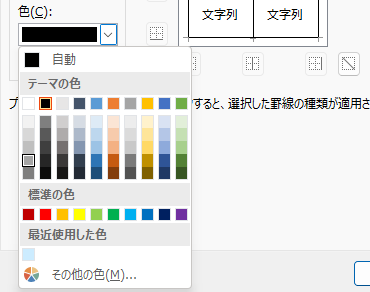
Enterキーを押すと色の設定を変えることができます。
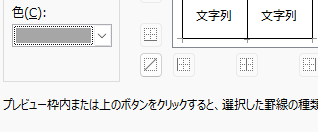
設定②:現状の罫線を削除する
次に現状引かれている格子線を削除します。削除は「なし(N)」からできます。
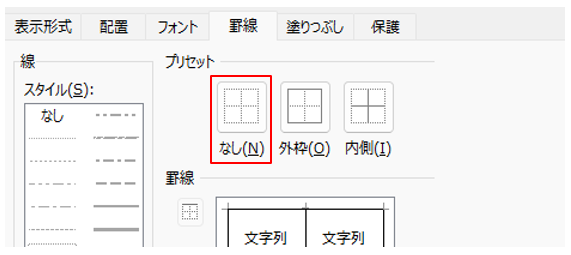
AltキーとNキーを同時に押すと、「なし(N)」が選択されて現状の罫線を消すことができます。
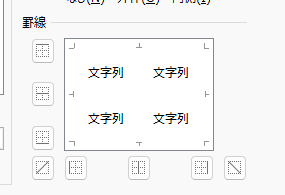
設定③:横の罫線を新たに引く
最後に横線を新たに引きたいので、下記3つの項目を選択します。
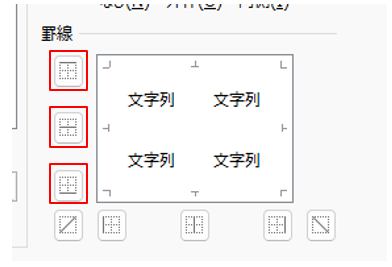
コマンドが表示されていませんが、実は以下のショートカットで線を引くことができます。
上線:Alt&T(Topの頭文字)
中央線:Alt&H(Horizonの頭文字)
下線:Alt&B(Bottomの頭文字)
 ExcelCamp講師 野沢先生
ExcelCamp講師 野沢先生なのでAltキーは押したままにして、順番にT、H、Bと押すと横線がすべて引けます。
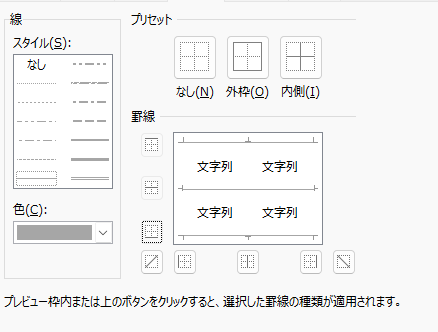
この状態で最後にEnterキーを押せば、目的の「グレーの横線」を引くことができます。


手順5:グリッド線を消す
Alt+W+V+G
次にグリッド線を削除します。
グリッド線とはデフォルトで表示されているExcelの目盛線のことで、「表示」メニュー内の「目盛線」のチェックを外すことで消すことができます。
ショートカットはAltキー、Wキー、Vキー、Gキーを順番に押します。
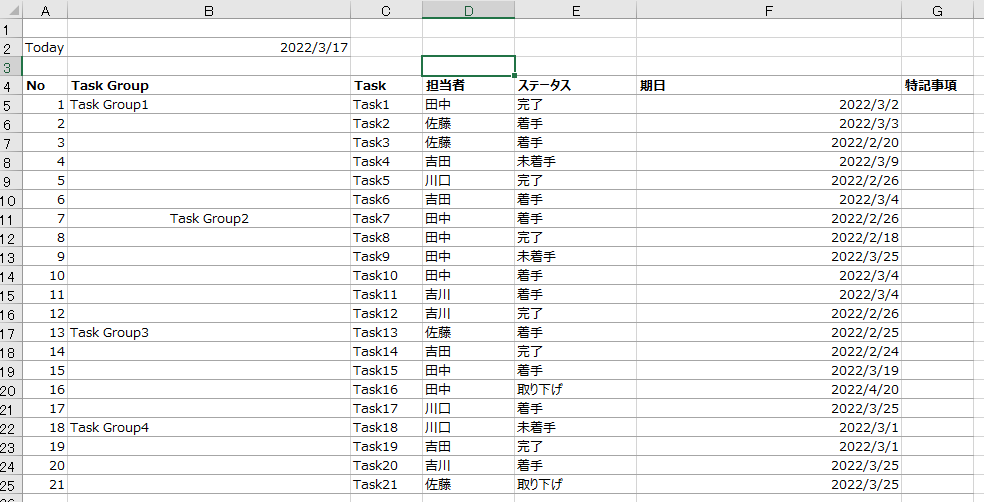
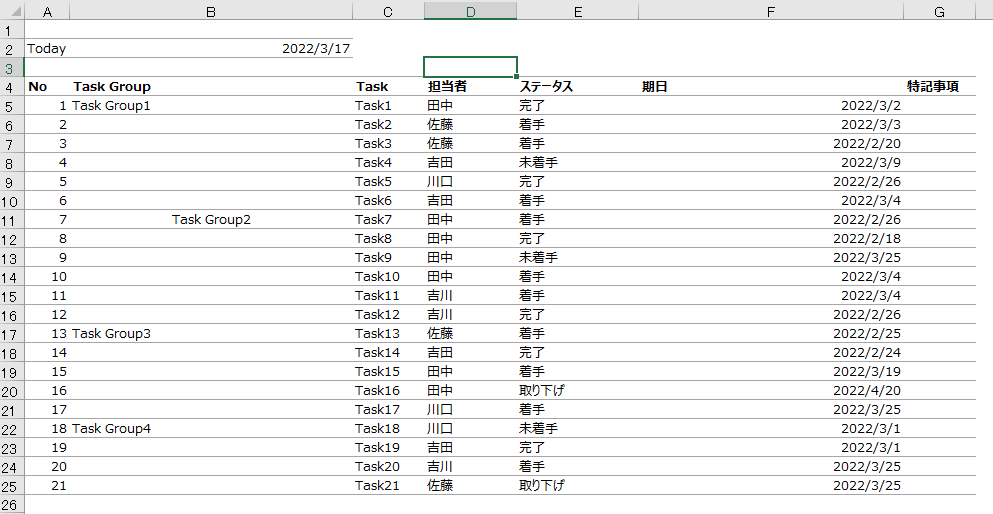
 ExcelCamp講師 野沢先生
ExcelCamp講師 野沢先生グリッド線は、せっかくノイズをなくした罫線の邪魔になりますので、必ず消すように心がけてください。
手順6:ラベルの書式を変える
セルの色を変える:Alt+H+H+(色を選択)+Enter
太字にする:Ctrl&B
ラベルとはタイトル部分のことです。
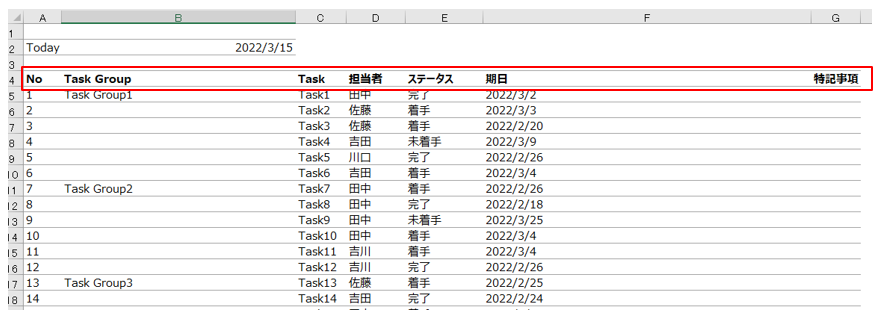
ラベルは他の項目よりも「少し強調」させることがおすすめです。
ただラベルは、表の中で1番目立たせたい項目ではないので、控えめなカラーをつけることを推奨します。
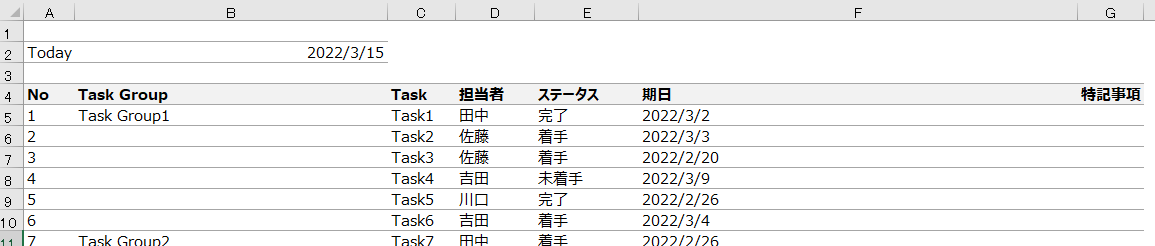
カラーパレットの1番左上のグレーが推奨です。
この程度の強調で十分ですし、条件付き書式で色を使いたいので残しておきます。
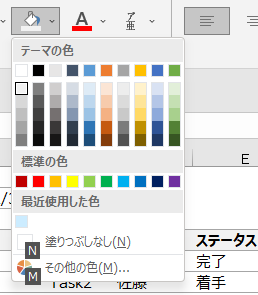
 ExcelCamp講師 野沢先生
ExcelCamp講師 野沢先生もしくは下記のように「太字にするだけ」でも十分です。
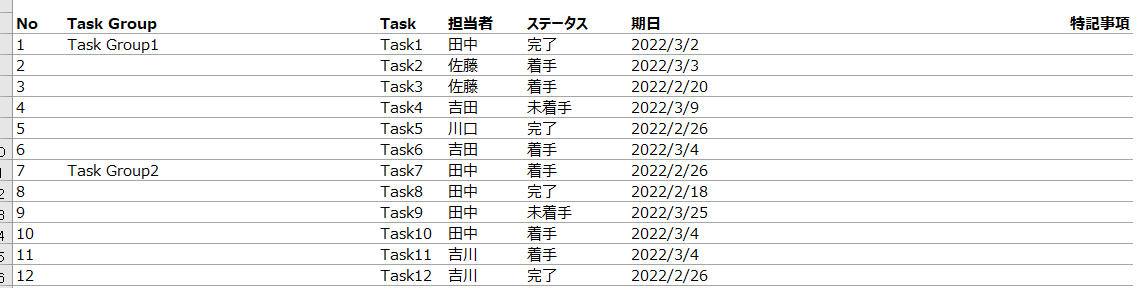
手順7:列幅を整える
列幅を自分で調整する:Alt+H+O+W
列幅を自動で調整する:Alt+H+O+I
次に列幅を整えます。
手っ取り早く整える方法は表全体を選択して、Altキー、Hキー、Oキー、Iキーを順番に押します。
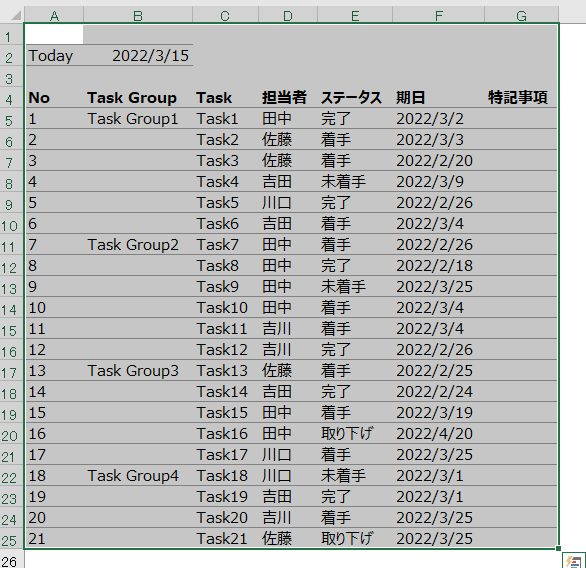
ただ、これでは項目ごとの隙間が詰まりすぎてやや見にくいです。「特記事項」の項目も、もう少し列幅をもたせたほうが良いでしょう。
そこでおすすめなのが、Alt+H+O+Wから手動で列幅を設定する方法です。
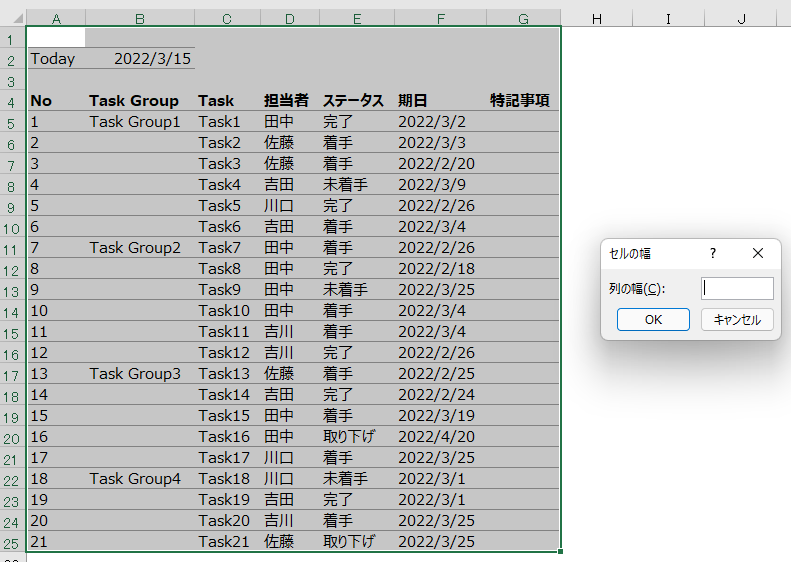
列の幅に数字を入れます。例えば「20」と入れてみると、下記のように列幅が広がります。
※列幅の数字は慣れが必要です。大体どの数字にするとどのくらい幅が広がるか、感覚を掴んでください。
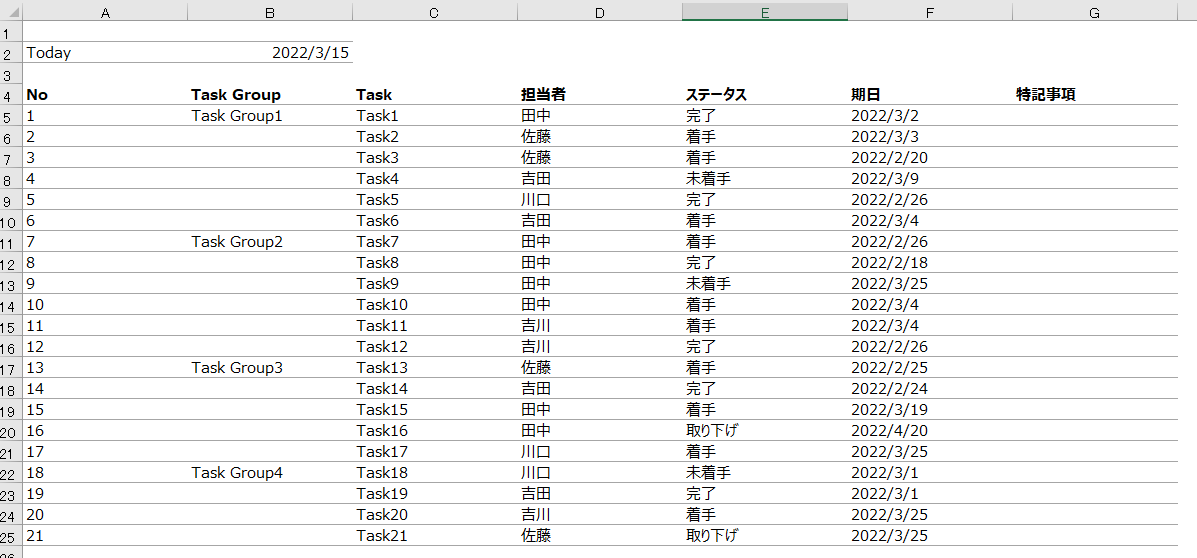
列幅は2つのポイントを抑えると見やすくなります。
・列ごとの文章に多少余白があること
・なるべくすべての列幅を揃えること(例外あり)
最後に、「No」の列をもう少し狭く、「特記事項」の列は広く調整して完了です。
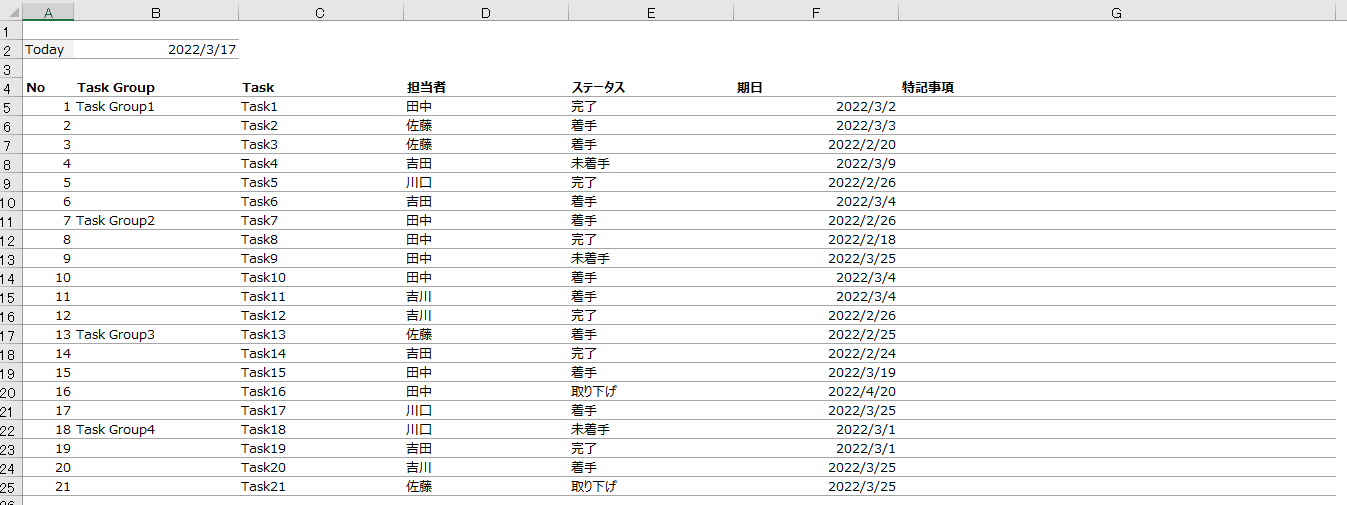
まずは一括で列幅を指定し(Alt+H+O+W)、最後に列ごとに調整する方法がおすすめです。
手順8:ウィンドウ枠を固定する
ウィンドウ枠の固定/解除:Alt+W+F+F
見やすい表を作る上で、ウィンドウ枠の固定でラベル列を固定することは必須のテクニックです。
A列目のラベルの1つ下のセルにアクティブセルを移動します。
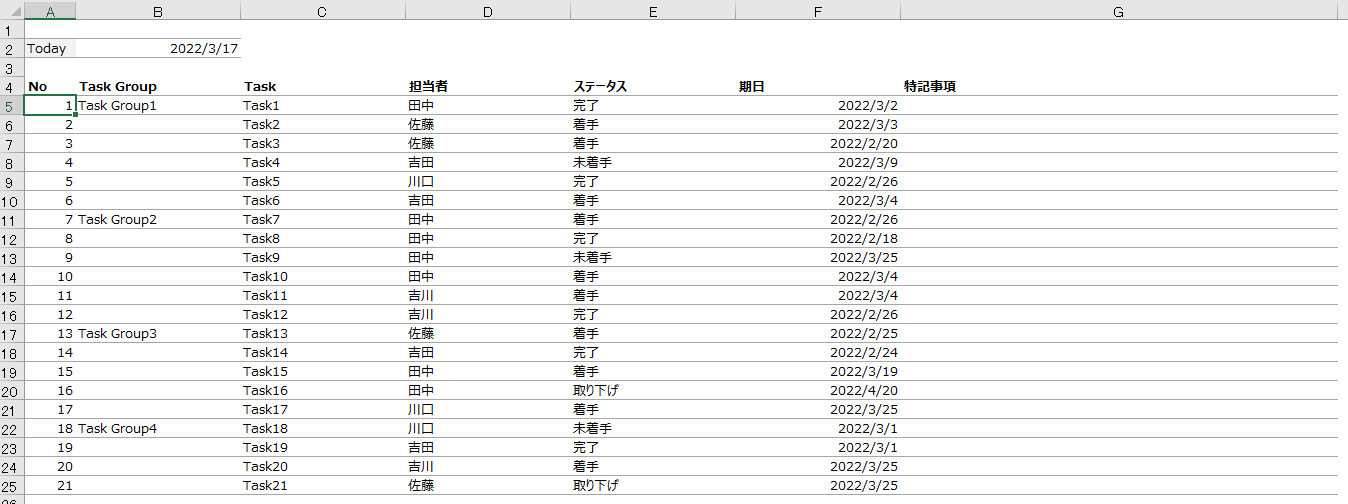
Altキー、Wキー、Fキー、Fキーを順番に押して、ウィンドウ枠を固定してください。
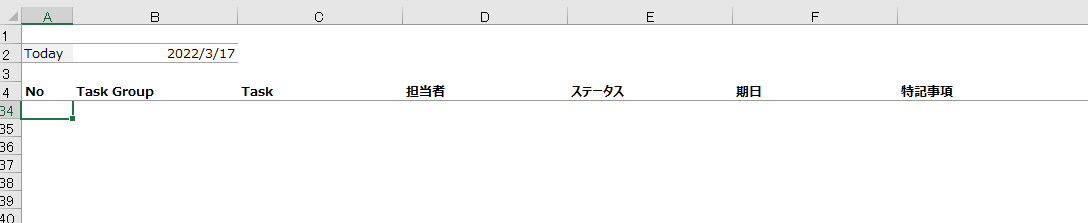
これでページをめくっても、ラベルが常に表示されるようになりました。

手順9:プルダウン(ドロップダウンリスト)をつける
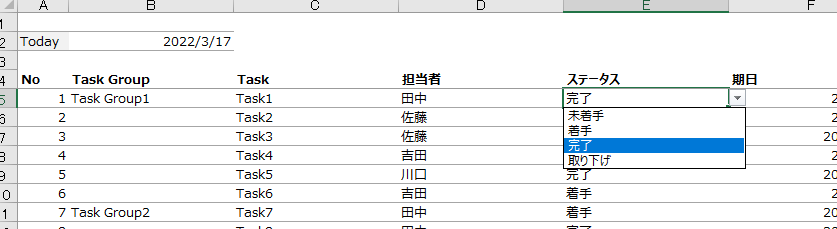
「担当者」や「ステータス」は入力する項目が限られているため、プルダウン(ドロップダウンリスト)を設定することが大切です。
プルダウンは「データの入力規則」という機能で設定できますので、詳しくは以下の記事をご確認ください。



手順10:条件付き書式をつける
最後に条件付き書式を付けて、見やすい表は完成となります。
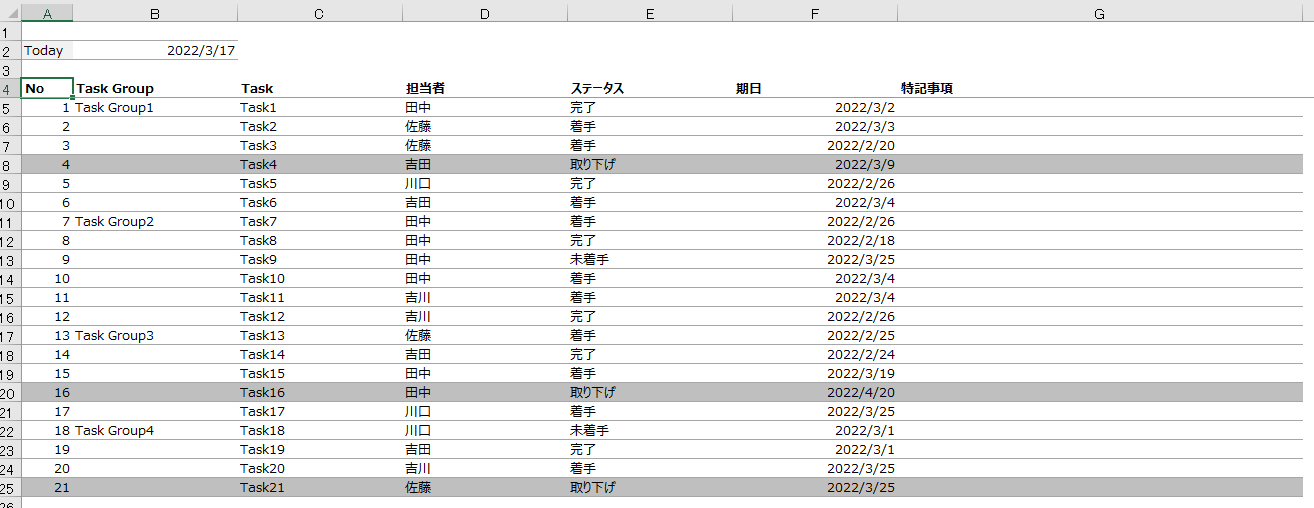
上の完成形では、ステータスが「取り下げ」だったら、行全体をグレーアウトにするという条件付き書式を設定しています。
具体的な手順は以下の記事で紹介していますので、気になる方はご一読ください。

まとめ
いかがだったでしょうか。
まとめると、どんなに見づらい表でも以下10個の手順で治すと、見やすく整えることができます。
手順1:フォントとフォントサイズを統一する
手順2:セルの色をリセットする
手順3:文字の位置を揃える
手順4:罫線(格子線)を薄くする
手順5:グリッド線を消す
手順6:ラベルの書式を変える
手順7:列幅を整える
手順8:ウィンドウ枠を固定する
手順9:プルダウン(ドロップダウンリスト)をつける
手順10:条件付き書式をつける
見やすい表の作成はデザインセンスがある人だけの特権ではありません。ルールに従い手順を踏めば、誰でも見やすい表を作れます。
ぜひこの記事で紹介した方法を参考に、皆様のExcelがきれいに見やすく整うことを願っております。
休日「1日」を投資して、平日の生産性を最大「20倍」にするExcel研修
私たちが提供するExcel研修「上位1%を目指す!ExcelCamp」では、これまで延2,000名以上の方に研修を受講いただき、受講者満足度は9.71(※)という大変高い評価を頂いております。
※10点満点中の評価の平均値。
休日1日を研修に使うのは「やや重たい」というご意見もいただきます。
しかし、本当にExcelスキルを実践で使えるレベルで高めるとなると、通常数年はかかるものです。
実際にExcelCampで教える内容は、代表の中田が業務コンサルタントとして数年間、毎日10時間以上Excelと向き合った結果ようやく生まれたスキルです。
そのことを考えると、休日の「たった1日」を投資して、その後のExcel業務の生産性を圧倒的に高めることは決して悪くない選択だと思います。
参加者の中にはお伝えしたスキルを仕事の現場で活かし、生産性が「20倍」になったという事例もあります。
動画サービス「bizplay(ビズプレイ)」で研修の一部を無料公開中!
※全4回の動画のダイジェスト版です。
※第1~4回の内容をフルで視聴するには、bizplayへの無料会員登録が必要です。
現在セミナー動画見放題サービス「bizplay」で、ExcelCamp Day1の講義内容の一部を無料配信しています。
全4回に分けてExcelが得意になるための考え方や覚えておくべき基本操作を解説していますので、Day1への参加を迷われている方はぜひ一度ご覧ください。
著書「神速Excel」も絶賛発売中