「今日の日付」を書く方法 [見出しへ]
方法①:Ctrl&;(セミコロン):次の日になっても変わらない
方法②:=TODAY():次の日になったら自動で変わる
カレンダーの日付を一瞬で入力 [見出しへ]
方法①:=上のセル+1と数式を入力
方法②:連続データ
日付の表示形式を変更 [見出しへ]
例:「2022/01/01」を「2022年1月1日」に変える など
方法①:Ctrl&1で「セルの書式設定」を開き変更する
方法②:TEXT関数で変更する
日付データを他の書式に変更 [見出しへ]
例:「2022/01/01」を「44562(数値データ)」に変更
方法①Ctrl&Shift&1:「日付データ」を「桁区切りありの数値データ」に変更
方法②Ctrl&Shift&^:「日付データ」を「桁区切りなしの数値データ」に変更
方法③Ctrl&Shift&3:「数値データ」を「日付データ」に変更
その他日付に関する関数の紹介 [見出しへ]
DATE関数、YEAR関数、MONTH関数、DAY関数、EOMONTH関数、WORKDAY関数、NETWORKDAYS関数
Excelで日付を入力する機会は多く、日付の効率の良い書き方を知っているか、状況に応じて使い分けることができるかは業務の生産性に大きく影響します。
この記事では様々なシチュエーション別に、日付を最も効率的に書く方法をExcelCampの講師が解説します。
ExcelCamp講師が研修で実際に説明している手順に沿って、解説いたします。
まずは知っておきたい「日付データ」と「数値データ」の関係
Excelは日付データを「数値データ」として持っています。
「1900年1月1日」を「1」として、それから何日経ったに応じて数字が増えていきます。
例えば「2022年1月1日」は数値データに直すと「44562」となり、1900年1月1日から44562日が経っていることになります。
 ExcelCamp講師 野沢先生
ExcelCamp講師 野沢先生日付を数値データとして持っているということは、四則演算が使えるということです。
例えば=今日の日付+1という数式を書けば、明日の日付が表示されます。
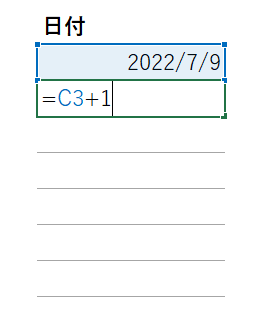
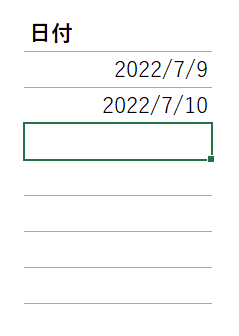
 ExcelCamp講師 野沢先生
ExcelCamp講師 野沢先生「日付は数値データである」
この性質を利用することで、様々なシチュエーションで効率よく日付を入力することができます。
最速で「今日の日付」を入力するショートカット・関数
「今日の日付」を書く方法
方法①:Ctrl&;(セミコロン):次の日になっても変わらない
方法②:=TODAY():次の日になったら自動で変わる
「今日の日付」は一瞬で入力できるショートカットや関数が存在します。それぞれ使い道が異なりますので、それぞれ詳しく解説します。
ショートカット:Ctrl&;(セミコロン)
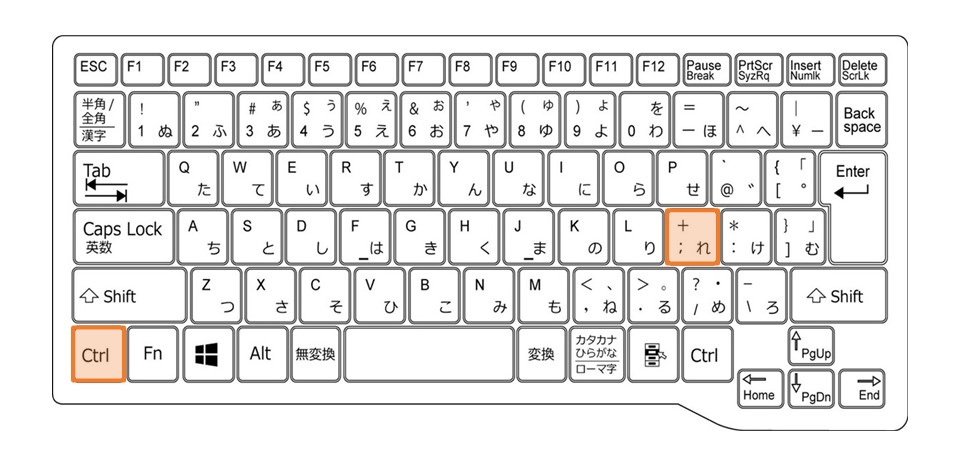
Ctrlキーを押しながら;(セミコロン)キーを入力することで、一瞬で今日の日付を入力することができます。
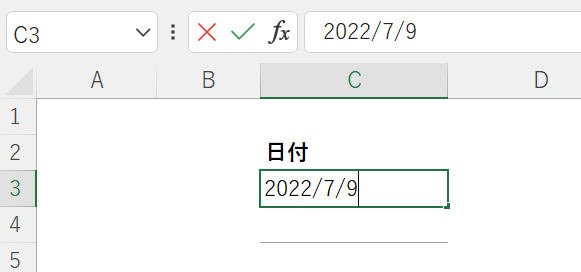
 ExcelCamp講師 野沢先生
ExcelCamp講師 野沢先生このとき「今日の日付」は値入力で記入されるので、次の日になっても値は変わらず「2022/7/9」のままです。
関数:=TODAY()
TODAY関数を使って今日の日付を書く方法もあります。
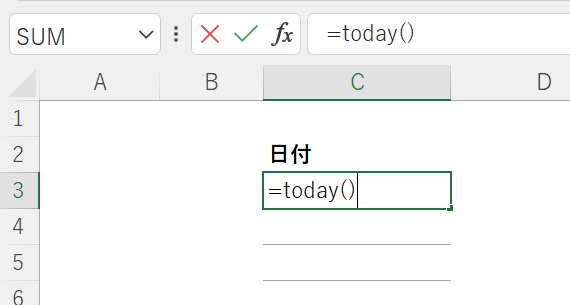
このように()内には何も入れず、そのままEnterキーを押します。
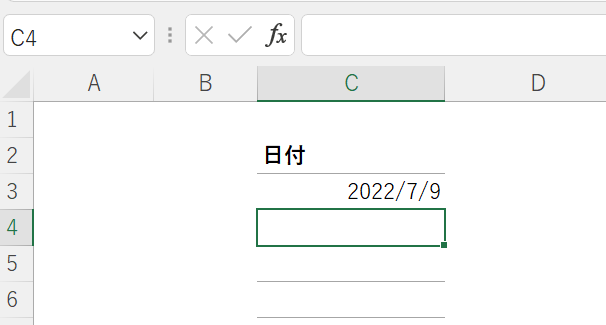
今日の日付が入力できました。
 ExcelCamp講師 野沢先生
ExcelCamp講師 野沢先生TODAY関数の仕組みは、PCに内蔵されている時計を自動で参照して今日の日付を表示させています。
そのため次の日の午前0時0分になれば参照元の日付が切り替わるので、TODAY関数の表示も「2022/7/10」に自動で切り替わります。
使い分け方を解説
| 今日の日付の書き方 | 使い方 |
|---|---|
| Ctrl&;(セミコロン) | 入力した日付が日ごとに変わってほしくないとき |
| =TODAY() | 入力した日付が日ごとに変わってほしいとき |
ショートカットと関数の違いは、日付が変わったときに書いた日付が自動で変わるかどうかです。
たとえばカレンダーなど書いた日付が変わってほしくないときにはショートカットCtrl&;を使うべきですし、「今日の日付がタスク期限超えていたら赤くする」など条件付き書式を書きたいときはTODAY関数を使うべきです。

最速で「カレンダーの日付」を入力する方法
カレンダーの日付を一瞬で入力
方法①:=上のセル+1と数式を入力
方法②:連続データ
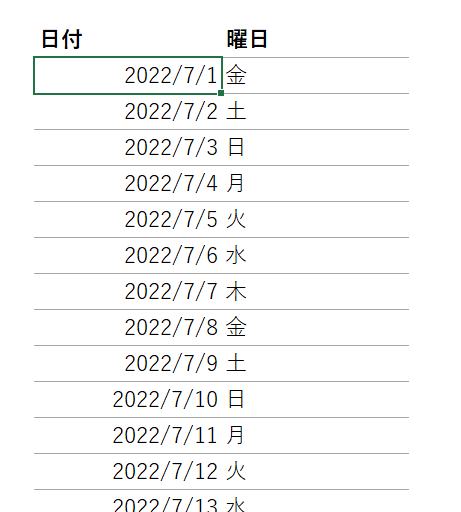
日別の売上や利益を管理したいとき、上のようなカレンダーをExcel上で作りたい場面がよくあります。
いちいち手入力をせずとも、以下2つの方法で書くことができます。
方法1:=上のセル+1
まず一番上のセルに日付を書き、すぐ下のセルに=上のセル+1と書きます。
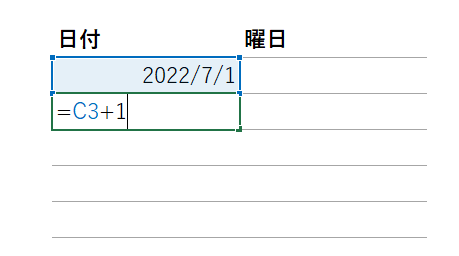
冒頭で説明した通りExcelで「日付は数値データ」なので、+1とすることで次の日の日付を表示できます。
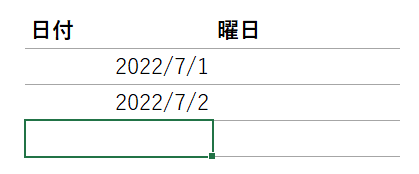
あとは日付を入力したい範囲のセルを選択し、Ctrl&Dで数式をコピーすることで一瞬で日付を記入できます。
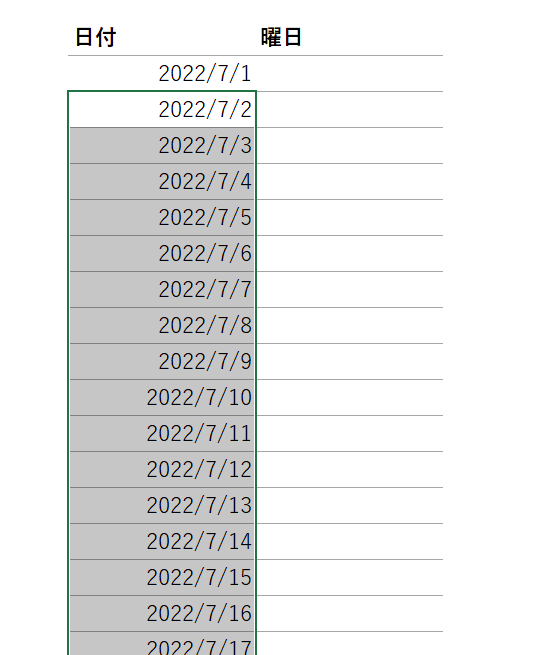
 ExcelCamp講師 野沢先生
ExcelCamp講師 野沢先生ここの「範囲選択」「Ctrl&D」は数式を素早く書くための必須技術となります。
詳しい操作方法は関連記事で解説しているので、ぜひこの記事と一緒にご確認ください。

方法2:連続データ
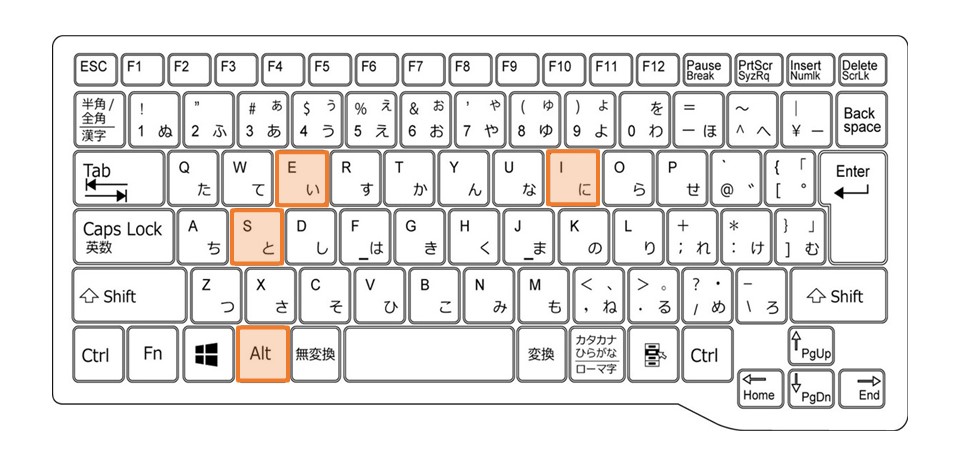
「連続データ」ボックスを開く:Alt+E+I+S
※AltキーからSキーまで、順番に押すことで発動します
Excelには「連続データ」を一瞬で記入する機能があり、これを使って日付のカレンダーも一瞬で書くことができます。
まず一番上のセルに日付を書き、日付を入れたいセル全体を選択します。
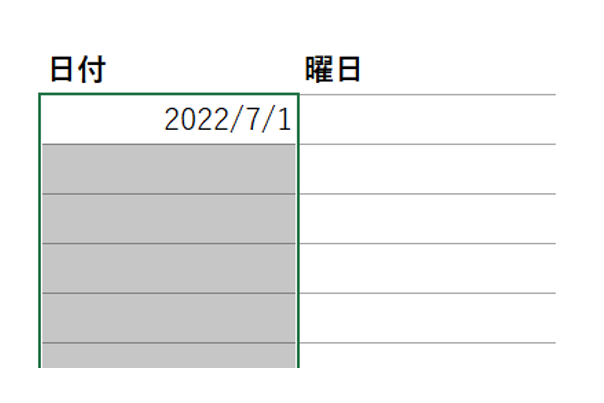
この状態でAltキー、Eキー、Iキー、Sキーを順番に押すと、「連続データ」ボックスが表示されます。
 ExcelCamp講師 野沢先生
ExcelCamp講師 野沢先生ええ感じで(E)、いっこずつ(I)、数字増やす(S)の頭文字で覚えてみてください!
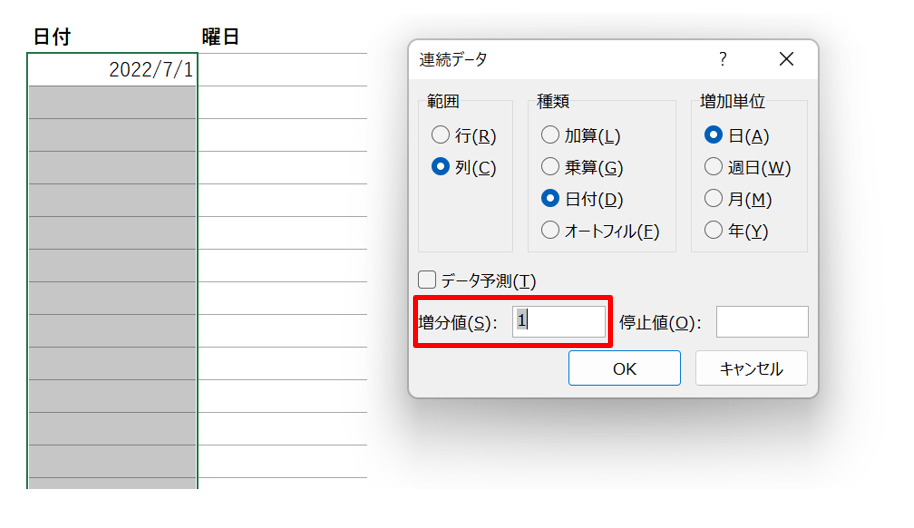
 ExcelCamp講師 野沢先生
ExcelCamp講師 野沢先生増分値に「1」と書いてあります。
これは一番上のセルから1ずつ数字を増やすという意味で、実質的には=上のセル+1の数式を書いているのと同じ操作ができます。
最後にEnterキーを押すことで、一瞬でカレンダーを書くことができます。
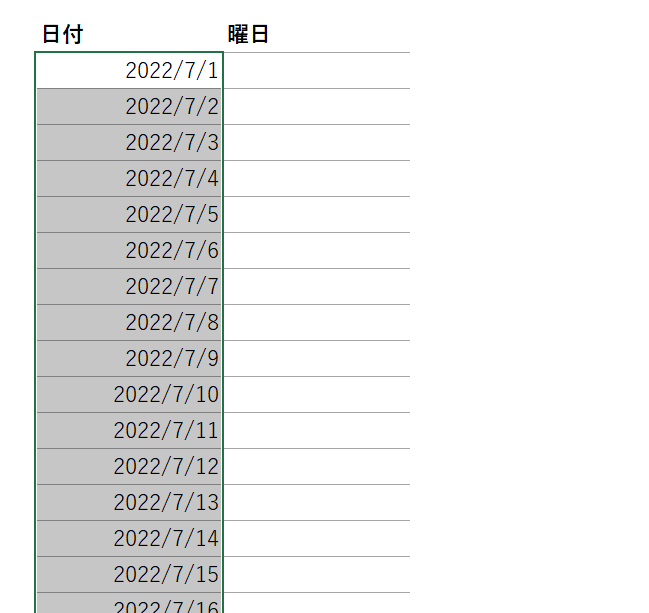
 ExcelCamp講師 野沢先生
ExcelCamp講師 野沢先生=上のセル+1と連続データは、好きな方を採用して良いと思います。(私は連続データで書くことのほうが多いです。)
また曜日についても一瞬で書く方法があるので、気になる方は関連記事をご確認ください。

日付の「表示形式」を変更する方法
日付の表示形式を変更
例:「2022/01/01」を「2022年1月1日」に変える など
方法①:Ctrl&1で「セルの書式設定」を開き変更する
方法②:TEXT関数で変更する
日付の表示形式を「2022/1/1」「2022/01/01」「2022年1月1日」「2022-01-01」と変更するには以下の方法があります。
方法1:セルの書式設定(Ctrl&1)
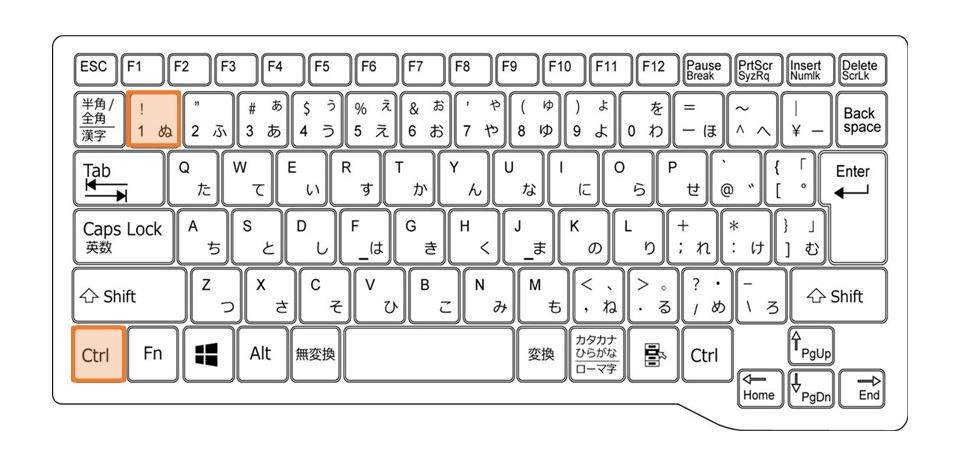
「セルの書式設定」ボックスを開く:Ctrl&1
※Ctrlキーを押しながら、数字の1キーを押すことで発動します
「セルの書式設定」内の「表示形式」タブから、日付の表示の仕方を変更できます。
まず、表示形式を変更したい日付の範囲を選択します。
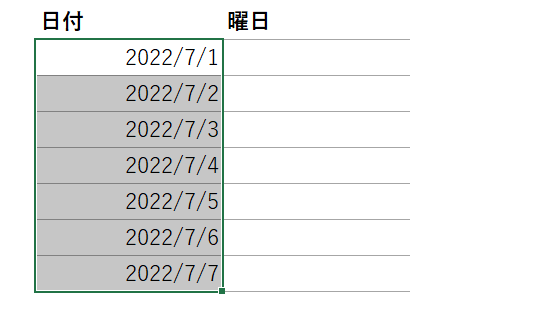
Ctrlキーを押しながら数字の1キーを押して、「セルの書式設定」ボックスを開きます。
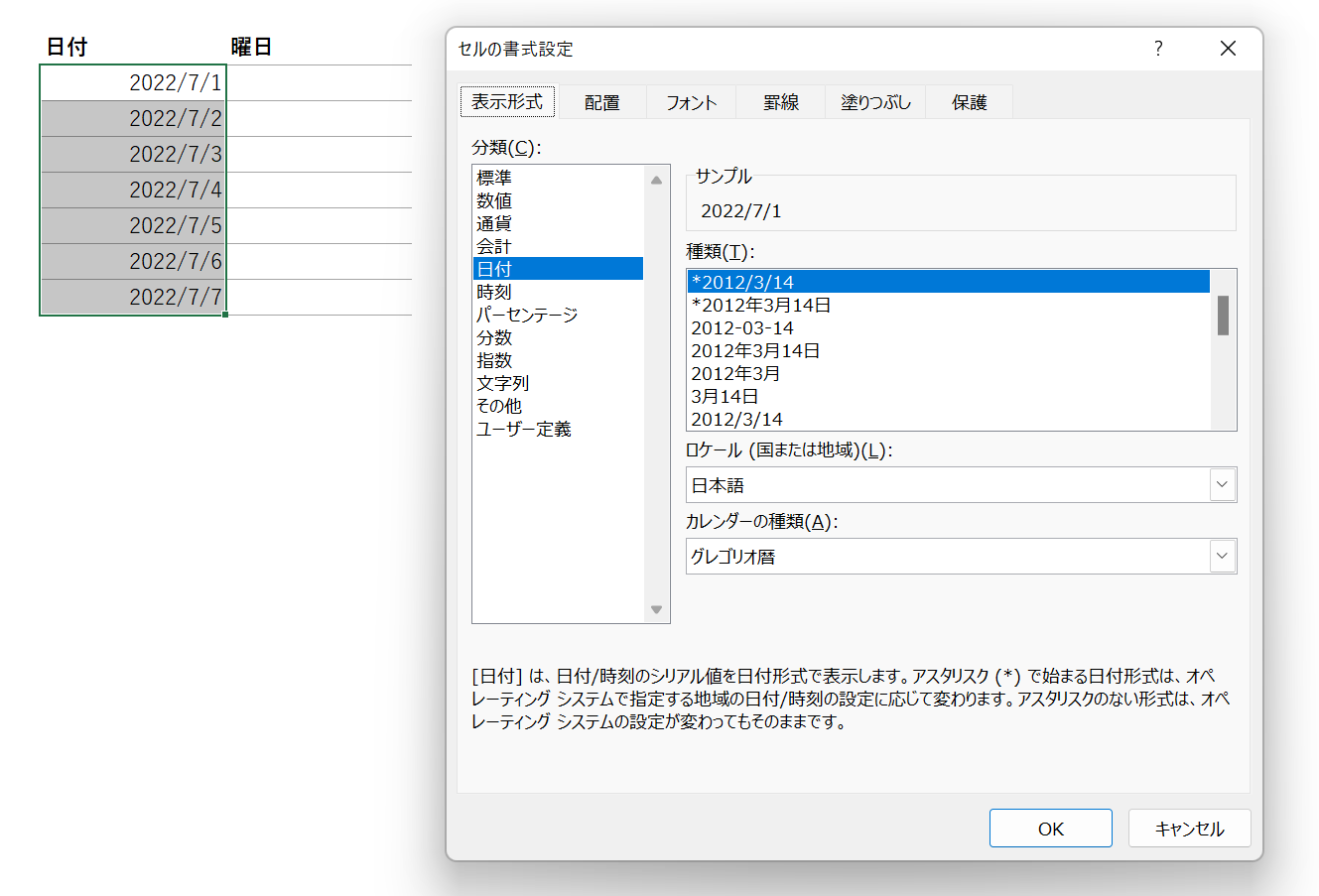
「表示形式」タブ以外が開かれている場合は←、→キーでタブを「表示形式」まで移動してください。
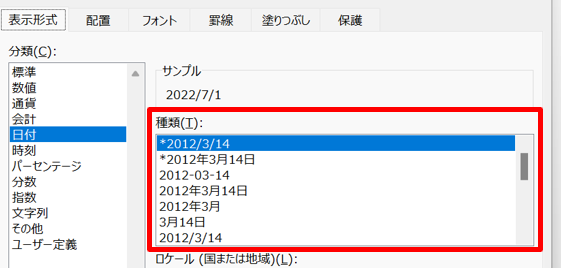
日付の表示形式は「種類(T)」という場所で変更できます。ショートカットで変更するにはまず、Altキーを押しながらFキーを押します。
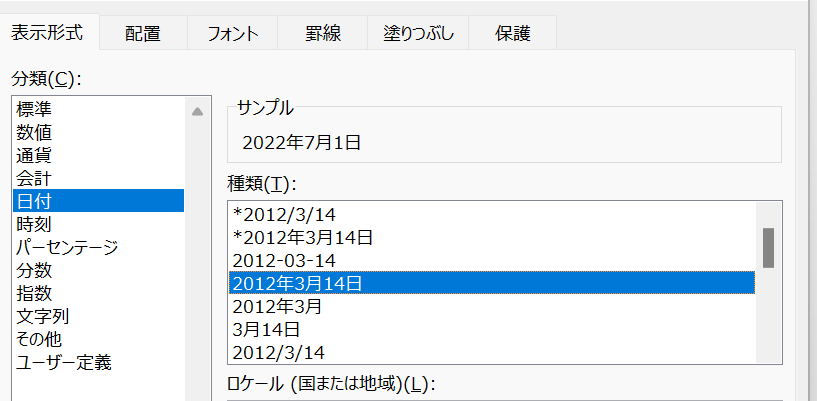
すると種類(T)内がアクティブになるので、↓、↑キーで好きな表示形式を選び、Enterキーで確定します。
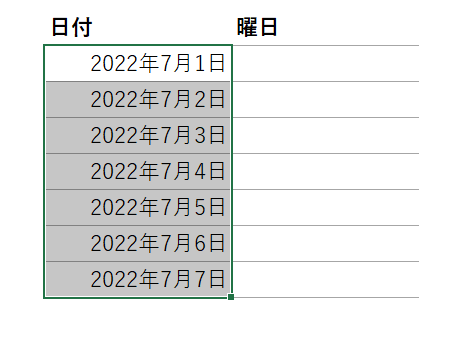
表示形式を「yyyy/mm/dd」から「yyyy年mm月dd日」に変更することができました。
 ExcelCamp講師 野沢先生
ExcelCamp講師 野沢先生基本はこの「セルの書式設定」から変更する方法を使います。
ただし、たまに「種類(T)」に無い表示形式にしたいときもあり、その場合は「ユーザー定義」か、方法2のTEXT関数を使うしかありません。

方法2:TEXT関数
TEXT関数は、数値データの表示形式を変更することができる関数です。実質、「セルの書式設定」と同じ操作を関数で行うことができます。
TEXT関数の書き方
=TEXT(値,表示形式)
例えば「yyyy/m/d」を「yyyy年m月d日」に変更するには、以下のように関数を書きます。
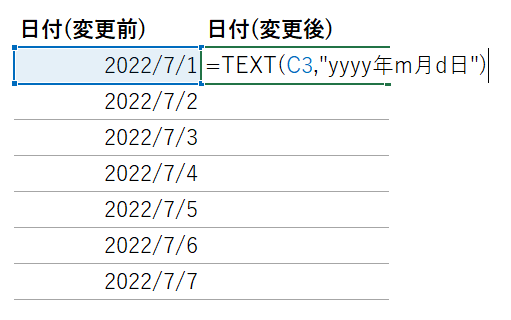
「値」には、表示形式を変更する前の日付データを入れます。
「表示形式」には、変更したい表示形式の型を入力します。
| 表示形式の型 | 変更後の表示形式 |
|---|---|
| “yyyy年m月d日” | 2022年1月1日 |
| “yyyy年mm月dd日” | 2022年01月01日 |
| “yyyy年m月” | 2022年1月 |
| “yyyy-mm-dd” | 2022-01-01 |
Enterキーを押すことで、変更後の表示形式が表示されます。
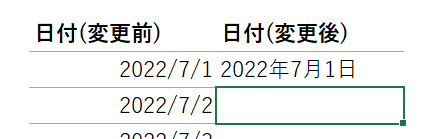
「日付を数値」「数値を日付」データに変更する方法
日付データを他の書式に変更
Ctrl&Shift&1:「日付データ」を「桁区切りありの数値データ」に変更
Ctrl&Shift&^:「日付データ」を「桁区切りなしの数値データ」に変更
Ctrl&Shift&3:「数値データ」を「日付データ」に変更
表に新たに列を追加する際、追加した列の表示形式は「左どなりの列の表示形式と同じになる」という性質があります。
この性質のせいで、実際の業務では以下のようなエラーがよく起こります。
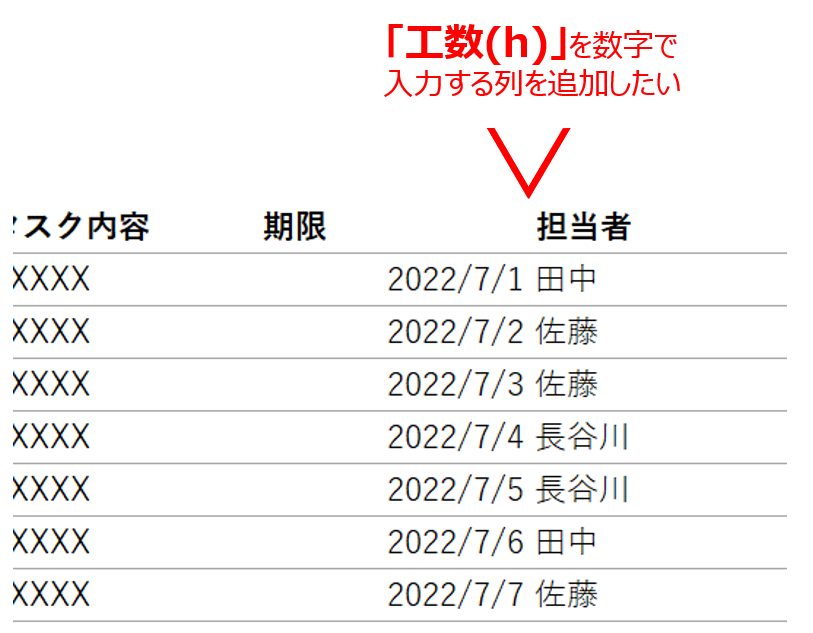
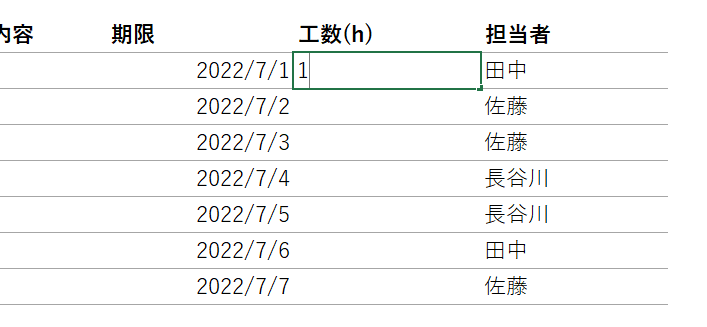
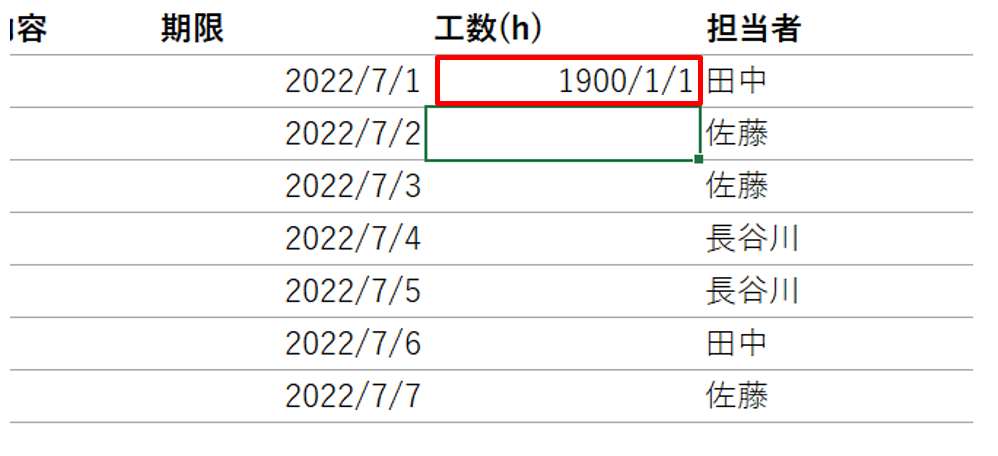
 ExcelCamp講師 野沢先生
ExcelCamp講師 野沢先生左どなりの列の「期限」が日付データで入力されているため、追加後の「工数」も日付データで入力されてしまうのです。
このような場合は「工数」の列の表示形式を「数値データ」に変更する必要があります。
数値データに変更するには、変更したい範囲を選択した状態でShiftキーとCtrlキーを押しながら数字の1キーを押します。
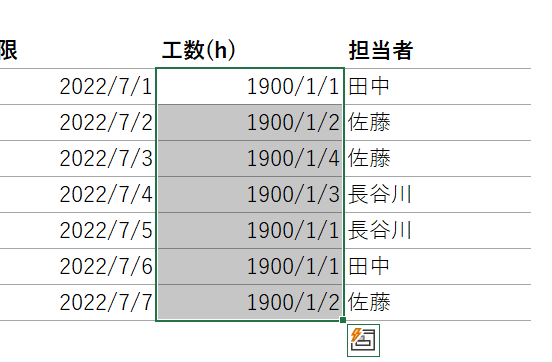
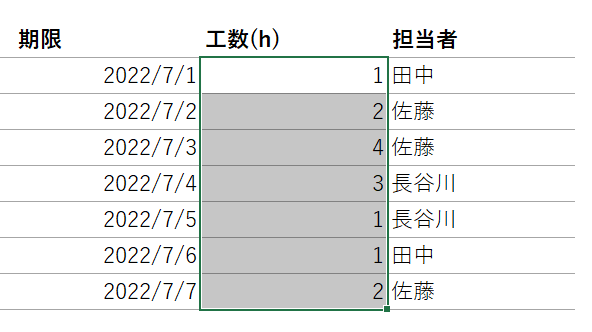
 ExcelCamp講師 野沢先生
ExcelCamp講師 野沢先生Ctrl&Shift&1で変更すると、4桁以上の数字の場合は「,(カンマ)」が自動で付きます。
カンマをつけたくない場合は、Ctrl&Shift&^でカンマがつかない数値データに変更することができます。
※^キーは数字の0キーの2つ右隣にあります。
逆に、「数値データ」を「日付データ」に変更したい場合はCtrl&Shift&3でうまくいきます。
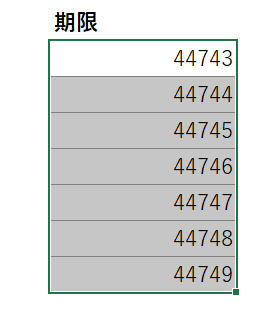
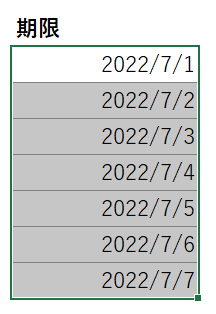
日付入力に関する関数を一挙紹介
 ExcelCamp講師 野沢先生
ExcelCamp講師 野沢先生どの関数も使いどころは限られます。
常に使う人以外は書き方を覚える必要はなく、使いたいときに調べればOKです。
DATE関数:「年月日」を指定して日付を作る
DATE関数の書き方
=DATE(年,月,日)
DATE関数は「年」「月」「日」をそれぞれ指定して、日付データを作る関数です。
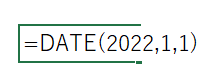
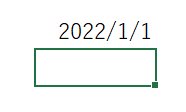
使いどころとしては、以下のように「年」「月」「日」が分けて書かれたリストから、日付を作りたいときに使います。
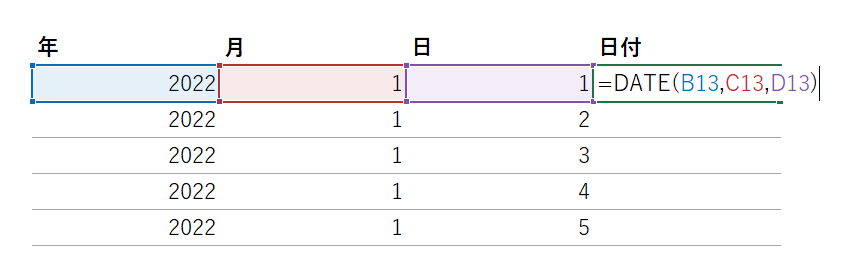

YEAR関数:日付から「年」だけ取り出す
YEAR関数の書き方
=YEAR(日付)
YEAR関数は、日付データから「年」の情報だけを取り出したいときに使う関数です。
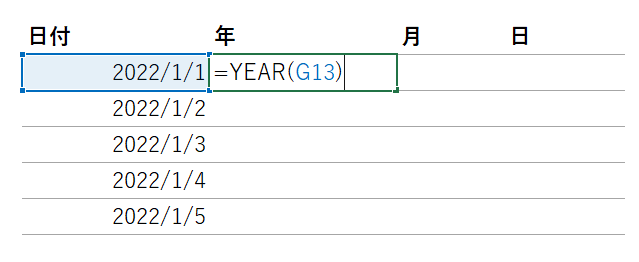
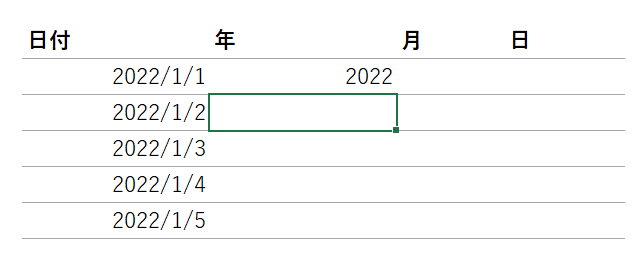
MONTH関数:日付から「月」だけ取り出す
MONTH関数の書き方
=MONTH(日付)
MONTH関数は、日付データから「月」の情報だけを取り出したいときに使う関数です。
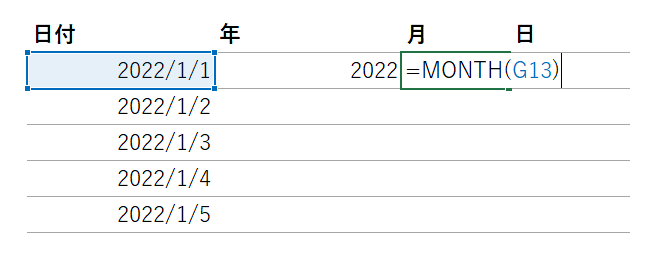
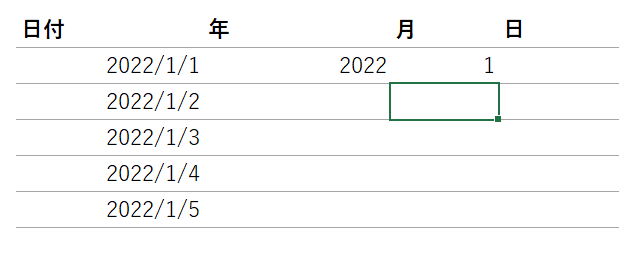
DAY関数:日付から「日」だけ取り出す
DAY関数の書き方
=DAY(日付)
DAY関数は、日付データから「日」の情報だけを取り出したいときに使う関数です。
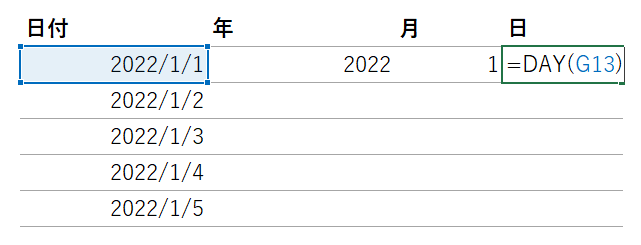
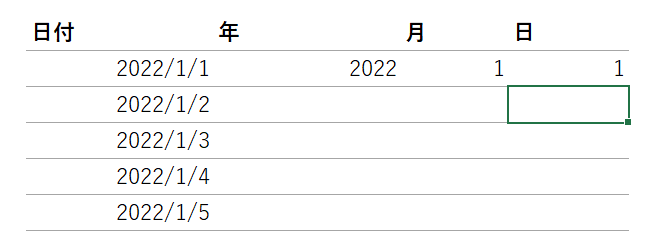
EOMONTH関数:日付の月の「月末の日付」を表示
EOMONTH関数の書き方
=EOMONTH(日付,月)
「月」に入れる値
日付に入れた月:0
日付の前月:-1
日付の翌月:1
EOMONTH関数は、ある日付の「月末の日」を入力できる関数です。
例えば今月の月末の日付を出す場合は、TODAY関数と組み合わせて以下のように書きます。

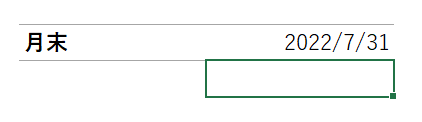
「月」に入れる数字を1にすると翌月、2にすると翌々月、-1にすると前月の月末が表示されます。
| EOMONTHの書き方 | 表示される日付 |
|---|---|
| =EOMONTH(2022/01/01,0) | 2022/01/31 |
| =EOMONTH(2022/01/01,1) | 2022/02/28 |
| =EOMONTH(2022/01/01,2) | 2022/03/31 |
| =EOMONTH(2022/01/01,-1) | 2021/12/31 |
WORKDAY関数:開始日から○営業日後の日付を表示
WORKDAY関数の書き方
=WORKDAY(日付,日数,[空白])
営業日:土・日・祝日を除いた平日
WORKDAY関数は、「ある日付から、○営業日後の日付」を出したいときに使います。
例えば2022/1/1から10営業日後の日付は、以下のように出します。
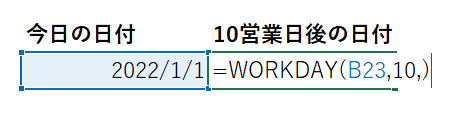
「土」「日」「祝日」を除く平日を2022/1/1から数えると10日目は2022/1/14になるので、結果は「2022/1/14」と表示されます。
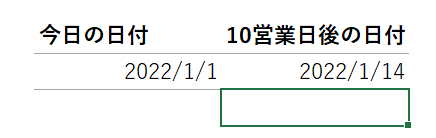
NETWORKDAYS関数:一定期間の営業日数を表示
NETWORKDAYS関数の書き方
=NETWORKDAYS(開始日,終了日,[空白])
NETWORKDAYS関数は、「この日からこの日までの営業日数」を出したいときに使います。
例えば2022年1月に営業日が何日あるかを出す場合、以下のように書きます。

2022年1月の平日の数は21日なので、結果は「21」と表示されます。
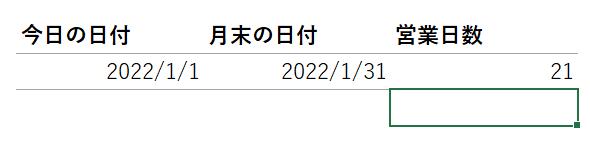
休日「1日」を投資して、平日の生産性を最大「20倍」にするExcel研修
私たちが提供するExcel研修「上位1%を目指す!ExcelCamp」では、これまで延10,000名以上の方に研修を受講いただき、受講者満足度は9.71(※)という大変高い評価を頂いております。
※10点満点中の評価の平均値。
休日1日を研修に使うのは「やや重たい」というご意見もいただきます。
しかし、本当にExcelスキルを実践で使えるレベルで高めるとなると、通常数年はかかるものです。
実際にExcelCampで教える内容は、代表の中田が業務コンサルタントとして数年間、毎日10時間以上Excelと向き合った結果ようやく生まれたスキルです。
そのことを考えると、休日の「たった1日」を投資して、その後のExcel業務の生産性を圧倒的に高めることは決して悪くない選択だと思います。
参加者の中にはお伝えしたスキルを仕事の現場で活かし、生産性が「20倍」になったという事例もあります。
動画サービス「bizplay(ビズプレイ)」で研修の一部を無料公開中!
※全4回の動画のダイジェスト版です。
※第1~4回の内容をフルで視聴するには、bizplayへの無料会員登録が必要です。
現在セミナー動画見放題サービス「bizplay」で、ExcelCamp Day1の講義内容の一部を無料配信しています。
全4回に分けてExcelが得意になるための考え方や覚えておくべき基本操作を解説していますので、Day1への参加を迷われている方はぜひ一度ご覧ください。
著書「神速Excel」も絶賛発売中

