曜日の書き方①:日付から自動入力する方法
=TEXT (日付セル, “aaa”)
aaa:「日」「月」「火」…
aaaa:「日曜日」「月曜日」「火曜日」…
ddd:「Sun」「Mon」「Tue」…
dddd:「Sunday」「Monday」「Tuesday」…
曜日の書き方②:連続データで一瞬で書く方法
①一番上のセルに曜日を入力
②曜日を入力したい範囲を選択
③Alt+E+I+Sで連続データボックスを開く
④Alt&Fで「オートフィル(F)」にチェックを付ける
⑤Enterで確定
Excelで売上データを日別に管理したり、カレンダーを作ったりするときに、曜日の入力を面倒に感じたことはありませんか?
一瞬で書く技術を知らないとすべての曜日を手打ちする羽目になり、膨大な時間がかかってしまいます。
この記事ではそんな時間のロスを無くすために必要な、「何行あっても一瞬で曜日を入力する技術」をExcelCampの講師が解説します。
この記事ではExcelCamp講師が研修で実際に説明している手順に沿って、解説いたします。
 ExcelCamp講師 野沢先生
ExcelCamp講師 野沢先生TEXT関数を使う方法が有名ですが、連続データの「オートフィル機能」を使う方が早く入力することができます。
それぞれの使い分けのポイントも紹介していきます。
ショートカットキーの表記について
ExcelCampではショートカットの表記を以下に統一しています。
・「&」は同時に押すショートカットです。たとえばCtrl&Cなら、Ctrlキーを押しながら同時にCキーも押すことで発動します。
・「+」は順番に押すショートカットです。たとえばAlt+E+Lなら、Altキーを押した後に一度指を離し、E、Lキーをそれぞれ順番に押すことで発動します。
曜日を一瞬で入力するための必須技術「急がば回れ」を解説
解説に入る前に、何万行あっても最速で曜日を入力するために必須な「ショートカットでの移動と選択」の技術を解説します。
ExcelCampでは「急がば回れ」と呼んでいて、研修中に何十回と練習する基本操作です。
具体的には、以下の範囲を一瞬で選択するための技術となります。
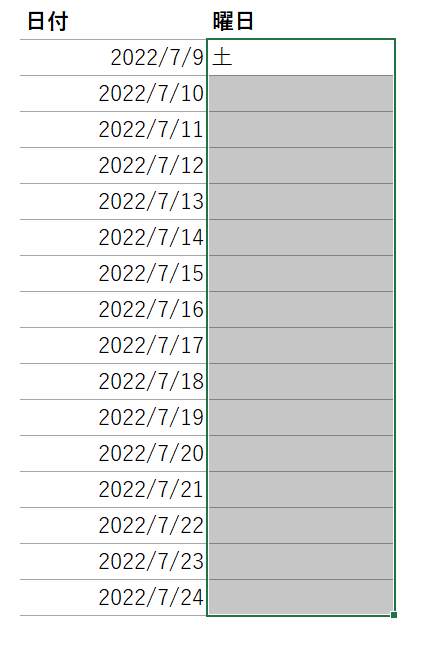
 ExcelCamp講師 野沢先生
ExcelCamp講師 野沢先生駆使するのは以下のショートカットです。
矢印キー:セルの移動
Ctrl&矢印キー:ワープ移動
Shift&矢印キー:セルを選択
Ctrl&Shift&矢印キー:ワープ選択
※&は「同時に押す」という意味(Ctrl&矢印なら、Ctrlキーを押しながら矢印キーを押す)
まず、←キーで隣のセルに移動します。
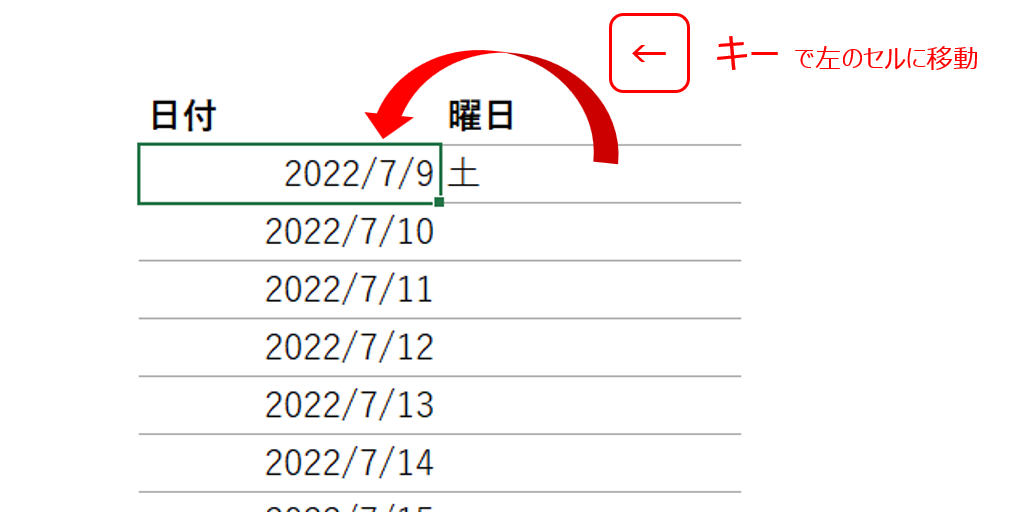
次にCtrl&↓で日付の列の一番下のセルまでワープ移動します。
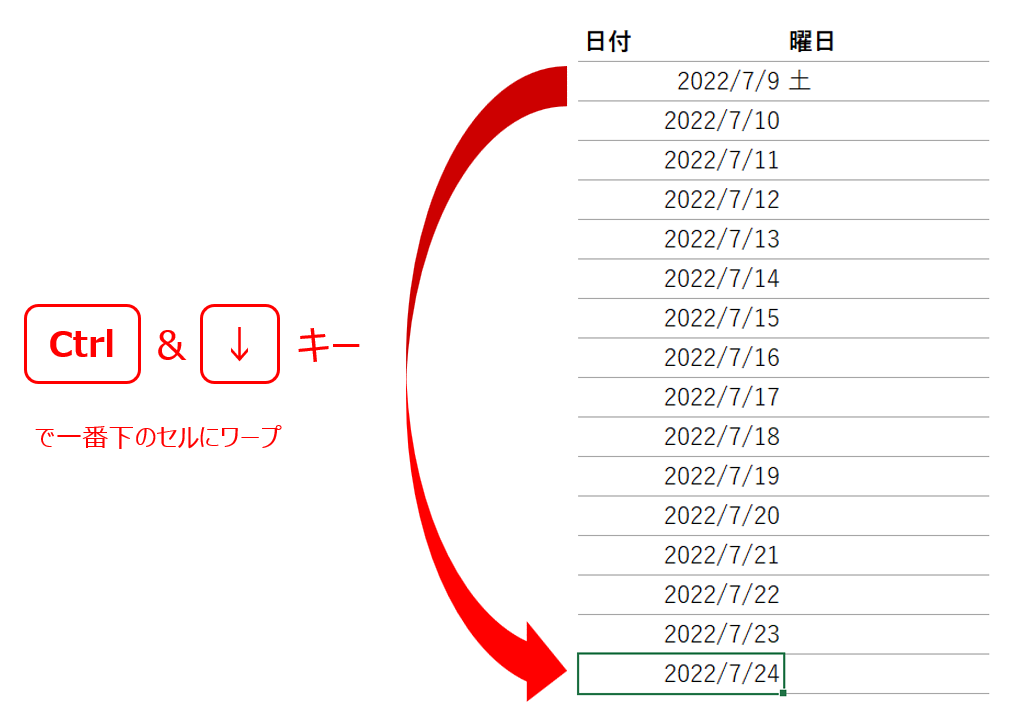
次に→キーで曜日の列にセルを戻します。
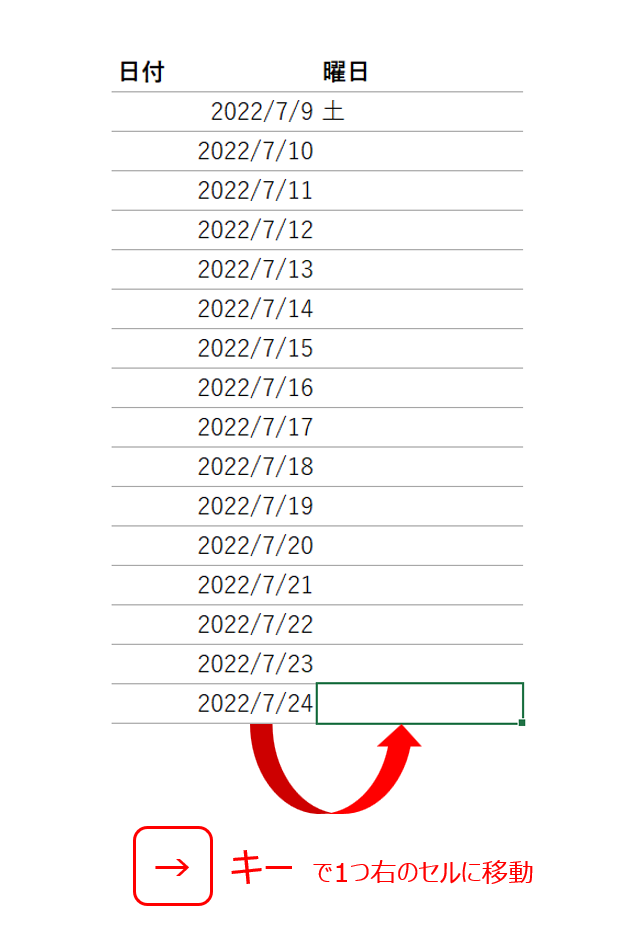
最後にCtrl&Shift&↑で、一気に曜日のセル全体をワープ選択して完了です。
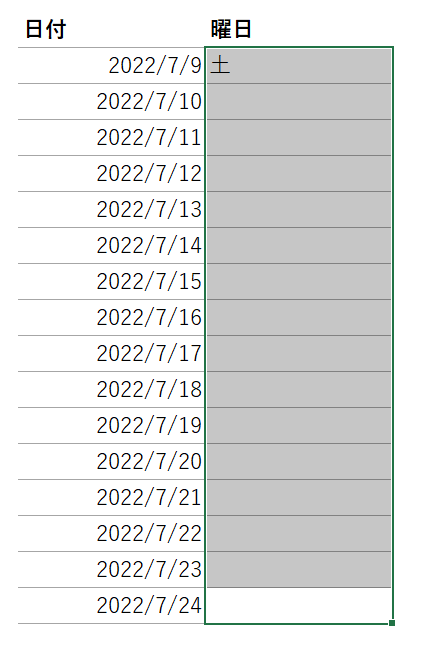
 ExcelCamp講師 野沢先生
ExcelCamp講師 野沢先生「急がば回れ」は、データが入力されている列を利用して一番下までワープし、下から上に向かって選択範囲をぶつけに行く選択方法です。
数行であろうが、何万行あろうが、全く同じ時間(一瞬)で選択することができます。
この技術を使うこと前提に、以下曜日を一瞬で入力する2つの方法を解説します。
Excelで曜日を一瞬で入力する方法①:日付から「TEXT関数」で自動入力する
曜日の書き方①:日付から自動入力する方法
=TEXT (日付セル, “aaa”)
aaa:「日」「月」「火」…
aaaa:「日曜日」「月曜日」「火曜日」…
ddd:「Sun」「Mon」「Tue」…
dddd:「Sunday」「Monday」「Tuesday」…
TEXT関数を使うと、日付データから曜日を自動で抽出してくることができます。
まずは、「=te」と書いてTabキーを押し、Text関数を書き始めてください。
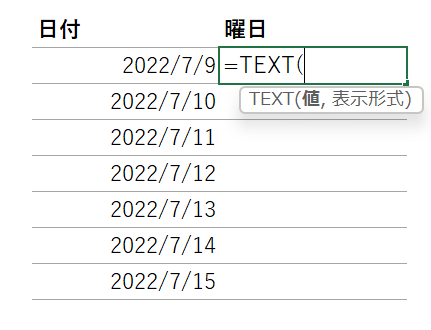
「値」には日付データが書かれたセルを選択します。今回はひとつ隣のセルを指定してください。
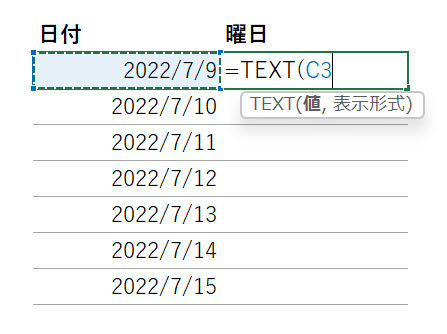
「,(カンマ)」を打ち、表示形式には「“aaa”」と入力してください。
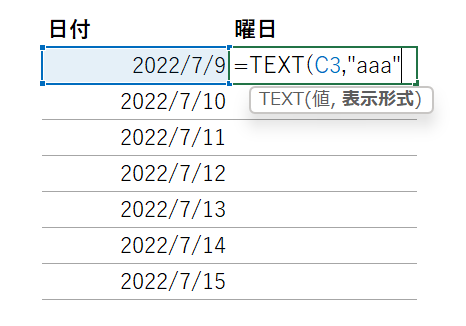
この状態でEnterキーを押すことで、曜日が表示されます。
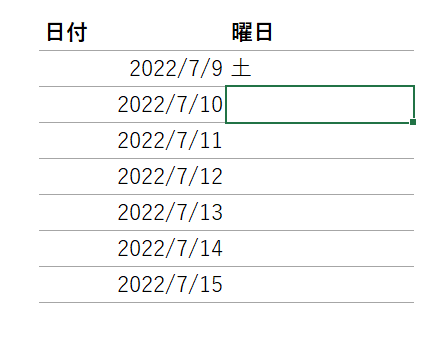
最後に「急がば回れ」で入力したい範囲をすべて選択して、
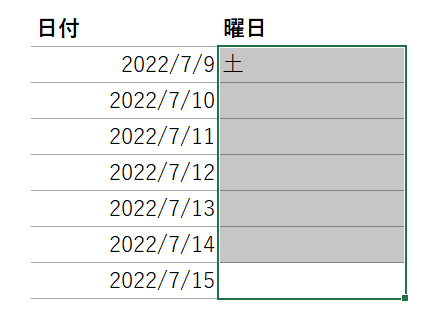
Ctrl&Dで範囲全てに関数をコピーして入力完了です。
※Ctrlキーを押しながらDキーを押す。機能の詳しい説明は関連記事をご覧ください。
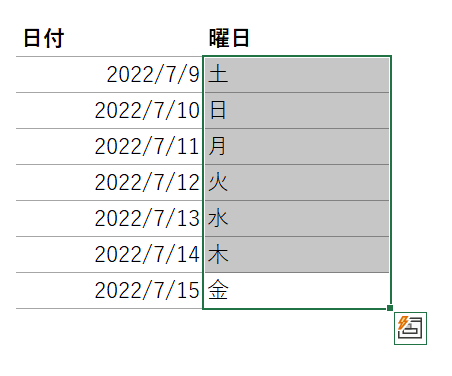

 ExcelCamp講師 野沢先生
ExcelCamp講師 野沢先生TEXT関数だけを覚えても、操作自体は速くなりません。
急がば回れ、Ctrl&Dもセットで覚えて一連の動作としてマスターすることで劇的に操作スピードをアップすることができます。
ちなみにTEXT関数で曜日を記入する表記形式には、”aaa”以外にも種類があります。
| 表示形式 | 曜日 |
|---|---|
| “aaa” | 「日」「月」「火」… |
| “aaaa” | 「日曜日」「月曜日」「火曜日」… |
| “ddd” | 「Sun」「Mon」「Tue」… |
| “dddd” | 「Sunday」「Monday」「Tuesday」… |
 ExcelCamp講師 野沢先生
ExcelCamp講師 野沢先生必要な方は上記の表を参考にしてみてください。
ちなみにGoogleスプレッドシートだと機能が少し違く、
“ddd”:「日」「月」「火」…
“dddd”:「日曜日」「月曜日」「火曜日」…
となりますので、混同しないようご注意ください。
Excelで曜日を一瞬で入力する方法②:連続データの「オートフィル機能」を使う
曜日の書き方②:連続データで一瞬で書く方法
①一番上のセルに曜日を入力
②曜日を入力したい範囲を選択
③Alt+E+I+Sで連続データボックスを開く
④Alt&Fでオートフィルにチェックを付ける
⑤Enterで確定
急がば回れを覚えると、実はTEXT関数よりも速く曜日を書けるのがこの方法です。
まず、一番上のセルに曜日を入力します。
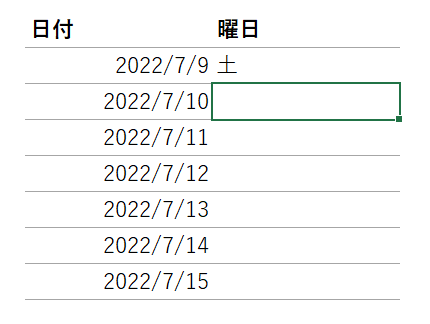
次に急がば回れを使って、曜日を入力したい範囲すべてをワープ選択します。
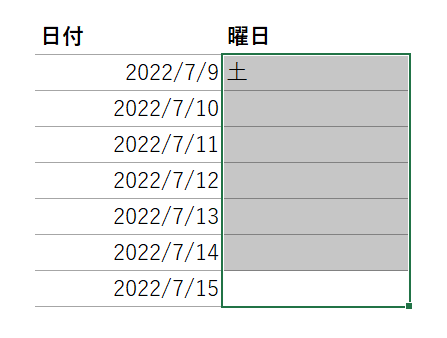
順番にAltキー、Eキー、Iキー、Sキーを押し、「連続データ」ボックスを開きます。
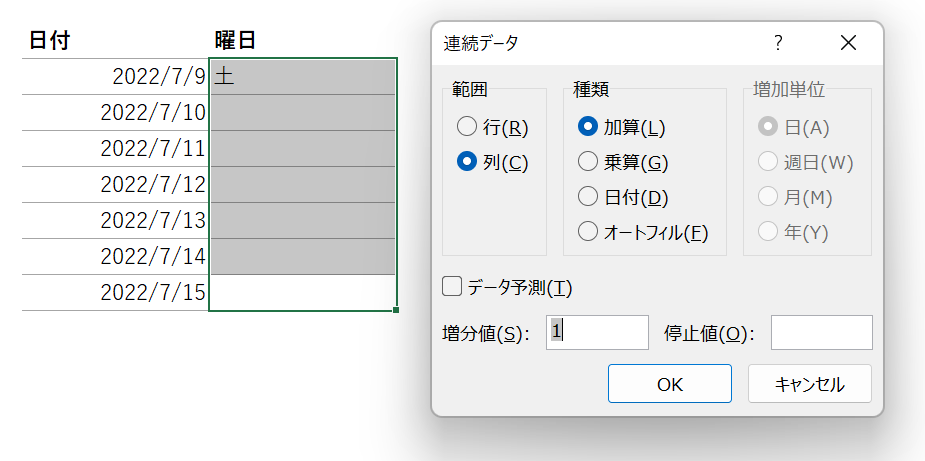
「オートフィル(F)」にチェックを入れるために、Altキーを押しながらFキーを押します。
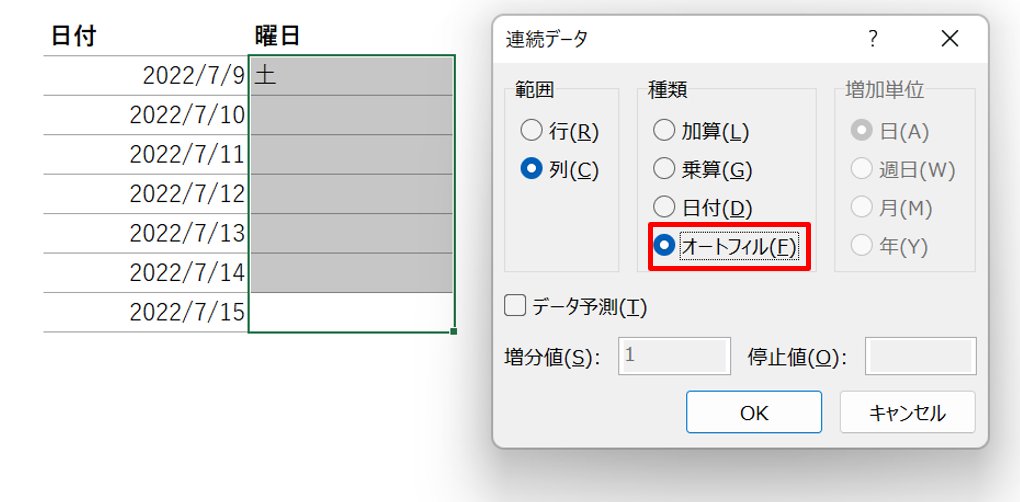
最後にEnterキーを押すと、一瞬で曜日を入力することができます。
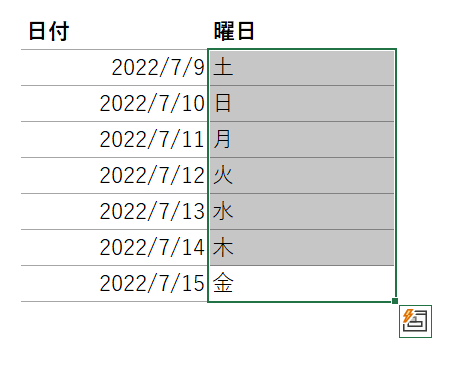
 ExcelCamp講師 野沢先生
ExcelCamp講師 野沢先生TEXT関数は関数入力に少し手間がかかりますが、
この方法ならAlt、E、I、S、Alt&F、Enterの6打で入力ができ、慣れれば1秒以内に入力ができる最速の方法となります。
「TEXT関数」と「オートフィル」の使い分け方を解説
| 種類 | 利点 | 欠点 |
|---|---|---|
| TEXT関数 | ・日付を変えても自動で曜日が切り替わる ・飛び飛びの日付でも対応可能 | ・関数を入力する手間がある ・日付がないと入力できない |
| オートフィル | ・日付がなくても入力可能 ・最速で入力が可能 | ・日付を変えたら書き直す必要あり ・飛び飛びの日付は対応不可 |
一瞬で曜日を入力する2つの方法の利点・欠点は上記のとおりです。
更新性のあるデータなら「TEXT関数」
月ごとにカレンダーのようなシートを作り、次月のシートはコピーして作りたい場合はTEXT関数を使ったほうが便利です。
TEXT関数は日付データをセル参照しているので、日付さえ書き換えれば自動で曜日も書き換わってくれます。
一方「オートフィル」での記入方法はセル参照ではなく「値入力」なので、日付を変えても書き換わってくれません。
更新性がない場合は「オートフィル」
逆にシートをコピーして使う予定がない場合は、最速で記入できる「オートフィル」を使ったほうが効率的です。
Excelで曜日を入力する方法、「やってはいけない」3つの操作
ちなみに、確実に時間がかかってしまうNGなやり方を3つ解説します。
NG例1:1セルずつ手入力
もっともやってはいけない方法です。
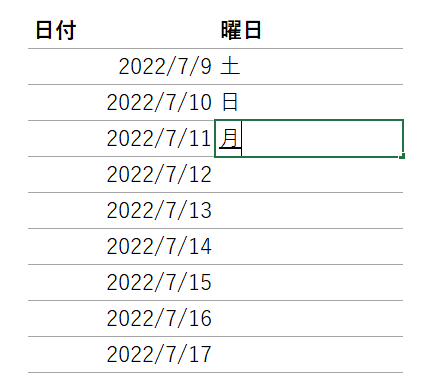
このように1セルずつ記入していくと途方もない時間がかかってしまいますので、今すぐ書き方を改めてください。
NG例2:1週間分書いてコピペを繰り返す
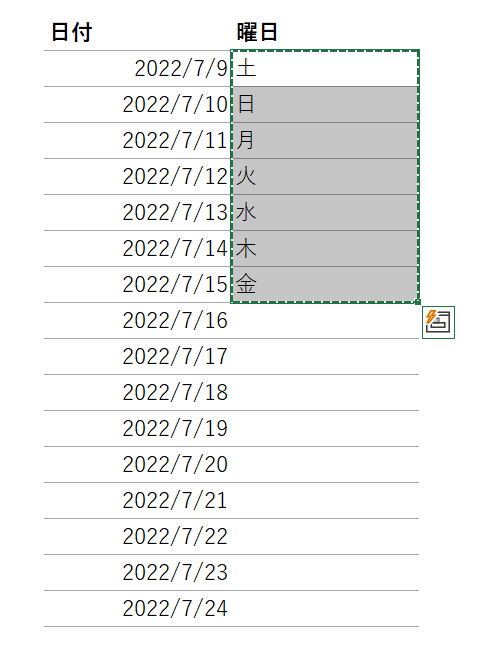
このようにまず1週間分の曜日を書いて、コピーし、下に貼り付けていく方法もおすすめしません。
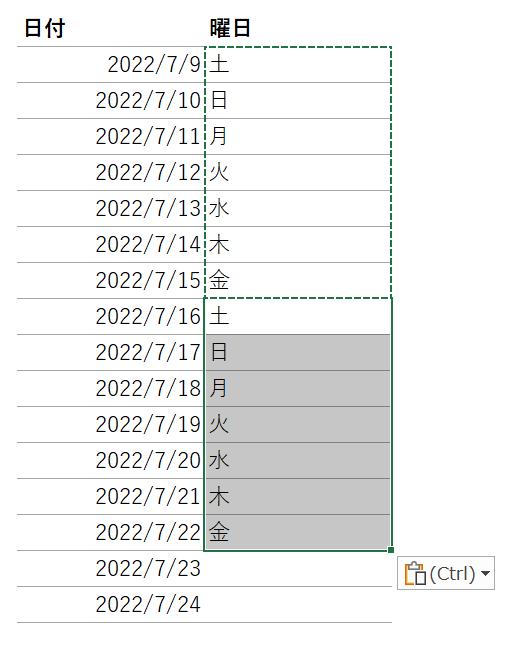
 ExcelCamp講師 野沢先生
ExcelCamp講師 野沢先生曜日を入力するセルが1ヶ月分など少なければ気にならないかもしれませんが、1年分、5年分、10年分と期間が長くなるとやはり時間がかかってしまいます。
Excel操作の効率化を図るなら、たとえ何万行あっても操作スピードが変わらない方法を覚えるべきです。
NG例3:マウスを使う
少しExcelが得意な方がやりがちな方法ですが、これも非効率なのでおすすめできません。
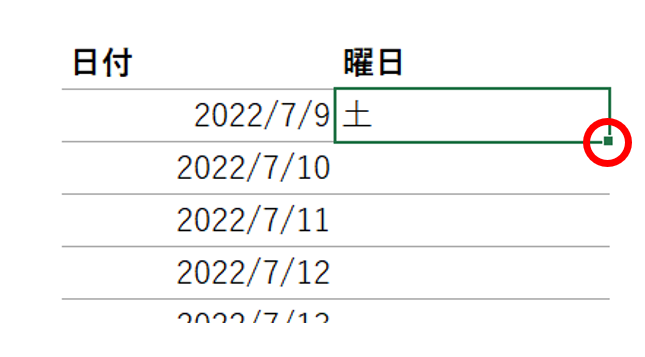
一番上に曜日を書き、赤丸の部分をマウスで下にドラッグします。
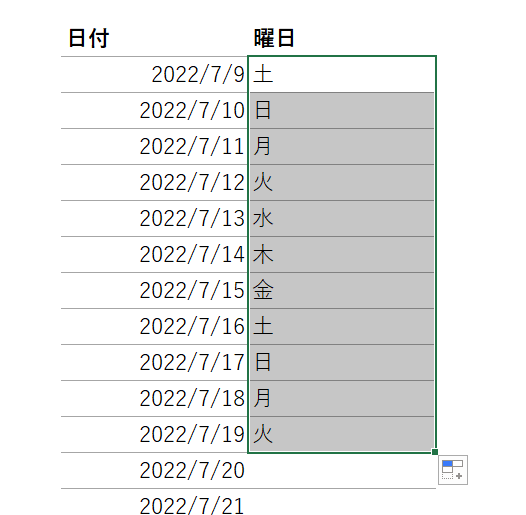
曜日を入力することができます。
 ExcelCamp講師 野沢先生
ExcelCamp講師 野沢先生確かにNG例1,2に比べると速いかもしれませんが、やはり行数が増えると効率的とはいえません。
これより遥かに速く、簡単に書ける方法があるので以下紹介します。
1つのセルに日付と曜日を両方表示させる方法
TEXT関数は日付のセルとは別に曜日を表示させる必要がありますが、1つのセルに日付と曜日を両方表示させたい場合は、関数ではなく書式設定を利用するのがおすすめです。
まず、曜日を表示させたい日付のセルを選択します。
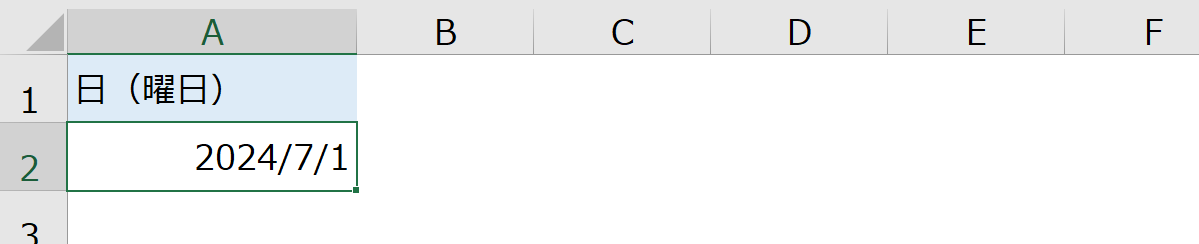
Ctrl&1のショートカットで「セルの書式設定」を表示します。
Ctrlキーを押しながら1キーを押して、「セルの書式設定」のウィンドウを表示しましょう。
「セルの書式設定」のウィンドウが表示されたら、ユーザー定義を選択します。
Tabキーを一度押すと「分類」がアクティブになり、「分類」内を矢印キーで移動できるようになります。
↓キーを押しっぱなしにして、一番下の「ユーザー定義」まで移動しましょう。
 ExcelCamp講師 野沢先生
ExcelCamp講師 野沢先生ユーザー定義を使うと、データの見た目を自分の好きな形式に設定することができます。
元のデータをいじることなく、見え方のみを変えることができます。
「ユーザー定義」にカーソルを移動させたら、Tabキーを2回押します。
※もしくはAltキーを押しながらTキーを押す。
以下画像のように「種類」の入力欄がアクティブになります。
入力欄に、yyyy/mm/dd(aaa)と入力します。
yyyyは西暦、mmは月、ddは日、aaaは曜日をそれぞれ意味しています。すべて半角で入力しましょう。
Enterキーを押すと、選択した範囲に日付と曜日が表示されるようになりました。

書式設定で用いると便利なテキスト紹介
先ほどご説明した通り、「セルの書式設定」内のユーザー定義を使うと、データの見た目を自分好みにカスタムすることができます。
曜日を表示させる以外にも、様々なテキストが用意されてます。ここでは、日付に関連した書式設定で使うと便利なテキストをご紹介します。
まずは、使用頻度の高い、特に便利なテキスト一覧です。
| 表示したい項目 | 入力するテキスト | 表示例 |
|---|---|---|
| 西暦年(2桁) | yy | 「24」「25」・・・ |
| 西暦年(4桁) | yyyy | 「2024」「2025」・・・ |
| 月(1-12) | m | 「1」「2」「3」「10」「11」「12」・・・ |
| 月(01-12) | mm | 「01」「02」「03」「10」「11」「12」・・・ |
| 日(1-31) | d | 「1」「2」「3」「10」「15」「30」・・・ |
| 日(01-31) | dd | 「01」「02」「03」「10」「15」「30 」・・・ |
| 曜日(日-土) | aaa | 「日」「月」「火」・・・ |
| 曜日(日曜日-土曜日) | aaaa | 「日曜日」「月曜日」「火曜日」・・・ |
英語表記用のテキストも用意されています。
| 表示したい項目 | 入力するテキスト | 表示例 |
|---|---|---|
| 月(Jan-Dec) | mmm | 「Jan」「Feb」「Mar」・・・ |
| 月(January-December) | mmmm | 「January」「February」「March」・・・ |
| 曜日(SunーSat) | ddd | 「Sun」「Mon」「Tue」・・・ |
| 曜日(Sunday-Saturday) | dddd | 「Sunday」「Monday」「Tuesday」・・・ |
最後に、和暦用のテキストをご紹介します。
| 表示したい項目 | 入力するテキスト | 表示例 |
|---|---|---|
| 年号(ローマ字1文字) | g | 「R」「H」・・ |
| 年号(漢字1文字) | gg | 「令」「平」・・・ |
| 年号(漢字2文字) | ggg | 「令和」「平成」・・・ |
| 和暦年(1~) | e | 「1」「2」「3」「10」「11」「12」・・・ |
| 和暦年(01~) | ee | 「01」「02」「03」「10」「11」「12 」・・・ |
書式設定の表示ルール
・書式設定のテキストは半角で入力する
・「年」「月」「日」など文字列を入れたい場合は、“(ダブルクォーテーション)で囲む
(例:書式設定で2024年と表示したい場合:2024″年”と入力)
なお、Googleスプレッドシートにインポートするときには、1つ注意事項があります。
Googleスプレッドシートとエクセルは基本的な書式設定に互換性がありますが、
曜日を示すaaaやaaaaのみ、なぜかスプレッドシートではddd、ddddになっています。
aaaやaaaaで曜日の書式設定をしたエクセルをGoogleスプレッドシートにインポートして表示するときは、ddd、ddddへの変換が必要になります。
「土」「日」のときだけ文字色を変更する方法(条件付き書式)
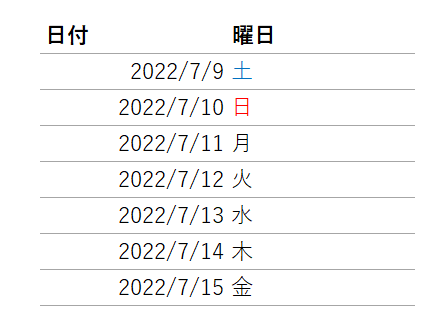
このように「土」「日」のときに自動で色を付けたい場合は、条件付き書式を使って以下のように書きます。
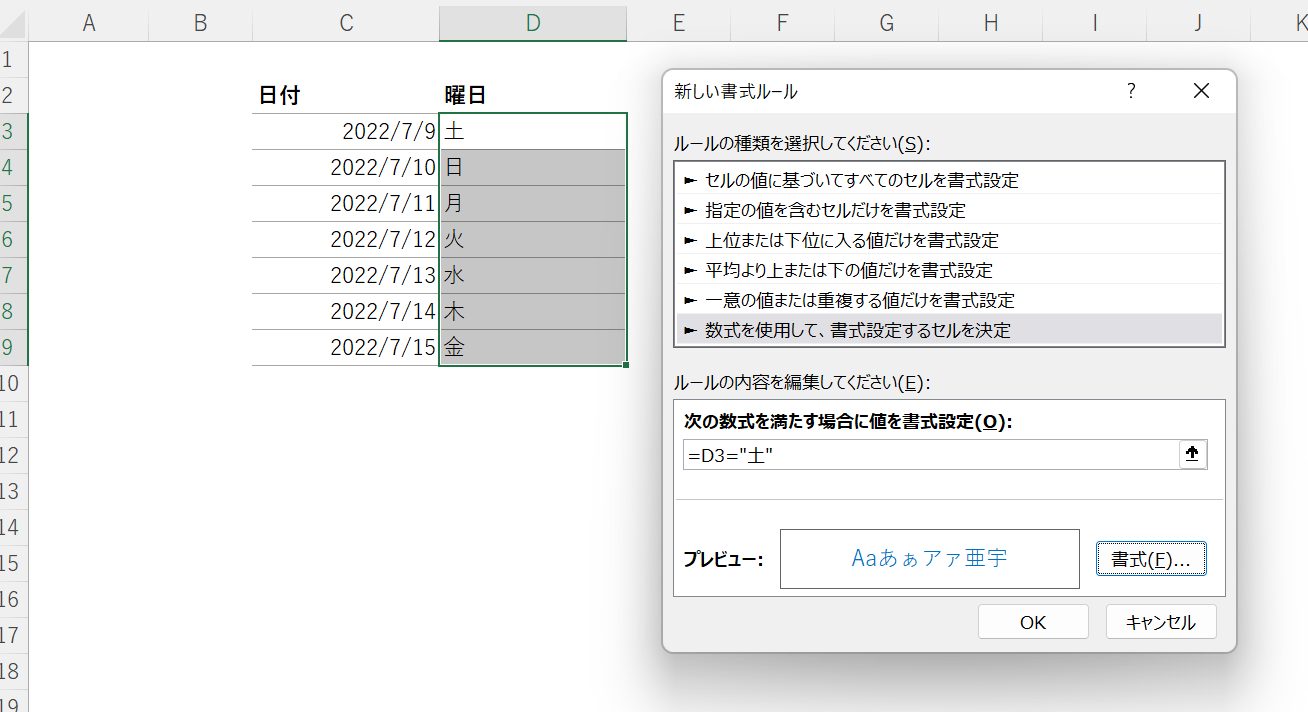
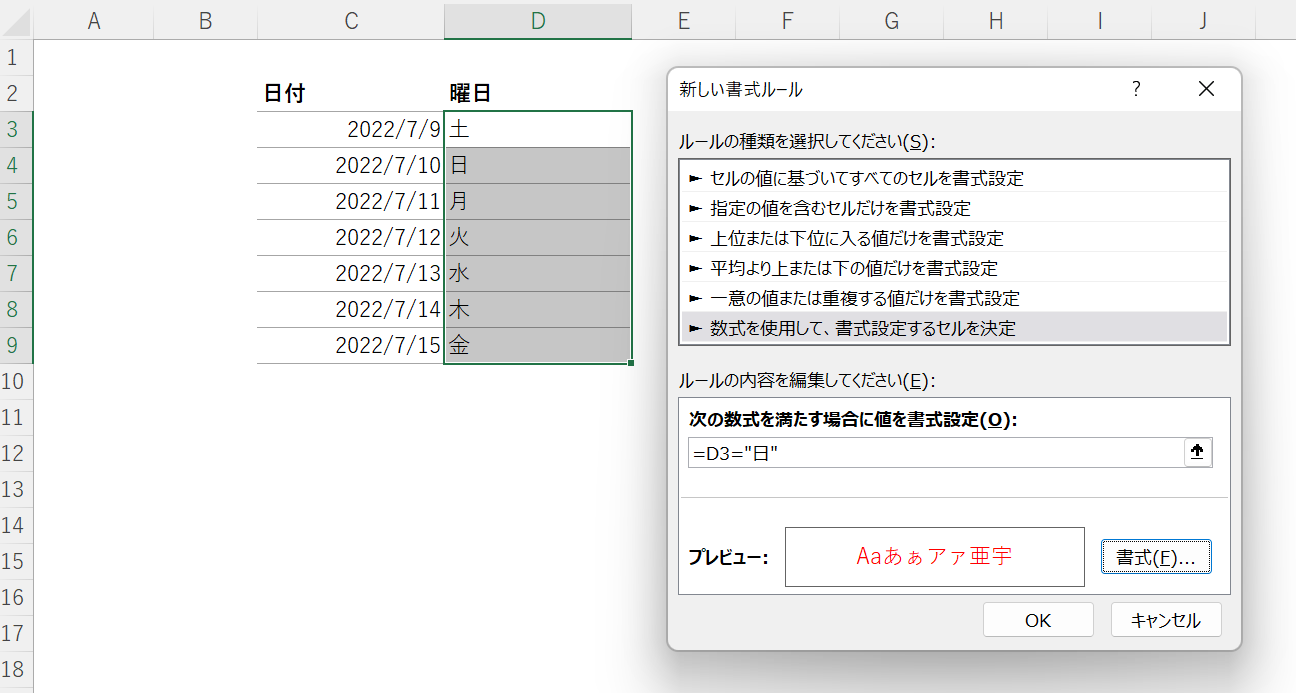
 ExcelCamp講師 野沢先生
ExcelCamp講師 野沢先生条件付き書式にも、ショートカットでミス無く最速で入力する技術が存在します。
詳しくは関連記事で紹介していますので、ぜひご覧ください。

曜日系の関数の使い方と重要度評価
| 関数 | 重要度 | 機能 |
|---|---|---|
| WEEKDAY関数 | 低 | 日付に対応する曜日を1~7で表示 |
| WEEKNUM関数 | 中 | 日付がその年の何週目に当たるか表示 |
重要度はExcelCamp講師が、実際の業務で使う頻度をもとに付けています。
どちらも重要度はさほど高くない関数なので、使いたいときにGoogleで検索できるように名前と機能を抑えておくくらいでよいです。
Ctrl&Shift&^を使った書式変更ショートカット
最後に、「日付関連でよくあるお困りごと」の解決方法をご紹介します。
日付の隣に列を挿入すると、書式がコピーされて、挿入した列の書式も日付になってしまっていることがよくあります。
この状態で金額などの数値を入力すると、数値が日付に変換されてしまいます。
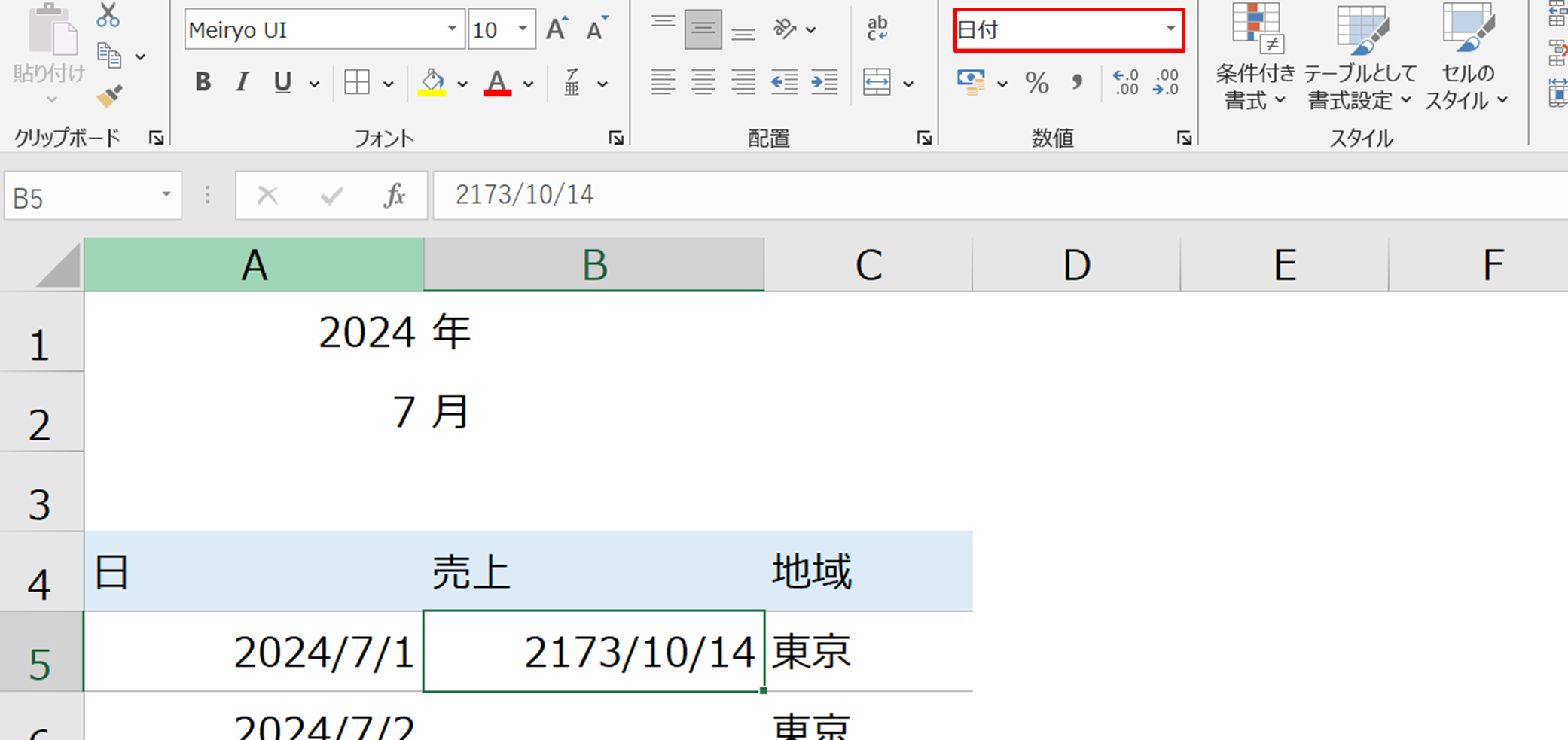
こんなとき、Ctrl&Shift&^(読み方:べきじょう、キャレット)のショートカットを使えば、書式を一発で標準に戻すことができます。
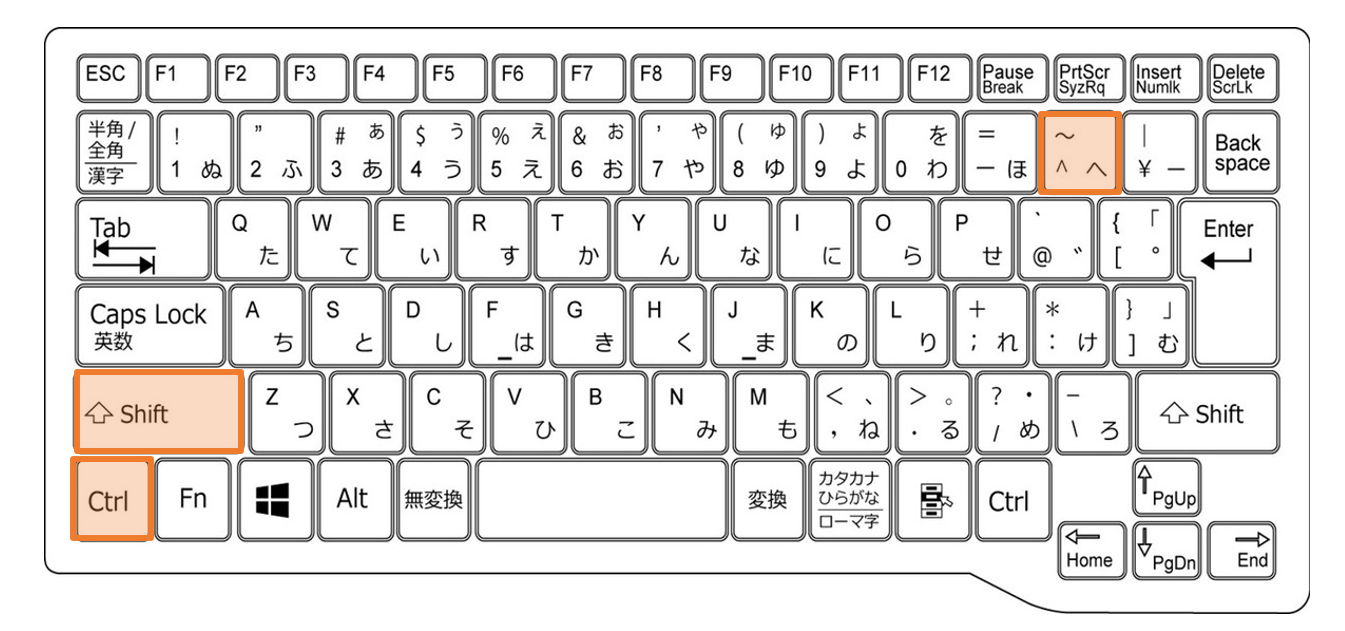
表示形式を変更したいセル上で、CtrlキーとShiftキーを左手で押しながら、^キーを右手で押しましょう。
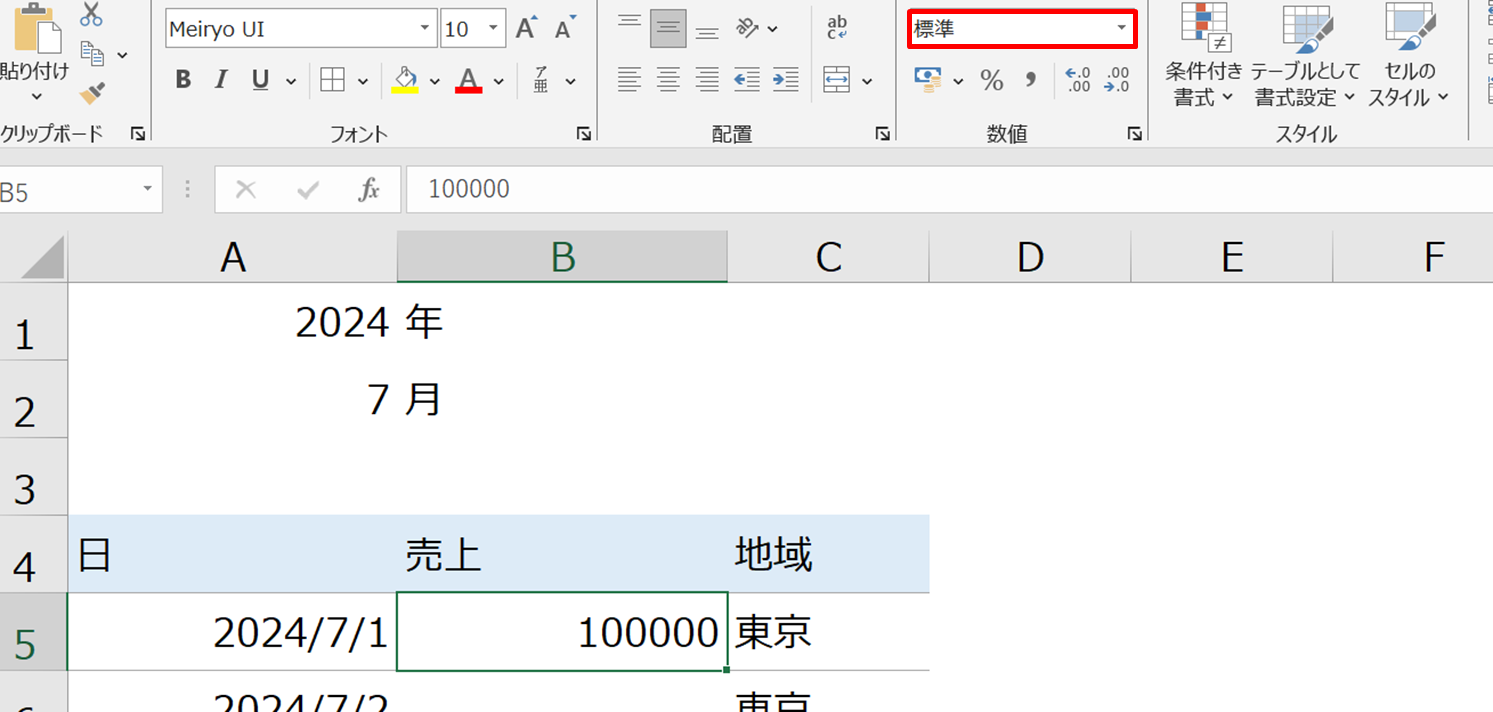
表示形式が、「日付」から「標準」に変わりました。
ただし、この状態だと、数字が桁で区切られておらず、読みにくいです。
こんなときは、数値を桁区切りで表示するCtrl & Shift & 1のショートカットを使いましょう。
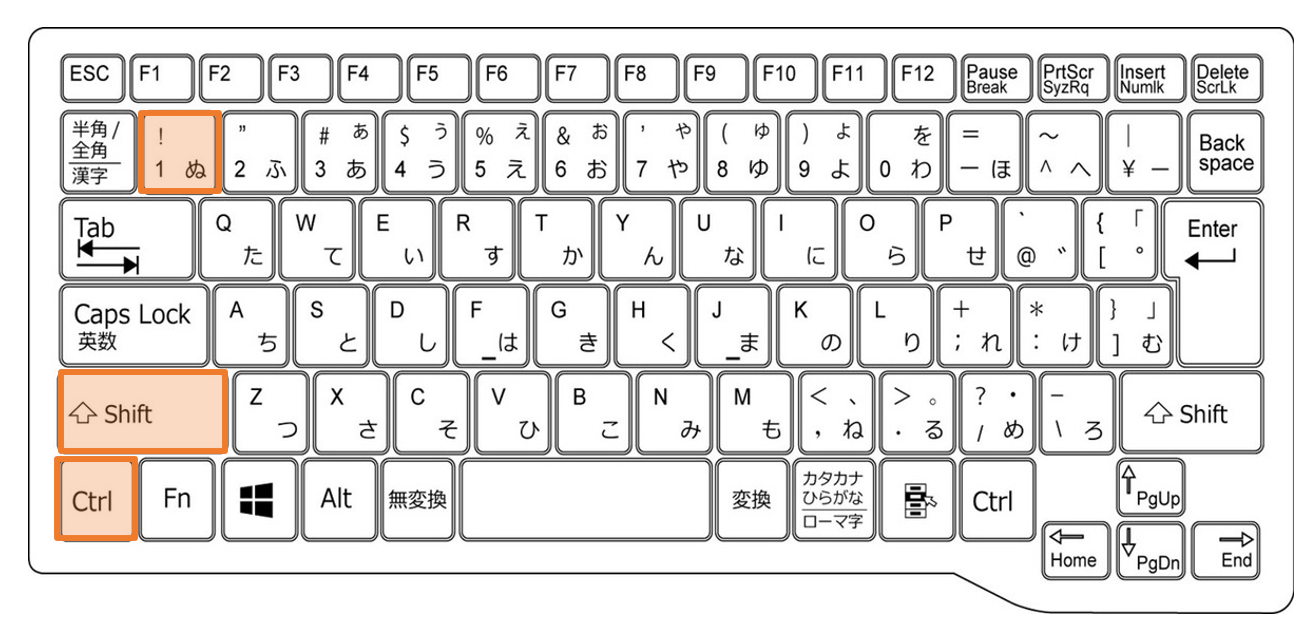
表示形式を変更したいセル上で、左手でCtrlキーとShiftキーを押しながら、右手で1キーを押します。
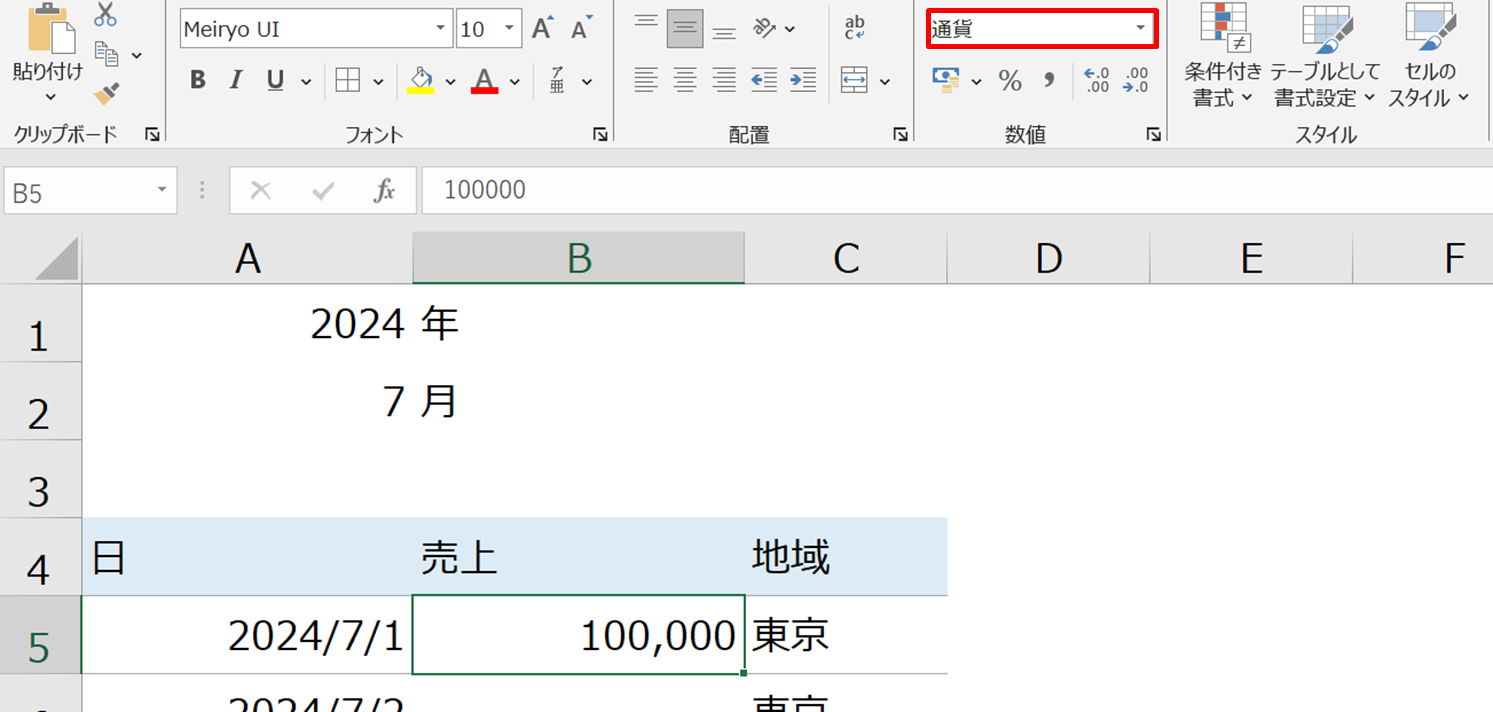
桁区切りのカンマが入り、金額が見やすくなりました。
なお、この桁区切り機能は通貨の表示形式に使われるもののため、表示形式も通貨に変わっています。
CtrlキーとShiftキーを使ったショートカットはいくつかありますが、その中でもプロが特によく使うショートカットを厳選して掲載します。
書式設定に関連するものを覚えておくと、Ctrl&1でセルの表示形式を開かなくても書式が変更できるので便利です。
| ショートカット | 表示形式 |
|---|---|
| Ctrl & Shift & 1 | 数字を桁区切りにする(マイナスは黒字表示) |
| Ctrl & Shift & 3 | 日付にする |
| Ctrl & Shift & 4 | 通貨にする |
| Ctrl & Shift & 5 | %にする |
| Ctrl & Shift & ^ | 標準にする |
書式設定のショートカットについては、下記の記事でも詳しく解説していますのであわせてぜひご覧ください。

休日「1日」を投資して、平日の生産性を最大「20倍」にするExcel研修
私たちが提供するExcel研修「上位1%を目指す!ExcelCamp」では、これまで延10,000名以上の方に研修を受講いただき、受講者満足度は9.71(※)という大変高い評価を頂いております。
※10点満点中の評価の平均値。
休日1日を研修に使うのは「やや重たい」というご意見もいただきます。
しかし、本当にExcelスキルを実践で使えるレベルで高めるとなると、通常数年はかかるものです。
実際にExcelCampで教える内容は、代表の中田が業務コンサルタントとして数年間、毎日10時間以上Excelと向き合った結果ようやく生まれたスキルです。
そのことを考えると、休日の「たった1日」を投資して、その後のExcel業務の生産性を圧倒的に高めることは決して悪くない選択だと思います。
参加者の中にはお伝えしたスキルを仕事の現場で活かし、生産性が「20倍」になったという事例もあります。
動画サービス「bizplay(ビズプレイ)」で研修の一部を無料公開中!
※全4回の動画のダイジェスト版です。
※第1~4回の内容をフルで視聴するには、bizplayへの無料会員登録が必要です。
現在セミナー動画見放題サービス「bizplay」で、ExcelCamp Day1の講義内容の一部を無料配信しています。
全4回に分けてExcelが得意になるための考え方や覚えておくべき基本操作を解説していますので、Day1への参加を迷われている方はぜひ一度ご覧ください。
著書「神速Excel」も絶賛発売中

