エクセルで日付を自動更新したいときは、TODAY関数(トゥデイ関数)を使うと便利です。
この記事では、TODAY関数で日付を自動更新する方法を解説するとともに、DATE関数(デイト関数)で簡単に作れる、毎月1秒で日付を更新できるカレンダーの作り方を解説します。
この記事ではExcelCamp講師が研修で実際に説明している手順に沿って、内容を解説いたします。
ショートカットキーの表記について
ExcelCampではショートカットの表記を以下に統一しています。
・「&」は同時に押すショートカットです。たとえばCtrl&Cなら、Ctrlキーを押しながら同時にCキーも押すことで発動します。
・「+」は順番に押すショートカットです。たとえばAlt+E+Lなら、Altキーを押した後に一度指を離し、E、Lキーをそれぞれ順番に押すことで発動します。
日付を自動的に表示する関数(TODAY関数)
日付の自動入力には、TODAY関数が便利です。
まず、日付を入力したいセルに移動します。今回はA1セルに日付を入力してみましょう。
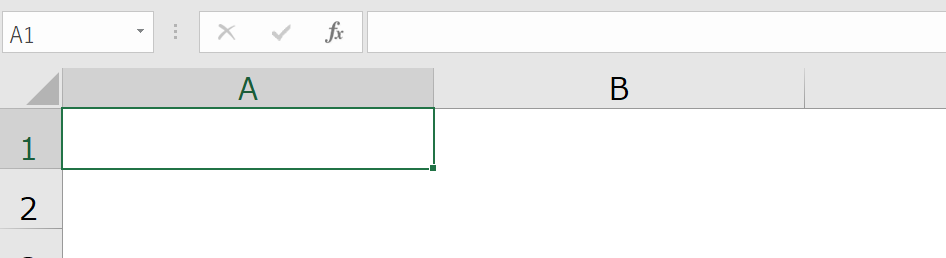
日付を表示させたいセル上で、=TODAY(と入力します。
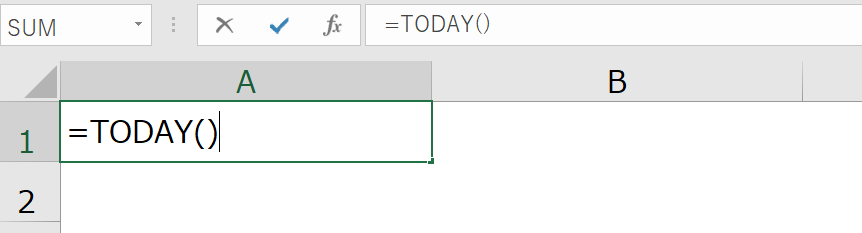
()の中には何も入力せず、そのままEnterキーを押します。
※)も入力不要です。
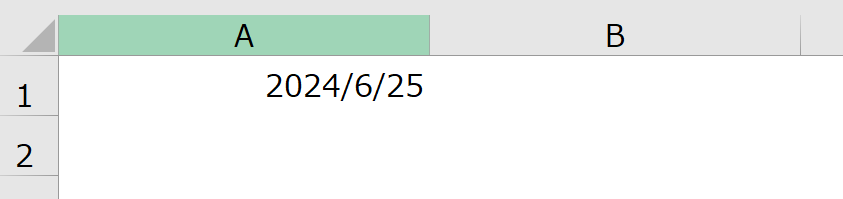
今日の日付が自動的に表示されました。
この関数は、PCの内蔵時計を参照して日付を表示する仕組みになっているので、日付が変わると表示される日にちも自動的に切り替わります。
日付を一瞬で入力するショートカット(Ctrl&;)
実は、Ctrl&;(セミコロン)のショートカットを使えば今日の日付を一瞬で入力できます。
日付を表示させたいセルに移動します。
今回もA1セルで試してみましょう。
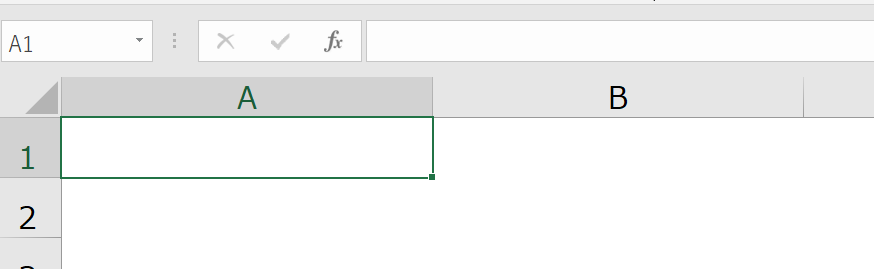
A1セル上で、Ctrlキーを押しながら;キーを押します。
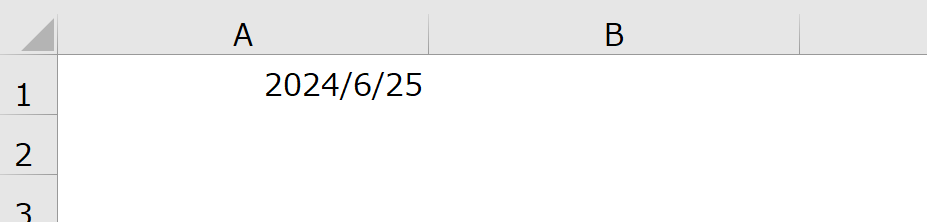
今日の日付が表示されました。
TODAY関数とCtrl&;の違いは「日付が自動更新されるかどうか」
TODAY関数とCtrl&;は、どちらも日付を自動的に入力できる便利な機能です。
その違いと使い分けについてご説明します。
TODAY関数とCtrl&;の違いは「書いた日付が自動的に更新されるかどうか?」です。
TODAY関数:書いた日付が自動的に更新される
Ctrl&;:書いた日付が自動的に更新されない
TODAY関数はタスクの日数計算や社員の入社年数など、今日を起点に計算したいものに使うと良いでしょう。
Ctrl&;はカレンダーや見積書、請求書など、日付をそのまま残しておきたいものに向いています。
1秒で更新できるカレンダーで毎月の作業を楽に!
営業日カレンダーやシフト表など、エクセルでカレンダーを作る機会は多いですよね。
でも、毎月手動で月日を更新するのはすごく手間がかかります。
ここでは、毎月簡単に更新できるカレンダーの作り方をご紹介します。
難しい関数は不要で、DATE関数のみで簡単に作れるカレンダーです。
- DATE関数の書き方
- 更新1秒!カレンダーの作り方
について、順にご説明します。
DATE関数の書き方
DATE関数は「年」「月」「日」をそれぞれ指定して、日付データを作る関数です。
「年」「月」「日」が分かれているリストから、日付データを作成したいときに使えます。
書き方も簡単です。
まず、=DATE(と入力します。
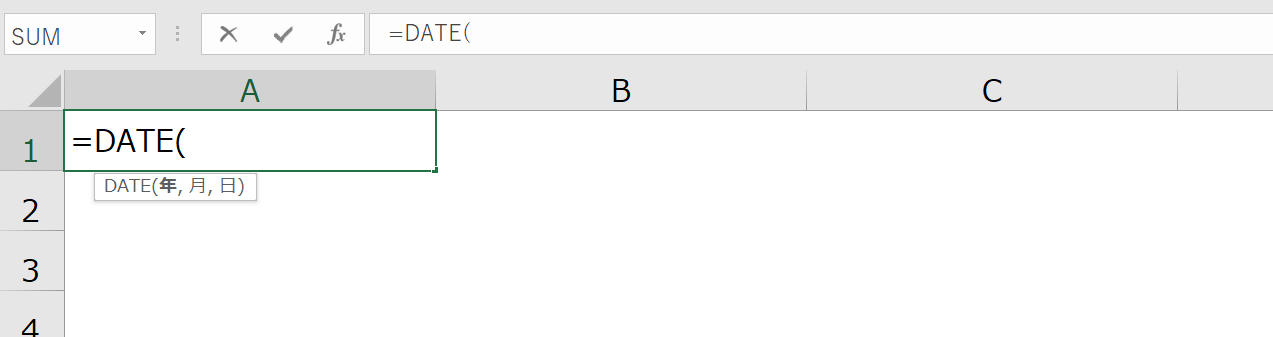
次に、「年」「月」「日」をそれぞれカンマで区切って入力します。
下図では直接「年」「月」「日」を入力していますが、セルを選択して入力もできます。
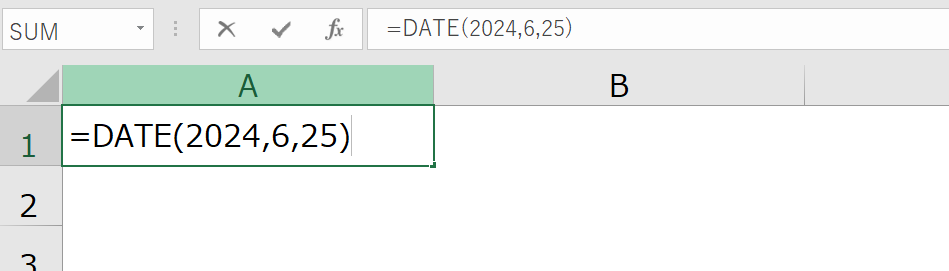
Enterキーを押すと、日付データに変換してくれます。
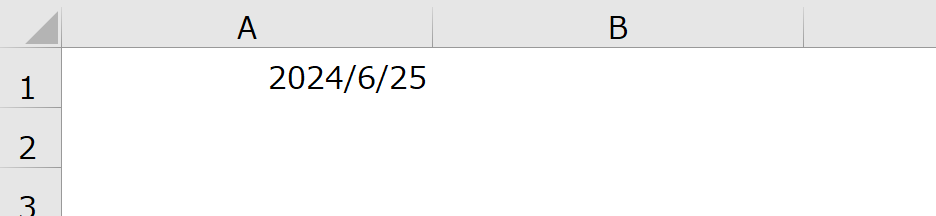
この関数を使うと、毎月簡単に更新できるカレンダーが作れます。
更新1秒!カレンダーの作り方
まず、カレンダーを作成したい「年」と「月」を入力します。
下図の場合、「年」はA1セル、「月」はA2セルに入力されています。
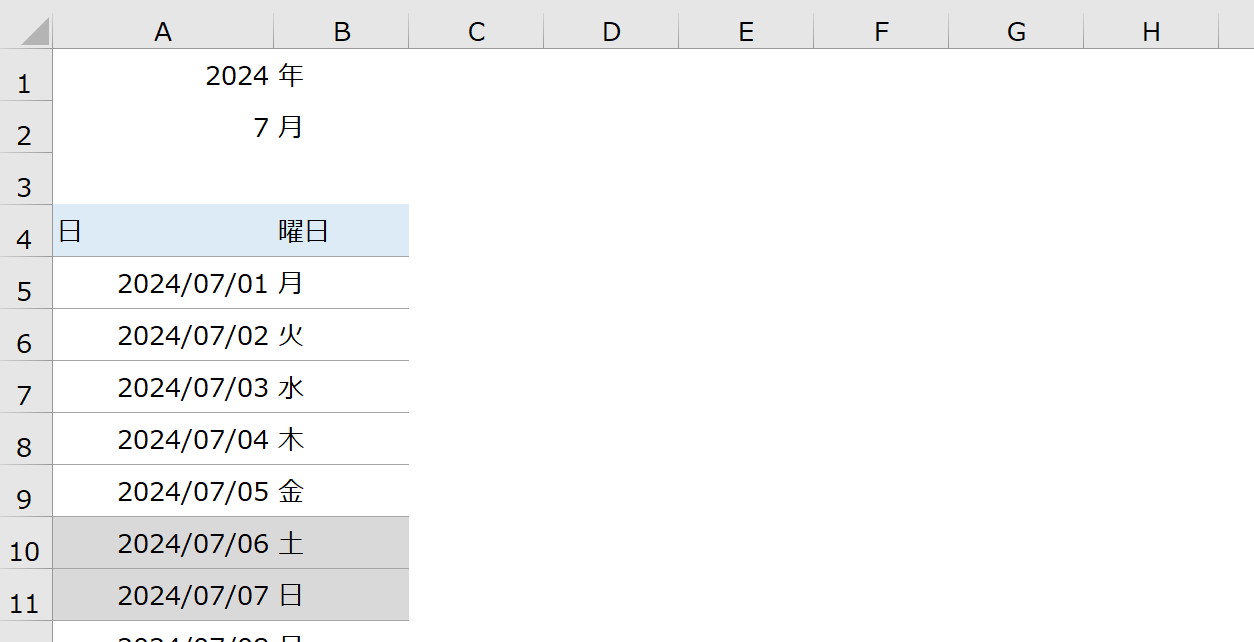
カレンダーの1日にあたるA5セルには、=DATE(A1,A2,1)と入力します。
「年」と「月」はA1セル、A2セルを引数に使い、「日」は1を直接書きましょう。
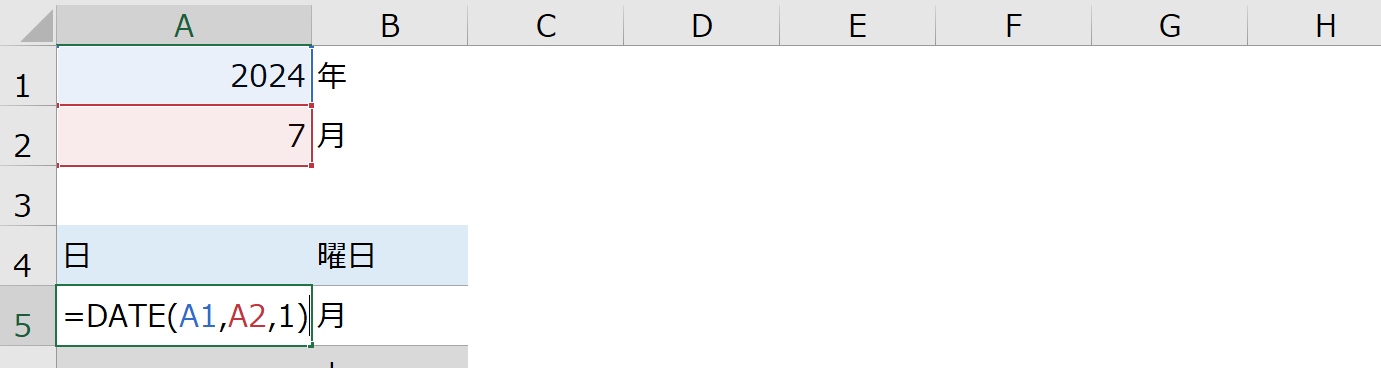
2日にあたるA6セルには、先ほどの1日のセルに1日追加して表示されるよう、=A5+1と入力します。
日付データは数値のように計算できるので、このような入力が可能です。
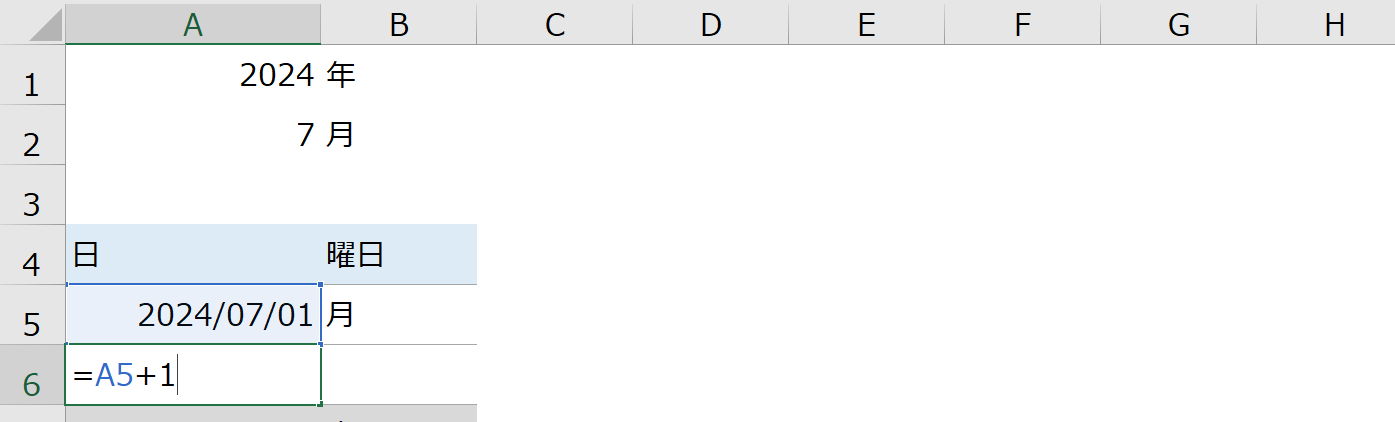
次に、A6セルに入れた数式を、日付を入力したい範囲のセルにコピーします。
下方向へのコピーにはCtrl&Dのショートカットを使うと便利ですので、使い方をご紹介します。
まず、A6セルを起点にして、日付を入力したい範囲を選択しましょう。
カレンダーなので、31日分のセルを選択する必要があります。
A35セルまで選択してください。
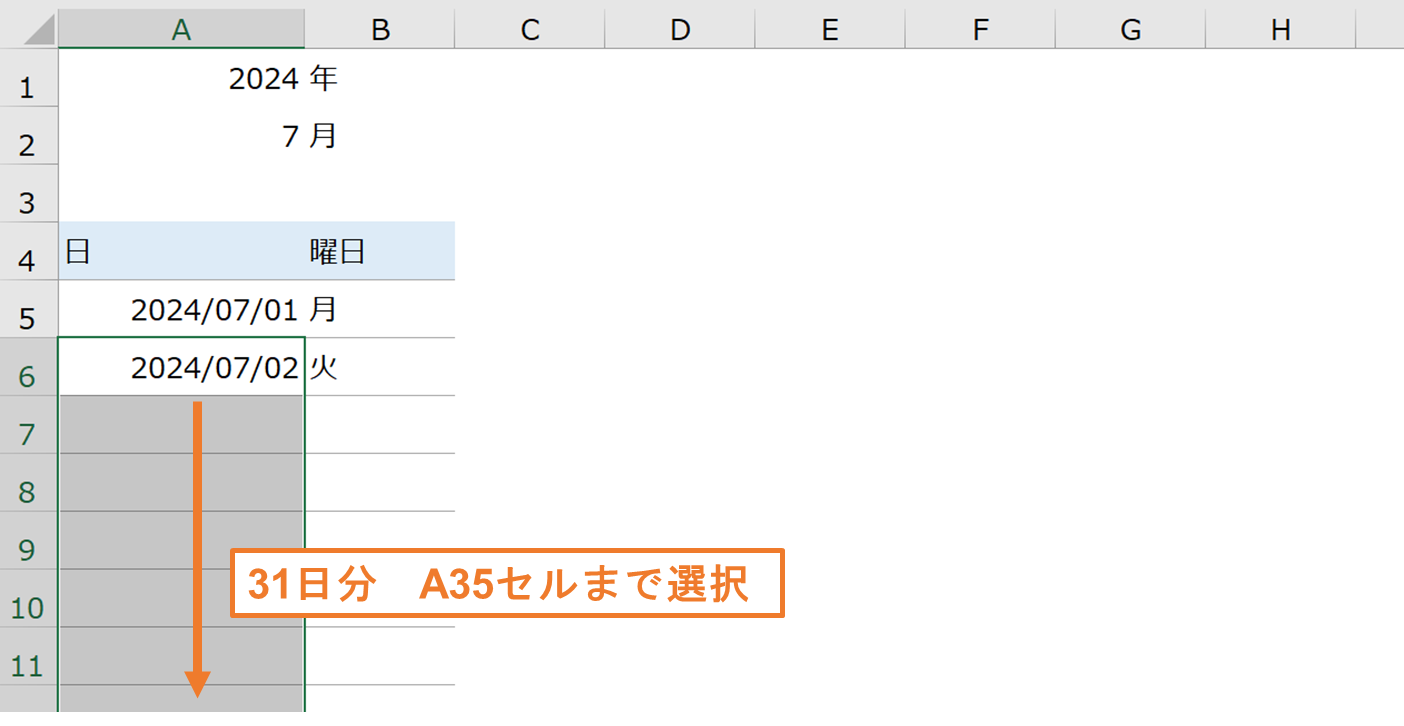
この状態でCtrlキーを押しながらDキーを押すと、A6セルの数式を一気にコピーすることができます。
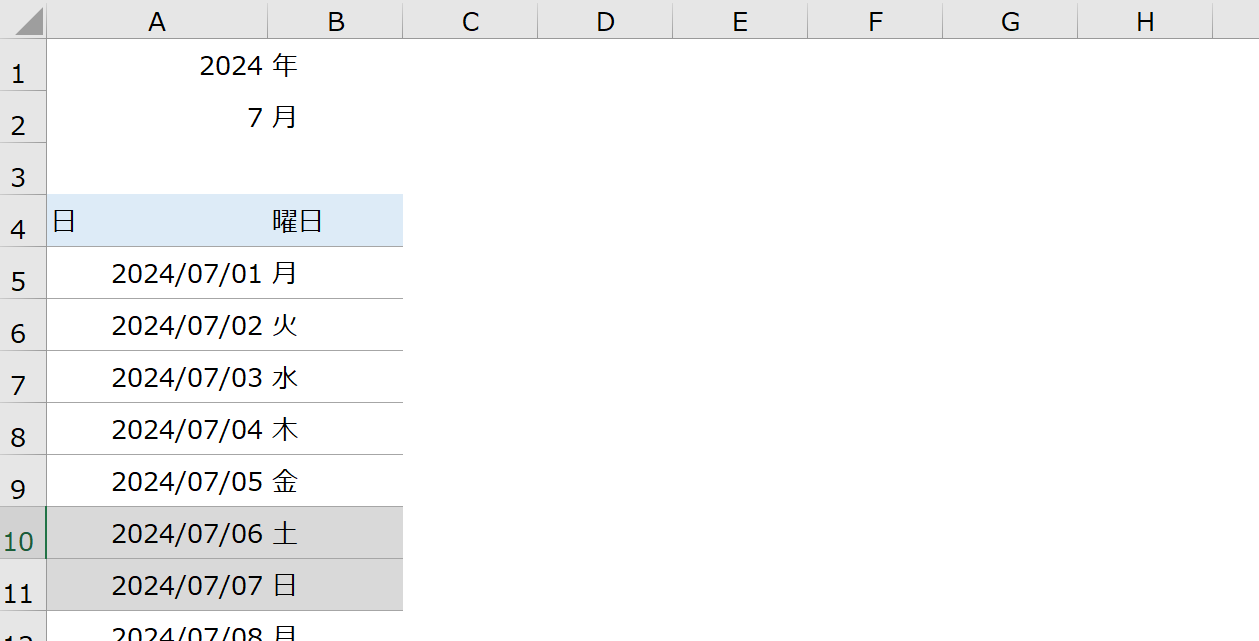
カレンダーが作成できました。
7月から8月にカレンダーを更新したいときは、「月」を8月にするだけで、カレンダーの日付も一瞬で全て更新されます。
このカレンダーは一度作ってしまえば、毎月更新しながら使っていけるのでとても便利です。
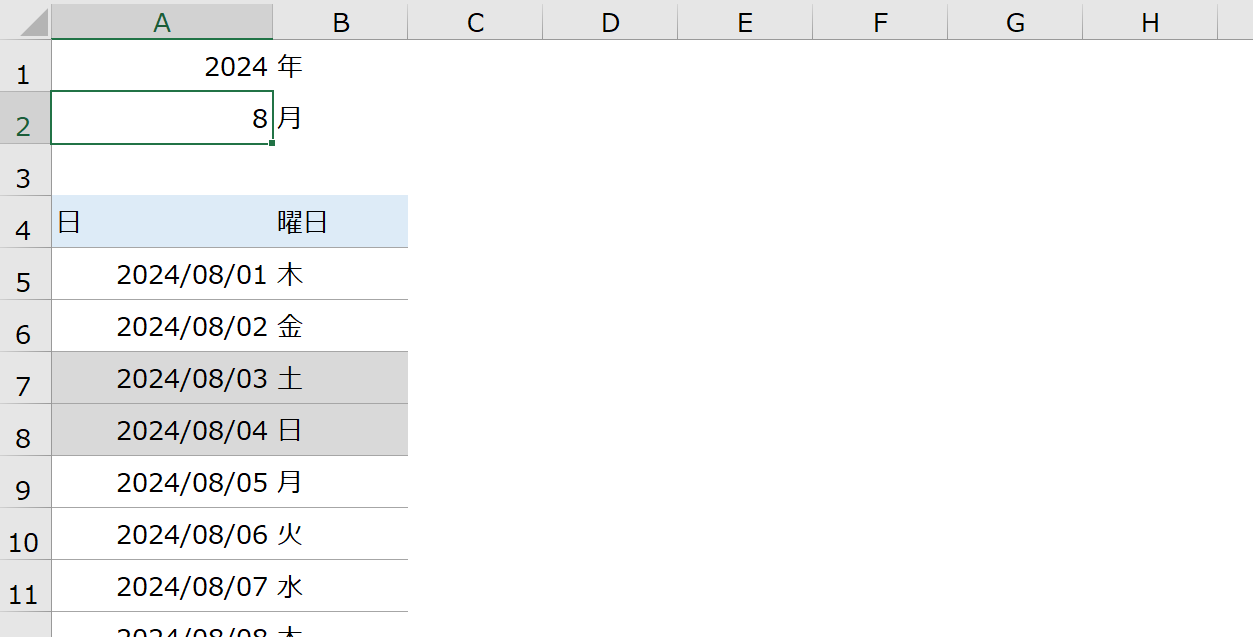
「月」によっては、月末の表示を増減させるなどの調整が必要になります。
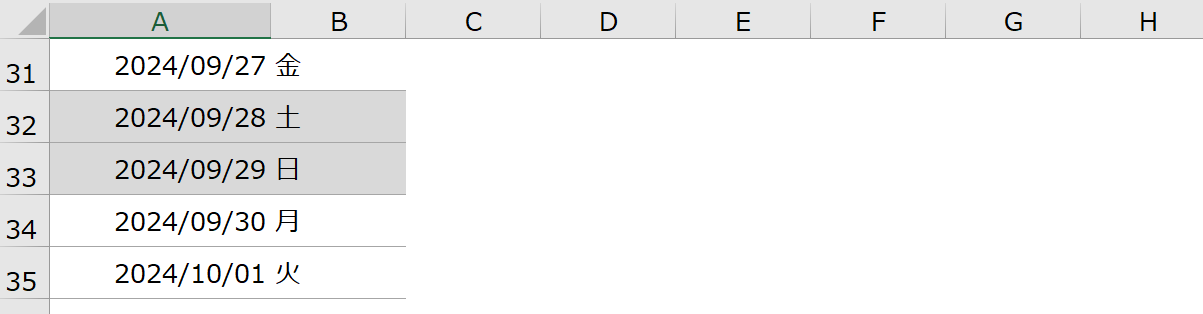
上記のカレンダーでは曜日も「月」が変わると自動的に更新されるようになっています。
曜日の自動更新もしたい!という方は、下記の記事もぜひご覧ください。

さらに、上記のカレンダーでは土曜と日曜がグレーになっています。
これも、「条件付き書式」の機能を使うことで簡単に設定可能です。
下記の記事で紹介していますのであわせてご覧ください。

最後に、日付のコピーで使ったショートカットCtrl&Dはエクセルの効率を上げるのに必須ですので、ぜひ覚えておくと良いでしょう。
詳しくは、下記の記事で解説しています。

休日「1日」を投資して、平日の生産性を最大「20倍」にするExcel研修
私たちが提供するExcel研修「上位1%を目指す!ExcelCamp」では、これまで延10,000名以上の方に研修を受講いただき、受講者満足度は9.71(※)という大変高い評価を頂いております。
※10点満点中の評価の平均値。
休日1日を研修に使うのは「やや重たい」というご意見もいただきます。
しかし、本当にExcelスキルを実践で使えるレベルで高めるとなると、通常数年はかかるものです。
実際にExcelCampで教える内容は、代表の中田が業務コンサルタントとして数年間、毎日10時間以上Excelと向き合った結果ようやく生まれたスキルです。
そのことを考えると、休日の「たった1日」を投資して、その後のExcel業務の生産性を圧倒的に高めることは決して悪くない選択だと思います。
参加者の中にはお伝えしたスキルを仕事の現場で活かし、生産性が「20倍」になったという事例もあります。
動画サービス「bizplay(ビズプレイ)」で研修の一部を無料公開中!
※全4回の動画のダイジェスト版です。
※第1~4回の内容をフルで視聴するには、bizplayへの無料会員登録が必要です。
現在セミナー動画見放題サービス「bizplay」で、ExcelCamp Day1の講義内容の一部を無料配信しています。
全4回に分けてExcelが得意になるための考え方や覚えておくべき基本操作を解説していますので、Day1への参加を迷われている方はぜひ一度ご覧ください。
著書「神速Excel」も絶賛発売中

