SUM関数の書き方
=SUM (範囲)
・選択範囲内の数字を合計した結果を表示する関数
・記入方法は範囲選択(例:A1:A100)でも、カンマ区切り(例:A1,B2,C3,…)でも可
ショートカットでの書き方
初心者におすすめ:Alt+M+U+S+Enter
※Altから順番にキーを押します。後ろから読むと「SUM」になる。
最速を極めたい方:Alt&Shift&–(Alt&=)
・SUM関数を書いた「上」か「左」の範囲を自動で選択
・範囲がズレている場合はShift&矢印で範囲を調整してからEnterで確定
SUM関数はもっとも有名なExcelの関数のひとつです。使う機会も多く、Excelを便利に使いこなすための第一歩となる関数です。
一度慣れてしまえば使いどころがたくさんあるので、この記事ではExcel初心者の方でもわかりやすくSUM関数の書き方や、便利に使う方法、注意点、1秒でも速く書くためのコツを解説します。
この記事ではExcelCamp講師が研修で実際に説明している手順に沿って、解説いたします。
SUM関数とは?
SUM関数は選択した範囲にかかれている数字を合計してくれる関数です。範囲は一気に=SUM(A1:A100)のように選んでも、1セルずつ=SUM(A1,A3,A5,…)と選んでも大丈夫です。
また、=SUM(A1,100)のように、数字を直接入力することもできます。
SUM関数の書き方
SUM関数の書き方
=SUM (合計範囲)
・選択範囲内の数字を合計した結果を表示する関数
・記入方法は範囲選択(例:A1:A100)でも、カンマ区切り(例:A1,B2,C3,…)でも可
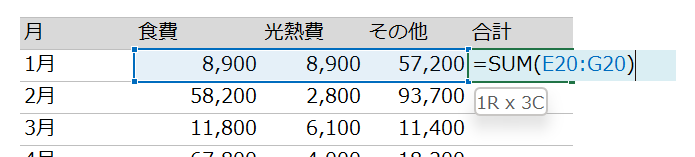
=SUM(と書いて、合計したい範囲を選びます。範囲選択が終わったら)を書いてEnterキーを押すことで合計数値が表示されます。
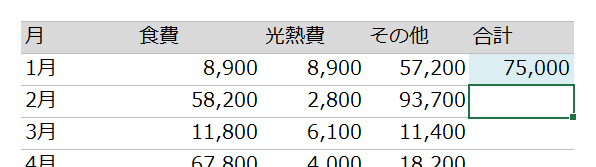
 ExcelCamp講師 野沢先生
ExcelCamp講師 野沢先生最後の)は省略してもExcelが空気を読んで勝手に付けてくれるので、書かずにEnterキーを押してもOKです。
また範囲の選択はマウスでドラッグするよりも、Shiftキーを押しながら矢印キーを押してショートカットで行ったほうが素早く操作できます。

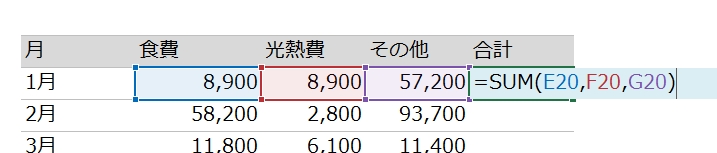
範囲はE20:G20と書いても、E20,F20,G20と1セルずつ選択しても大丈夫です。
 ExcelCamp講師 野沢先生
ExcelCamp講師 野沢先生ただ、合計したいセルが3つ以上続けて存在するならE20:G20のように範囲を選ぶ選択方法が圧倒的に便利でおすすめです。
SUM関数を使う際の注意点
注意点1:数値以外のセルはなるべく含まない
最新のExcelバージョンでは、数値以外のセルを範囲に含めてもエラーが出ずに無視してくれるようになりました。
しかしExcelの古いバージョンを使っている方はエラーが出る可能性があるため注意が必要です。
 ExcelCamp講師 野沢先生
ExcelCamp講師 野沢先生作成したリストが古いバージョンで開かれることも想定して、なるべくSUM関数の合計範囲には数値以外のデータを含まないように書いた方が無難です。
注意点2:「#VALUE!」「DIV/0!」「N/A」「#NAME?」に弱い
選択範囲に文字列が含まれている場合はエラーにならず「0」として計算してくれますが、「#VALUE!」「DIV/0!」「N/A」「#NAME?」などのエラー表示が含まれている場合は合計もエラーになってしまいます。
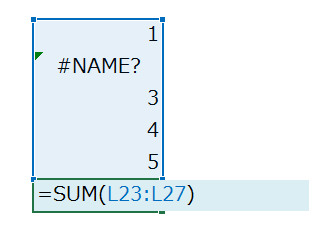
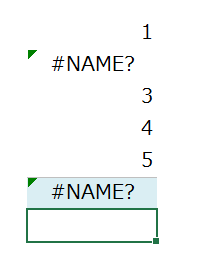
 ExcelCamp講師 野沢先生
ExcelCamp講師 野沢先生エラーがあるとうまく計算ができないため、「合計範囲のエラーを修正する」か「IFERROR関数を使ってエラーを無視する」かのどちらかが必要です。
注意点3:数字のはずなのに、合計が0になってしまう
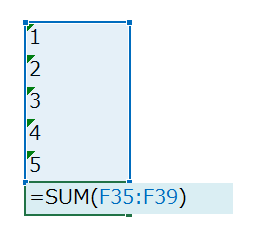
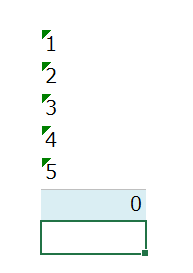
数字を合計したはずが、結果が「0」になってしまうこともたまに起こります。
これはExcelが数字を数字データとして認識していないことが原因です。
 ExcelCamp講師 野沢先生
ExcelCamp講師 野沢先生エクスポートしてきたデータなどによくある現象です。
簡単に直す方法があるので2つ紹介します。
直し方1:VALUE関数を使う
VALUE関数(バリュー関数)は、文字列を数値データに変換できる関数です。
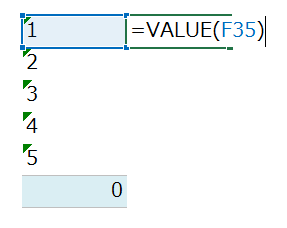
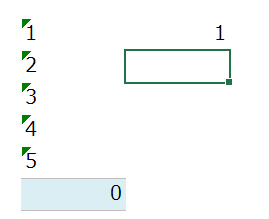
すべてのセルをVALUE関数で数値に変換して、再度SUM関数を使うと、きちんと合計数値が表示されるようになりました。
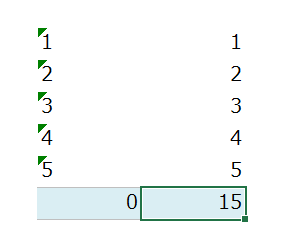
直し方2:Alt+E+S+M+Enterを使う
次は裏技的な方法です。
まず適当なセルに「1」と入力して、そのセルをCtrl&Cでコピーします。
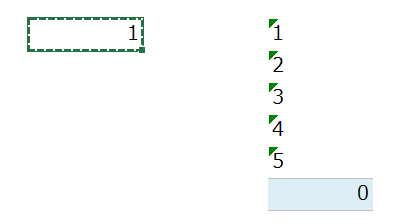
数値データに変換したいセルを選択して、順番にAltキー、Eキー、Sキーを押します。
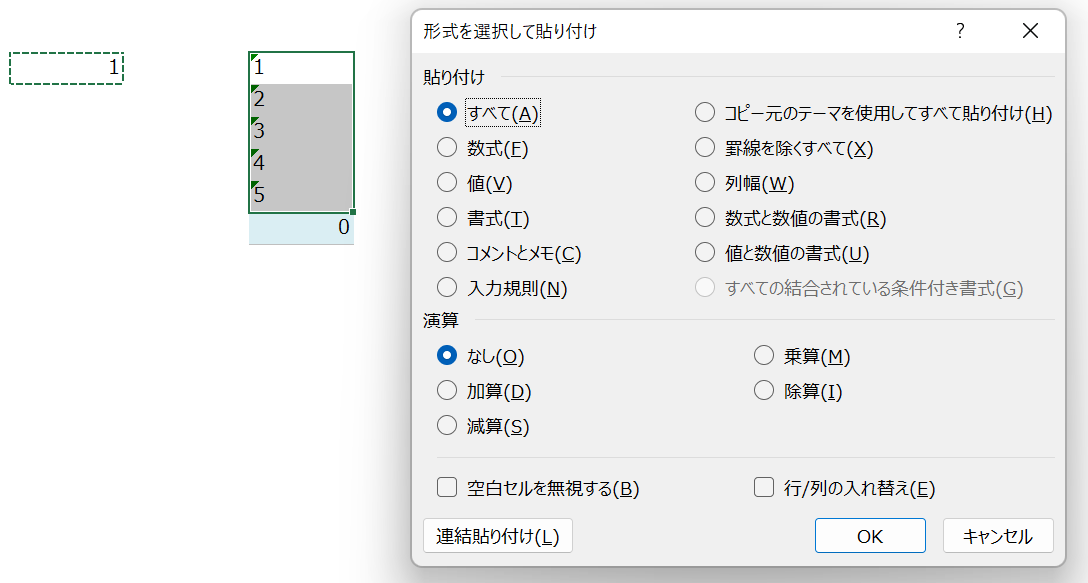
「形式を選択して貼り付け」ボックスが表示されるので、この中から乗算(M)を選びます。Mキーを押すことでチェックを入れられます。
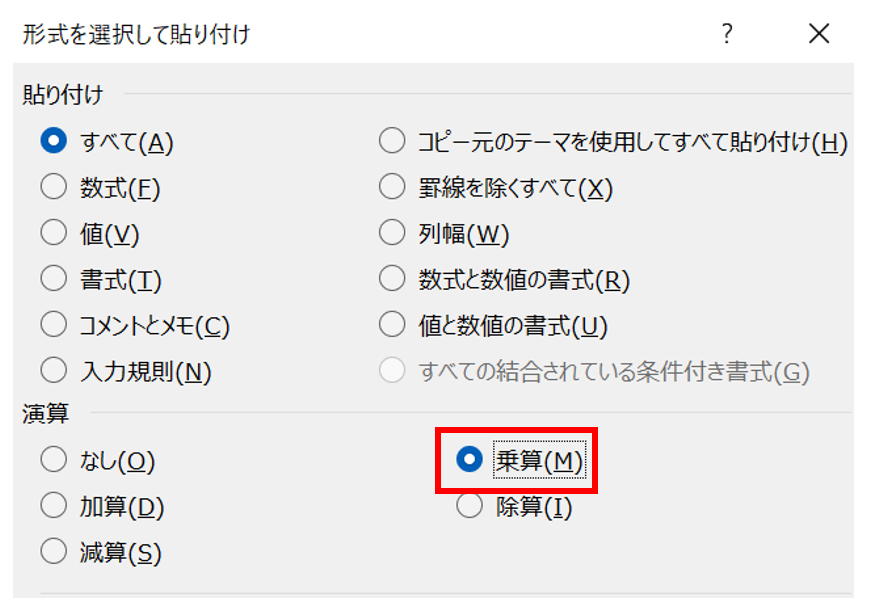
最後にEnterキーを押すと数値データに変換されて、SUM関数が正しく表示されます。
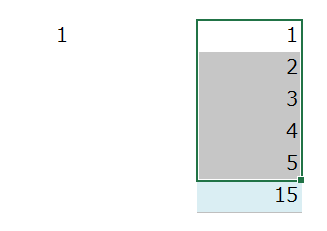
 ExcelCamp講師 野沢先生
ExcelCamp講師 野沢先生ここではかけ算貼り付けというテクニックを使いました。
四則演算ができるのは数値データだけなのでExcelが自動で文字列を数値データに変換して計算してくれるのです。
この機能をうまく利用してみました。

「+」と「SUM関数」どちらを使う?
| 状況別 対応表 | セルが2つ | セルが3つ以上 |
|---|---|---|
| 合計範囲が隣接している | +が便利 | SUM関数が便利 |
| 合計範囲が隣接していない | +が便利 | +が便利 |
SUM関数を使ったほうが便利なのは「合計範囲が隣接していて、3つ以上のセルを足したいとき」です。
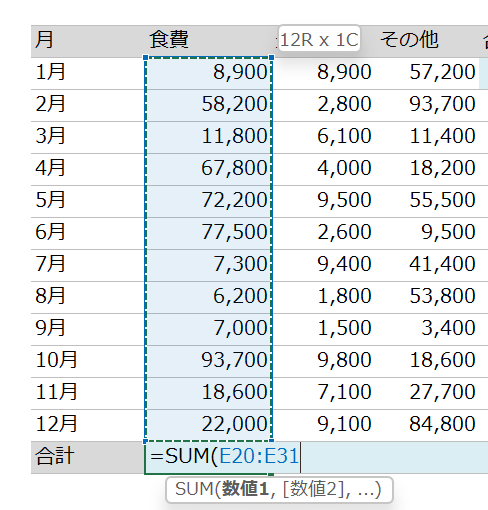
上記のような範囲は、+を使うと=E20+E21+E22+…+E31といちいち書かなければならずとても非効率です。SUM関数であれば一瞬で記入できるのでとても便利です。
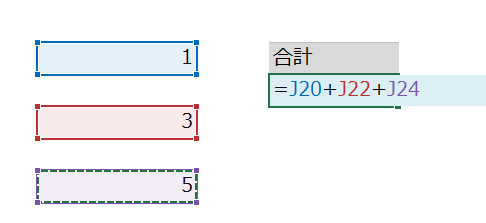
合計したい範囲が隣接していない場合は、+のほうが素早く書けます。
 ExcelCamp講師 野沢先生
ExcelCamp講師 野沢先生SUM関数を使って=SUM(J20,J22,J24)と書いてもうまくいきますが、=J20+J22+J24のほうが少ない打数で記述できます。
SUM関数を素早く書く方法
ショートカットでの書き方
初心者におすすめ:Alt+M+U+S+Enter
※Altから順番にキーを押します。
最速を極めたい方:Alt&Shift&–
・SUM関数を書いた「上」か「左」の範囲を自動で選択
・範囲がズレている場合はShift&矢印で範囲を調整してからEnterで確定
SUM関数はよく使う関数なので、ショートカットが割り振られています。
 ExcelCamp講師 野沢先生
ExcelCamp講師 野沢先生「初心者におすすめバージョン」と「最速を極めたい方バージョン」の2種類があるので、それぞれ解説します。
初心者におすすめ:Alt+M+U+S+Enter
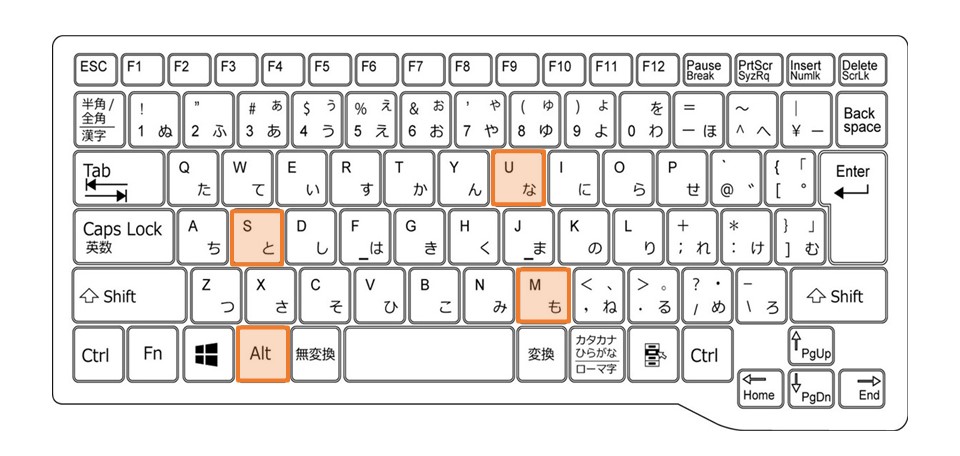
SUM関数を自動で書く:Alt+M+U+S+Enter
※Altキーから順番にキーボードを押すショートカットです。
まずSUM関数を書きたいセルに移動して、Altキー、Mキーの順番に押します。
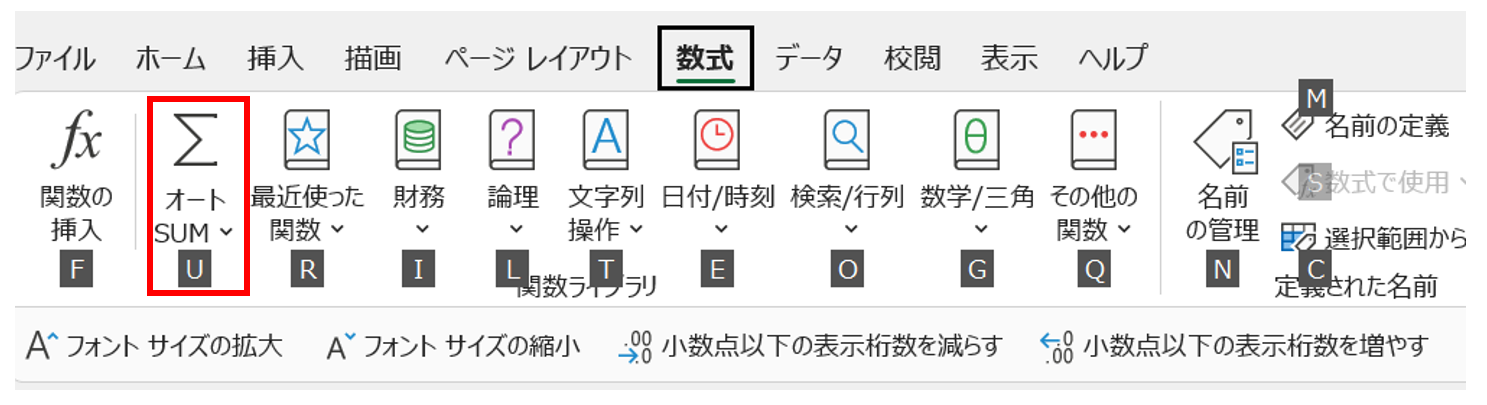
「オートSUM」にUのショートカットが割り振られているので、Uキーを押します。
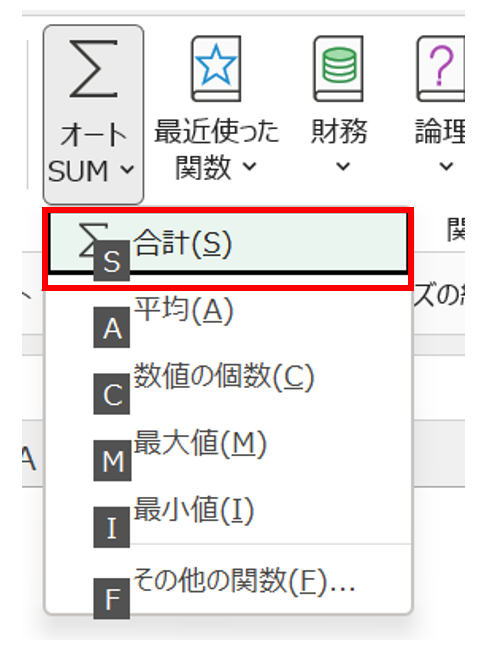
合計(S)と書かれているので最後にSキーを押すと、自動でSUM関数が記入できます。
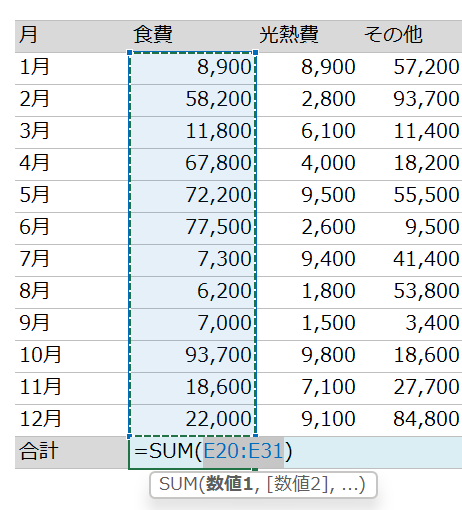
 ExcelCamp講師 野沢先生
ExcelCamp講師 野沢先生「この範囲を足したいんでしょ?」とExcelが勝手に範囲を選んでくれるので、合っていたらEnterキーを押して完了です。
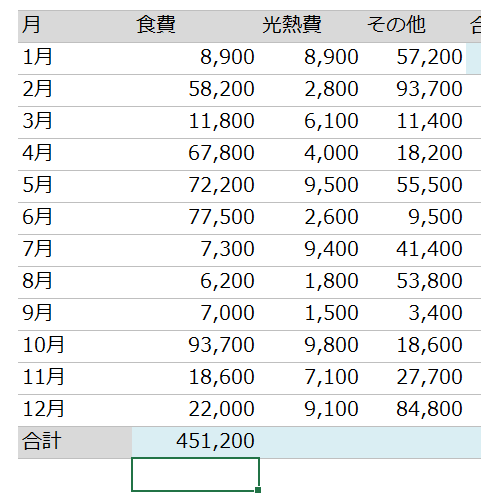
Alt、M、U、S、Enterは合計5打なので、慣れれば0.5秒以内にSUM関数を入力することができます。
 ExcelCamp講師 野沢先生
ExcelCamp講師 野沢先生「SUM」を反対に並べると「M、U、S」になり、ショートカットの順番と完全に一致します。
このショートカットが初心者におすすめな理由は、他の頻出関数も同じ型で覚えることができるからです。
| 関数名 | ショートカット |
|---|---|
| SUM関数 | Alt+M+U+S+Enter |
| AVERAGE関数 | Alt+M+U+A+Enter |
| COUNT関数 | Alt+M+U+C+Enter |
| MAX関数 | Alt+M+U+M+Enter |
| MIN関数 | Alt+M+U+I+Enter |
最速を極めたい方:Alt&Shift&–
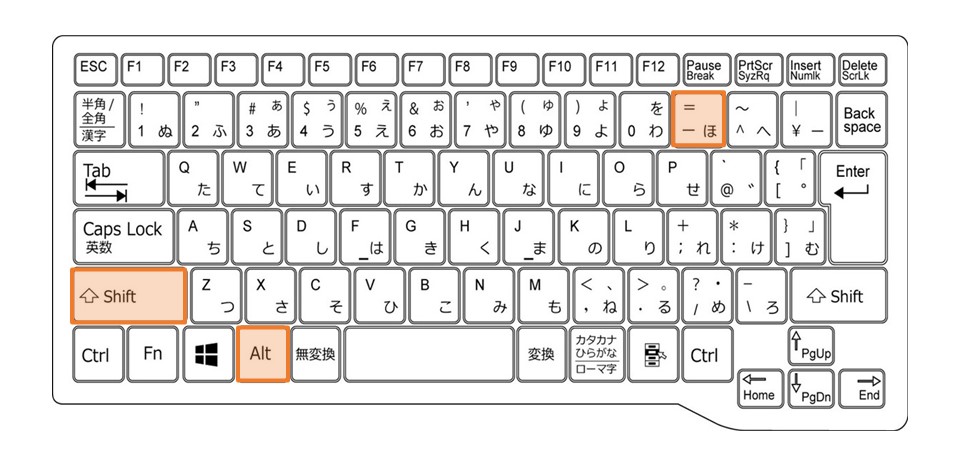
SUM関数を最速で書く:(合計範囲を選択した状態で)Alt&Shift&–
Alt+M+U+Sよりも少ない打数で、同じ操作ができるショートカットです。
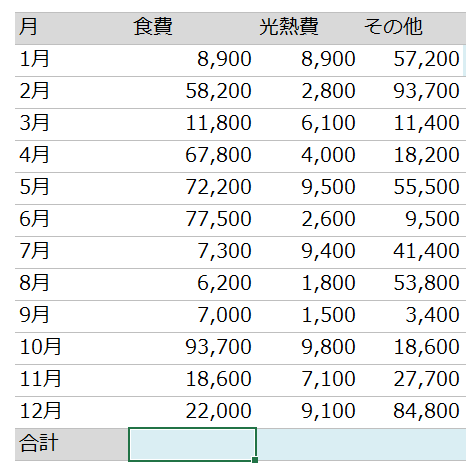
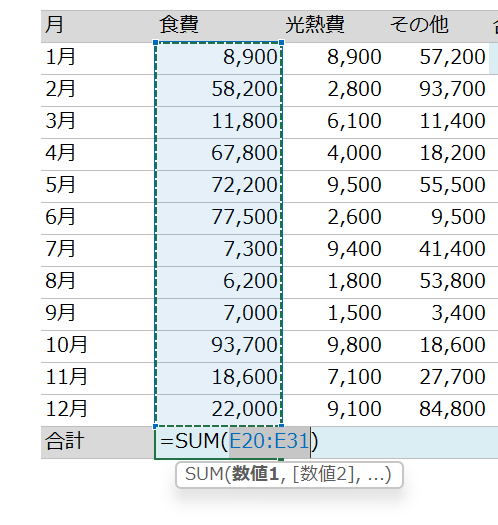
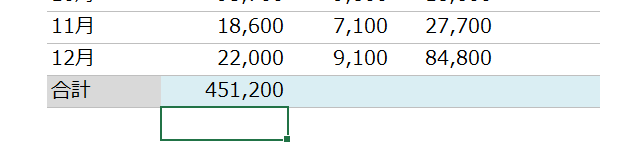
 ExcelCamp講師 野沢先生
ExcelCamp講師 野沢先生Shift&–は「+」を入力しているのと同じなので、実質Alt&=と入力しているショートカットです。
さらに、先に合計範囲を選択した状態でAlt&=を押すともっとも速くSUM関数を書くことができます。
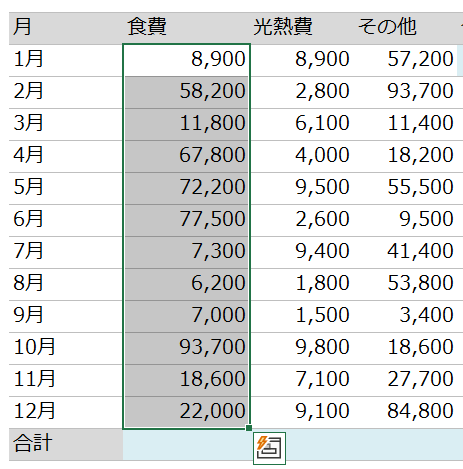
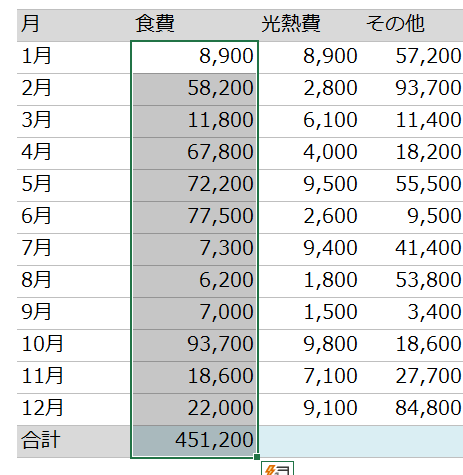
 ExcelCamp講師 野沢先生
ExcelCamp講師 野沢先生世界一速いSUM関数の書き方は「合計範囲を選択してAlt&+(Shift&–)」とおぼえてください笑。
「合計」に関する関数一覧
| 関数名 | 説明 |
|---|---|
| SUMIF関数 | 範囲内の条件に合う数字だけを合計する |
| SUMIFS関数 | 範囲内の複数の条件に合う数字だけを合計する |
| SUBTOTAL関数 | フィルター、非表示に連動して数字を合計する |
| AGGREGATE関数 | SUBTOTAL関数にさらに細かく除外条件を追加できる |
休日「1日」を投資して、平日の生産性を最大「20倍」にするExcel研修
私たちが提供するExcel研修「上位1%を目指す!ExcelCamp」では、これまで延10,000名以上の方に研修を受講いただき、受講者満足度は9.71(※)という大変高い評価を頂いております。
※10点満点中の評価の平均値。
休日1日を研修に使うのは「やや重たい」というご意見もいただきます。
しかし、本当にExcelスキルを実践で使えるレベルで高めるとなると、通常数年はかかるものです。
実際にExcelCampで教える内容は、代表の中田が業務コンサルタントとして数年間、毎日10時間以上Excelと向き合った結果ようやく生まれたスキルです。
そのことを考えると、休日の「たった1日」を投資して、その後のExcel業務の生産性を圧倒的に高めることは決して悪くない選択だと思います。
参加者の中にはお伝えしたスキルを仕事の現場で活かし、生産性が「20倍」になったという事例もあります。
動画サービス「bizplay(ビズプレイ)」で研修の一部を無料公開中!
※全4回の動画のダイジェスト版です。
※第1~4回の内容をフルで視聴するには、bizplayへの無料会員登録が必要です。
現在セミナー動画見放題サービス「bizplay」で、ExcelCamp Day1の講義内容の一部を無料配信しています。
全4回に分けてExcelが得意になるための考え方や覚えておくべき基本操作を解説していますので、Day1への参加を迷われている方はぜひ一度ご覧ください。
著書「神速Excel」も絶賛発売中

