| 記号 | 説明 | 書き方 |
|---|---|---|
| + | 足し算 | (半角で)Shift&;(セミコロン) |
| – | 引き算 | (半角で)– |
| * | 掛け算 | (半角で)Shift&:(コロン) |
| / | 割り算 | (半角で)/ |
| ^ | 累乗 | (半角で)^ |
| = | 等しい | (半角で)Shift&-(ハイフン) |
| > | より大きい | (半角で)Shift&.(ピリオド) |
| < | より小さい | (半角で)Shift&,(カンマ) |
| >= | 以上 | – |
| <= | 以下 | – |
| <> | 一致しない | – |
| & | 文字をつなげる | (半角で)Shift&6 |
| * | 任意の文字列 | (半角で)Shift&:(コロン) |
| ? | 任意の1文字 | (半角で)Shift&/ |
Excelは関数を使いこなせるほどできることの幅が広がり、日々の業務を効率的に進めることに繋がります。
この記事ではExcel関数でプロがよく使う記号の意味と使い方をすべて紹介しています。
この記事ではExcelCamp講師が研修で実際に説明している手順に沿って、解説いたします。
「足し算」をするための記号、関数を紹介
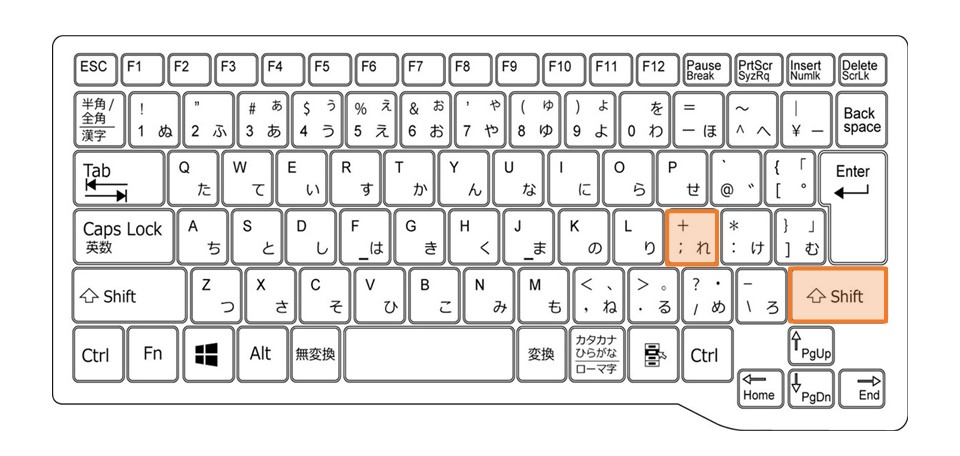
記号:+
関数:SUM関数
足し算の演算子は、Shiftキーを押しながら;(セミコロン)キーを押して書きます。
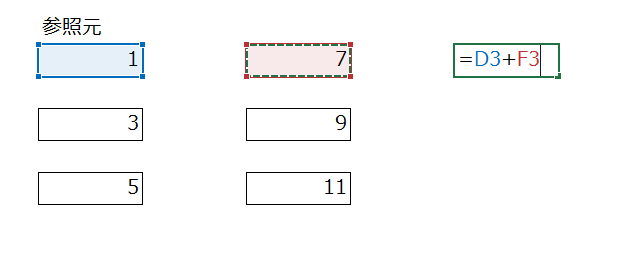
セルに数字が書いていれば、上記のようにセル参照ができます。
 ExcelCamp講師 野沢先生
ExcelCamp講師 野沢先生連続したデータを3つ以上、一気に足し算したいときには、+の記号よりもSUM関数を使うほうが効率的です。
SUM関数の書き方、使い方
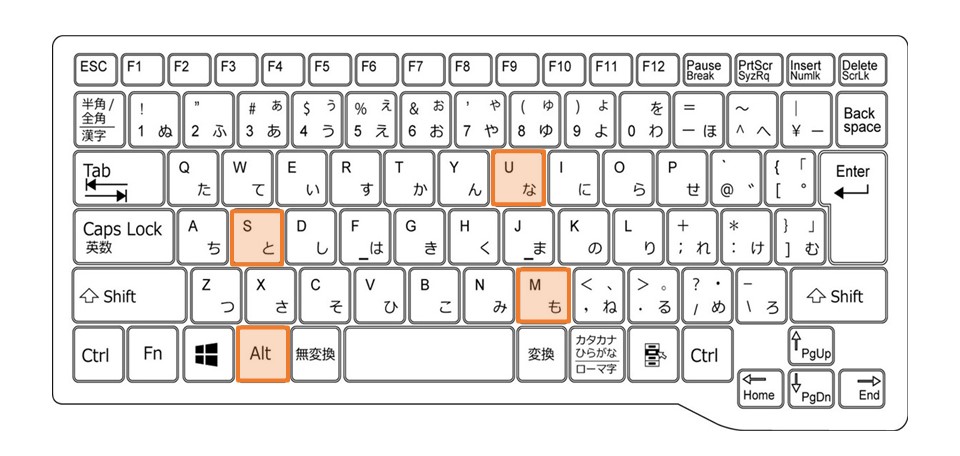
SUM関数を書く:Alt+M+U+S
※各キーを順番に押して入力します。同時押しではありません。
SUM関数はショートカットで書くことができます。
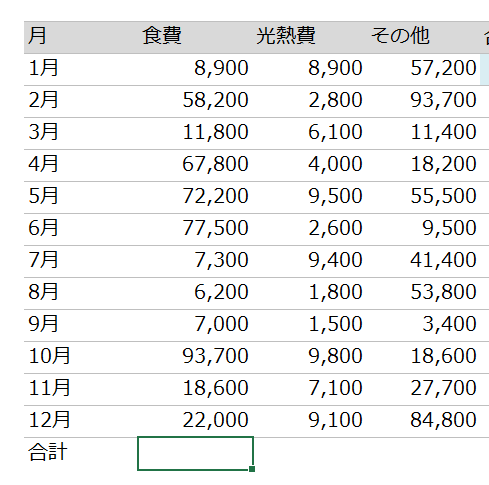
合計を書きたいセルに移動し、Altキー、Mキー、Uキー、Sキーを順番に押します。
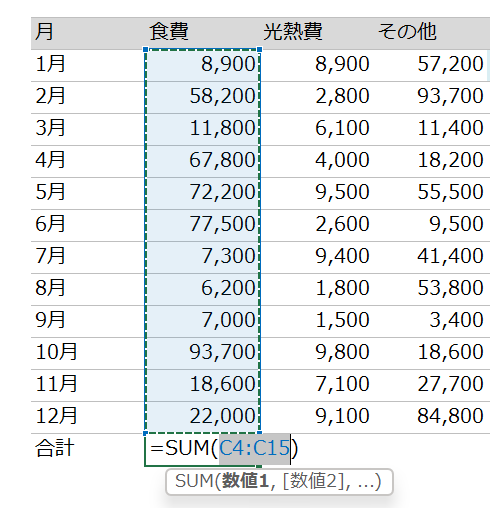
SUM関数が記入され自動で範囲を選んでくれます。範囲が正しければそのままEnterキーを押すことで、一瞬でSUM関数を書くことができます。
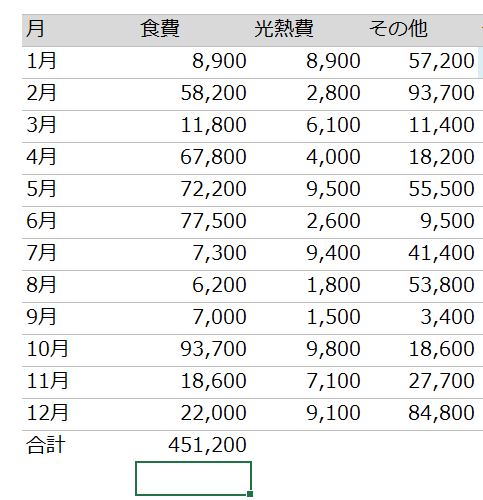
 ExcelCamp講師 野沢先生
ExcelCamp講師 野沢先生自動で選ばれた選択範囲が間違っている場合は、
Shift&矢印キーで範囲を調整します。
Alt+M+U+Sは、「SUM」を逆にした並びなので覚えやすいショートカットですね。

「引き算」をするための記号の使い方を紹介
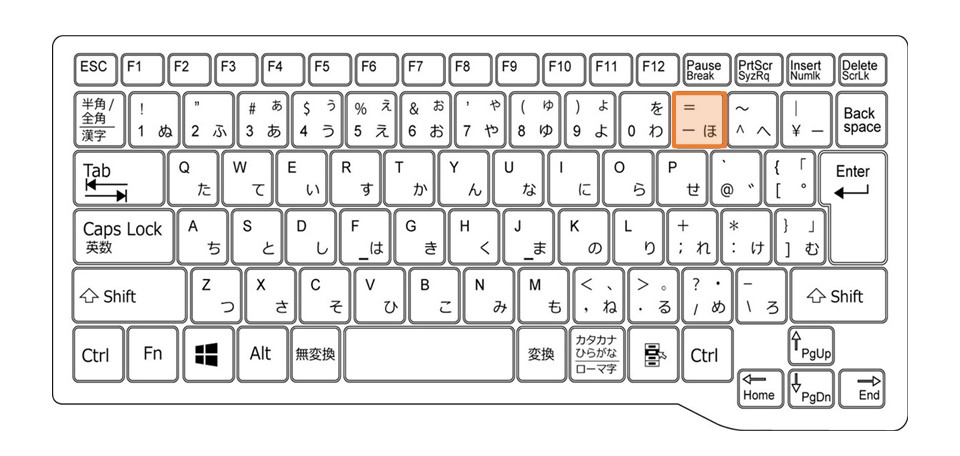
記号:–
関数:なし
引き算の記号は-(ハイフン)キーを押して書きます。
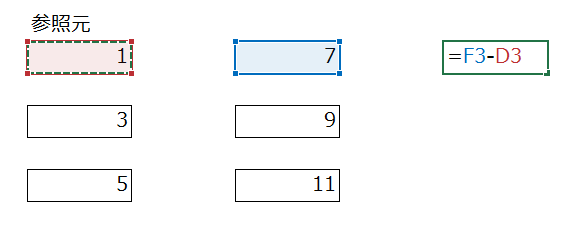
 ExcelCamp講師 野沢先生
ExcelCamp講師 野沢先生書き方は足し算と同じです。

「掛け算」をするための記号、関数を紹介
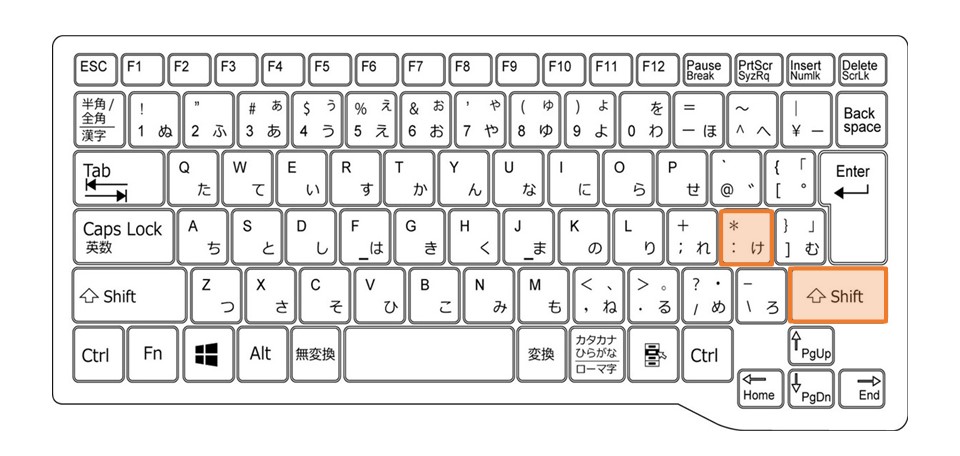
記号:*
関数:PRODUCT関数 (あまり使わない)
掛け算の記号はShiftキーを押しながら:(コロン)キーを押して書きます。「*」はアスタリスクと読みます。
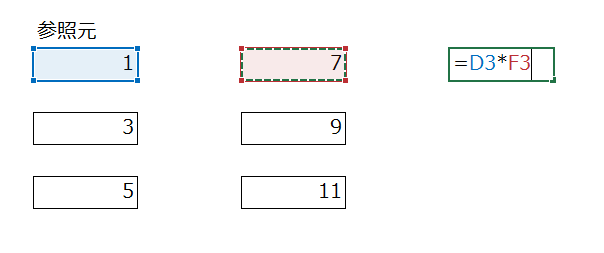
 ExcelCamp講師 野沢先生
ExcelCamp講師 野沢先生「×」はExcelでは使いません。
連続したデータを3つ以上、一気に掛け算したいときには「*」よりもPRODUCT関数を使うほうが効率的ですが、
知名度のあまり高くない関数なので他の人が関数を見て内容の理解に時間がかかるというデメリットもあります。使用シーンは慎重に検討してください。

「割り算」をするための記号の使い方を紹介
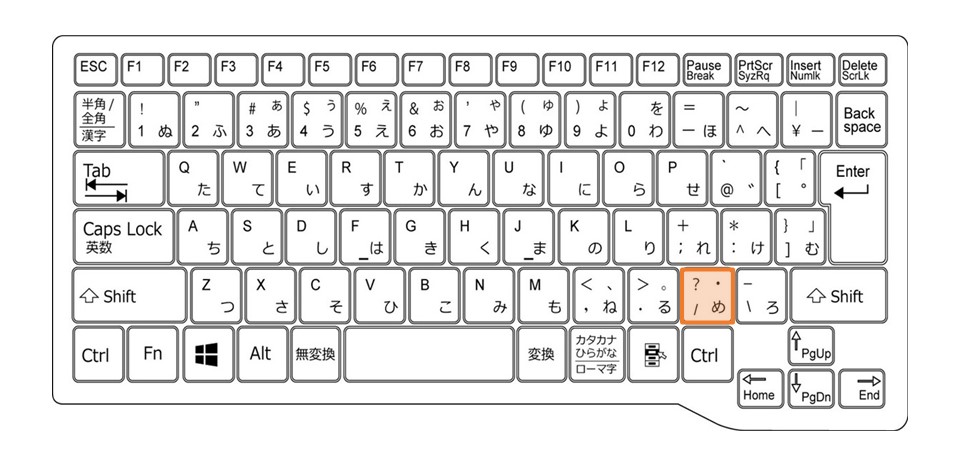
記号:/
関数:QUOTIENT関数 (使わない)
割り算の記号は/(スラッシュ)キーを押して書きます。
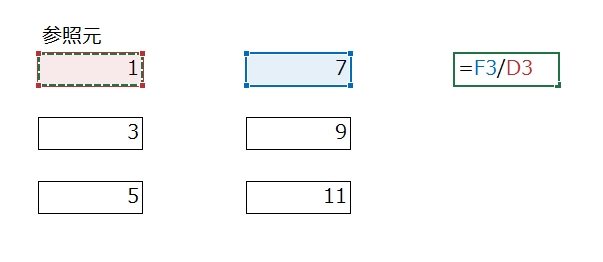
 ExcelCamp講師 野沢先生
ExcelCamp講師 野沢先生「÷」はExcelでは使いません。
QUOTIENT関数という割り算を書く関数が存在しますが、計算結果は「/」のときと全く同じになるため、使わないほうが効率的です。
「累乗」をするための記号の使い方を紹介
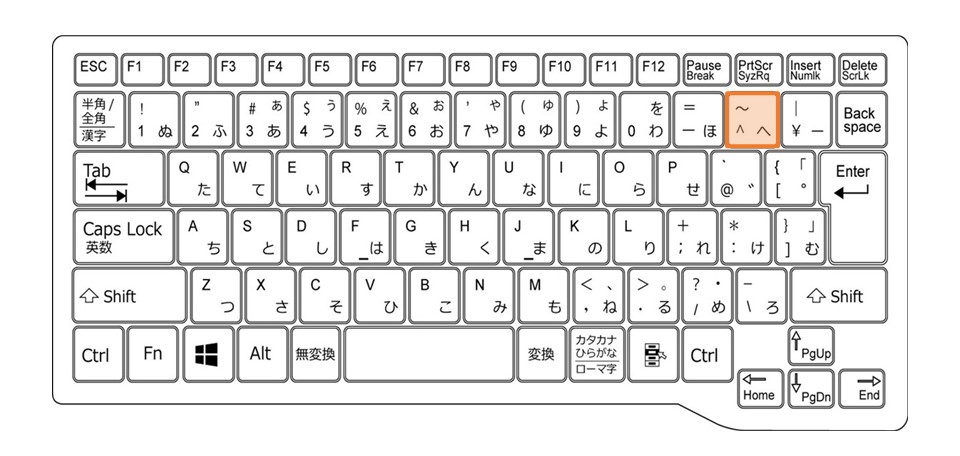
記号:^
関数:POWER関数 (使わない)
累乗とは「2の3乗」「10の5乗」など同じ数字を複数回掛ける計算のことです。演算子は^キーを押して書きます。
たとえば「2の3乗」であれば次のように書きます。
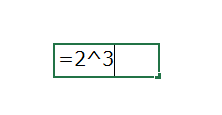
Enterキーを押すと「2×2×2」の計算結果である「8」が表示されます。
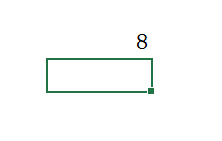
 ExcelCamp講師 野沢先生
ExcelCamp講師 野沢先生=2^0.5と書けば、平方根(ルート)の値も計算できます。
POWER関数という累乗を書く関数が存在しますが、「^」を使うほうが早く書けて効率的です。

エクセルでよく使う「論理記号」を紹介
| 論理記号 | 説明 | 書き方 |
|---|---|---|
| = | 等しい | (半角で)Shift&-(ハイフン) |
| > | より大きい | (半角で)Shift&.(ピリオド) |
| < | より小さい | (半角で)Shift&,(カンマ) |
| >= | 以上 | – |
| <= | 以下 | – |
| <> | 一致しない | – |
関数の式でよく使う論理記号は上記のとおりです。特に「=」はすべての式・関数で記入するのでまず抑えてください。
中でも「より大きい」「より小さい」「以上」「以下」はよく使う論理記号です。
 ExcelCamp講師 野沢先生
ExcelCamp講師 野沢先生「一致しない」という意味の「<>」はあまり知られていませんが、IF関数を書く際などに便利な場面があります。
「文字をつなげる」結合記号、関数を紹介
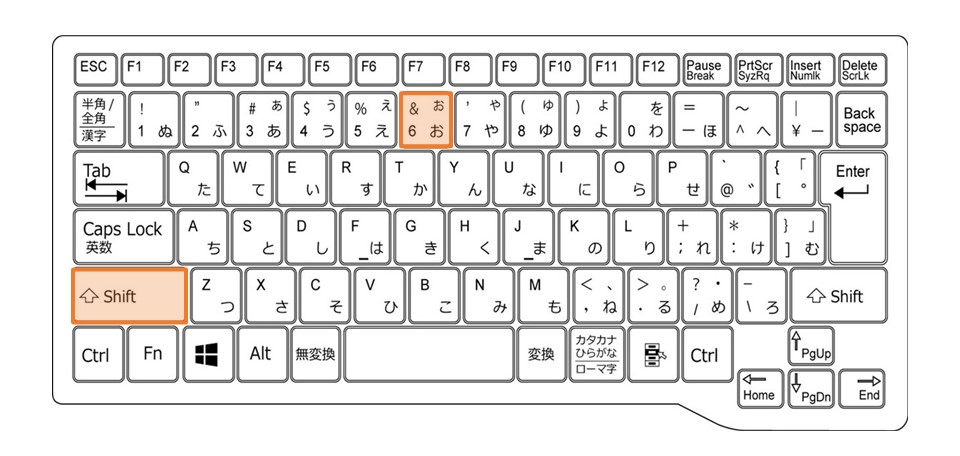
記号:&
関数:CONCAT関数
「&」は文字同士をつなげる(結合する)ことができる記号です。

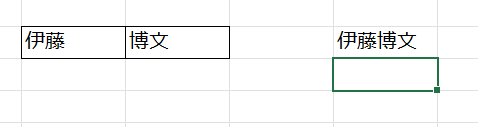
このように、セル同士を「&」でつなげることができます。
また間に空白を入れたり、名前を「さん付け」にすることもできます。
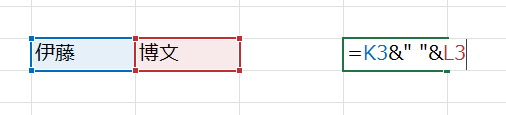
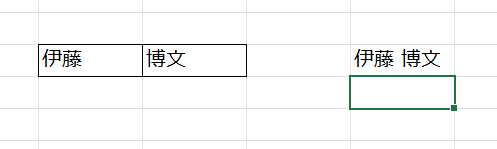
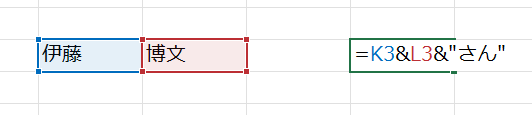
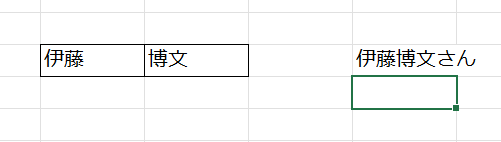
 ExcelCamp講師 野沢先生
ExcelCamp講師 野沢先生3つ以上の連続したデータを結合させたい場合はCONCAT関数が便利です。
CONCAT関数の使い方
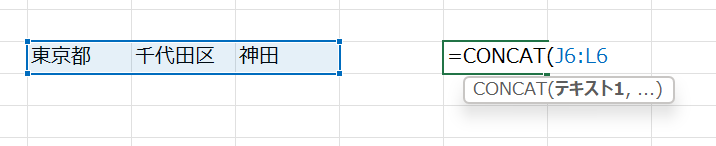
CONCAT関数は結合したいセルの範囲を選択して、Enterキーを押すことで選択したセル全てを結合することができます。
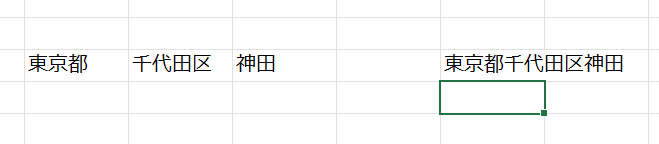
 ExcelCamp講師 野沢先生
ExcelCamp講師 野沢先生3つ以上のセルを結合する場合は、CONCAT関数を書いてしまったほうが早いです。
ただ、「空白」や「さん付け」など、セル以外の情報を加えたいときには「&」を使ってください。
※Excelのバージョンによっては、CONCAT関数が使えない場合があります。
何かと便利な「ワイルドカード」を紹介
任意の文字列:*
任意の1文字:?
Excelにはワイルドカードという機能があります。
例えば「“東京都*”」と書くと、頭文字が「東京都」から始まるすべてのセルを対象にできます。
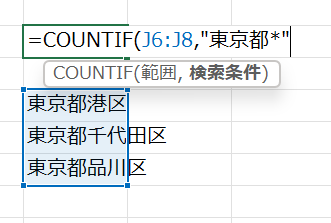
上記のように“東京都*”を使ってCOUNTIF関数を書くと、「東京都〇〇」に当てはまるセルをすべてカウントする条件を書くことができます。
 ExcelCamp講師 野沢先生
ExcelCamp講師 野沢先生「*」を書く位置によって、「前方一致」「後方一致」「含む」を以下のように書き分けることができます。
| *の書き方 | 意味 | ヒットする文字例 |
|---|---|---|
| 東京都* | 前方一致(頭文字) | 「東京都」「東京都港区」「東京都千代田区神田」など |
| *区 | 後方一致(語尾) | 「東京都港区」「千代田区」など |
| *東京* | 含む | 「東京都」「首都大東京」「西東京オフィス」など |
 ExcelCamp講師 野沢先生
ExcelCamp講師 野沢先生任意の1文字を指定する?というワイルドカードも存在します。
「東京都??」「???区」など文字数を指定できるワイルドカードですが、*の使い勝手が良いのでそこまで利用頻度は高くありません。
休日「1日」を投資して、平日の生産性を最大「20倍」にするExcel研修
私たちが提供するExcel研修「上位1%を目指す!ExcelCamp」では、これまで延10,000名以上の方に研修を受講いただき、受講者満足度は9.71(※)という大変高い評価を頂いております。
※10点満点中の評価の平均値。
休日1日を研修に使うのは「やや重たい」というご意見もいただきます。
しかし、本当にExcelスキルを実践で使えるレベルで高めるとなると、通常数年はかかるものです。
実際にExcelCampで教える内容は、代表の中田が業務コンサルタントとして数年間、毎日10時間以上Excelと向き合った結果ようやく生まれたスキルです。
そのことを考えると、休日の「たった1日」を投資して、その後のExcel業務の生産性を圧倒的に高めることは決して悪くない選択だと思います。
参加者の中にはお伝えしたスキルを仕事の現場で活かし、生産性が「20倍」になったという事例もあります。
動画サービス「bizplay(ビズプレイ)」で研修の一部を無料公開中!
※全4回の動画のダイジェスト版です。
※第1~4回の内容をフルで視聴するには、bizplayへの無料会員登録が必要です。
現在セミナー動画見放題サービス「bizplay」で、ExcelCamp Day1の講義内容の一部を無料配信しています。
全4回に分けてExcelが得意になるための考え方や覚えておくべき基本操作を解説していますので、Day1への参加を迷われている方はぜひ一度ご覧ください。
著書「神速Excel」も絶賛発売中

