Excelは記号や関数を使えるようになると、業務効率化が進められます。
この記事ではExcelで引き算する際に、プロがよく使う数式の意味と使い方を紹介します。
ショートカットキーの表記について
ExcelCampではショートカットの表記を以下に統一しています。
・「&」は同時に押すショートカットです。たとえばCtrl&Cなら、Ctrlキーを押しながら同時にCキーも押すことで発動します。
・「+」は順番に押すショートカットです。たとえばAlt+E+Lなら、Altキーを押した後に一度指を離し、E、Lキーをそれぞれ順番に押すことで発動します。
「引き算」をするための数式の使い方
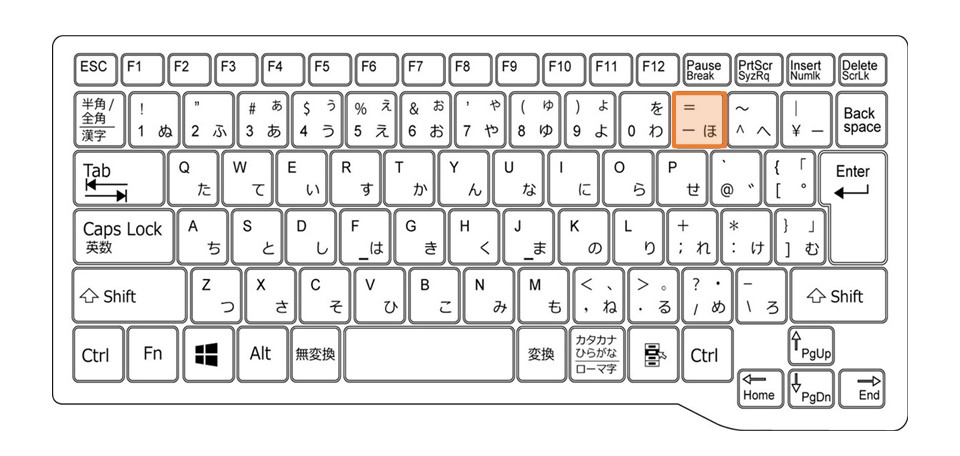
数式:–(半角)
関数:なし
引き算の数式は-(ハイフン)キーを押して書きます。
引き算には、セルに直接入力して引き算する方法と、セルを参照して引き算する方法があります。
セルに直接入力する方法
セルに直接入力して引き算する場合は、以下のように式を直接入力します。
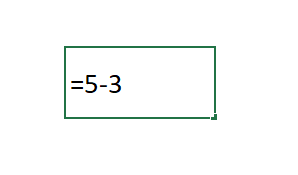
式を入力した後に、Enterキーを押すと引き算した結果が表示されます。
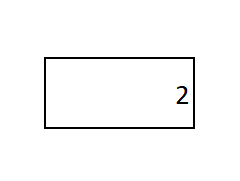
セルを参照する方法
一方、セルを参照して引き算する場合は、以下のように式を入力することで足し算できます。
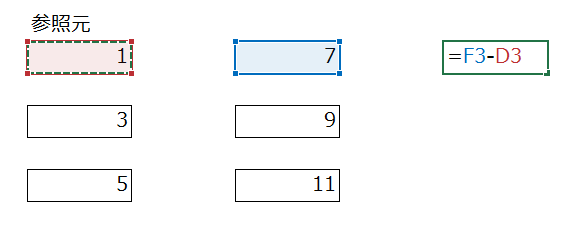
セルに数字があれば、上記のようにセル参照ができます。
セル内をアクティブにする 場合は、F2キーを押します。
※PCによってはFnキーも同時に押す必要があります。

【実務で使用NG】関数を使って引き算をする2つの方法
関数で引き算する方法としては、MINUS関数(マイナス関数)とSUM関数があります。
MINUS関数は、引かれる数と引く数を入力することで引き算が可能な関数です。
SUM関数は数を足し算する関数ですが、式の中に–(ハイフン)キーを入力することで引き算できます。
 ExcelCamp講師 野沢先生
ExcelCamp講師 野沢先生ただし、どちらも実用性は低く、–キーで引き算を書くほうが圧倒的に速いです。
なので、プロとしてはSUM関数とMINUS関数を使って引き算をしてはいけないと覚えてください。
参考:SUM関数を使った引き算の仕方
SUM関数を使うと、数値や指定したセルの範囲の合計値を算出できます。そのため、足し算をする際に使われることが多いですが、セル内に-(ハイフン)を入力することで引き算にも使えます。
例えば、B2セルに「10」、D2セルに「5」を入力しておきます。
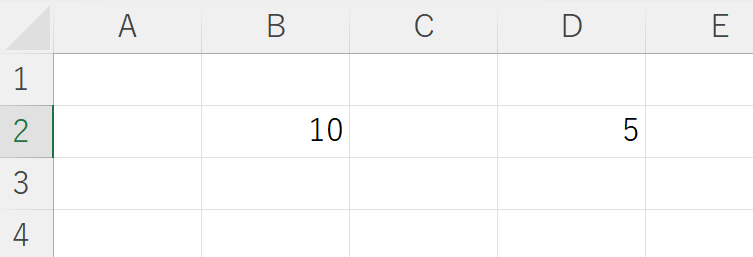
「10-5」を計算するために、SUM関数を使って以下のように書きます。
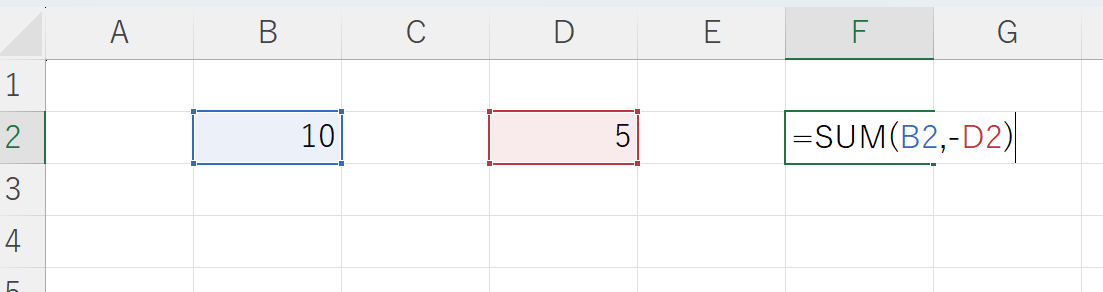
F2セルに「=SUM(B2,–D2)」と入力すると、セルF2には10から5を引いた数値「5」が表示されます。
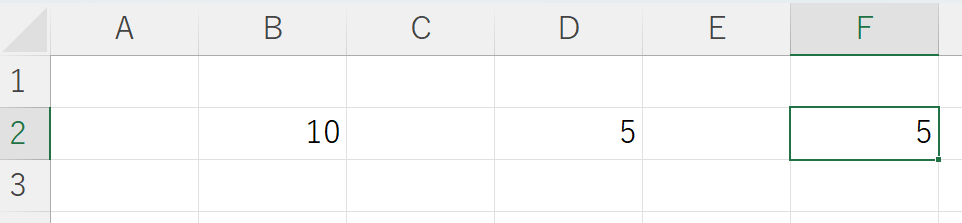
また今度は、「=SUM(–B2,D2)」と入力すると、「5-10」の計算結果である「-5」が表示されます。
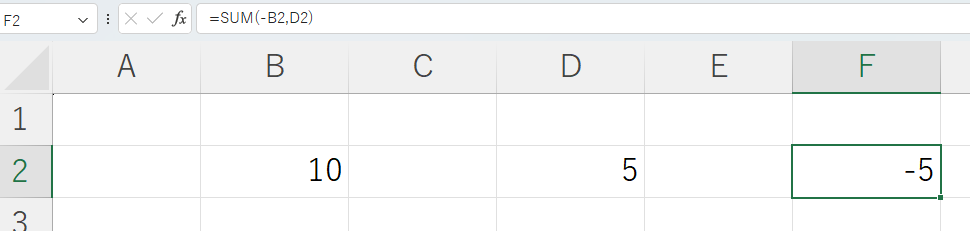
このように引く数に-(ハイフン)を付けて負の数にすることで、SUM関数を使って引き算が一応できます。
参考:MINUS関数を使った引き算の仕方
MINUS関数は、Googleスプレッドシートで使える関数です。
関数:=MINUS(引かれる数,引く数)
例えば、B2セルに「10」、D2セルに「5」を入力しておきます。

次に、セルF2に「=MINUS(B2,D2)」と入力します。

すると、セルF2には10から5を引いた数値「5」が表示されます。

このように、MINUS関数では-(ハイフン)を使わずに引き算ができます。
時間の引き算
Excelで引き算の機能を使うと、時間を引き算して計算できます。
例えば経過時間を計算する場合は、以下のように計算します。
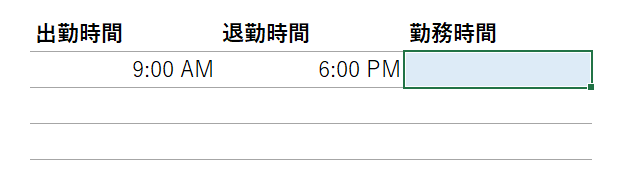
例えば出勤時間と退勤時間から、経過時間(勤務時間)を計算するとします。
上記で説明した通り時間は「数値データ」なので、まずは普通に引き算を書いてみます。
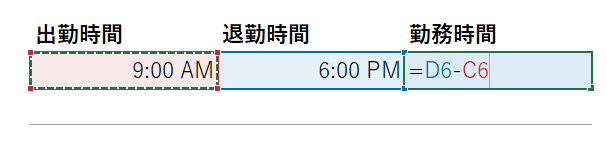
すると結果は次のように表示されます。
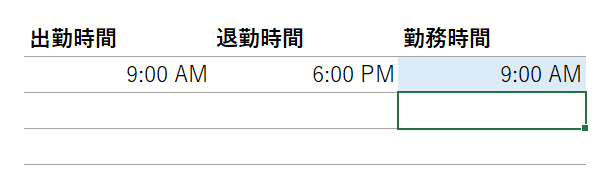
次に勤務時間の表示を調整すると、出退勤の差である「9(時間)」が表示されます。
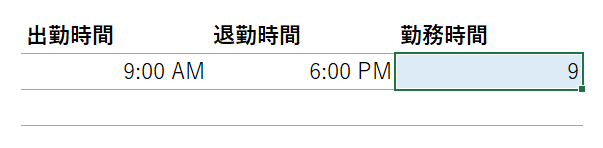
 ExcelCamp講師 野沢先生
ExcelCamp講師 野沢先生時間表示の調整方法や、時間の計算方法を知りたい場合は、
以下の記事から詳細を確認してみてください。

足し算以外の基本演算について
足し算、掛け算、割り算、余りの計算、平方根、累乗、指数など、エクセルで引き算以外の計算を行うことも、もちろん可能です。
 ExcelCamp講師 野沢先生
ExcelCamp講師 野沢先生合わせて確認しておきたい方は、それぞれ関連記事をご確認ください。





休日「1日」を投資して、平日の生産性を最大「20倍」にするExcel研修
私たちが提供するExcel研修「上位1%を目指す!ExcelCamp」では、これまで延10,000名以上の方に研修を受講いただき、受講者満足度は9.71(※)という大変高い評価を頂いております。
※10点満点中の評価の平均値。
休日1日を研修に使うのは「やや重たい」というご意見もいただきます。
しかし、本当にExcelスキルを実践で使えるレベルで高めるとなると、通常数年はかかるものです。
実際にExcelCampで教える内容は、代表の中田が業務コンサルタントとして数年間、毎日10時間以上Excelと向き合った結果ようやく生まれたスキルです。
そのことを考えると、休日の「たった1日」を投資して、その後のExcel業務の生産性を圧倒的に高めることは決して悪くない選択だと思います。
参加者の中にはお伝えしたスキルを仕事の現場で活かし、生産性が「20倍」になったという事例もあります。
動画サービス「bizplay(ビズプレイ)」で研修の一部を無料公開中!
※全4回の動画のダイジェスト版です。
※第1~4回の内容をフルで視聴するには、bizplayへの無料会員登録が必要です。
現在セミナー動画見放題サービス「bizplay」で、ExcelCamp Day1の講義内容の一部を無料配信しています。
全4回に分けてExcelが得意になるための考え方や覚えておくべき基本操作を解説していますので、Day1への参加を迷われている方はぜひ一度ご覧ください。
著書「神速Excel」も絶賛発売中

