Excelの数式や関数の知識を身に付けて使いこなせるようになると、タスクをこなす時間が短縮化できるため、効率的に業務を進められます。
この記事ではExcelで足し算する際に、プロがよく使う数式や関数の意味と使い方を紹介します。
この記事ではExcelCamp講師が研修で実際に説明している手順に沿って、解説いたします。
ショートカットキーの表記について
ExcelCampではショートカットの表記を以下に統一しています。
・「&」は同時に押すショートカットです。たとえばCtrl&Cなら、Ctrlキーを押しながら同時にCキーも押すことで発動します。
・「+」は順番に押すショートカットです。たとえばAlt+E+Lなら、Altキーを押した後に一度指を離し、E、Lキーをそれぞれ順番に押すことで発動します。
エクセルで「足し算」をするための数式の使い方
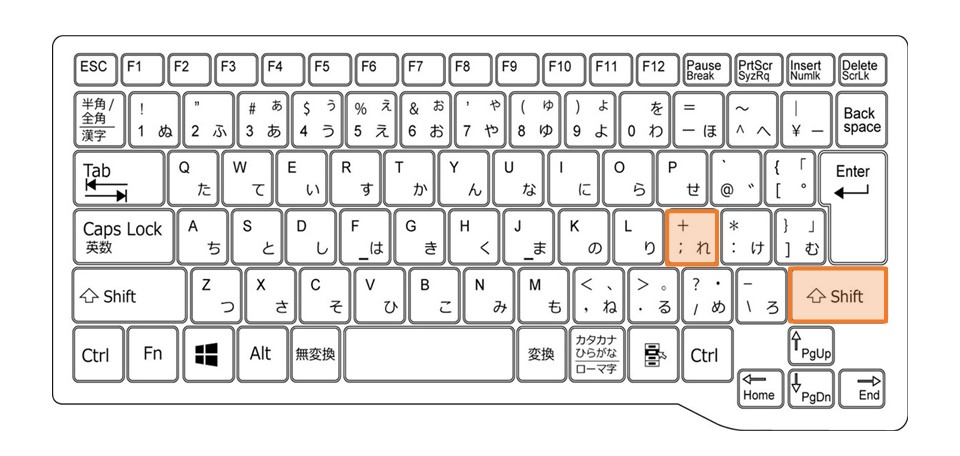
数式:+(半角)
足し算の演算子は、Shiftキーを押しながら;(セミコロン)キーを押します。
足し算には、セルに直接入力して足し算する方法と、セルを参照して足し算する方法があります。
セルに直接入力する方法
セルに直接入力して足し算する場合は、以下のように式を直接入力します。
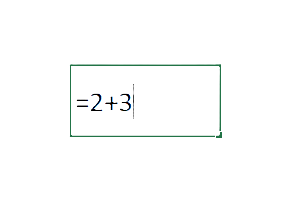
式を入力した後に、Enterキーを押すと足し算した結果が表示されます。
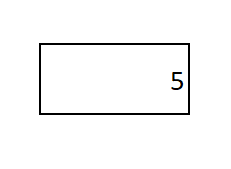
セルを参照する方法
一方、セルを参照して足し算する場合は、以下のように式を入力することで足し算できます。
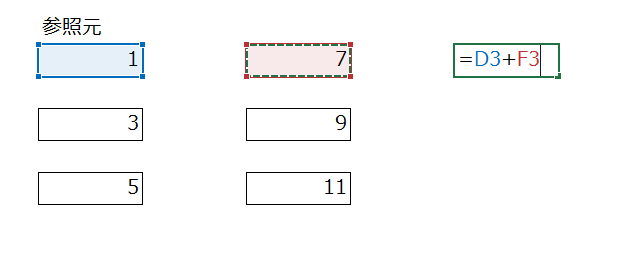
セルに数字が書いていれば、上記のようにセル参照ができます。
 ExcelCamp講師 野沢先生
ExcelCamp講師 野沢先生実務ではセル参照を使う機会のほうが圧倒的に多いので、ぜひどちらの方法も扱えるように練習してくださいね。
ちなみにセル内をアクティブにする 場合は、F2キーを押します。
※PCによってはFnキーも同時に押す必要があります

SUM関数で「足し算」をする方法
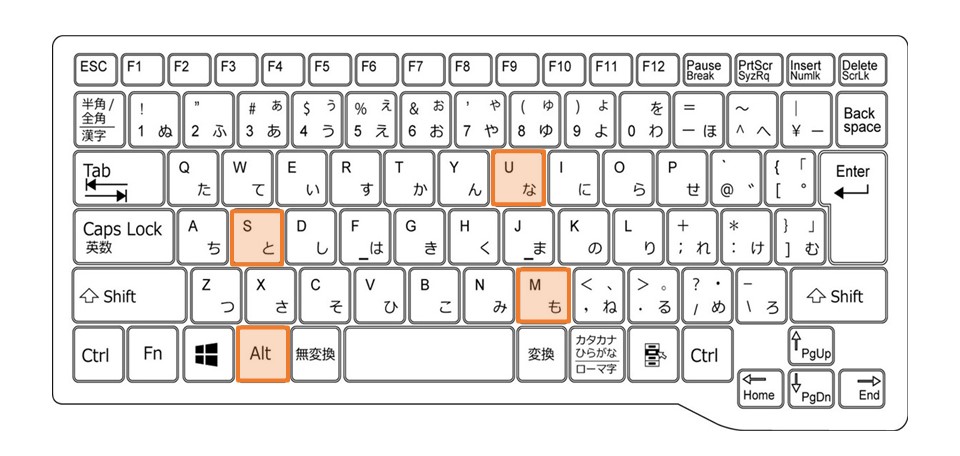
関数:=SUM(合計したい範囲)
SUM関数を書く:Alt+M+U+S
連続したデータを3つ以上、一気に足したいときには、SUM関数を使うと効率的に計算できます。
例えば下の表で、「食費」「光熱費」「その他」の合計金額を計算してみます。
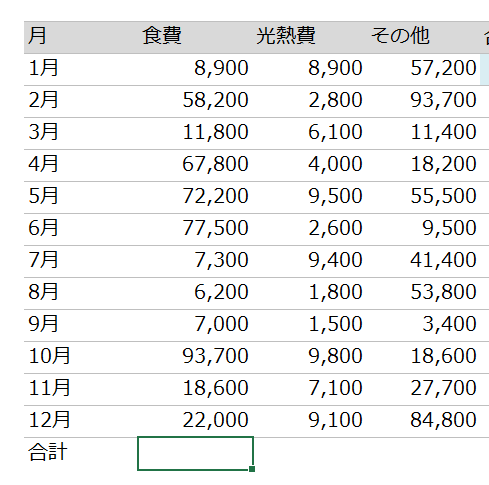
合計を書きたいセルに移動し、順番にAltキー、Mキー、Uキー、Sキーを押してください。
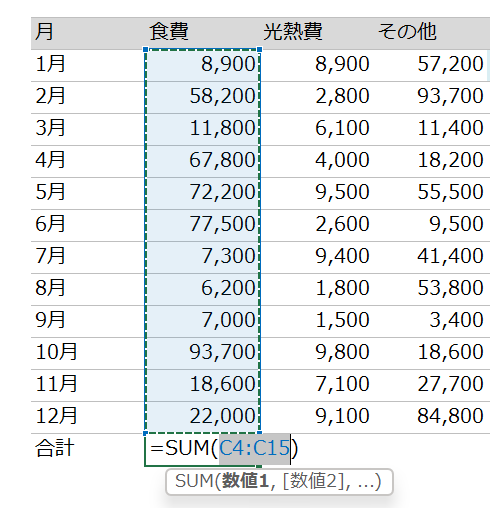
すると、SUM関数が表示され、自動で範囲選択されます。
範囲が正しければそのままEnterキーを押すと、一瞬でSUM関数を書くことができます。
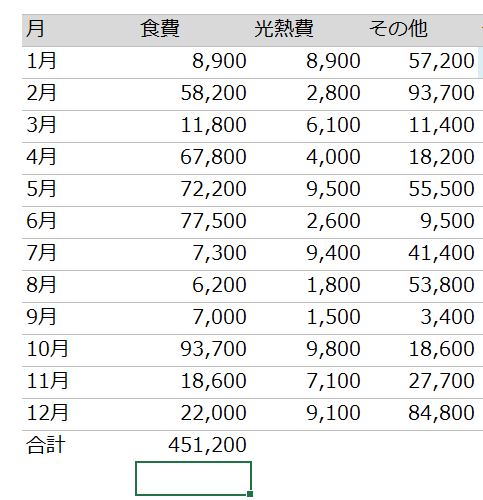
自動で選ばれた選択範囲が間違っている場合は、Shiftキーを押しながら矢印キーで範囲を調整しましょう。

 ExcelCamp講師 野沢先生
ExcelCamp講師 野沢先生Alt+M+U+Sは、「SUM」を逆にした並びなので覚えやすいショートカットですね。
また、Alt&Shift&=でも、SUM関数が入力できます。
小技:先に合計範囲を指定してからAlt+M+U+SでもOK
マニアックな小技ですが、先に合計範囲を選択してからSUM関数のショートカットを使うこともできます。
以下のように合計したい範囲を、先に選択します。
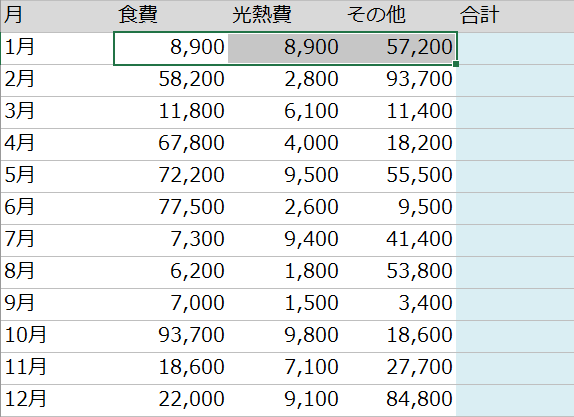
この状態で、順番にAltキー、Mキー、Uキー、Sキーを押すと、右横にSUM関数が自動入力されます。
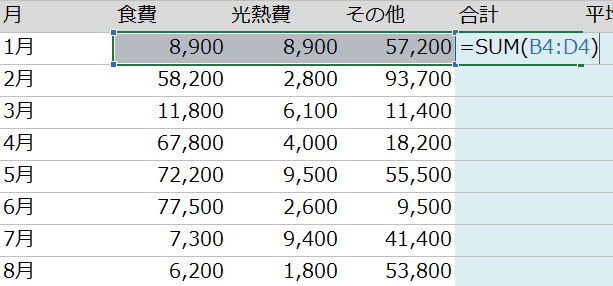
最後にEnterキーを押すことで、正しくSUM関数が入力できます。
数値が縦に並んでいる場合も、まったく同じです。
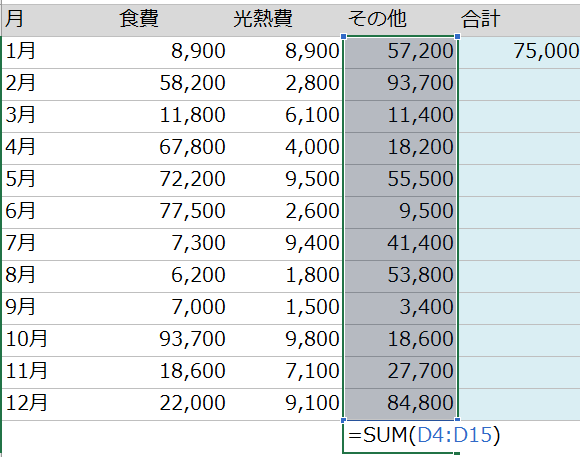
 ExcelCamp講師 野沢先生
ExcelCamp講師 野沢先生数字が入力されているセルの、左または上のセルにSUM関数を入力しようとすると、範囲が自動選択されない仕様になっています。
そのため、足したい数字が決まっている場合は、上記のように範囲選択してショートカットキーを押すのがおすすめです。
Excelで足し算をする関数:SUBTOTAL関数とSUM関数の違い
SUBTOTAL関数(サブトータル関数)は、SUM関数と同様に数字を足し算できる関数です。
関数:=SUBTOTAL関数(9,足し算したい範囲)
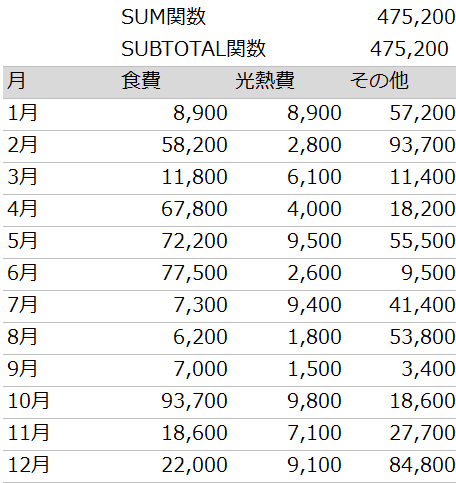
SUM関数もSUBTOTAL関数も、同じく「475,200」が表示されています。
一見違いがないように見えますが、オートフィルターを使った場合に違いがあります。

オートフィルターで範囲を絞った場合
SUM関数:隠れている数値も合計する
SUBTOTAL関数:隠れている数値は合計しない
例えば「月」の列を、6月以降だけに絞ってみます。
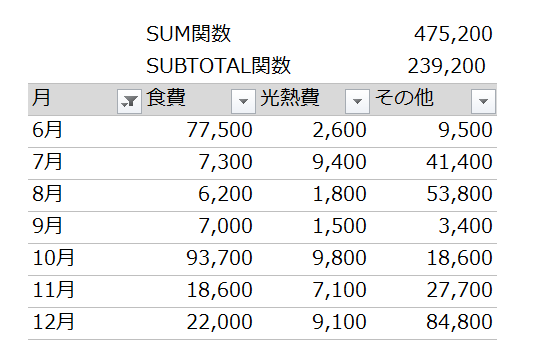
すると、SUBTOTAL関数で書いた合計の数値が変化しました。SUM関数が「475,200」のままに対し、SUBTOTAL関数は「239,200」に変わっています。
 ExcelCamp講師 野沢先生
ExcelCamp講師 野沢先生SUBTOTAL関数は、常に表示されている数値のみを合計してくれるので、フィルターが付いたリストの合計値を出すときには便利な関数です。
詳しくは以下の記事を参照ください。

数式、関数いらずで足し算の結果がわかる「オートカルク機能」
数式や関数を書かずとも、足し算の結果がわかる機能があります。

 ExcelCamp講師 野沢先生
ExcelCamp講師 野沢先生Excelの右下に、このような表示を見たことありませんか?
覚えなくても大丈夫ですが、「オートカルク」という名前の機能になります。
範囲を選択するだけで画面の右下に、合計のほか、平均、データの個数などを表示してくれる便利な機能です。
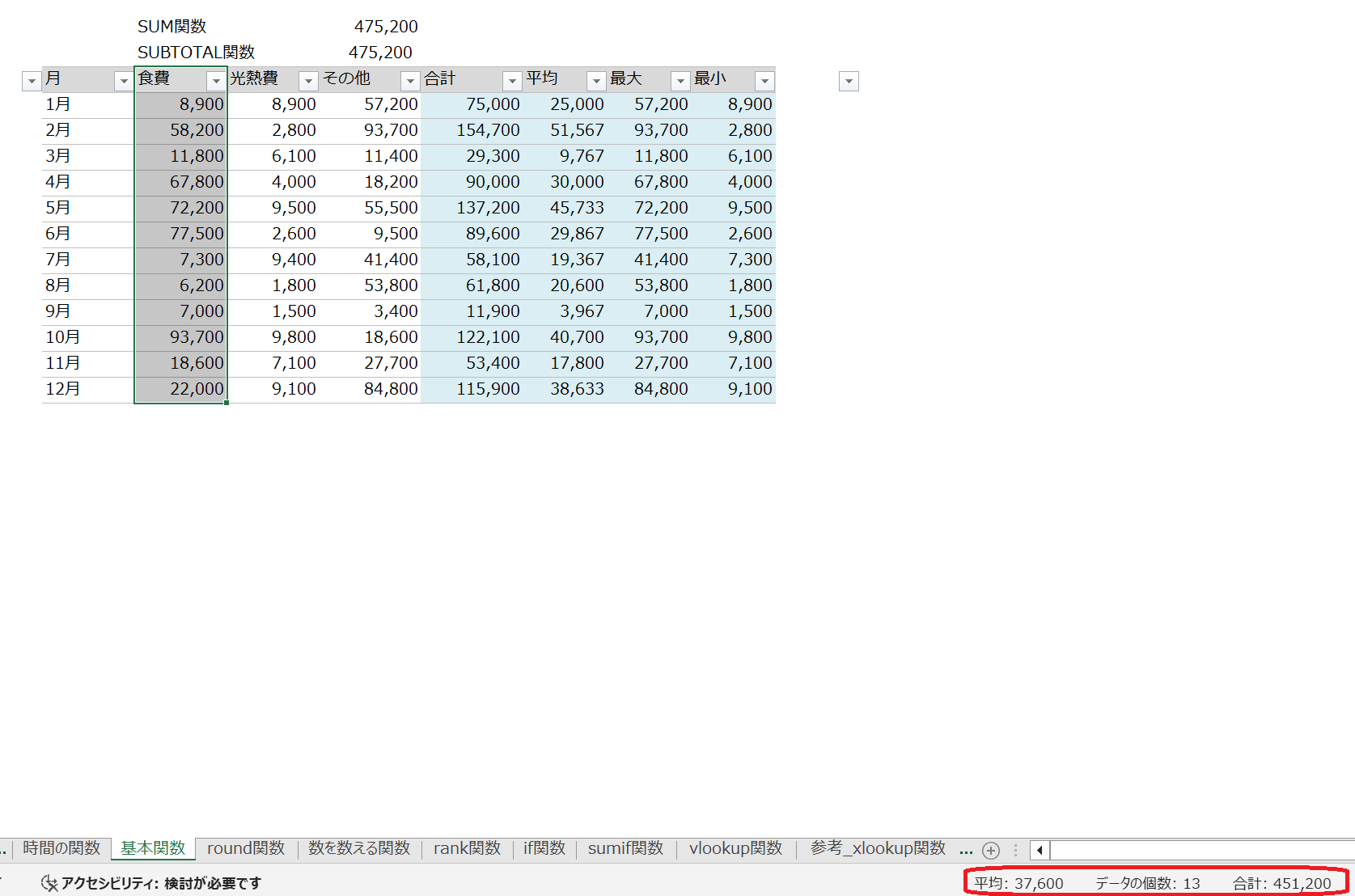
オートカルクで表示させられる計算結果はたくさん種類があり、メニューバーを右クリックして表示される項目から選択できます。
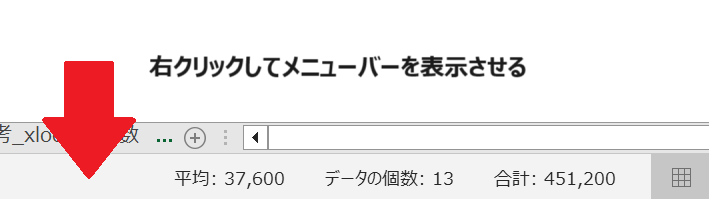
表示できる内容は合計の他に、平均、データの個数、数値の個数、最小値、最大値の5種類です。
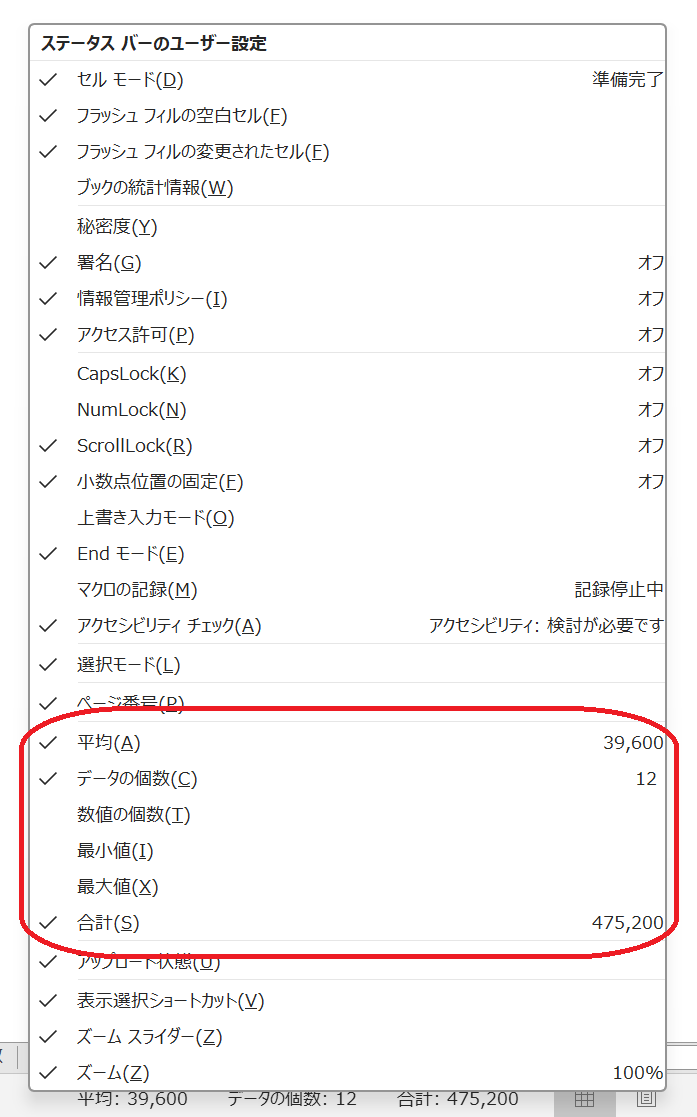
中級者用:ピボットテーブルで足し算を計算する方法
「店舗ごと」「都道府県ごと」「商品ごと」など、様々な切り口で合計数値を比較したい場合、いちいち関数を書いていると非常に手間がかかります。
 ExcelCamp講師 野沢先生
ExcelCamp講師 野沢先生そんなときに、関数いらずで一瞬で合計を計算できるピボットテーブルを使いこなせると便利です。
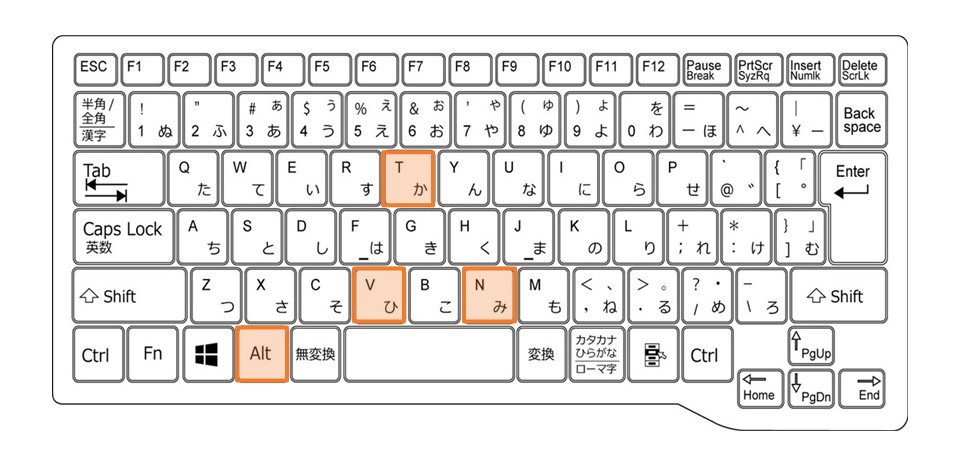
ピボットテーブルを挿入する
Alt+N+V+T+Enter
ピボットテーブルを開くと、以下の画面となり、赤枠の部分を設定することで、合計の数値を様々な切り口で計算することができます。
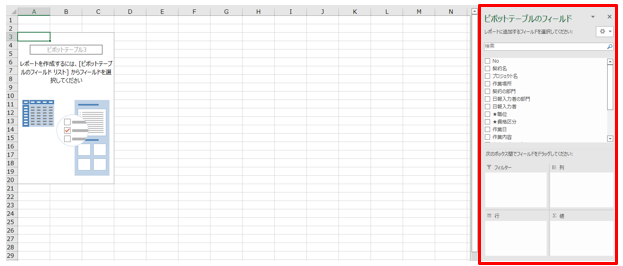
たとえば、都道府県ごとの売上を合計したい場合は、以下のようになります。
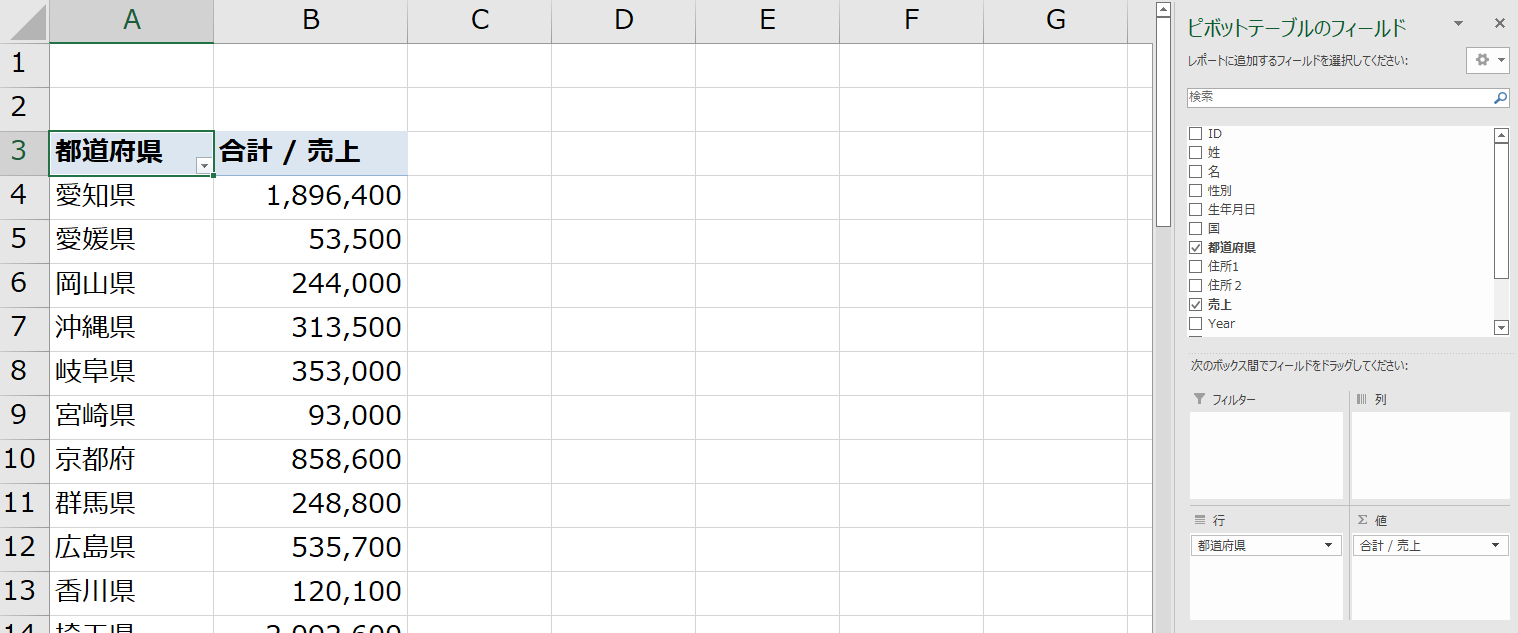
このように、直感的な操作で、SUM関数を書くことなく、一瞬で足し算の結果がわかる機能です。
 ExcelCamp講師 野沢先生
ExcelCamp講師 野沢先生ピボットテーブルも、簡単なコツさえ掴めばすべてショートカットで操作可能です。
必要なスキルはすべて以下の記事にまとめていますので、是非ご一読ください。

足し算以外の基本演算について
引き算、掛け算、割り算、余りの計算、平方根、累乗、指数など、エクセルで足し算以外の計算を行うことも、もちろん可能です。
 ExcelCamp講師 野沢先生
ExcelCamp講師 野沢先生合わせて確認しておきたい方は、それぞれ関連記事をご確認ください。





休日「1日」を投資して、平日の生産性を最大「20倍」にするExcel研修
私たちが提供するExcel研修「上位1%を目指す!ExcelCamp」では、これまで延10,000名以上の方に研修を受講いただき、受講者満足度は9.71(※)という大変高い評価を頂いております。
※10点満点中の評価の平均値。
休日1日を研修に使うのは「やや重たい」というご意見もいただきます。
しかし、本当にExcelスキルを実践で使えるレベルで高めるとなると、通常数年はかかるものです。
実際にExcelCampで教える内容は、代表の中田が業務コンサルタントとして数年間、毎日10時間以上Excelと向き合った結果ようやく生まれたスキルです。
そのことを考えると、休日の「たった1日」を投資して、その後のExcel業務の生産性を圧倒的に高めることは決して悪くない選択だと思います。
参加者の中にはお伝えしたスキルを仕事の現場で活かし、生産性が「20倍」になったという事例もあります。
動画サービス「bizplay(ビズプレイ)」で研修の一部を無料公開中!
※全4回の動画のダイジェスト版です。
※第1~4回の内容をフルで視聴するには、bizplayへの無料会員登録が必要です。
現在セミナー動画見放題サービス「bizplay」で、ExcelCamp Day1の講義内容の一部を無料配信しています。
全4回に分けてExcelが得意になるための考え方や覚えておくべき基本操作を解説していますので、Day1への参加を迷われている方はぜひ一度ご覧ください。
著書「神速Excel」も絶賛発売中

