ExcelCamp講師
おすすめのショートカット
セルの書式設定を開く [見出しへ▼]
Ctrl&1
Excelのセルの書式設定は、全てショートカットで操作することができます。
この記事では「初心者から上位1%を目指す!ExcelCamp」の講師が、効率の良く「セルの書式設定」をショートカットキーで操作する方法を解説します。
ExcelCamp講師が研修で実際に説明している手順に沿って、解説いたします。
※Mac版Excelのショートカットは紹介していません。Windows版のショートカットのみを紹介しています。
ショートカットキーの表記について
ExcelCampではショートカットの表記を以下に統一しています。
・「&」は同時に押すショートカットです。たとえばCtrl&Cなら、Ctrlキーを押しながら同時にCキーも押すことで発動します。
・「+」は順番に押すショートカットです。たとえばAlt+E+Lなら、Altキーを押した後に一度指を離し、E、Lキーをそれぞれ順番に押すことで発動します。
Excelの「セルの書式設定」を開くショートカットキー
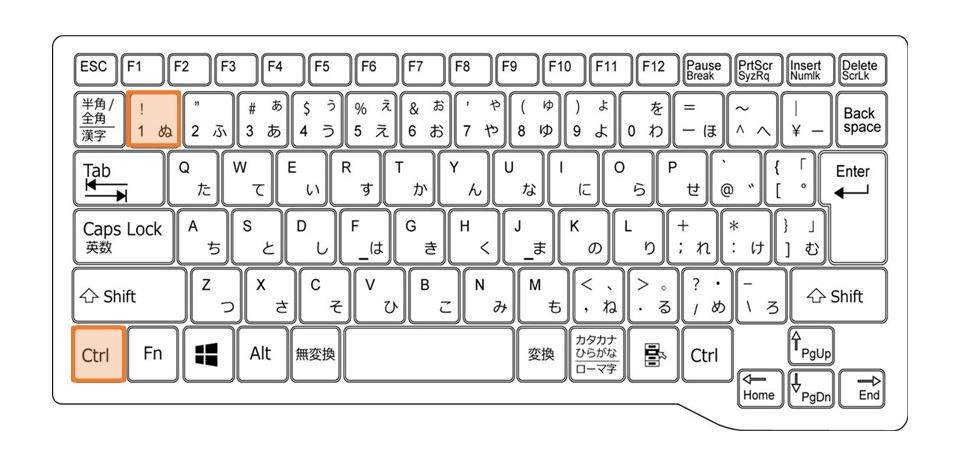
Ctrl&1
セルの書式設定ボックスを開くショートカットキーは、Ctrlキーを押しながら数字の1キーを押すことで発動します。
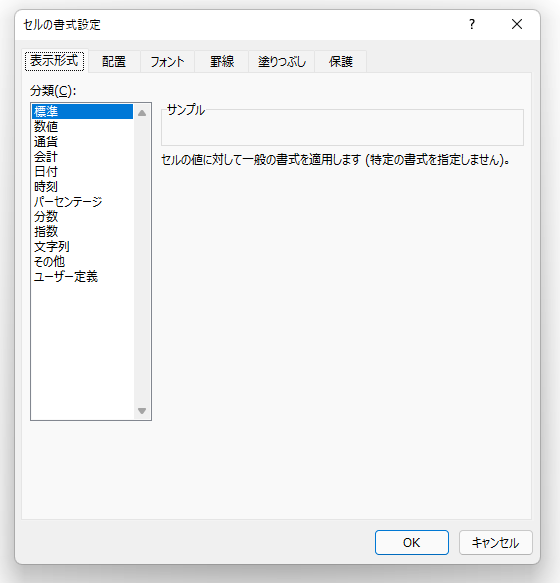
「セルの書式設定」ボックス内を全てショートカットで操作する方法
タブを移動する
←、→
タブからアクティブを移動する
Tab、Shift&Tab
指定の場所にアクティブを移動する
Alt&アルファベット
項目を選ぶ
←、↓、↑、→
「OK」を選択
Enter
※うまくいかない場合は、Ctrl&Tabを押した後にEnterキーを押してください
「キャンセル」を選択
Esc
「セルの書式設定」ボックスを全てショートカットで操作するためには、上記の技術が必要です。
一つ一つは簡単な機能ばかりですので、それぞれ解説していきます。
ショートカット1:タブを移動する
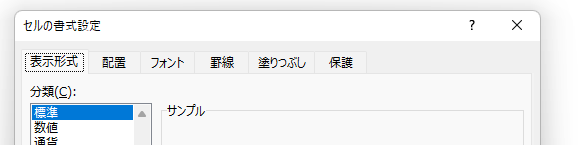
タブの移動は←キーと→キーで行います。
 ExcelCamp講師 野沢先生
ExcelCamp講師 野沢先生←キーで左のタブに、→キーで右のタブに移動するので、
直感的に覚えやすいと思います。
ショートカット2を読む前の補足
「アクティブ」って何?
簡単にいうと、アクティブとは「動いたり編集したりできる状態」のことです。
例えばショートカット1でタブを左右の矢印キーで移動できたのは、「タブ」がアクティブになっていたからです。
セルの書式設定ボックスには様々な機能があるので、操作をしたい場所にアクティブを切り替える必要があります。
ショートカット2:アクティブを切り替える
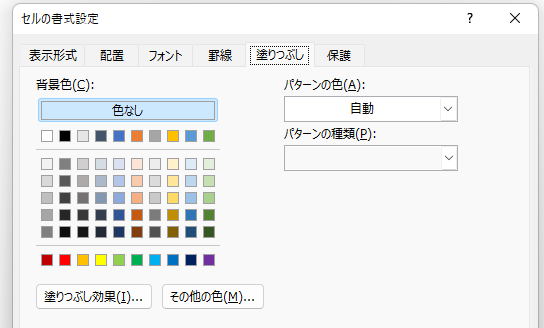
「セルの書式設定」ボックスを開くと、常にタブがアクティブの状態です。
タブ以外の項目を編集するにはアクティブを移動させる必要があり、Tabキーでできます。
Tabキーを何度か押すと、下のようにアクティブの位置が移動していきます。
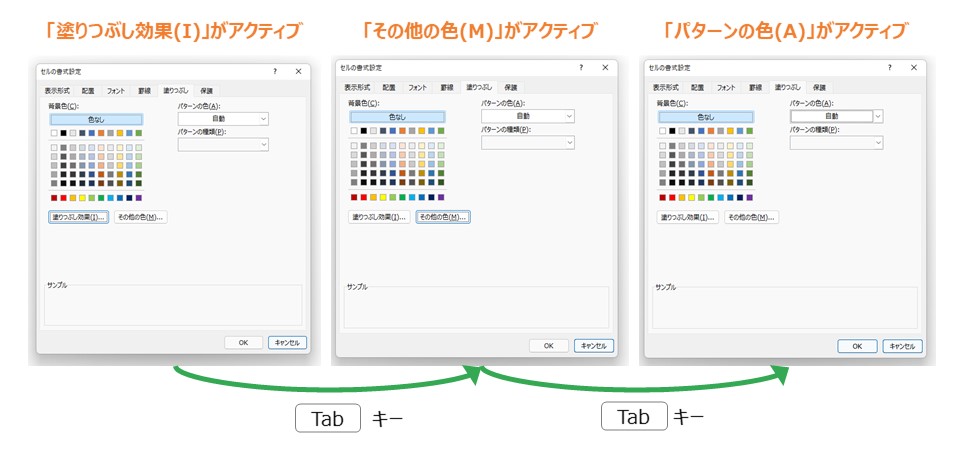
 ExcelCamp講師 野沢先生
ExcelCamp講師 野沢先生Shiftキーと同時にTabキーを押すと、
上記の順番を逆走してアクティブが移動します。
ショートカット3:指定の場所にアクティブを切り替える
毎回Tabキーを何度も押すのは面倒ですし、非効率です。
実は、指定の場所にアクティブを一気に切り替えられるショートカットがあります。
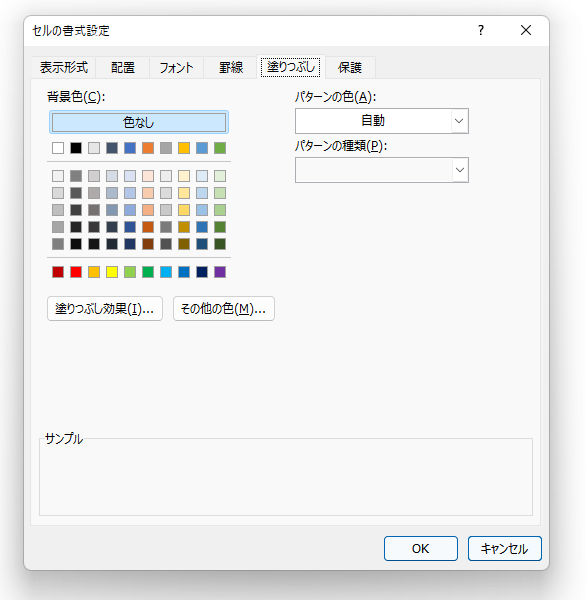
よくみると「背景色」には(C)と書かれています。その他「塗りつぶしの効果」には(I)、「その他の色」には(M)、パターンの色には(A)とそれぞれ書かれています。
このアルファベットをAltキーと一緒に押すことで、一気にその場所にアクティブを切り替えることができます。
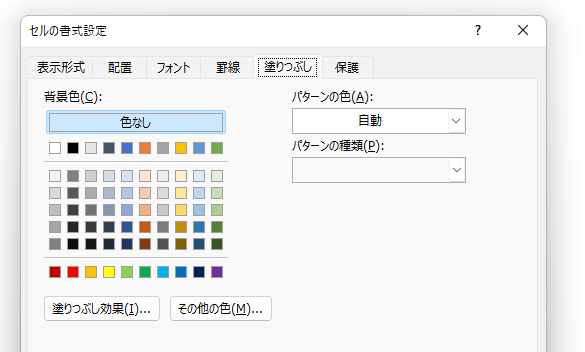
なので、「タブ」にアクティブがいる状態から「背景色」にアクティブを移動させたければ、AltキーとCキーを同時に押します。
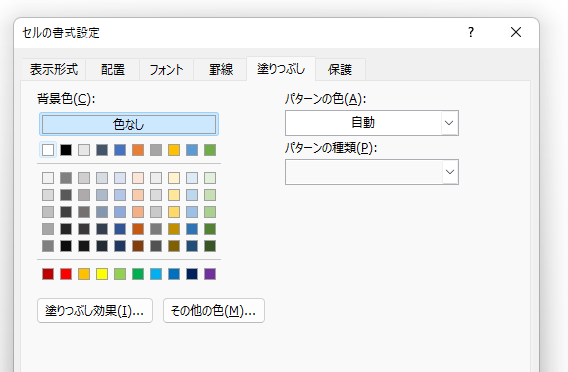
背景色にアクティブが移動し、矢印キーで色を選べるようになりました
ショートカット4:項目を選ぶ
アクティブを移動した先の項目を選ぶためには、←、↓、↑、→キーを使います。
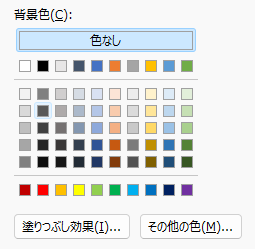
背景色も矢印キーで選ぶことができ、確定するときはEnterキーを押します。
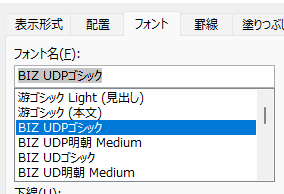
フォント名は↓、↑キーで選びます。
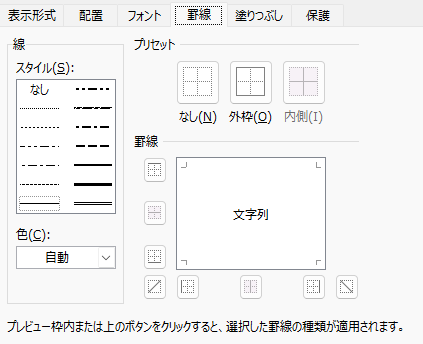
罫線についても基本は同じですが、線の引き方は少し特殊です。
 ExcelCamp講師 野沢先生
ExcelCamp講師 野沢先生罫線の書式設定はCtrl&1よりも、
Alt+H+B+Mで開いたほうが効率的だったりもします。詳しくは以下の記事にすべてまとめています。

ショートカット5:「OK」を選択
項目を選んだら、Enterキーを押して「OK」を選択できます。OKを選択したら変更した書式設定が確定し、セルに反映されます。
 ExcelCamp講師 野沢先生
ExcelCamp講師 野沢先生アクティブの位置によっては、Enterキーを押してもOKが選べないことがあります。
そんなときは、裏ワザ的ですがCtrl&Tabを一度押してからEnterキーを押すとうまくいきます。
※なぜ解決するのかは、マニアックな話になってくるので割愛します・・・
ショートカット6:「キャンセル」を選択
変更を破棄してキャンセルしたい場合はEscキーを押します。Excelで開いたボックスを閉じるショートカットです。
タブごとに「セルの書式設定」の最速活用法を紹介!
表示形式
ユーザー定義:Alt&C+↓キーで移動
その他の操作:使わない(Excelのホームメニューからたどるほうが速い)
配置
縮小して全体を表示す:Alt&K
その他の操作:使わない (Excelのホームメニューからたどるほうが速い)
フォント
使わない (Excelのホームメニューからたどるほうが速い)
罫線
開き方:Alt+H+B+M
色の変更:Alt&C
スタイルの変更:Alt&S
罫線を引く:Alt&各種(隠しコマンド)
塗りつぶし
使わない (Excelのホームメニューからたどるほうが速い)
保護
(シートを保護した状態で)
ロックする:Alt&L
非表示にする:Alt&I(アイ)
セルの書式設定には多種多様な機能があり全てをショートカットで操作できますが、最速で操作するためには「使わない機能」もきちんと把握することが大切です。
「表示形式」でよく使う機能
「表示項目」のタブでよく使う機能はユーザー定義です。その他の機能は別のショートカットの方が速いです。
代わりにおすすめなショートカット
数値に変更:Ctrl&Shift&1
日付に変更:Ctrl&Shift&3
通貨に変更:Ctrl&Shift&4
%に変更:Ctrl&Shift&5
標準に戻す:Ctrl&Shift&^
まずAlt&Cで分類(C)にアクティブを移し、↓キーを数回押してユーザー定義まで移動します。
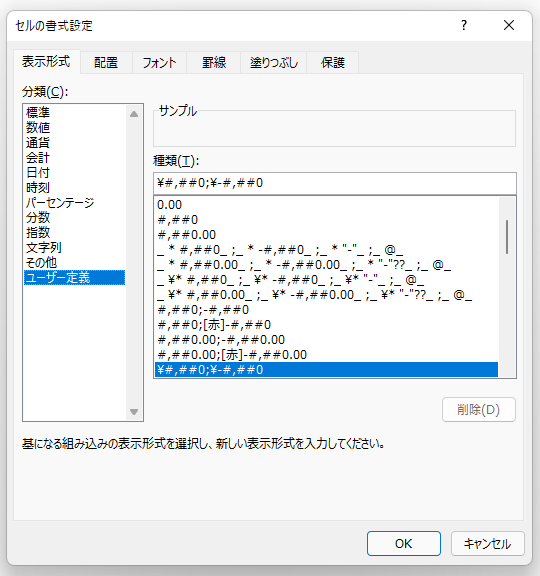
一度Tabキーを押すか、Alt&Tを押すことで、種類(T)にアクティブを移動します。
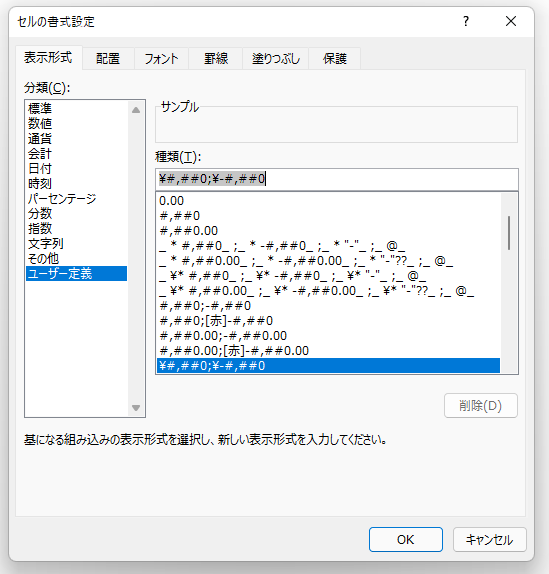
 ExcelCamp講師 野沢先生
ExcelCamp講師 野沢先生ユーザー定義は、自分で書式のルールを決めることができる機能です。
好きな書式を何でも作れますが、ここでは特に便利でよく使う機能を1つ紹介します。
ユーザー定義で便利な機能:数字の追加ルール
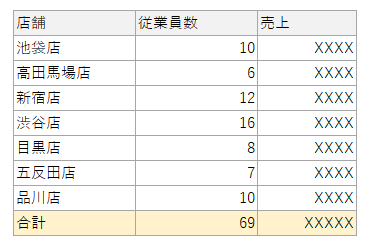
例えば従業員数を「〇〇人」表記にしたいとします。値として「10人」「6人」と記入してしまうと、合計の行に使っているSUM関数がエラーになってしまいます。
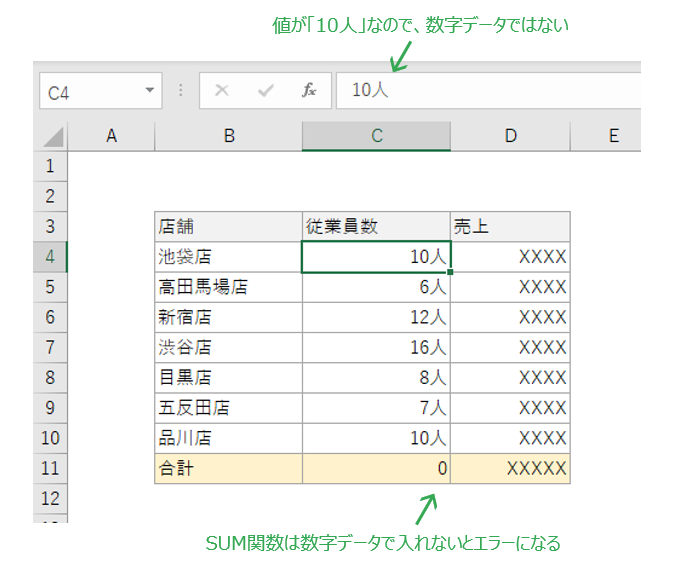
こんなときにはユーザー定義で「0 “人”」と記載することで解決します。
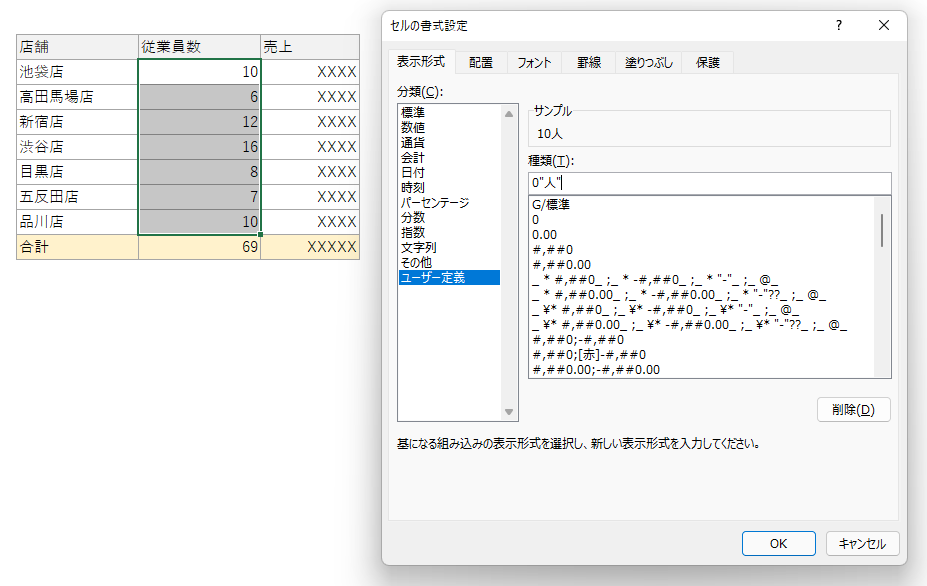
0は「任意の数字」という意味です。
“(ダブルクオーテーション)で囲った文字を、書式として追加することができます。
EnterキーでOKを押すと、値は数字データのまま、見た目を「〇〇人」表記に変えることができます。
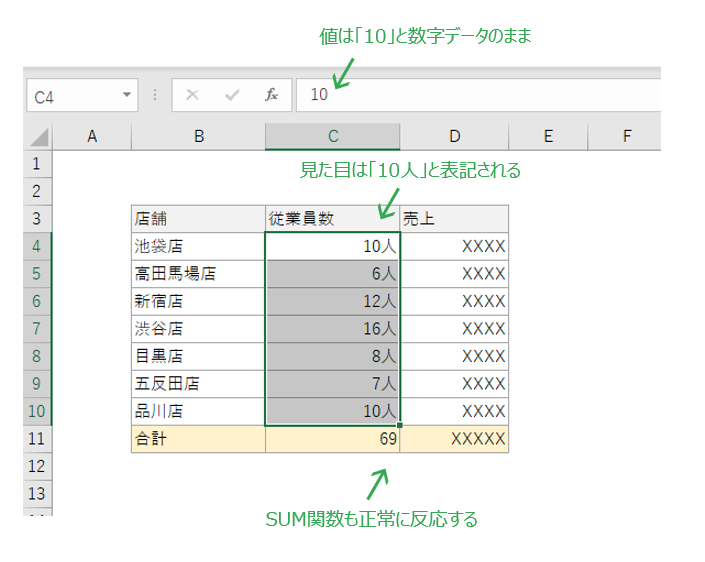
値は数字データのままなので、SUM関数も正常に計算されています。
「配置」でよく使う機能
「配置」タブでよく使う機能は「縮小して全体を表示する」です。その他の機能は別のショートカットを使ったほうが速いです。
代わりにおすすめなショートカット
文字を左揃え:Alt+H+L+1(数字)
文字を中央揃え: Alt+H+A+C
文字を右揃え:Alt+H+R
折り返して全体を表示する:Alt+H+W
セル結合:Alt+H+M+M
セル結合解除:Alt+H+M+U
※ExcelCampでは「セル結合」は使わないことを推奨しています。詳しくはこちらの記事
上記のように、「配置」タブにあるほとんどのショートカットは「ホーム(H)」からガイドでたどることができ、その方が早く操作することができます。

よく使う機能なのに、ホームからたどることができない機能が「縮小して全体を表示する」です。
Alt&Kでチェックの付け外しをして、Enterキーで確定します。
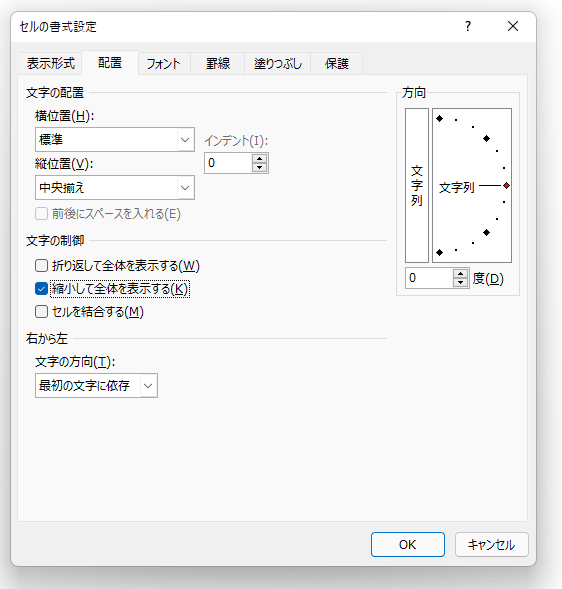
このようにはみ出している文章を、
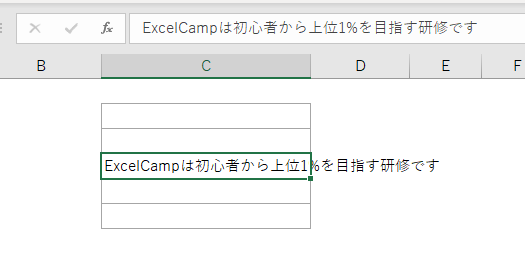
セル幅に文字が収まるように文字サイズを自動調整する機能です。
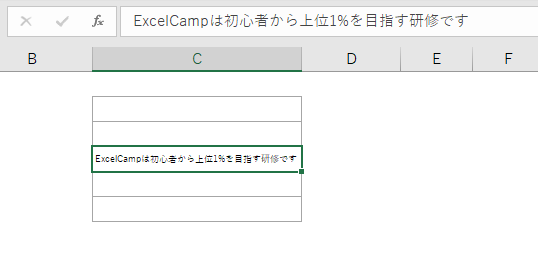
「罫線」でよく使う機能
「罫線」タブの機能は総じてよく使います。ただ使うときはCtrl&1からではなく、Alt+H+B+Mで開いたほうが効率的です。
 ExcelCamp講師 野沢先生
ExcelCamp講師 野沢先生打数はCtrl&1よりも多いですが、
毎回「罫線」タブの位置で書式設定を開けるため、トータルでみるとAlt+H+B+Mのほうが操作が速くなります。
「罫線」タブで使える機能は以下のように多種多様なため、別の記事で詳しく解説しています。
罫線タブで使う機能
色を変更する
Alt&C
スタイルを変更する
Alt&S
罫線を引く(隠しコマンド)
外枠を引く:Alt&O
内側を引く:Alt&I
左側を引く:Alt&L
右側を引く:Alt&R
上側を引く:Alt&T
下側を引く:Alt&B
水平を引く:Alt&H
垂直を引く:Alt&V
罫線を消す
すべて消す:Alt&N
一部消す:(すでに線が引かれている状態で)再度ショートカットを実行
斜め罫線を引く
右斜線(上向き線)を引く:Alt&U
左斜線(下向き線)を引く:Alt&D

「保護」でよく使う機能
「保護」タブではシートのロックとシートの非表示の2つの機能があります。
前提として、「ワークシートの保護」をした状態でしか設定できませんのでご注意下さい。ワークシートの保護は以下のショートカットです。
ワークシートの保護をするショートカット
Alt+R+P+S
メニューから[校閲]→[シートの保護]
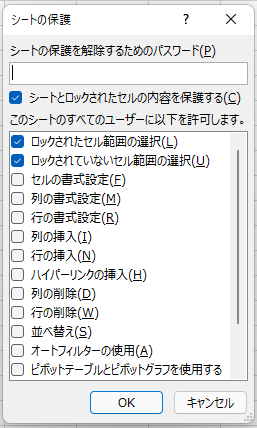
シートの保護は、パスワードを知らないユーザーに対してあらゆる操作を制限する機能です。
「フォント」「塗りつぶし」でよく使う機能はない
「フォント」「塗りつぶし」のタブでよく使う機能はありません。
特に「フォントの変更」や「塗りつぶし」については、以下の記事で紹介している方法が最速操作なので、セルの書式設定を使ってはいけません。



その他おすすめなショートカット
文字サイズを変更する:Alt+H+F+S
文字フォントを変更する:Alt+H+F+F
休日「1日」を投資して、平日の生産性を最大「20倍」にするExcel研修
私たちが提供するExcel研修「上位1%を目指す!ExcelCamp」では、これまで延10,000名以上の方に研修を受講いただき、受講者満足度は9.71(※)という大変高い評価を頂いております。
※10点満点中の評価の平均値。
休日1日を研修に使うのは「やや重たい」というご意見もいただきます。
しかし、本当にExcelスキルを実践で使えるレベルで高めるとなると、通常数年はかかるものです。
実際にExcelCampで教える内容は、代表の中田が業務コンサルタントとして数年間、毎日10時間以上Excelと向き合った結果ようやく生まれたスキルです。
そのことを考えると、休日の「たった1日」を投資して、その後のExcel業務の生産性を圧倒的に高めることは決して悪くない選択だと思います。
参加者の中にはお伝えしたスキルを仕事の現場で活かし、生産性が「20倍」になったという事例もあります。
動画サービス「bizplay(ビズプレイ)」で研修の一部を無料公開中!
※全4回の動画のダイジェスト版です。
※第1~4回の内容をフルで視聴するには、bizplayへの無料会員登録が必要です。
現在セミナー動画見放題サービス「bizplay」で、ExcelCamp Day1の講義内容の一部を無料配信しています。
全4回に分けてExcelが得意になるための考え方や覚えておくべき基本操作を解説していますので、Day1への参加を迷われている方はぜひ一度ご覧ください。
著書「神速Excel」も絶賛発売中

