エクセルでカレンダーを作成しようとしたものの、作り方がわからずに困ってはいないでしょうか。この記事では、関数を使ったカレンダーの作り方や、自動的に更新できる方法についてまとめました。
ExcelCamp講師が研修で実際に説明している手順に沿って内容を解説いたします。
横型のカレンダーを作成する方法
最初に横型のカレンダーを作成する方法を解説します。
横型のカレンダーは、横に月や日付が並ぶ形式で、1週間を見やすく表示できます。
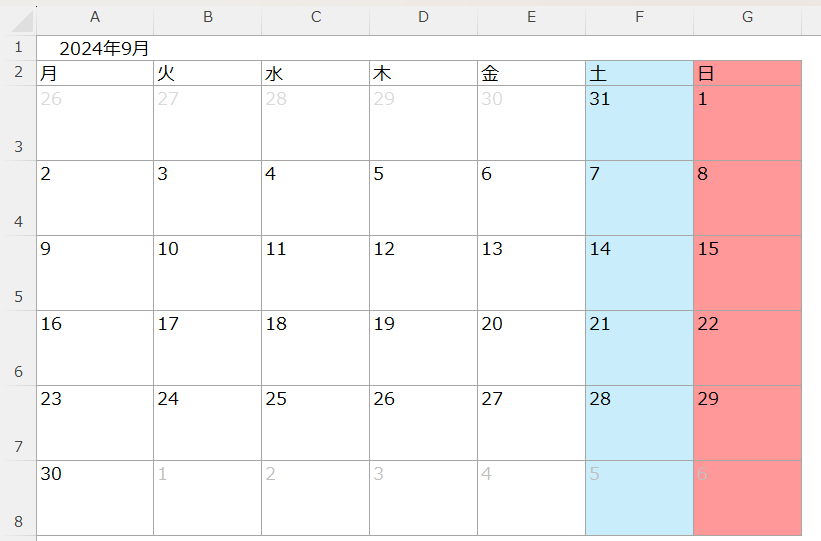
横型のカレンダーを作成する手順は以下の3つ
- オートフィルで日付を入力
- 日付の表示形式を変更
- MAX関数を使って「年と月」を表示
横型カレンダー作成の手順1:オートフィルで日付を入力
最初にオートフィル機能を使い日付を入力する方法を解説します。
まず事前準備として以下の図のように7×7の表を作成します。
*1行目は後ほど年と月を入力するので開けておきます。
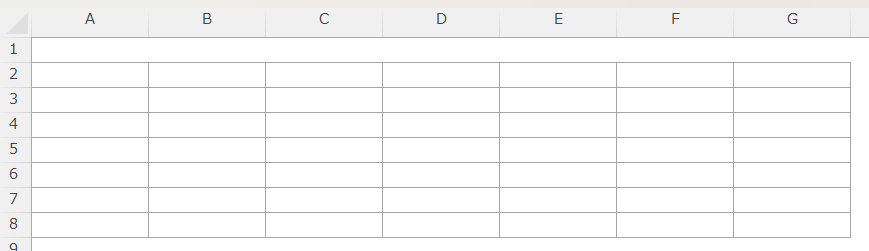
表を作成したら2行目に「曜日」を入力していきます。
「A2セル」にアクティブセルを合わせ月と入力しEnterキーを押します。
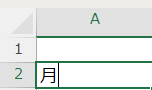
続けてShiftキーを押したまま→キーを6度押して「A2~G2セル」を選択します。

選択された状態でAltキー、Eキー、Iキー、Sキーを順番に押します。
すると、連続データの画面が表示されるのでAltキーを押したままFキーを押してオートフィルを選択しEnterキーを押します。
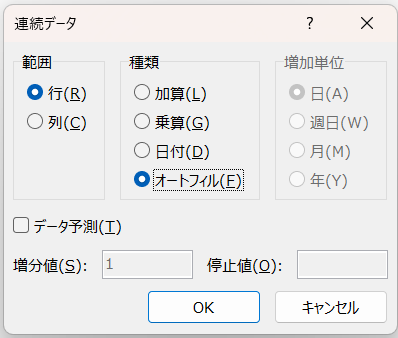
月~金までの曜日が表示されました。

連続データの表示方法についてはこちらの記事で詳しく解説しています。

続いて日付の入力です。
今回は「2024年1月」のカレンダーを作成していきます。
2024年の1月1日は月曜日なので「A3セル」に2024/1/1と入力します。
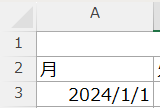
入力したら「B3セル」にアクティブセルを合わせてShiftキーを押したまま=キーを押します。
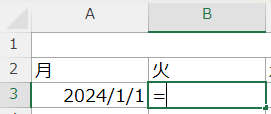
←キーを1度押して「A3」セルを選択したら+1と入力します。
*まだEnterキーは押しません。
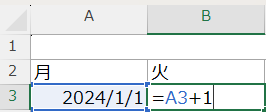
入力したらShiftキーを押したまま→キーを5度押して「G3セル」まで範囲選択します。

再びオートフィルを使います。
選択された状態でAltキー、Eキー、Iキー、Sキーを順番に押して、連続データの画面を開きます。
すかさずAltキーを押したままFキーを押してオートフィルを選択しEnterキーを押します。
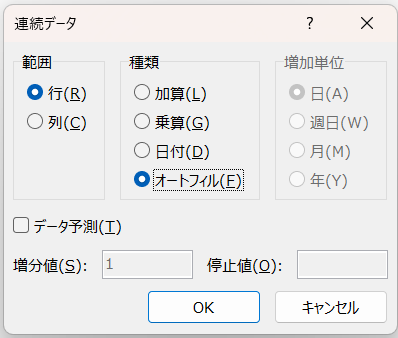
第1週目の日付が入力されました。

続いて「A4」セルに日付を入力します。
「A4」セルは一週間後になるので「A3」セルに+7をします。
「A4」セルにアクティブセルを合わせたらShiftキーを押したまま=キーを押します。
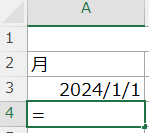
↑キーを押して「A3セル」を選択したら+7と入力します。
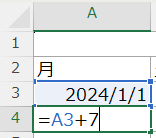
入力したらShiftキーを押したまま↓キーを4度押して、「A8セル」まで範囲選択します。
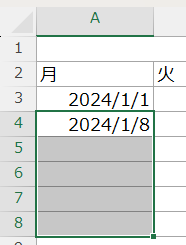
そのままAltキー、Eキー、Iキー、Sキーを順番に押して、連続データの画面を開きます。
Altキーを押したままFキーを押してオートフィルを選択しEnterキーを押します。
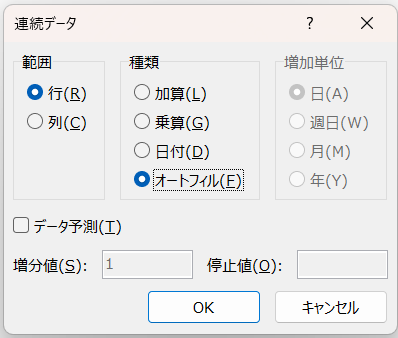
「A5~A8セル」までの日付が入力されました。
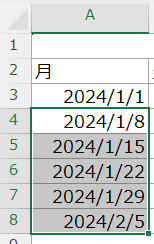
今度は一気にすべての日付を入力していきます。
「A4~A8セル」が選択された状態で、Shiftキーを押したまま→キーを6度押します。
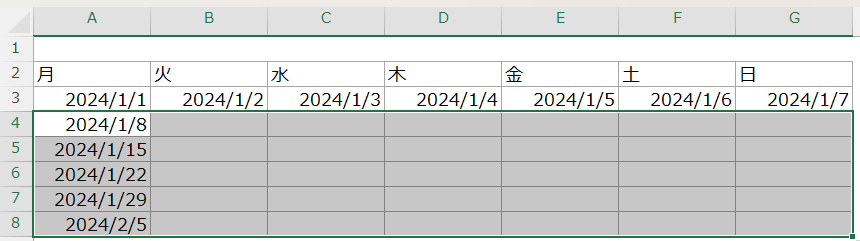
「A4~G8セル」が選択された状態でAltキー、Eキー、Iキー、Sキーを順番に押します。
すると連続データの画面が開くのでAltキーを押したままFキーを押してオートフィルを選択しEnterキーを押します。
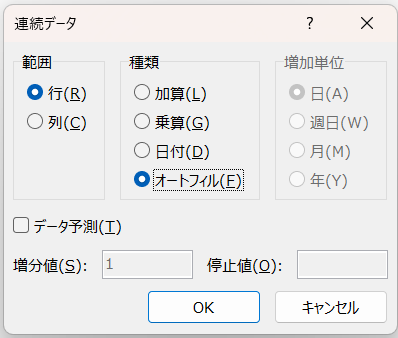
すべての日付が入力されました。
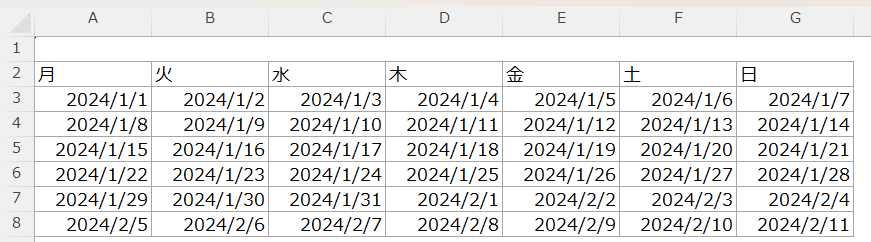
横型カレンダー作成の手順2:日付の表示形式を変更
続いて日付の表示形式を「日」に変更していきます。
日付の表示形式はセルの書式設定から変更することができます。
 ExcelCamp講師 野沢先生
ExcelCamp講師 野沢先生セルの書式設定はショートカットキーを使うことで、簡単に開くことができます。
セルの書式設定を開くショートカットキーはCtrl+1です。
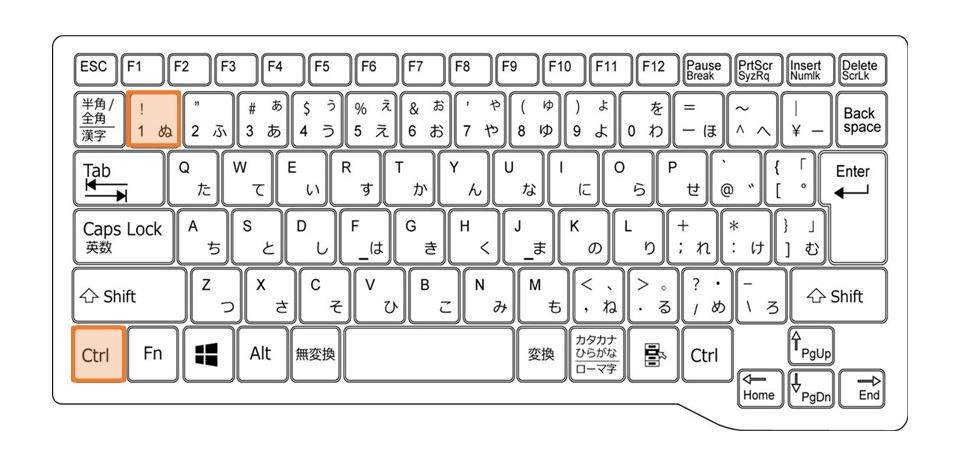
こちらの記事ではセルの書式設定について詳しく解説しています。
詳しく知りたい方はこちらもご覧ください。

まず「A3~G8セル」を範囲選択します。
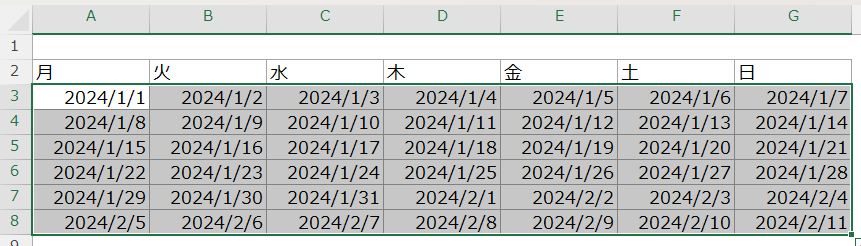
選択した状態でCtrlキーを押したまま1キーを押します。
すると、セルの書式設定が開くので「表示形式」から「ユーザー定義」を選択し、dと入力します。
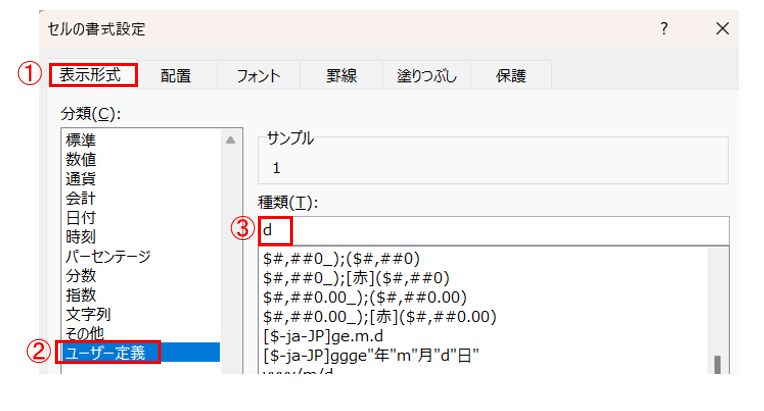
日付の表示形式が「日」に変更されました。
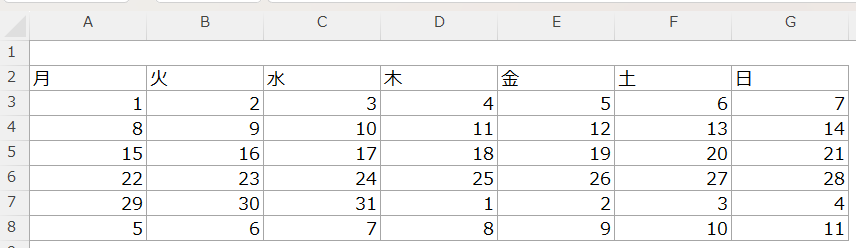
横型カレンダー作成の手順3:MAX関数で「年と月」を表示
最後にMAX関数を使ってカレンダーの「年と月」を表示させていきます。
MAX関数を使うことで、自動的に「年と月」を表示させることができます。
 ExcelCamp講師 野沢先生
ExcelCamp講師 野沢先生MAX関数とは指定した範囲の中から最大値を見つける関数のことです。MAX関数もショートカットキーで素早く表示できます。
MAX関数を表示するショートカットキーはAlt+M+U+Mです。
まず「年と月」を表示させたいセルにアクティブセルを合わせます。
今回は「A1セル」に表示させていきます。
アクティブセルを合わせたらAltキー、Mキー、Uキー、Mキーを順番に押します。
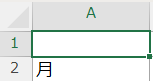
するとMAX関数が表示されるので「A3~G3セル」を範囲選択してEnterキーを押します。

最大値の「7」が表示されました。
表示形式が「日」のままになっているので、表示形式を「年と月」に変更していきます。
「A1セル」にアクティブセルを合わせてCtrlキーを押したまま1キーを押します。
すると、セルの書式設定が開くので「表示形式」から「日付」を選択し「年と月」を選んだらEnterキーを押します。
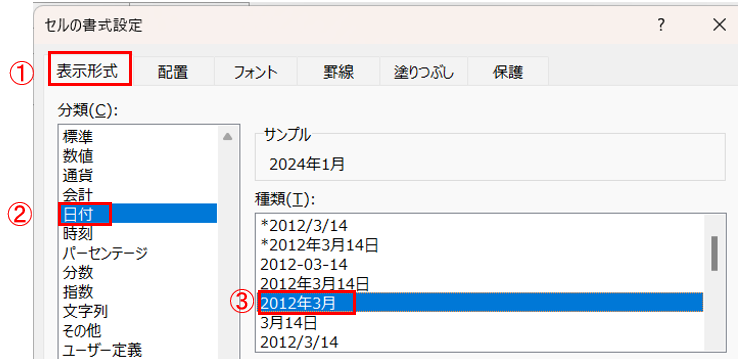
「年と月」が表示されました。
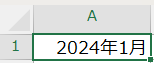
ちなみに次の月を表示させるときは、月が替わった週の最初の月曜日にあたる日付を入力します。
例えば1月から2月に変える場合、月が替わった週の最初の月曜日は「2024/1/29」となります。
なので、2月を表示させるなら第1月曜日(A3セル)に「2024/1/29」と入力する必要があります。
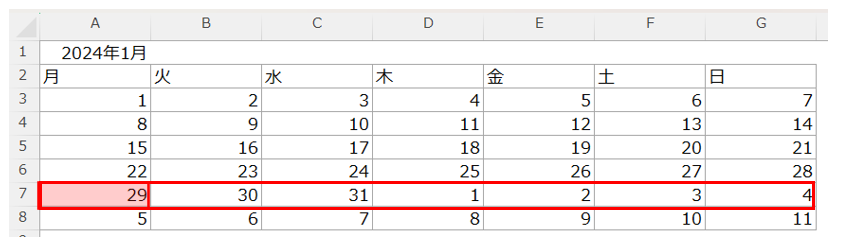
「A3」セルに2024/1/29と入力してEnterキーを押してみます。
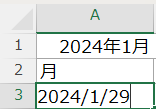
自動的に2024年2月のカレンダーが表示されました。
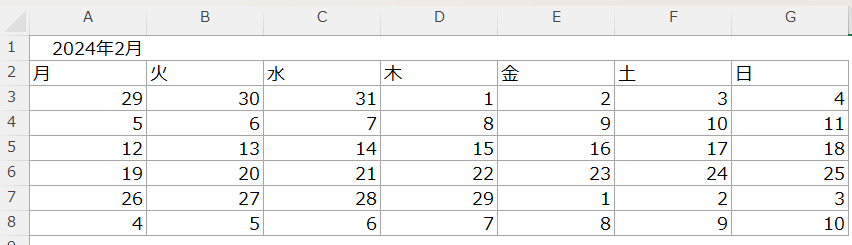
あとはお好みで、セルの幅や列、フォントなどを調整したら完成です。
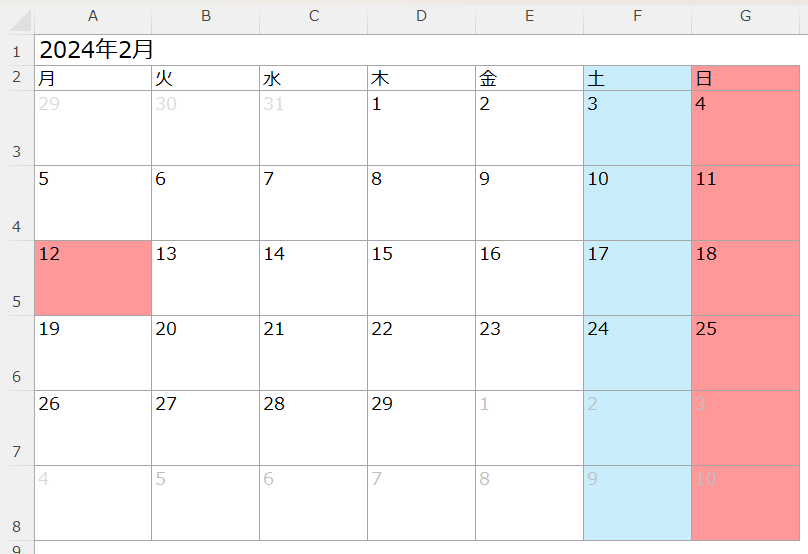
縦型のカレンダーを作成する方法
ここでは縦型のカレンダーを作成する方法を解説します。
縦型のカレンダーは月や日付が縦方向に配置されており、年間の予定や月ごとのタスク管理に適しています。
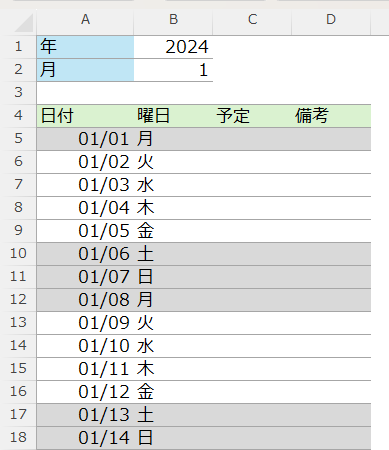
縦型のカレンダーを作成する手順は以下の6つ
- DATE関数とオートフィルで日付を入力
- 日付の表示形式を変更
- TEXT関数で曜日を入力
- OR関数で土日の色を変更
- COUNTIF関数で祝日の色を変更
- MONTH関数で不要な日付を隠す
順に説明します。
縦型カレンダー作成の手順1:DATE関数とオートフィルで日付を入力
最初にDATE関数とオートフィルを使って日付を入力していきます。
DATE関数とはエクセルで特定の日付を作成するための関数です。
年、月、日を個別に変更するだけで、日付全体が自動更新されます。
まず適当なセルに年と月を入力しておきます。
今回は「B1セル」と「B2セル」にそれぞれ年と月を入力します。
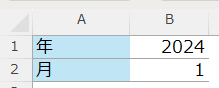
次に日付、曜日、予定、備考の表を作成します。
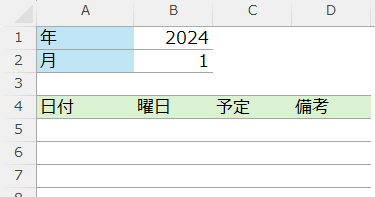
表を作成したら「A5セル」にアクティブセルを合わせてShiftキーを押したまま=キーを押します。
そのままdと入力するとDATE関数が候補に上がるので、Tabキーを押します。
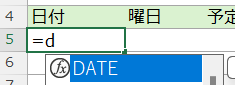
DATE関数が入力されたら年、月、日を入力していきます。
年と月は先ほど入力しておいた「B1セル」と「B2セル」を選択し、日は1と入力します。
矢印キーで「B1セル」を選択し、,を入力します。
続けて「B2セル」を選択して,を入力します。
最後に1と入力したらEnterキーを押します。
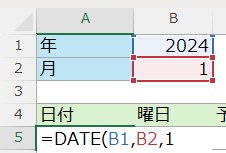
「A5セル」に日付が「2024/1/1」と表示されました。
続いて「A6セル」に日付を入力していきます。
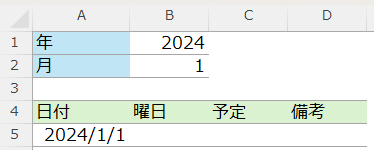
「A6セル」にアクティブセルを合わせたらShiftキーを押したまま=キーを押します。
続けて↑キーを1度押して「A5セル」を選択し、+1と入力します。
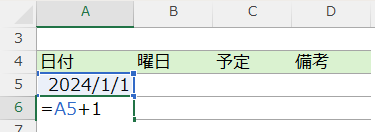
入力したらShiftキーを押したまま↓キーで表の1番下(A35セル)まで範囲選択します。
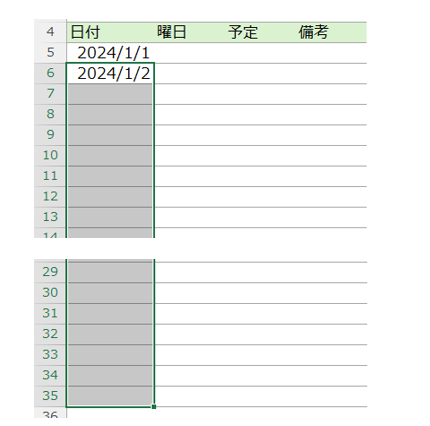
選択された状態でAltキー、Eキー、Iキー、Sキーを順番に押して、連続データ画面を開きます。
Altキーを押したままFキーを押してオートフィルを選択しEnterキーを押します。
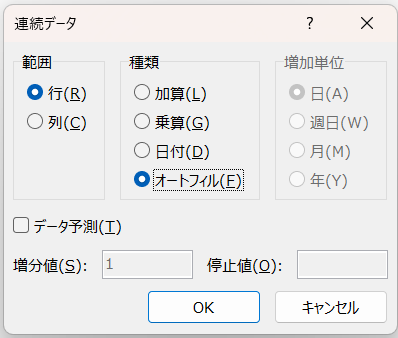
日付が入力されました。
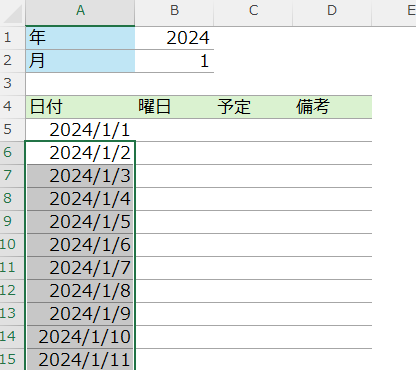
縦型カレンダー作成の手順2:日付の表示形式を変更
続いて日付の表示形式を変更していきます
今回は月と日をそれぞれ2桁表示にします。
まず「A5~A35セル」を範囲選択します。
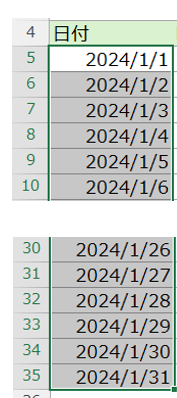
範囲選択した状態でCtrlキーを押したまま1キーを押して、セルの書式設定を開きます。
「セルの書式設定」を開いたら「表示形式」から「ユーザー定義」を選択し、mm/ddと入力してEnterキーを押します。
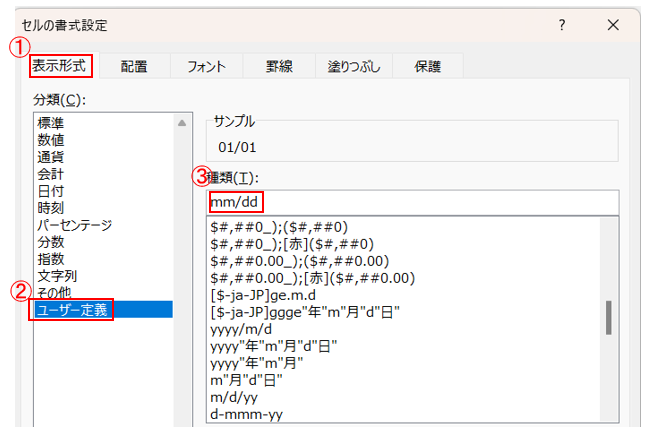
日付の表示形式が変更しました。
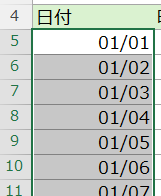
縦型カレンダー作成の手順3:TEXT関数で曜日を入力
次にTEXT関数を使って曜日を入力していきます。
TEXT関数は、数値や日付を指定した形式に変換して表示するための関数です。
TEXT関数についてはこちらの記事でも詳しく解説しています。
もっと詳しく知りたい方はこちらもご覧ください。

まず「B5セル」にアクティブセルを合わせてShiftキーを押したまま=キーを押します。
続けてteと入力するとTEXT関数が候補に上がるので、Tabキーを押します。
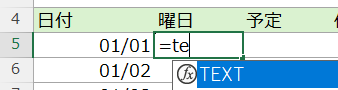
TEXT関数が挿入されたので、値と表示形式を入力していきます。
値は「A5セル」の「1/1」表示形式には「aaa」と入力します。
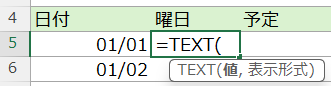
←キーを1度押して「A5」セルを選択したら,”aaa”と入力してEnterキーを押します。
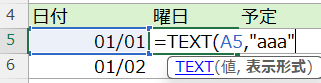
曜日が表示されました。
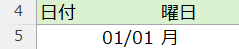
続けてすべての日付に曜日を入力していきます。
ここでもオートフィルを使用します。
「B5~B35」セルを範囲選択します。
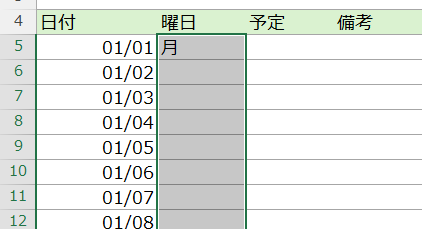
選択された状態でAltキー、Eキー、Iキー、Sキーを順番に押して、連続データの画面を開きます。
Altキーを押したままFキーを押してオートフィルを選択し、Enterキーを押します。
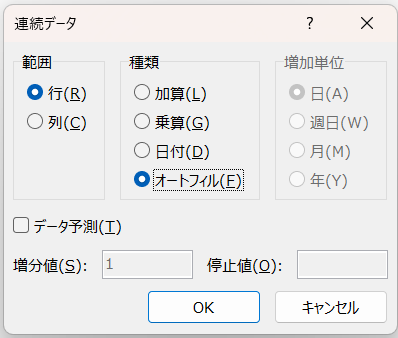
「1/31」までの曜日が表示されました。
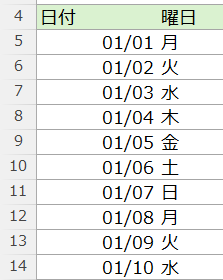
TEXT関数を使って曜日を変換する方法は、こちらの記事で詳しく解説しています。
もっと詳しく知りたい方はこちらもご覧ください。

縦型カレンダー作成の手順4:OR関数で土日の色を変更
ここではOR関数を使って土日の色を変更する方法を解説していきます。
 ExcelCamp講師 野沢先生
ExcelCamp講師 野沢先生条件付き書式からOR関数を使うことで、自動的に土日の色を変更することができます。
条件付き書式については以下の記事で詳しく解説しています。

条件付き書式はショートカットキーを使って開くことができます。
条件付き書式を開くショートカットキーはAlt+H+L+Nです。
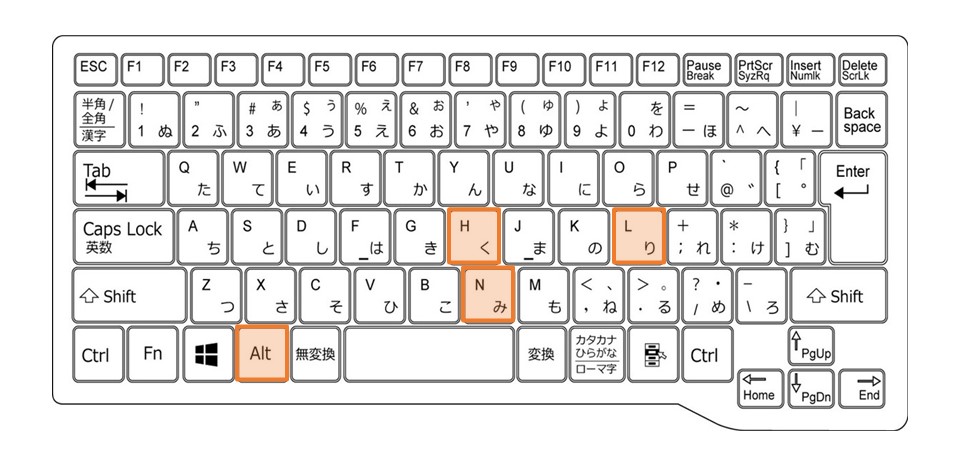
OR関数とは「いくつかの条件の中で1つでも満たされていればOK」と判定する関数です。
今回は「土」か「日」があれば「グレー」となるように設定していきます。
まず色の変更を反映させる範囲を選択します。
今回は「日付」「曜日」「予定」「備考」のすべてに反映させていくので「A5~D35セル」を範囲選択します。
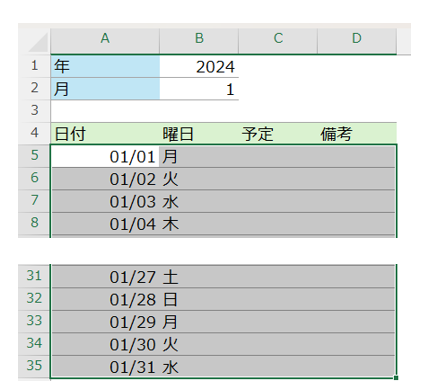
範囲を選択したらAltキー、Hキー、Lキー、Nキーを順番に押します。
すると「新しい書式ルール」が表示されるので「数式を使用して、書式設定するセルを決定」を選択します。
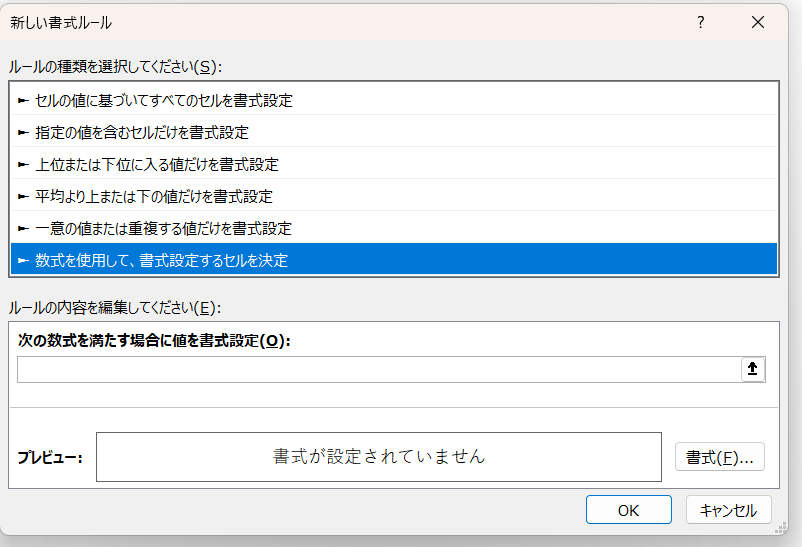
続いて条件を入力していきます。
まず=OR(と入力します。
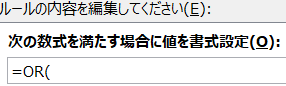
次にカーソルを「B5セル」合わせたらF4キーを2度押して列の絶対参照を付けます。
*パソコンによってはFnキーを押しながらF4キーを押す必要があります。
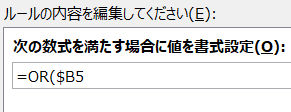
列の絶対参照についてはこちらの記事で解説しています。
もっと詳しく知りたい方はこちらもご覧ください。

続けて=”土”,と入力します。

再びカーソルを「B5セル」に合わせF4キーを2度押して列の絶対参照を付けます。
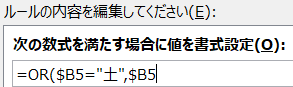
そのまま=”日”)と入力したらTabキーを押して「書式」に移動しEnterキーを押します。
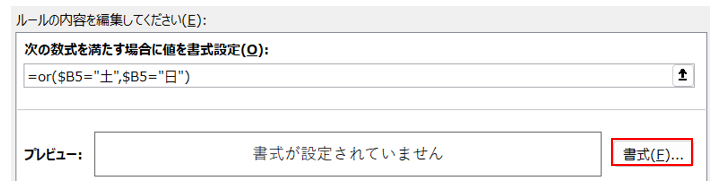
すると、セルの書式設定が開くので「塗りつぶし」から「グレー」を選択し、「OK」をクリックします。
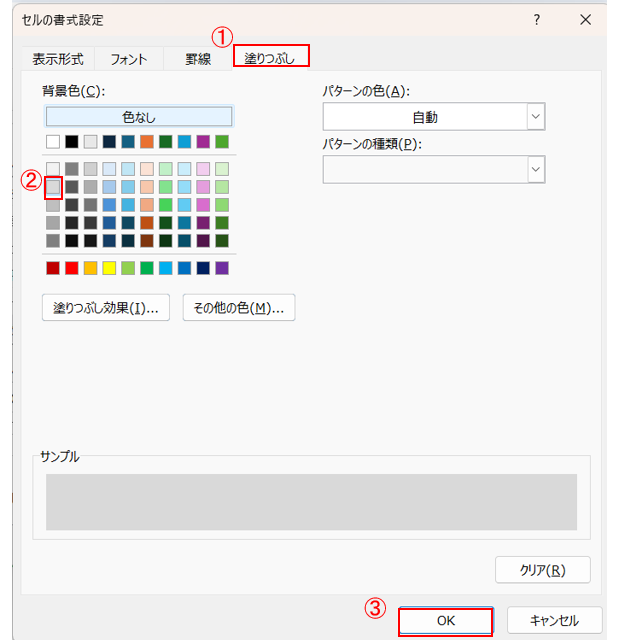
プレビューで書式が「グレー」になっていることを確認したら「OK」をクリックします。
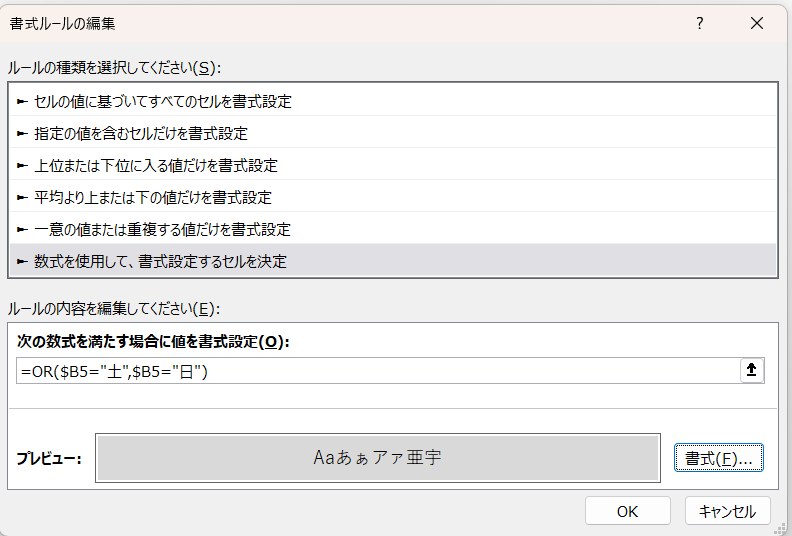
土日だけがグレーで表示されました。
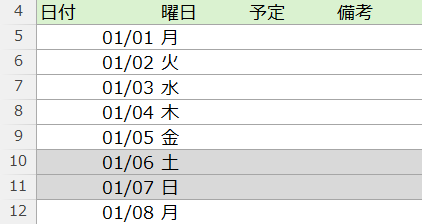
縦型カレンダー作成の手順5:COUNTIF関数で祝日の色を変更
続いて祝日の色を変更していく方法を解説します。
COUNTIF関数を使うことで、自動的に祝日の色を変更していくことができます。
COUNTIF関数についてはこちらの記事で詳しく解説しています。

今回も条件付き書式からCOUNTIF関数を使います。
COUNTIF関数で「特定の日付が祝日に含まれているかどうか」の判定を行い「含まれている場合はオレンジ」との条件を付けていきます。
まず別シートに祝日リストを作成しておきます。
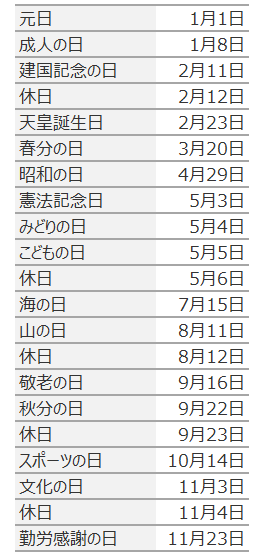
リストを作成したら、色を変更する範囲を選択していきます。
今回も「日付」「曜日」「予定」「備考」のすべてに反映させていくので「A5~D35セル」を範囲選択します。
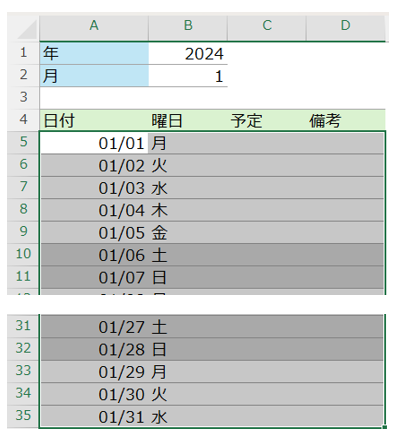
範囲を選択したらAltキー、Hキー、Lキー、Nキーを順番に押します。
すると「新しい書式ルール」が表示されるので「数式を使用して、書式設定するセルを決定」を選択します。
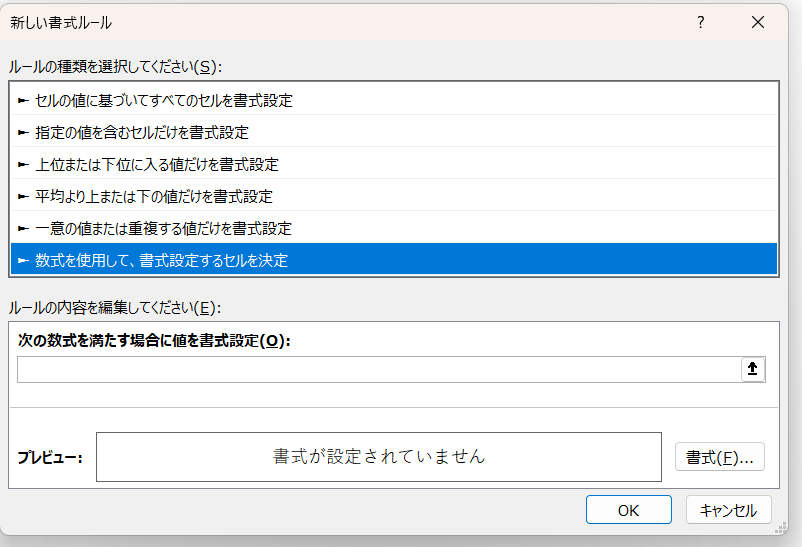
続いて条件を入力していきます。
まず=COUNTIF(と入力します。
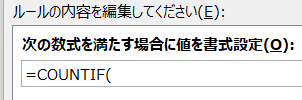
入力したら先ほど作成した祝日リストを選択します。
別シートに移動して祝日の日付を範囲選択します。
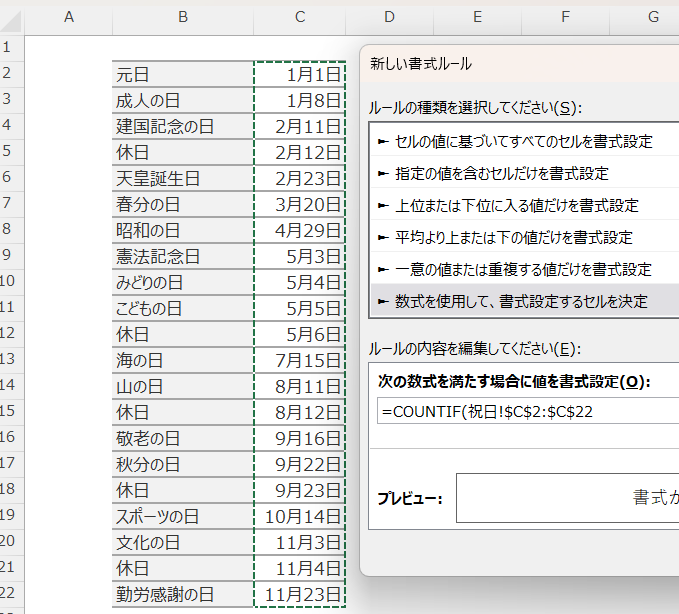
そのまま,を入力したら元のシートに戻って「B5セル」にカーソルを合わせます。
ここでもF4キーを2度押して列の絶対参照を付けます。
*パソコンによってはFnキーを押しながらF4キーを押す必要があります。
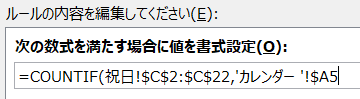
絶対参照を付けたら)=1と入力します。
入力したらTabキーを押して「書式」に移動しEnterキーを押します。
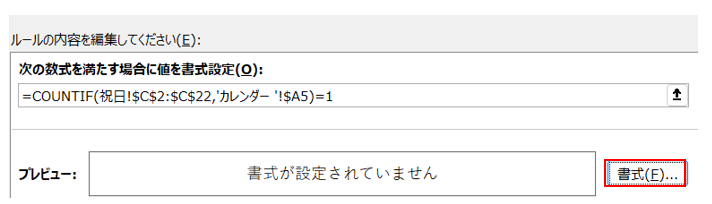
すると、セルの書式設定が開くので「塗りつぶし」から「オレンジ」を選択し、「OK」をクリックします。
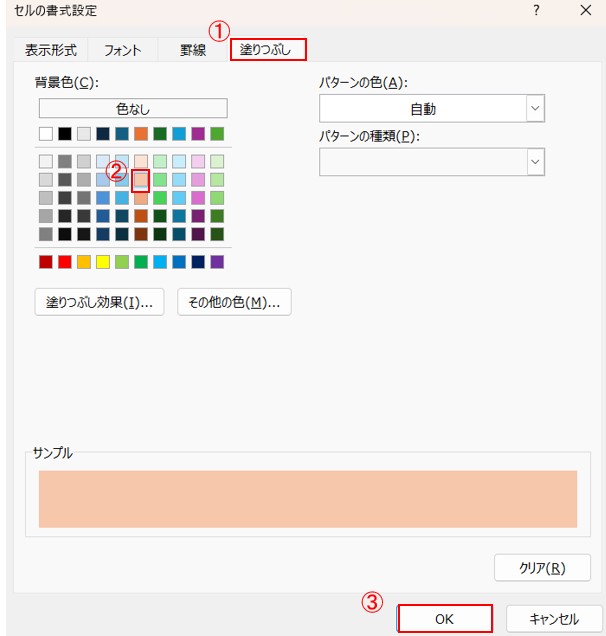
プレビューで書式がオレンジになっていることを確認したら「OK」をクリックします。
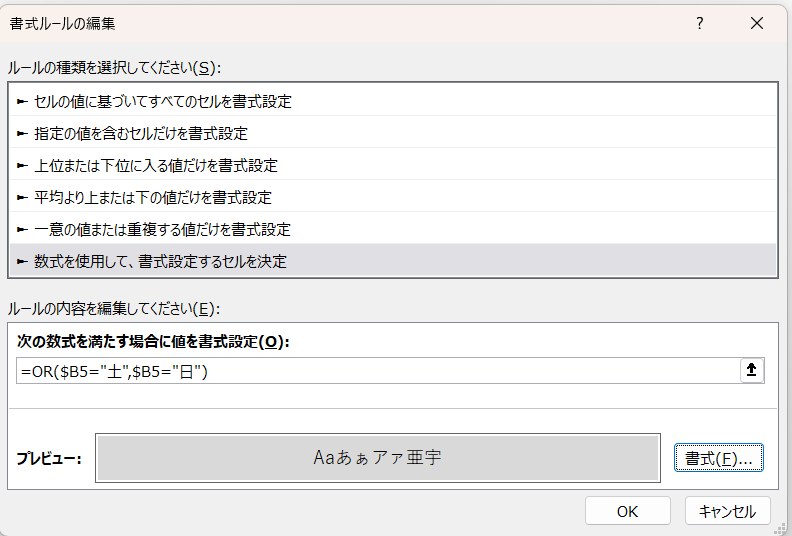
祝日がオレンジで表示されました。
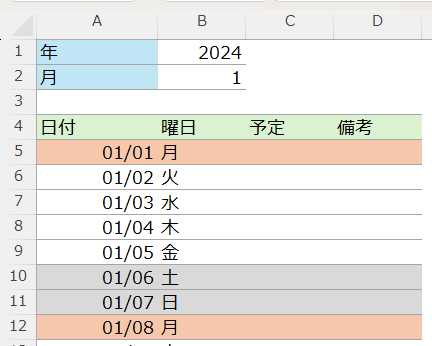
縦型カレンダー作成の手順6:MONTH関数で不要な日付を隠す
縦型カレンダーでは「B2セル」の月を変更することで、自動的にカレンダーも変更されます。
ただ月の終わりが28日や30日の月だと次の月の日付も表示されてしまいます。
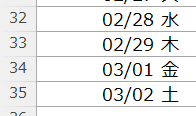
手動で修正すればいいのですが、一々手直しするのは非効率です。
 ExcelCamp講師 野沢先生
ExcelCamp講師 野沢先生MONTH関数を使うことで、月を変更した場合でも自動的に余分な日付を見えなくすることができます。
MONTH関数は日付データから月だけを取り出すことができる関数です。
この関数を使い、指定月以外の日付を取り出してフォントと背景色を白にすることで視覚的に見えないようにしていきます。
まず「A5~D35セル」を範囲選択します。
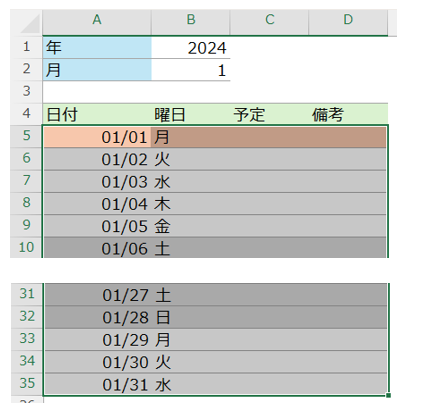
範囲を選択したらAltキー、Hキー、Lキー、Nキーを順番に押します。
すると「新しい書式ルール」が表示されるので「数式を使用して、書式設定するセルを決定」を選択します。
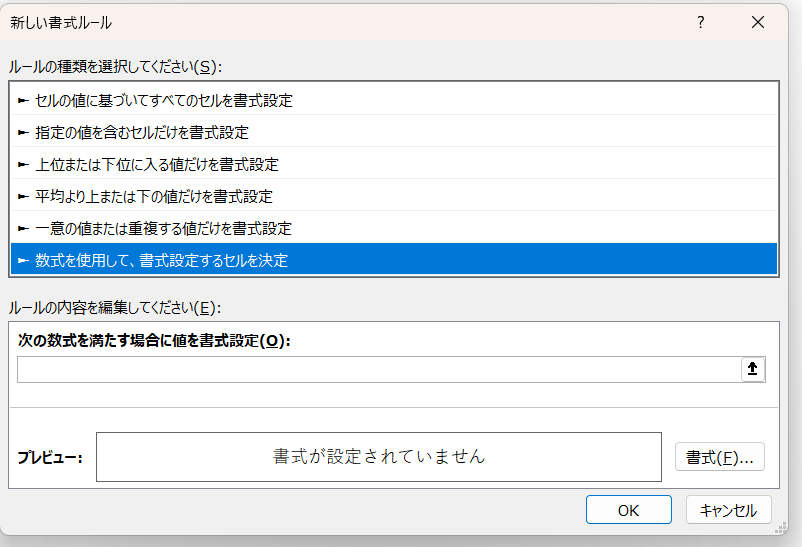
続いて条件を入力していきます。
最初に=MONTH(と入力します。
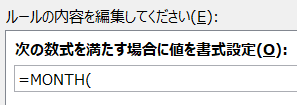
次にカーソルを「A5セル」に合わせF4キーを2度押して列の絶対参照を付けます。
*パソコンによってはFnキーを押しながらF4キーを押す必要があります。
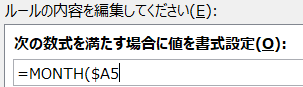
続けて)<>と入力します。
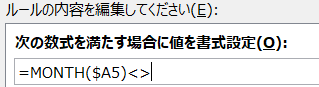
入力したら「B2セル」を選択します。
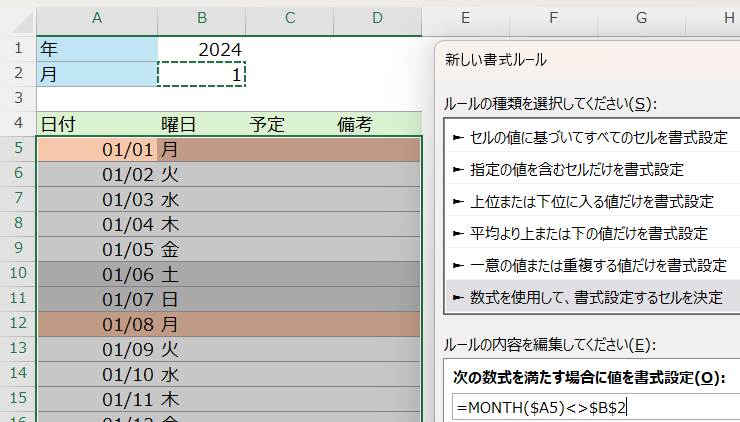
次にフォントと背景色を「白」に変更していきます。
Tabキーを押して「書式」に移動しEnterキーを押します。
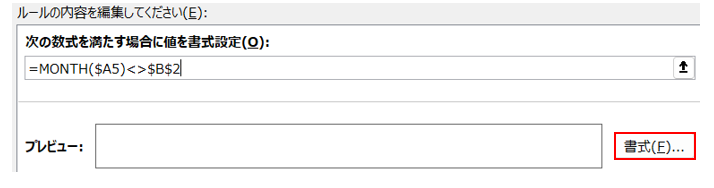
するとセルの書式設定が開くので「塗りつぶし」から「白」を選択し、「OK」をクリックします。
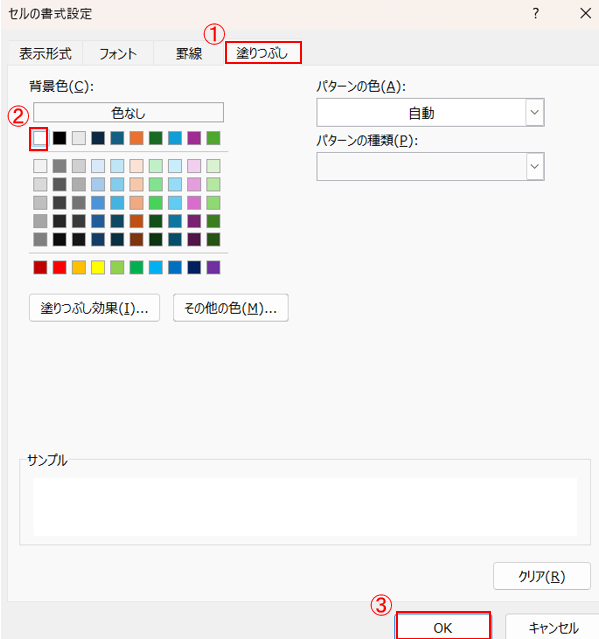
続いてフォントも「白」に変更していきます。
再びEnterキーを押してセルの書式設定を開きます。
「フォント」から「白色」を選択して「OK」をクリックします。
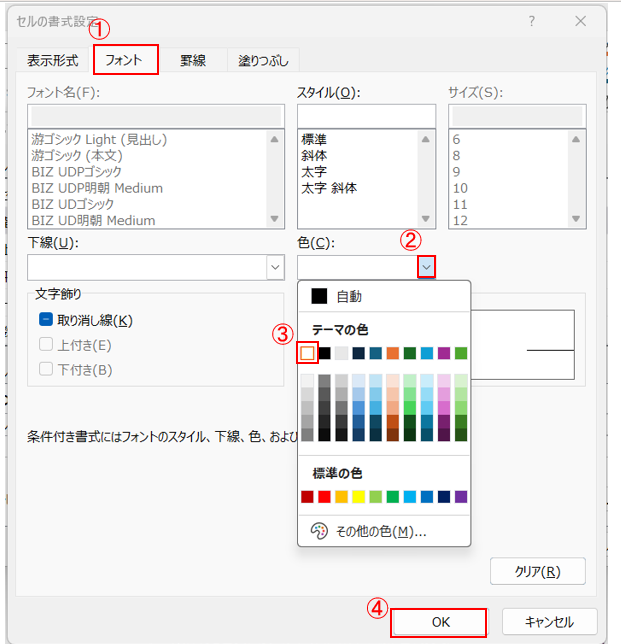
プレビューで白になっていることを確認したら「OK」をクリックします。
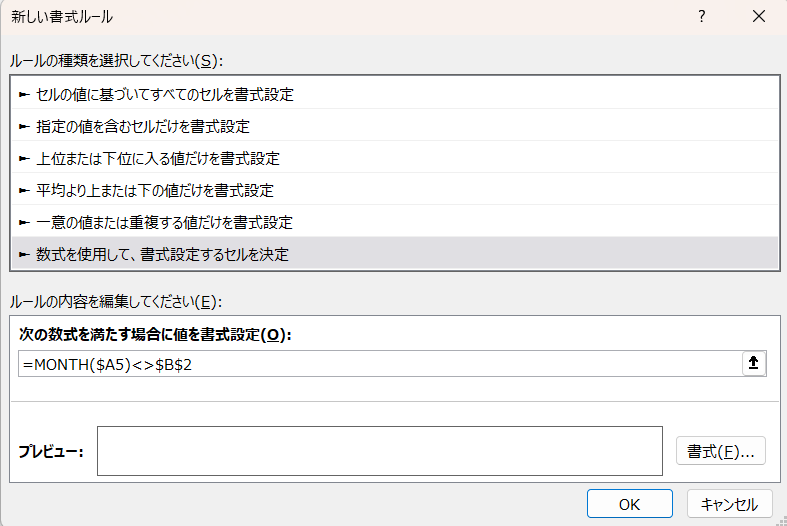
月を2月に変更しても「03/01」と「03/02」が隠れて見えなくなっています。
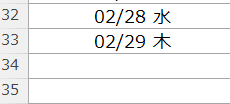
休日「1日」を投資して、平日の生産性を最大「20倍」にするExcel研修
私たちが提供するExcel研修「上位1%を目指す!ExcelCamp」では、これまで延10,000名以上の方に研修を受講いただき、受講者満足度は9.71(※)という大変高い評価を頂いております。
※10点満点中の評価の平均値。
休日1日を研修に使うのは「やや重たい」というご意見もいただきます。
しかし、本当にExcelスキルを実践で使えるレベルで高めるとなると、通常数年はかかるものです。
実際にExcelCampで教える内容は、代表の中田が業務コンサルタントとして数年間、毎日10時間以上Excelと向き合った結果ようやく生まれたスキルです。
そのことを考えると、休日の「たった1日」を投資して、その後のExcel業務の生産性を圧倒的に高めることは決して悪くない選択だと思います。
参加者の中にはお伝えしたスキルを仕事の現場で活かし、生産性が「20倍」になったという事例もあります。
動画サービス「bizplay(ビズプレイ)」で研修の一部を無料公開中!
※全4回の動画のダイジェスト版です。
※第1~4回の内容をフルで視聴するには、bizplayへの無料会員登録が必要です。
現在セミナー動画見放題サービス「bizplay」で、ExcelCamp Day1の講義内容の一部を無料配信しています。
全4回に分けてExcelが得意になるための考え方や覚えておくべき基本操作を解説していますので、Day1への参加を迷われている方はぜひ一度ご覧ください。
著書「神速Excel」も絶賛発売中

