1、2、3のように連続する数字を最速で表示する方法や1月、2月、3月のように連続する数字と文字が含まれた単語の表示方法を解説します。
この記事ではExcelCamp講師が研修で実際に説明している手順に沿って、内容を解説いたします。
連続データはAlt+E+I+Sで入力する
連続データの入力方法には何種類かありますが、その中でも一番簡単で一番早い方法をご紹介します。Altキー、Eキー、Iキー、Sキーを順番に押し、連続データを入力する方法です。
 ExcelCamp講師 野沢先生
ExcelCamp講師 野沢先生Alt+E+I+Sの2つのルール
ルール1:基準となるデータが必要
ルール2:増やす範囲の選択が必要
2つのルールを頭に入れておきましょう。
ここでは、具体例を使って
- 数字の連続データを表示する方法
- 日付の連続データを表示する方法
- 数字+文字や文字だけの連続データを表示する方法
を解説します。
Excelで「数字」の連続データを入力する方法
数字の連続データを入力する方法を解説します。1から6までの数字を表示する例で説明します。
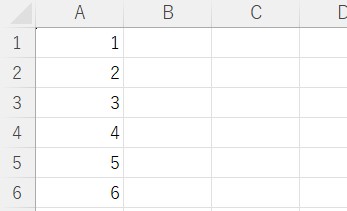
はじめにA1セルに1と入力します。
A1セルからA6セルまで選択します。
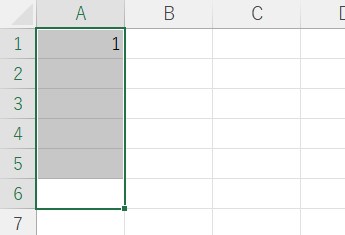
AltキーEキーIキーSキーを順番に押します。
「連続データ」ボックスが出ます。
何も操作せずEnterキーを押すと、1から6まで連番を入力できました。
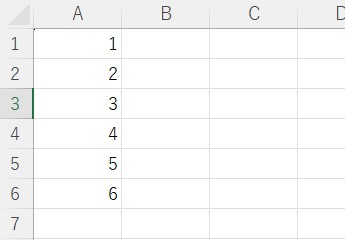

Excelで「日付」の連続データを入力する方法
Excelでは、日付はシリアル値で管理されており、数値と同じように扱うことができます。
日付の連続データもA1セルに7/18と入力し、そのあとは数字の連続データ入力と同じ操作でできます。
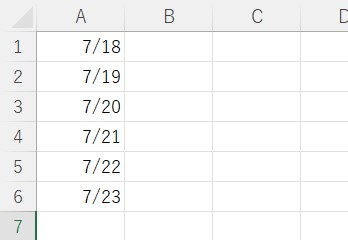


Excelで「数字+文字」や「文字」の連続データを入力する方法
数字と文字が含まれた単語や文字だけの連続データを表示する方法を解説します。1月から6月まで表示する例で説明します。
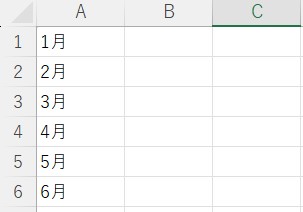
はじめにA1セルに1月と入力します。
次にA1セルからA6セルを選択します。
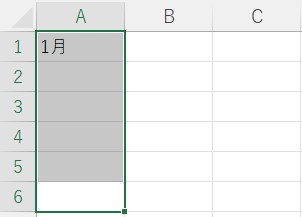
AltキーEキーIキーSキーを順番に押します。
「連続データ」ボックスが出ます。
Altキーを押しながらFキーを押して、オートフィルにチェックを付けEnterキーを押します。
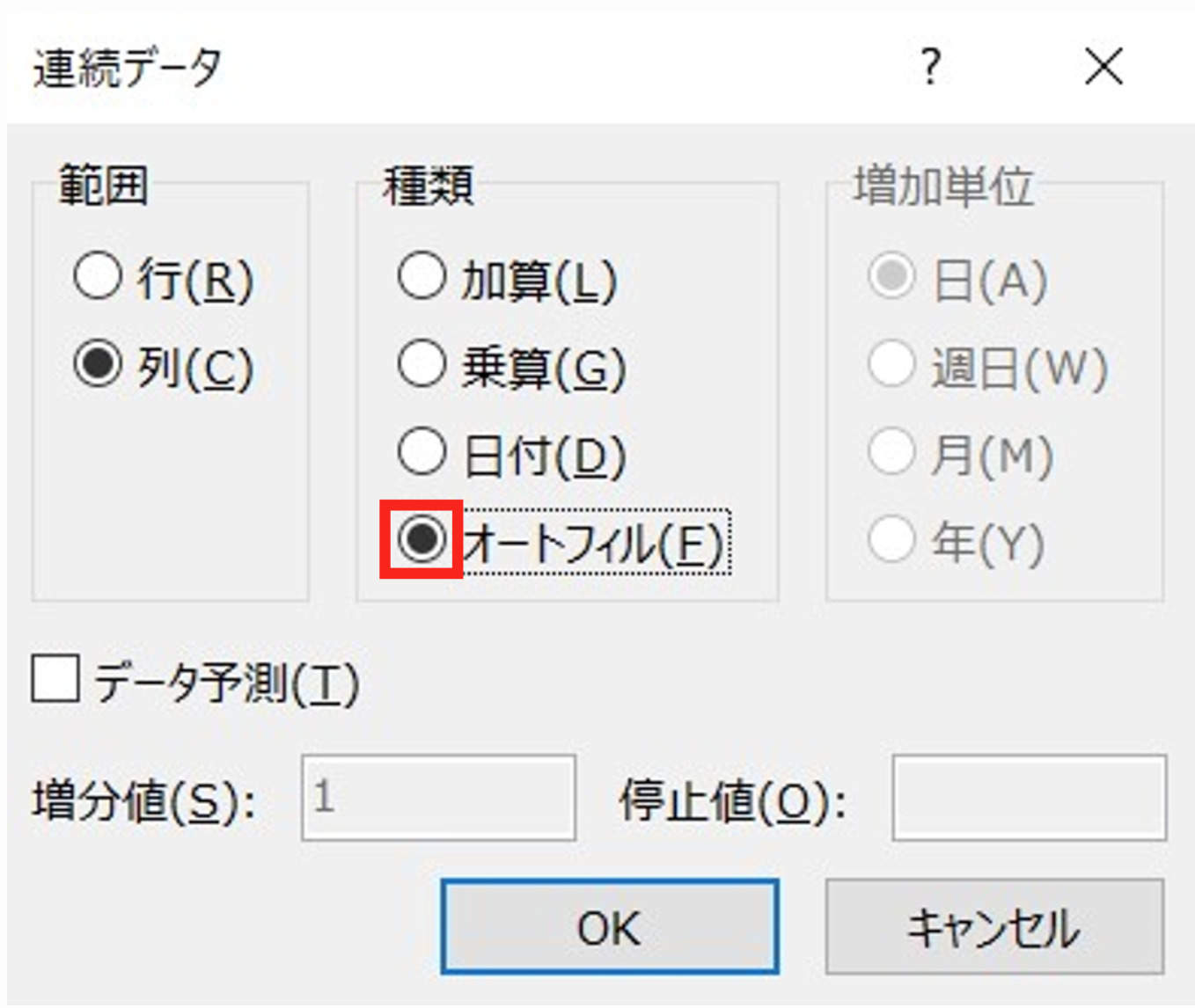
1月から6月まで表示できました。
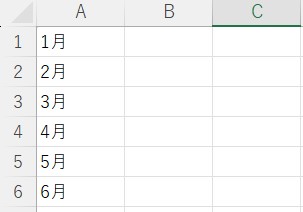
 ExcelCamp講師 野沢先生
ExcelCamp講師 野沢先生1月のような月以外にも「第1グループ」や「令和1年」なども同じ操作で連続データを表示することができます。
規則性があり、次のデータが予想できるものは、表示できる可能性が高いので、一つ一つ手打ちする前に試してみてください。
休日「1日」を投資して、平日の生産性を最大「20倍」にするExcel研修
私たちが提供するExcel研修「上位1%を目指す!ExcelCamp」では、これまで延10,000名以上の方に研修を受講いただき、受講者満足度は9.71(※)という大変高い評価を頂いております。
※10点満点中の評価の平均値。
休日1日を研修に使うのは「やや重たい」というご意見もいただきます。
しかし、本当にExcelスキルを実践で使えるレベルで高めるとなると、通常数年はかかるものです。
実際にExcelCampで教える内容は、代表の中田が業務コンサルタントとして数年間、毎日10時間以上Excelと向き合った結果ようやく生まれたスキルです。
そのことを考えると、休日の「たった1日」を投資して、その後のExcel業務の生産性を圧倒的に高めることは決して悪くない選択だと思います。
参加者の中にはお伝えしたスキルを仕事の現場で活かし、生産性が「20倍」になったという事例もあります。
動画サービス「bizplay(ビズプレイ)」で研修の一部を無料公開中!
※全4回の動画のダイジェスト版です。
※第1~4回の内容をフルで視聴するには、bizplayへの無料会員登録が必要です。
現在セミナー動画見放題サービス「bizplay」で、ExcelCamp Day1の講義内容の一部を無料配信しています。
全4回に分けてExcelが得意になるための考え方や覚えておくべき基本操作を解説していますので、Day1への参加を迷われている方はぜひ一度ご覧ください。
著書「神速Excel」も絶賛発売中

