エクセルで置き換えの機能を知っているものの、具体的なやり方が分からずに困ってはいないでしょうか?
この記事では、大量のデータを一括で修正できる置換のやり方や、置き換えに便利な関数についてまとめました。
ExcelCamp講師が研修で実際に説明している手順に沿って、内容を解説いたします。
置換でセルの文字列を置き換える
置換とはセル内にある文字列や数値を別の内容に一括で変えることができる機能のことです。
置換は「ホームタブ」にある「検索と選択」から開くことができます。
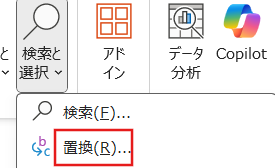
ただショートカットキーを使うことで、簡単に置換を開くことができます。
置換を開くショートカットキーはCtrl&Hです。
ここからは具体的な置換の使い方を解説していきます。
置換の使い方は以下の3つ
- キーワードを置き換える方法
- キーワードを削除する方法
- ワイルドカードを使う方法
順に解説していきます。
置換についてはこちらの記事でも詳しく解説しています。
もっと詳しく知りたい方はこちらもご覧ください。

置換の使い方1:キーワードを置き換える
置換の使い方の1つ目はキーワードを置き換える方法です。
実際に以下の表を使って「営業所」を「支店」に置き換えていきます。
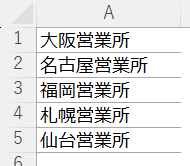
まずキーワードを置き換える範囲を選択します。
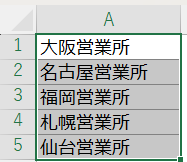
範囲を選択したらCtrlキーを押したままHキーを押して置換を開きます。
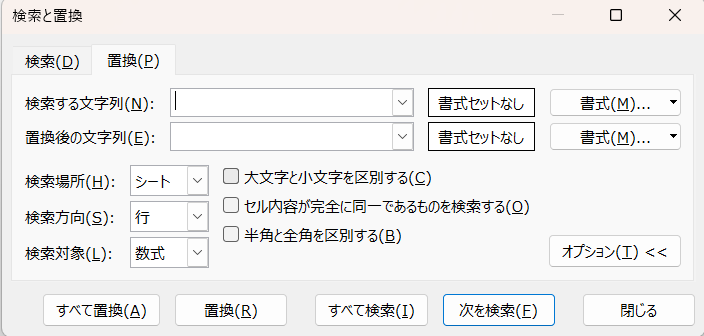
置換を開いたら「検索する文字列」に営業所と入力します。
続いて「置換後の文字列」に支店と入力します。
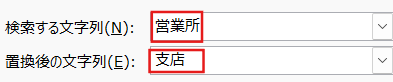
入力したらAltキーを押したままAキーを押して「すべて置き換え」を実行します。
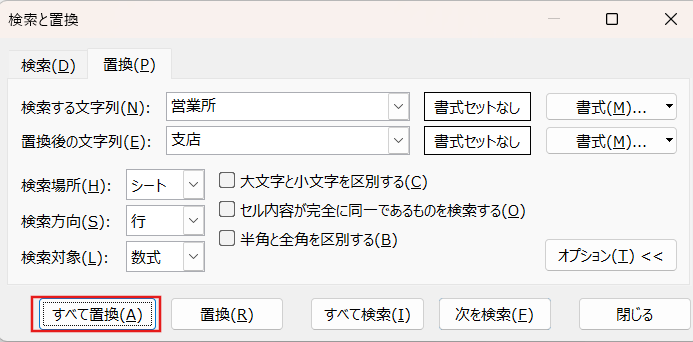
すると「5件を置換しました。」と置換した件数が表示されるのでEnterキーを押します。
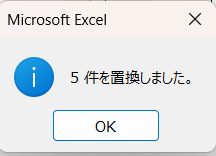
再び置換の画面に戻るので「閉じる」をクリックします。
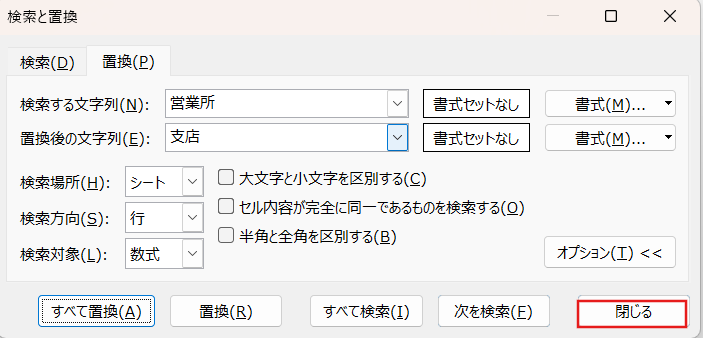
「営業所」が「支店」に置き換わりました。
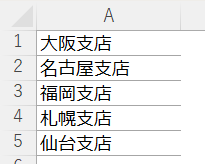
置換の使い方2:キーワードを削除する
次に置換を使ってキーワードを削除する方法を解説します。
置換は置き換えだけでなく、特定のキーワードを簡単に削除することができます。
「検索する文字列」にキーワードを入力して「置換後の文字列」を空白のままにすれば、そのキーワードを削除できます。
実際に以下の表から「営業所」を削除していきます。
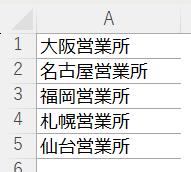
最初にキーワードを削除する範囲を選択します。
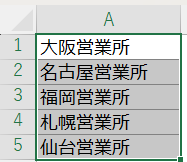
範囲を選択したらCtrlキーを押したままHキーを押して置換を開きます。
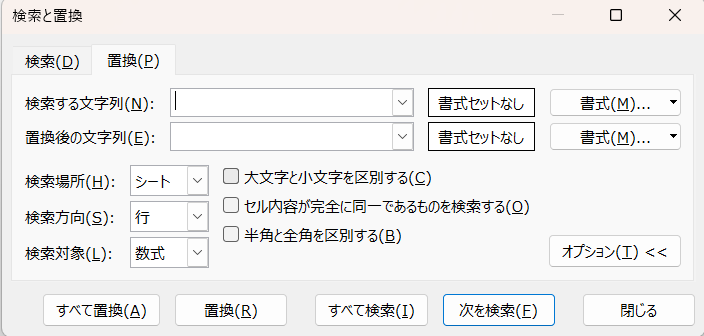
置換を開いたら「検索する文字列」に営業所と入力します。
「置換後の文字列」は空白のままにしておきます。

入力したらAltキーを押したままAキーを押して「すべて置き換え」を実行します。
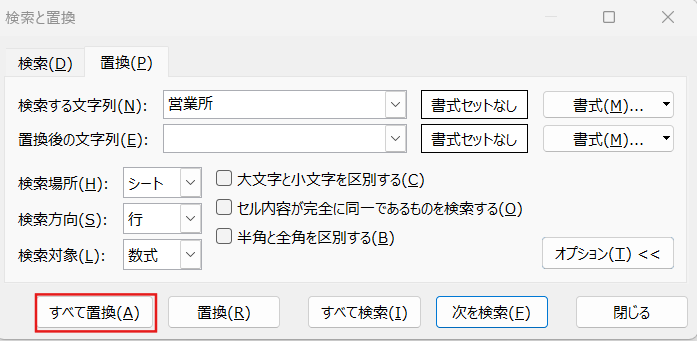
すると「5件を置換しました。」と置換した件数が表示されるのでEnterキーを押します。
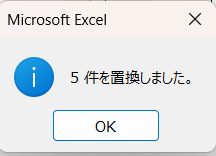
再び置換の画面に戻るので「閉じる」をクリックします。
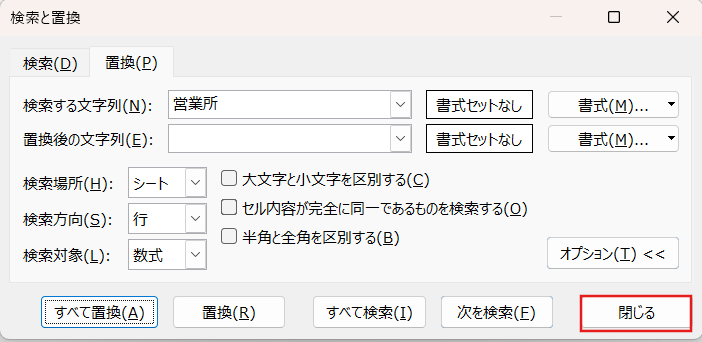
「営業所」が削除されました。
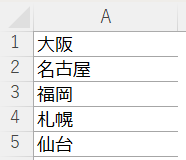
置換の使い方3:ワイルドカードを使う
最後にワイルドカードを使って置換する方法を解説します。
ワイルドカードとは「任意の文字」に一致させて検索・置換を行うための記号です。
| 記号 | 意味 | 使用例 |
| *(アスタリスク) | 任意の文字列 | 商品* → 商品A、商品123等すべて一致 |
| ?(クエスチョンマーク) | 任意の1文字 | A?C → ABC、A2Cなど一致 |
例えば商品*で検索した場合は「商品A」、「商品B」、「商品123」などがすべて検索されます。
要するに、商品の後にどんな文字や数字が何文字あってもいいというこです。
対してA?Cで検索した場合はABC、A2Cなどが検索されます。
クエスチョンマークの場合は、AとCの間にどんな1文字が入っていてもいいということです。
 ExcelCamp講師 野沢先生
ExcelCamp講師 野沢先生?(クエスチョンマーク)を使う場面はあまりないので、*(アスタリスク)の使い方だけ覚えておくと良いでしょう
実際に*(アスタリスク)を使って置換を実行していきます。
以下の表から01_、02_…などの数字の部分を削除していきます。
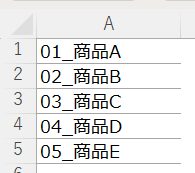
最初にキーワードを削除する範囲を設定します。
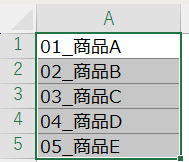
範囲を設定したらCtrlキーを押したままHキーを押して置換を開きます。
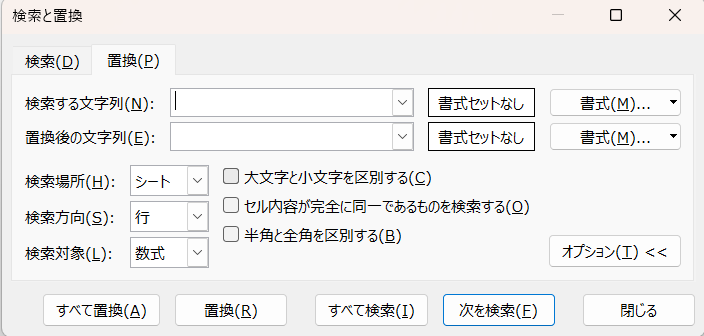
置換を開いたら「検索する文字列」に*(半角モードでShiftキーを押したまま*キーを押す)と入力します。
続けて_(半角モードでShiftキーを押したまま_キーを押す)を入力します。
「置換後の文字列」は空白のままにしておきます。

入力したらAltキーを押したままAキーを押して「すべて置き換え」を実行します。
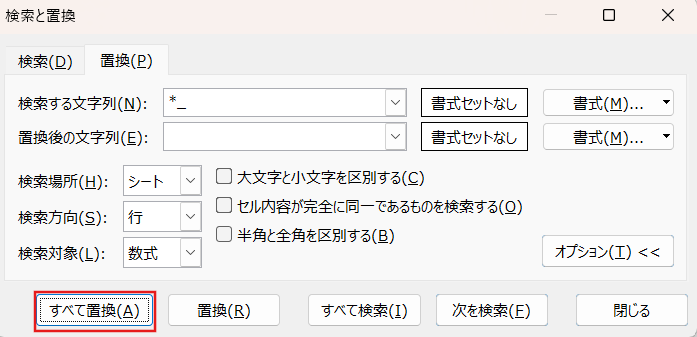
すると「5件を置換しました。」と置換した件数が表示されるのでEnterキーを押します。
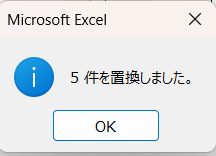
再び置換の画面に戻るので「閉じる」をクリックします。
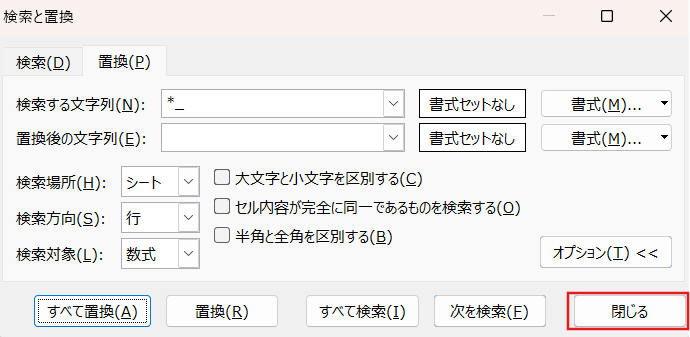
数字の部分が削除されました。
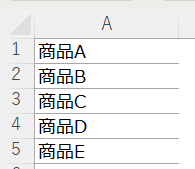
SUBSTITUTE関数の使い方
ここではSUBSTITUTE関数を使って文字列を置き換える方法を解説します。
SUBSTITUTE関数とはセル内の特定の文字列を置き換えることができる関数です。
SUBSTITUTE関数の基本構文
=SUBSTITUTE(文字列, 検索文字列, 置換文字列, [置換対象])
文字列:置き換え対象となる元の文字列
検索文字列:置き換えたい文字や文字列
置換文字列:変更後の文字や文字列
置換対象(省略可):何番面の該当箇所だけ置き換えるか(省略するとすべて置き換える)
SUBSTITUTE関数は置換と違い、元のデータは残ったまま別のセルに新しくデータが表示されます。
また、置換対象を使うことで「文字列の何番目だけを置き換える」などと指定することができます。
実際にSUBSTITUTE関数を使い、文字列の中にある2番目の「P」だけを「A」に置き換えていきます。
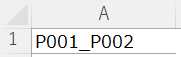
今回は「B2セル」に置き換え後のデータを表示させていきます。
まず「B2セル」にアクティブセルを合わせます。
アクティブセルを合わせたら半角モードで=suと入力します。
するとSUBSTITUTE関数が候補で表示されるのでTabキーを押します。
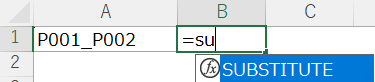
最初に文字列を選択します。
文字列は「A1セル」になるので、←キーを押して「A1セル」を選択します。
続けて,を入力します。

次に検索文字列を入力します。
検索文字列は「P」になるので、“P”,と入力します。
*大文字の「P」と入力します。

置換文字列は「A」となるので、“A”,と入力します。

最後に置換対象を入力します。
2番目の「P」だけを「A」に置き換えるので、2と入力してEnterキーを押します。

文字列の2番目にある「P」だけが「A」に置き換わりました。
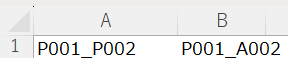
REPLACE関数の使い方
最後にREPLACE関数について解説していきます。
REPLACE関数とは文字の位置と文字数を指定して文字列を置き換える関数です。
桁数が決まっているコードや部分更新が必要なデータ修正に効果的です。
REPLACE関数の基本構文
=REPLACE(文字列, 開始位置, 文字数, 置換文字列)
文字列:変更したい元の文字列(セルや直接指定)
開始位置:置換を開始する位置(1文字目=1)
文字数:何文字分を変更するか
置換文字列:差し替える文字列
実際にREPLACE関数を使って文字列を置き換えていきます。
以下の文字列の「AB」を「CD」に置き換えます。
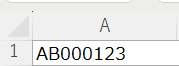
今回も「B2セル」に置き換え後のデータを表示させていきます。
まず「B2セル」にアクティブセルを合わせます。
アクティブセルを合わせたら半角モードで=repと入力します。
するとREPLACE関数が候補で表示されるのでTabキーを押します。
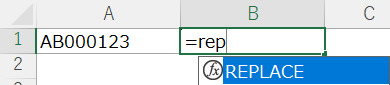
最初に文字列を選択します。
文字列は「A1セル」になるので、←キーを押して「A1セル」を選択します。
続けて,を入力します。

次に開始位置を入力します。
開始位置は1番目になるので、1,と入力します。

文字数は「AB」の2文字となるので、2,と入力します。

最後に置換文字列を入力します。
「AB」を「CD」に置き換えるので、“CD”と入力してEnterキーを押します。

文字列の「AB」が「CD」に置き換わりました。

休日「1日」を投資して、平日の生産性を最大「20倍」にするExcel研修
私たちが提供するExcel研修「上位1%を目指す!ExcelCamp」では、これまで延10,000名以上の方に研修を受講いただき、受講者満足度は9.71(※)という大変高い評価を頂いております。
※10点満点中の評価の平均値。
休日1日を研修に使うのは「やや重たい」というご意見もいただきます。
しかし、本当にExcelスキルを実践で使えるレベルで高めるとなると、通常数年はかかるものです。
実際にExcelCampで教える内容は、代表の中田が業務コンサルタントとして数年間、毎日10時間以上Excelと向き合った結果ようやく生まれたスキルです。
そのことを考えると、休日の「たった1日」を投資して、その後のExcel業務の生産性を圧倒的に高めることは決して悪くない選択だと思います。
参加者の中にはお伝えしたスキルを仕事の現場で活かし、生産性が「20倍」になったという事例もあります。
動画サービス「bizplay(ビズプレイ)」で研修の一部を無料公開中!
※全4回の動画のダイジェスト版です。
※第1~4回の内容をフルで視聴するには、bizplayへの無料会員登録が必要です。
現在セミナー動画見放題サービス「bizplay」で、ExcelCamp Day1の講義内容の一部を無料配信しています。
全4回に分けてExcelが得意になるための考え方や覚えておくべき基本操作を解説していますので、Day1への参加を迷われている方はぜひ一度ご覧ください。
著書「神速Excel」も絶賛発売中

