エクセルでテーブルを使おうとしたものの、テーブルの機能や操作方法が分からず困ってはいないでしょうか。
この記事では表をテーブルに変換する方法やテーブルの操作方法についてまとめました。
ExcelCamp講師が研修で実際に説明している手順に沿って内容を解説いたします。
Excel(エクセル)のテーブル機能とは?
エクセルのテーブル機能とは、データの管理や分析をしやすくするための機能です。
通常の表とは違い、テーブルとして設定すると自動で書式が適用され、データの追加や並べ替えが簡単になります。
| 項目 | 通常の表 | テーブル機能 |
| 書式設定 | 手動で設定 | 自動で適用 |
| データ範囲 | 変更時に手動で調整 | 新しいデータが追加されると自動拡張 |
| フィルター | 手動で設定 | 自動で追加される |
| 数式適用 | 手動でコピー・貼り付け | 新しい行に自動適用 |
 ExcelCamp講師 野沢先生
ExcelCamp講師 野沢先生ただExcelCanpではテーブルを必須の機能にはしていません。
今回は参考程度に解説していきます。
テーブルの使い方
ここでは、テーブルへの変換方法や使い方について解説していきます。
具体的には以下の4つ
- テーブルへの変換と解除の方法
- 数式を自動で反映させる方法
- スライサーの挿入方法
- 集計行を追加する方法
順に解説していきます。
1:テーブルへの変換と解除の方法
最初に表をテーブルに変換する方法について解説します。
テーブルへは挿入タブのテーブルから変換することができます。
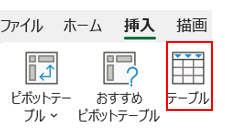
ただショートカットキーを使えば簡単に変換することができます。
テーブルに変換するショートカットキーはCtrl&Tです。
では実際に以下の表を、テーブルに変換していきます。
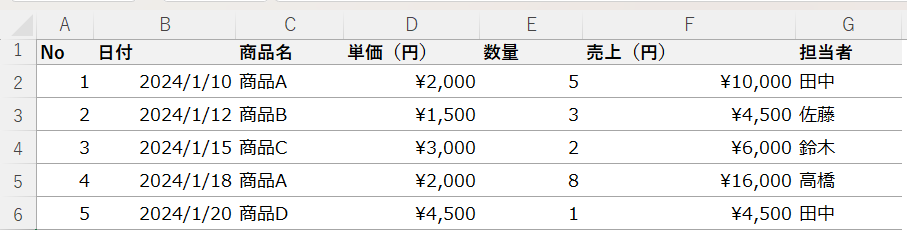
まずテーブルに変換する表の範囲を選択します。
選択したらCtrlキーを押したままTキーを押します。
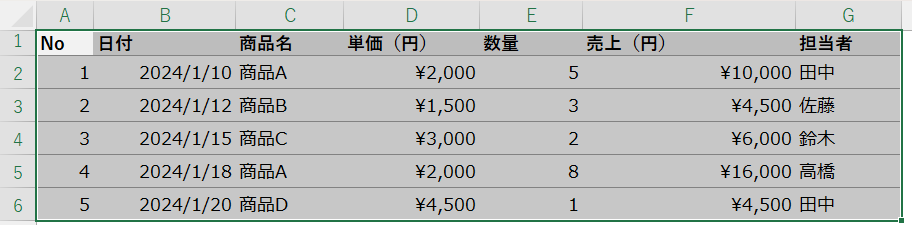
すると「テーブルに変換するデータ範囲を指定してください」とのメッセージが出ますので、選択範囲が間違いないかを確認してEnterキーを押します。
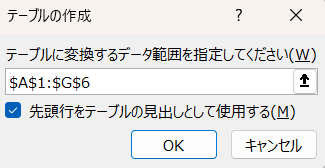
表がテーブルに変換されました。
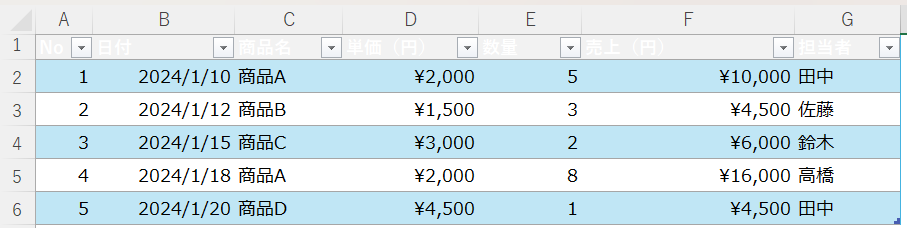
 ExcelCamp講師 野沢先生
ExcelCamp講師 野沢先生ただExcelCampでは、ノイズの少ない見やすい表を作ることを推奨しています。テーブルの書式はクリアにすると良いでしょう。
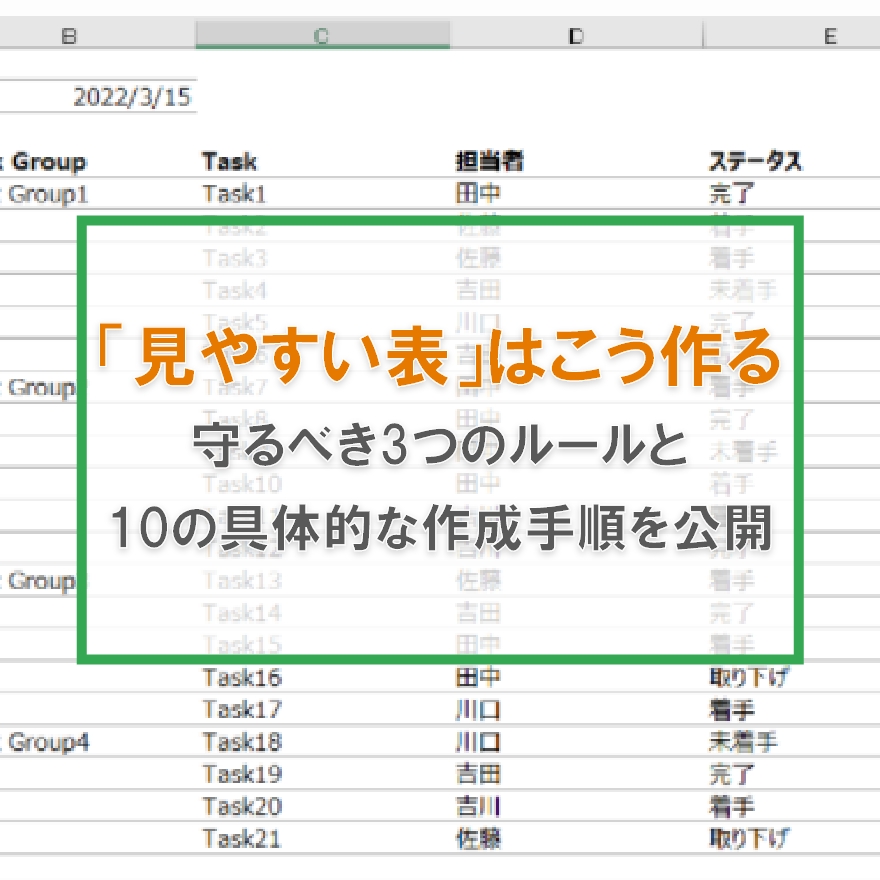
テーブルの書式をクリアにする方法もキーボード操作で実行することができます。
書式クリアはAlt+J+T+S+Cです。
まずテーブル内にアクティブセルを合わせます。
タブに「テーブルデザイン」が表示されていることを確認したら、AltキーJキーTキーSキーCキーを順番に押します。
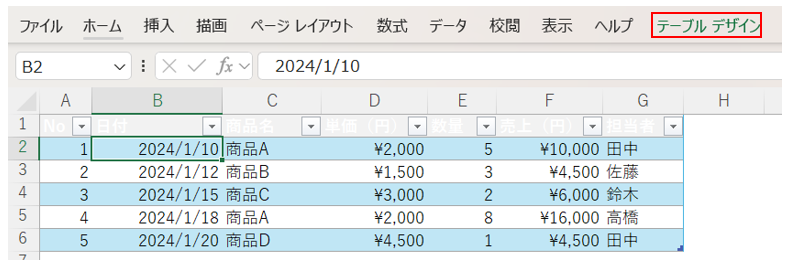
書式がクリアされてテーブルに変換する前の書式に戻りました。
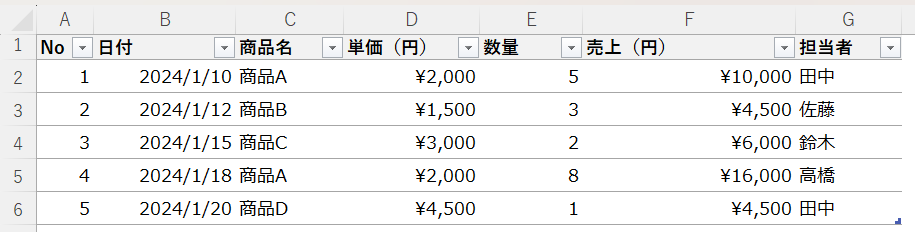
テーブルを解除する方法についてはこちらの記事で解説しています。
テーブルの解除方法を知りたい方はこちらもご覧ください。

2:数式を自動で反映させる方法
テーブル機能を使うと自動的に数式が他の行にも反映されるようになっています。
手作業で数式をコピー&ペーストする必要がないため、作業の効率化を図れます。
以下の表の「F2セル」に数式を入力して「F3~F6セル」に自動で反映させていきます。
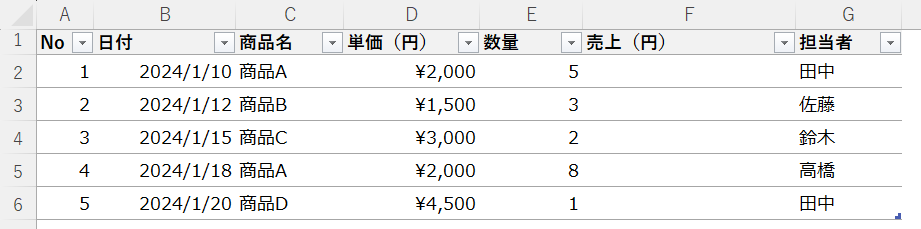
まず「F2セル」に「単価×数量」の数式を入力します。
「F2セル」にアクティブセルを合わせたら半角モードにしてShiftキーを押したまま=キーを押します。

続けて←キーを2度押して「D2セル」を選択し、*と入力します。

今度は←キーを押して「E2セル」を選択したらEnterキーを押します。

データが入力されている「売上」のF列に自動的に計算結果が表示されました。
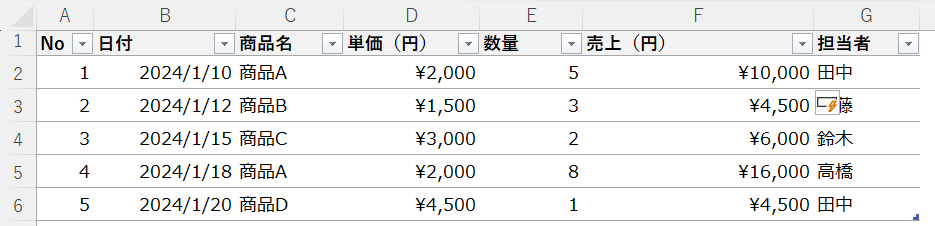
ちなみに新たに行を追加しても数式は反映されます。
「A7セル」に6と入力しEnterキーを押します。
するとテーブルの範囲が7行目まで拡張されるので、自動的に数式も反映されます。
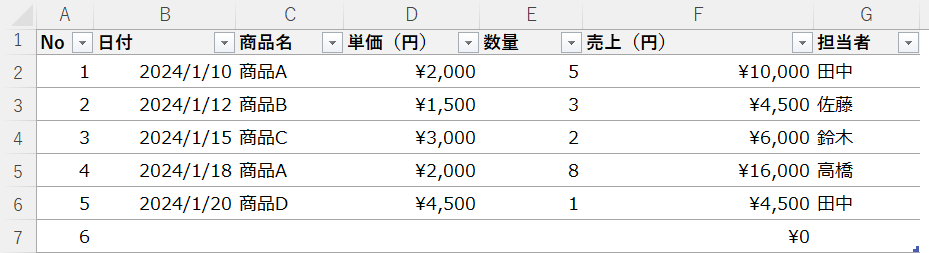
あとはそれぞれの項目にデータを入力するだけです。
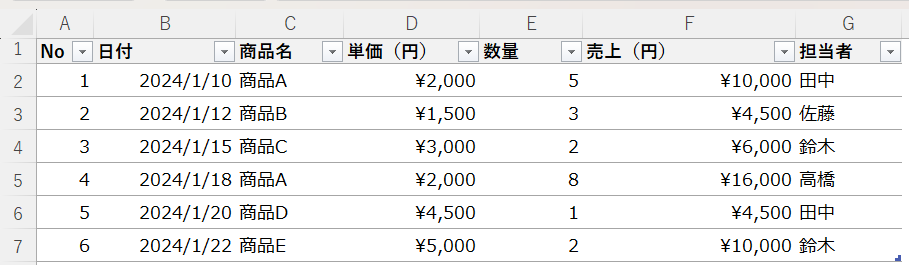
3:スライサーの挿入方法
続いてスライサーの挿入方法を解説します。
スライサーとはデータの絞り込みを簡単にすることができる機能のことです。
スライサーもキーボード操作で挿入することができます。
スライサーの挿入はAlt+J+T+Eです。
実際に以下のテーブルにスライサーを挿入していきます。
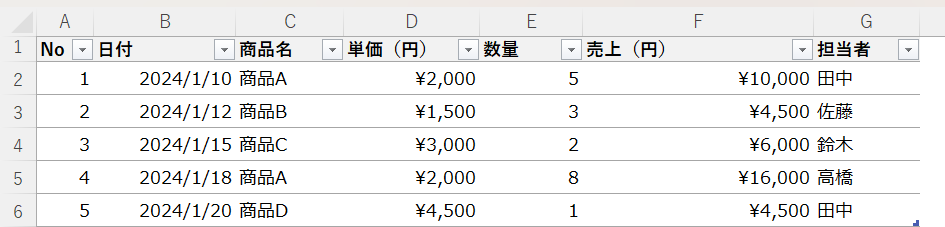
まずテーブル内の任意の位置にアクティブセルを合わせます。
そのままAltキー、Jキー、Tキー、Eキーを順番に押します。
すると「スライサーの挿入」が開くので、スライサーを挿入したい項目をクリックしてチェックを入れます。
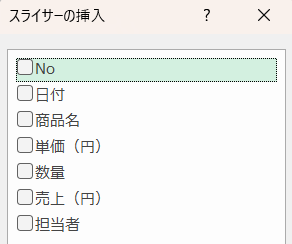
今回は「商品名」のスライサーを挿入してみます。
チェックを入れたらEnterキーを押します。
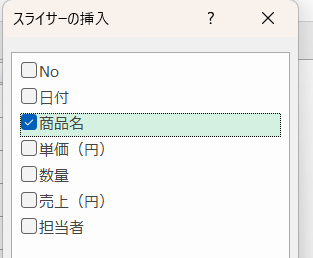
「商品名」のスライサーが挿入されました。
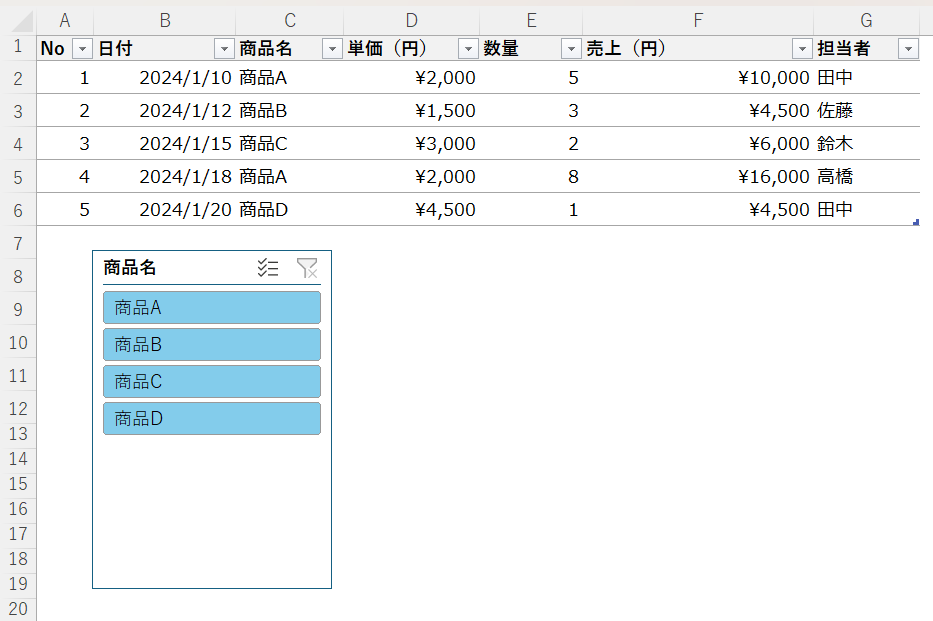
絞り込みをしたいときは、各項目をクリックすることで絞り込むことができます。
例えば「商品A」だけを表示させたいときは「商品A」をクリックします。
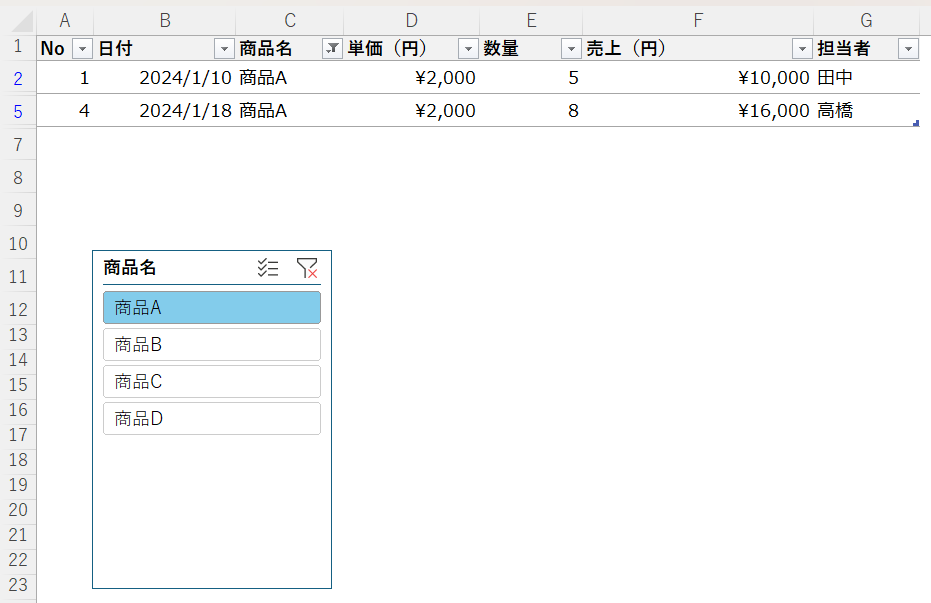
「商品B~D」を再表示させたいときは、Ctrlキーを押したままクリックで再表示できます。
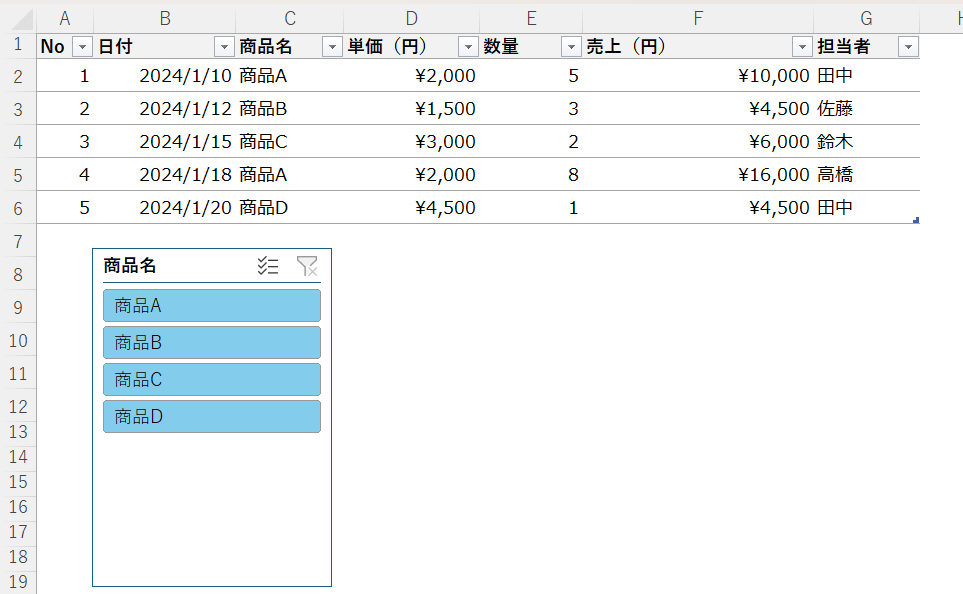
4:集計行を追加する方法
最後に集計行を追加する方法を解説します。
集計行は、テーブルの一番下に表示される行で、データの集計結果(合計・平均・個数など) を自動的に表示する機能です。
「テーブルデザインタブ」にある「集計行」にチェックを入れることで、集計行を追加することができます。
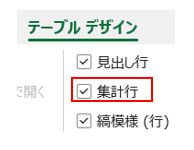
ただマウスを使わずにキーボードのAltキーJキーTキーTキーを順番に押すことで簡単に集計行が追加できます。
実際に以下のテーブルに集計行を追加していきます。
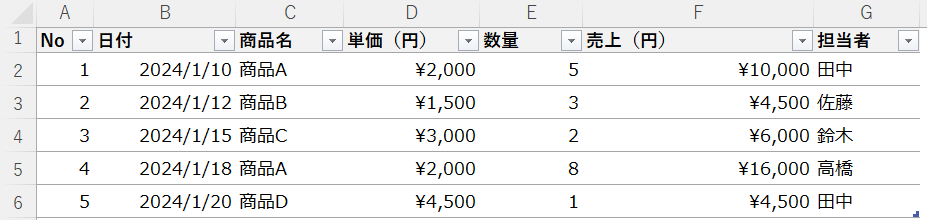
まずテーブル内にアクティブセルを合わせて「テーブルデザイン」のタブを表示させます。
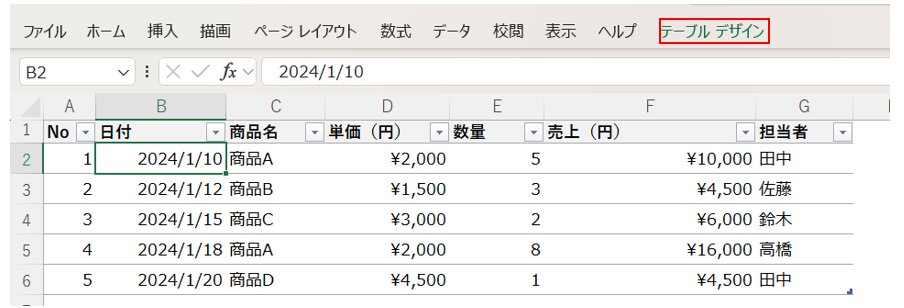
合わせたらAltキー、Jキー、Tキー、Tキーを順番に押します。
するとテーブルの一番下に集計行が追加されます。
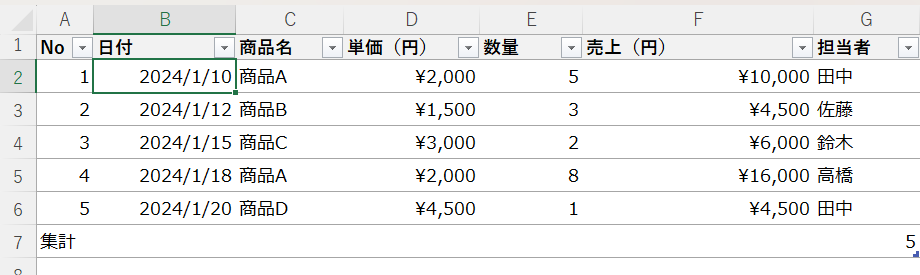
集計行のセルでAltキーを押したまま↓キーを押すと「ドロップダウンメニュー」が表示されます。
「ドロップダウンメニュー」から表示したいデータを選択することで、自動的に集計され表示されます。
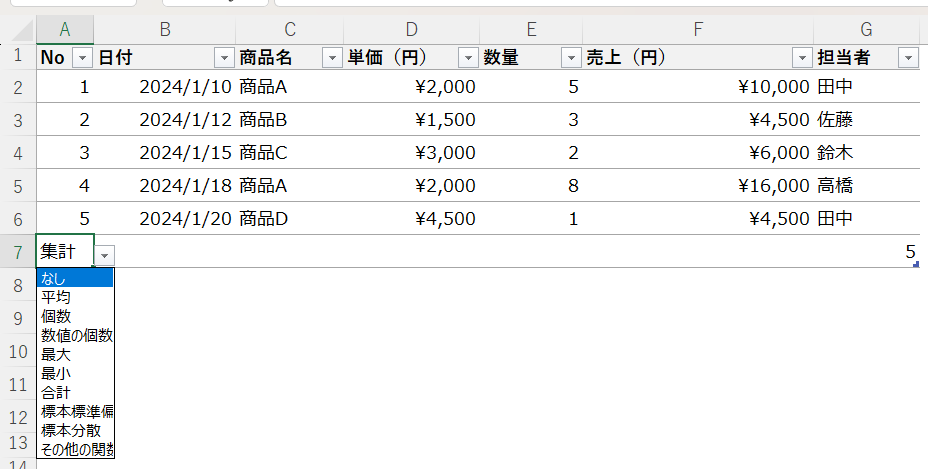
「単価」「数量」「売上」の合計を表示させました。
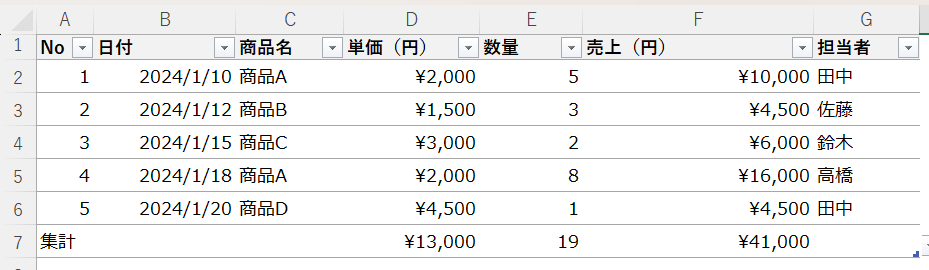
休日「1日」を投資して、平日の生産性を最大「20倍」にするExcel研修
私たちが提供するExcel研修「上位1%を目指す!ExcelCamp」では、これまで延10,000名以上の方に研修を受講いただき、受講者満足度は9.71(※)という大変高い評価を頂いております。
※10点満点中の評価の平均値。
休日1日を研修に使うのは「やや重たい」というご意見もいただきます。
しかし、本当にExcelスキルを実践で使えるレベルで高めるとなると、通常数年はかかるものです。
実際にExcelCampで教える内容は、代表の中田が業務コンサルタントとして数年間、毎日10時間以上Excelと向き合った結果ようやく生まれたスキルです。
そのことを考えると、休日の「たった1日」を投資して、その後のExcel業務の生産性を圧倒的に高めることは決して悪くない選択だと思います。
参加者の中にはお伝えしたスキルを仕事の現場で活かし、生産性が「20倍」になったという事例もあります。
動画サービス「bizplay(ビズプレイ)」で研修の一部を無料公開中!
※全4回の動画のダイジェスト版です。
※第1~4回の内容をフルで視聴するには、bizplayへの無料会員登録が必要です。
現在セミナー動画見放題サービス「bizplay」で、ExcelCamp Day1の講義内容の一部を無料配信しています。
全4回に分けてExcelが得意になるための考え方や覚えておくべき基本操作を解説していますので、Day1への参加を迷われている方はぜひ一度ご覧ください。
著書「神速Excel」も絶賛発売中

