ExcelCamp講師
おすすめのショートカット
値のみ貼り付け [見出しへ▼]
(Ctrl&Cでコピーした状態で)
①Alt+E+S+V+Enter
②Ctrl&Alt&V+V+Enter
おすすめしない方法
・クリップボードオプション
・クイックアクセスツールバー
その他よく使う貼り付け [見出しへ▼]
貼り付け(値&書式):Ctrl&V
書式貼り付け:Alt+E+S+T+Enter
行列入れ替え:Alt+E+S+E+Enter
列幅貼り付け:Alt+E+S+W+Enter
セルの値だけをコピー&ペーストしたいときに便利な「値貼り付け」機能。マウスで操作する方が多いですが、頻出操作なのでショートカットを覚えることが業務効率化につながります。
この記事では「初心者から上位1%を目指す!ExcelCamp」の講師が、最も効率の良い「値貼り付け」のショートカットを紹介します。
ExcelCamp講師が研修で実際に説明している手順に沿って、解説いたします。
※Mac版Excelのショートカットは紹介していません。Windows版のショートカットのみを紹介しています。
ショートカットキーの表記について
ExcelCampではショートカットの表記を以下に統一しています。
・「&」は同時に押すショートカットです。たとえばCtrl&Cなら、Ctrlキーを押しながら同時にCキーも押すことで発動します。
・「+」は順番に押すショートカットです。たとえばAlt+E+Lなら、Altキーを押した後に一度指を離し、E、Lキーをそれぞれ順番に押すことで発動します。
Excelで値貼り付けをするショートカットキー
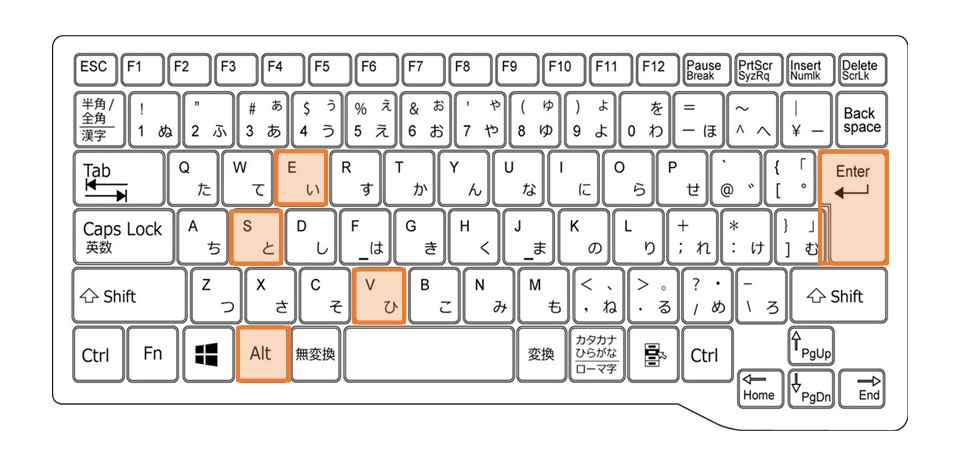
Alt+E+S+V+Enter
値貼り付けをするショートカットは、Ctrl&Cでコピーした状態で、Altキー、Eキー、Sキー、Vキー、Enterキーを順番に押します。
詳しい操作手順を解説
まず、Ctrl&Cでコピーしたい範囲を選びます。
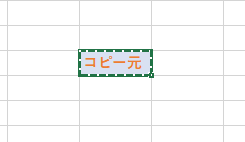
この状態を「コピーモード」と呼びます。
次に貼り付けたい場所に移動して、Altキー、Eキー、Sキーを順番に押します(同時押しではありません)。
すると、「形式を選択して貼り付け」ボックスが表示されます。
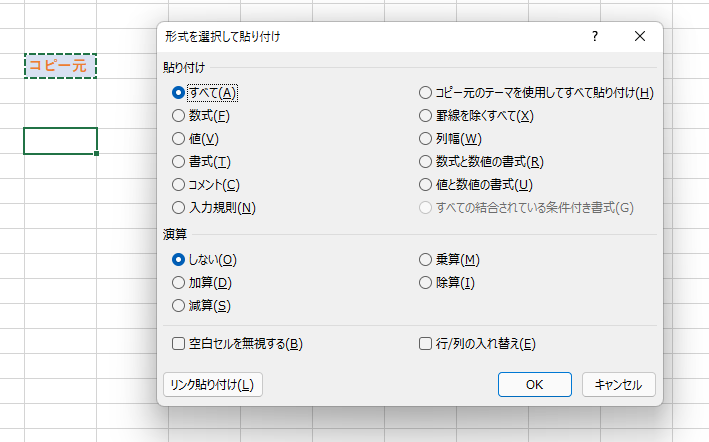
値(V)と書いてあるので、Vキーを押してチェックを入れます。
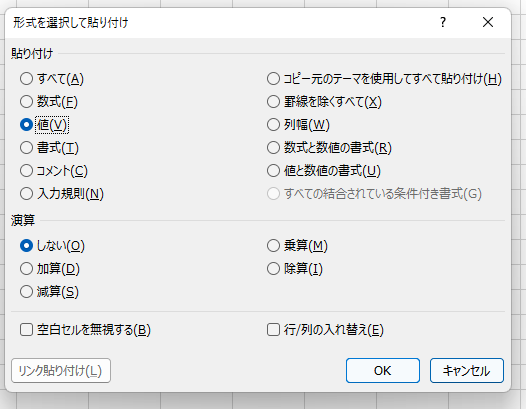
最後にOKを選択したいので、Enterキーを押して値貼り付け完了です。
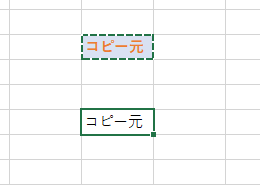
「セルの背景色」「文字の色」などの書式情報を引き継がず、値のみを貼り付けることができました。
値貼り付けをするときの3つのポイント
値貼り付けのショートカットを入力する際のポイントは以下が挙げられます。
ポイント1:コピーモードじゃないと反応しない
1つ目のポイントとして、値貼り付けはコピーモード中にしかできません。
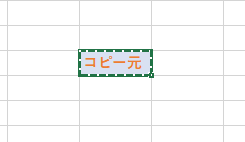
コピーモードのときは、コピー元が緑色の点線で囲まれています。
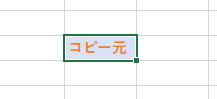
点線ではなく実線で囲まれている場合、コピーモードが解除されてしまっています。
 ExcelCamp講師 野沢先生
ExcelCamp講師 野沢先生コピーモード中は点線がうねうねと動くので、
ExcelCampでは「うねうね状態」とも呼んでいます。
コピーモードは「Escキーを押す」「別のセルをダブルクリックする」「コピー後にEnterキーを押す」などの操作で解除されてしまうので、思わず解除してしまうことがよくあります。
値貼り付けがうまくいかない方は、まずコピーモードが外れていないか確認してみてください。
ポイント2:コピーモードが残っているうちは何度でも貼り付けできる
2つ目のポイントも、コピーモードに関することです。
コピーモードが解除されると値貼り付けはできなくなりますが、逆に言えばコピーモード中は何度でも貼り付けを繰り返すことができます。
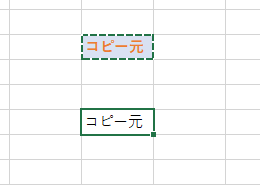
値貼付け後もコピーモードは残っているので、そのまま別のセルに移動してAlt+E+S+V+Enterをすることで何度でも値貼り付けできます。
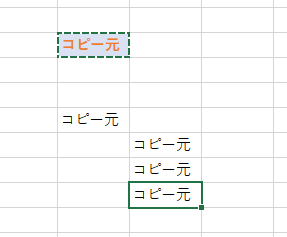
 ExcelCamp講師 野沢先生
ExcelCamp講師 野沢先生コピーモード中は何度でも貼り付けできます。
解除したいときはEscキーを押してください。
ポイント3:最後にEnterを2回押すと書式も貼り付きコピーモードが解除される
3つ目のポイントは、最後に押すEnterキーに関わるものです。
Alt+E+S+V+Enterの後にもう一度Enterキーを押すと、書式も一緒に貼り付きコピーモードが取れてしまいます。
これはコピーモード中にEnterキーを押すと、「値&書式を貼り付けて、コピーモードを解除する」というショートカットが発動してしまうからです。
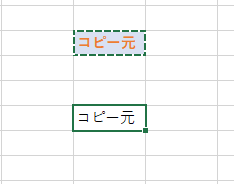
値貼り付け後にもう一度Enterキーを押すと、
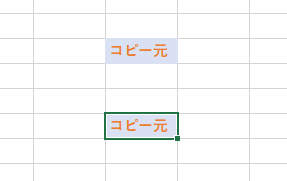
コピーモードが解除される上に、書式も貼り付いてしまいます。
 ExcelCamp講師 野沢先生
ExcelCamp講師 野沢先生EnterキーはCtrl&Vと同じ「値と書式を両方貼り付ける」ショートカットです。
最後のEnterキーを間違えて2回押してしまうと、値貼り付けに上塗りされてしまうのです。
慌てずにCtrl&Zで1つ前の操作に戻ることで修正できます。

その他の「値貼り付け」方法を紹介
Ctrl&Alt&Vでも、「形式を選択して貼り付け」ボックスを開くことができます。
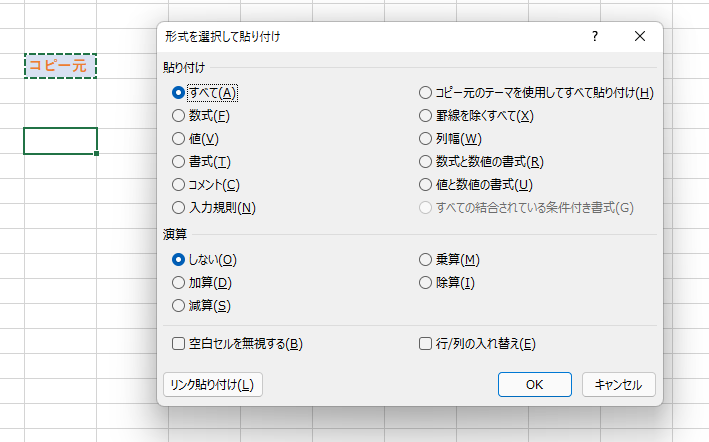
Alt+E+Sとまったく同じ機能なので、こちらで覚えてしまっても構いません。
 ExcelCamp講師 野沢先生
ExcelCamp講師 野沢先生貼り付けのショートカットCtrl&VにAltキーを足すだけなので、こちらのほうが覚えやすいかもしれません。
しかし次に紹介する「その他の貼り付け方法」も一緒に覚えられるというメリットから、ExcelCampではAlt+E+Sをおすすめしています。
おすすめしない方法
・クリップボードオプションでマウスから操作する
・クイックアクセスツールバーに登録する
上記の方法でも値貼り付けはできますが、Alt+E+S+V+Enterに慣れた方が速いのであまりおすすめしておりません。
ちなみにクリップボードオプションとは、貼り付け後にCtrlキーを押すと表示される以下の機能のことです。
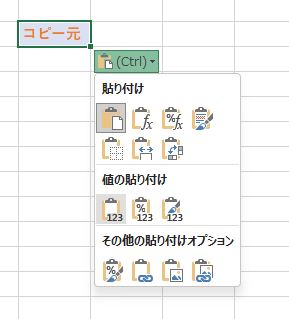
その他の貼り付け方法を紹介
値貼り付け以外にも、Excelにはさまざまな便利な貼り付け方法が用意されています。
すべてCtrl&Cでコピーモードにしてから操作することを忘れないでください。
貼り付け(値&書式貼り付け)
Ctrl&V
言わずと知れた有名ショートカットで、厳密には「値と書式を両方貼り付ける」という機能になります。
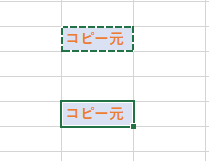
「コピー元」という値と、「背景色(水色)」「文字色(オレンジ)」「太字」という書式が両方貼り付いています。
実はAlt+E+Sで「形式を選択して貼り付け」ボックスを開くとデフォルトで選択されている「すべて(A)」が、この貼り付けと同じ機能です。
 ExcelCamp講師 野沢先生
ExcelCamp講師 野沢先生なのでAlt+E+S+Enterでも貼り付けができますが、Ctrl&Vのほうが圧倒的に速いのでおすすめしません。

書式貼り付け
Alt+E+S+T+Enter
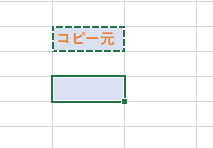
上図のように書式だけを貼り付けたい場合は、 「形式を選択して貼り付け」ボックスで書式(T)を選択してからEnterキーを押します。
行列入れ替え貼り付け
Alt+E+S+E+Enter
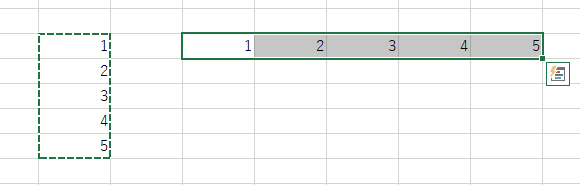
上図のように行と列を入れ替えて貼り付けをしたい場合は、 「形式を選択して貼り付け」ボックスで行/列の入れ替え(E)を選択してからEnterキーを押します。
この機能を使いこなすと、以下のような横長で見にくい表を一瞬で修正できるようになります。
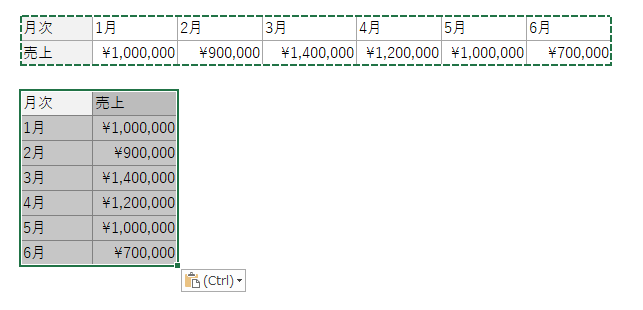

列幅貼り付け
Alt+E+S+W+Enter
あるセルの列幅に、他のセルも合わせたい場合は「列幅貼り付け」が便利です。
「形式を選択して貼り付け」ボックスで列幅(W)を選択してからEnterキーを押します。

列幅を合わせたい範囲を選択してショートカットを打つと、

このようにコピー元の列幅に全て揃います。
その他
足し算貼り付け:Alt+E+S+D+Enter
引き算貼り付け:Alt+E+S+S+Enter
かけ算貼り付け:Alt+E+S+M+Enter
割り算貼り付け:Alt+E+S+I+Enter
数式のみ貼り付け:Alt+E+S+F+Enter
入力規則のみ貼り付け:Alt+E+S+N+Enter
罫線以外貼り付け:Alt+E+S+X+Enter
など
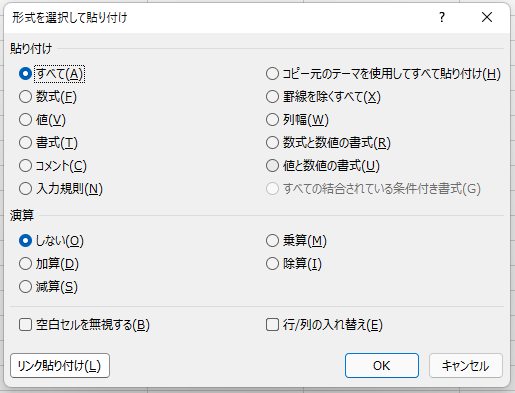
上記のように、「形式を選択して貼り付け」ボックスには他にも様々な貼り付け機能が用意されています。
 ExcelCamp講師 野沢先生
ExcelCamp講師 野沢先生実践の場でよく使うのは「値貼り付け」「書式貼り付け」「行列入れ替え」「列幅貼り付け」ですが、他にもよく使う機能があれば覚えてしまうと便利ですね。
休日「1日」を投資して、平日の生産性を最大「20倍」にするExcel研修
私たちが提供するExcel研修「上位1%を目指す!ExcelCamp」では、これまで延10,000名以上の方に研修を受講いただき、受講者満足度は9.71(※)という大変高い評価を頂いております。
※10点満点中の評価の平均値。
休日1日を研修に使うのは「やや重たい」というご意見もいただきます。
しかし、本当にExcelスキルを実践で使えるレベルで高めるとなると、通常数年はかかるものです。
実際にExcelCampで教える内容は、代表の中田が業務コンサルタントとして数年間、毎日10時間以上Excelと向き合った結果ようやく生まれたスキルです。
そのことを考えると、休日の「たった1日」を投資して、その後のExcel業務の生産性を圧倒的に高めることは決して悪くない選択だと思います。
参加者の中にはお伝えしたスキルを仕事の現場で活かし、生産性が「20倍」になったという事例もあります。
動画サービス「bizplay(ビズプレイ)」で研修の一部を無料公開中!
※全4回の動画のダイジェスト版です。
※第1~4回の内容をフルで視聴するには、bizplayへの無料会員登録が必要です。
現在セミナー動画見放題サービス「bizplay」で、ExcelCamp Day1の講義内容の一部を無料配信しています。
全4回に分けてExcelが得意になるための考え方や覚えておくべき基本操作を解説していますので、Day1への参加を迷われている方はぜひ一度ご覧ください。
著書「神速Excel」も絶賛発売中

