セルに合わせて文章を改行する
Alt+H+W
※順番にキーボードを押します
好きな場所で改行する
Alt&Enter
※Altキーを押しながらEnterキーを押します
エクセルのセル内で改行したいとき、Enterキーを押してもうまくいきません。
この記事ではエクセルの「改行」について、正しいショートカットキーや便利機能をすべて解説します。
ExcelCamp講師が研修で実際に説明している手順に沿って、解説いたします。
セルの幅に合わせて改行する方法
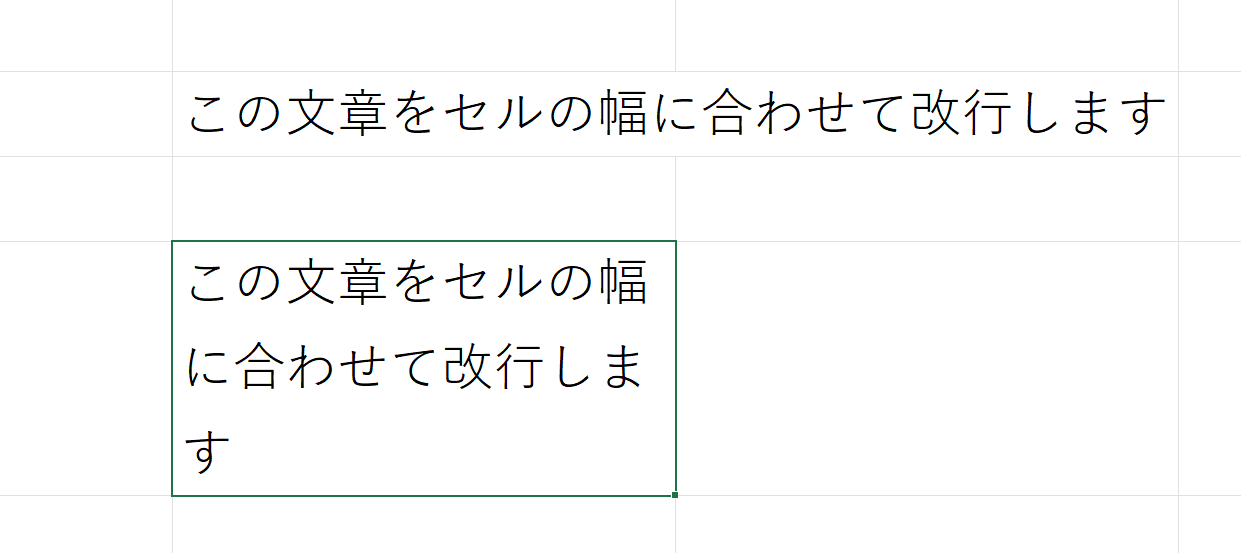
セルの幅に合わせて改行する
Alt+H+W
※順番にAltキー、Hキー、Wキーを押します
まずは、セルの幅に合わせて自動で改行してくれる機能を紹介します。
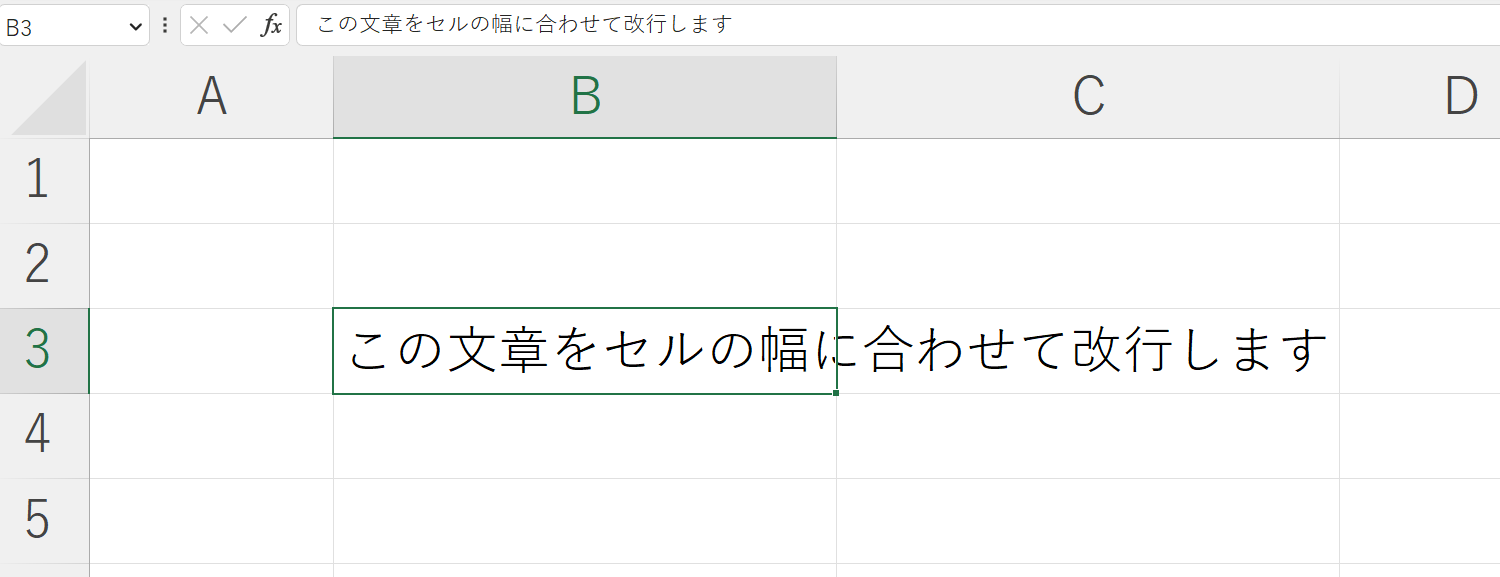
改行したいセルを選んで、Altキーを一度押します。
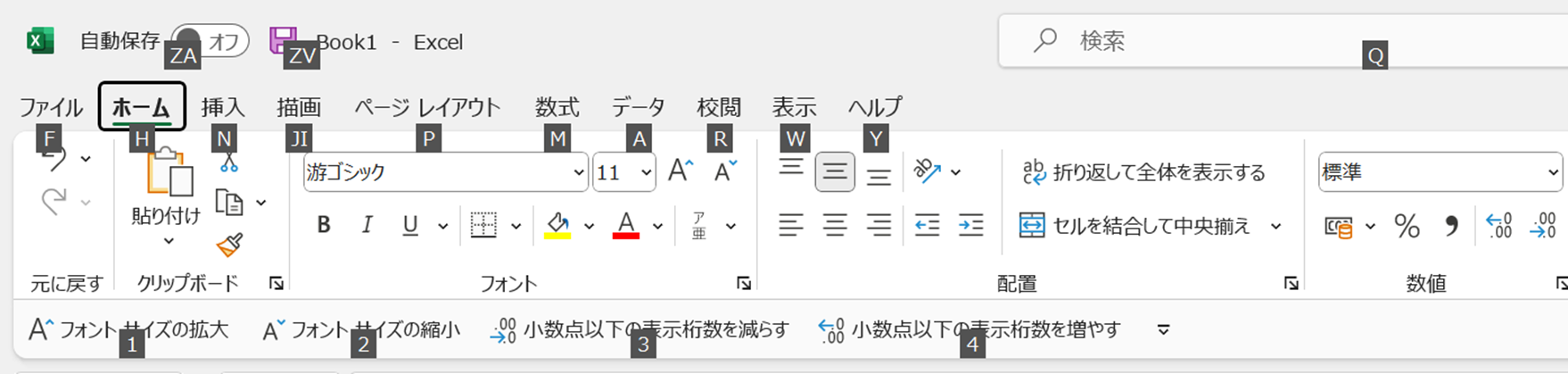
するとメニューバーにショートカットガイドが表示されます。
 ExcelCamp講師 野沢先生
ExcelCamp講師 野沢先生ちなみにAltキーは、だいたいキーボードの左下の位置にあります。
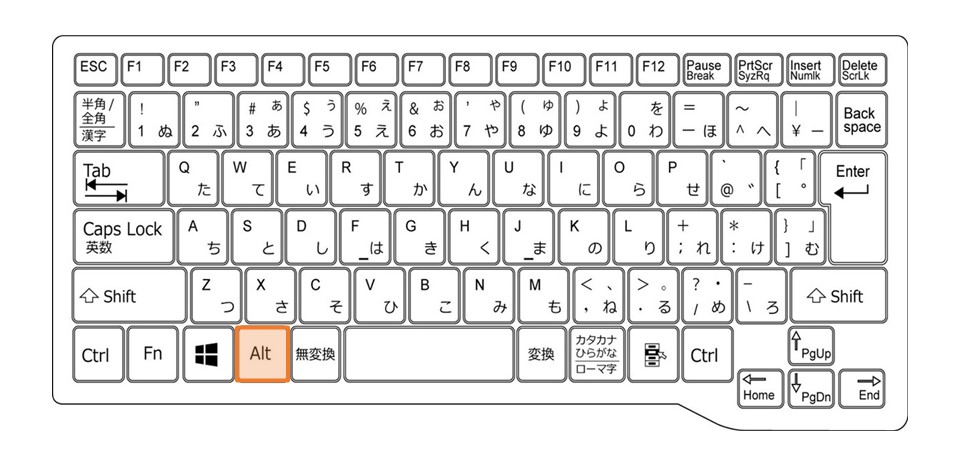
あとはショートカットガイドに沿ってキーボードを入力していくだけです。
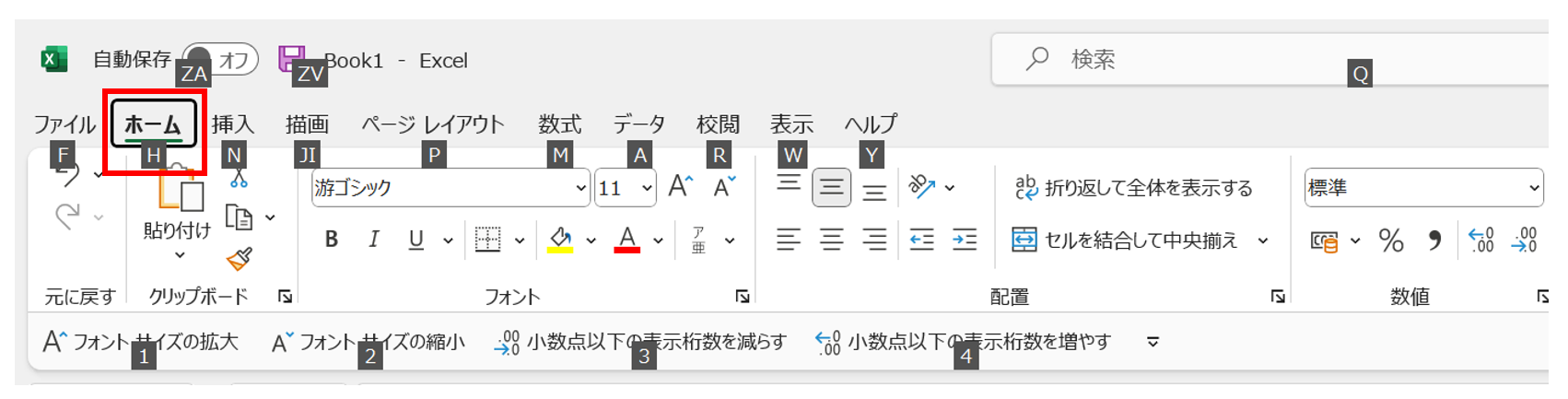
「折り返して全体を表示する」は[ホーム]メニューにあるのでHキーを押します。
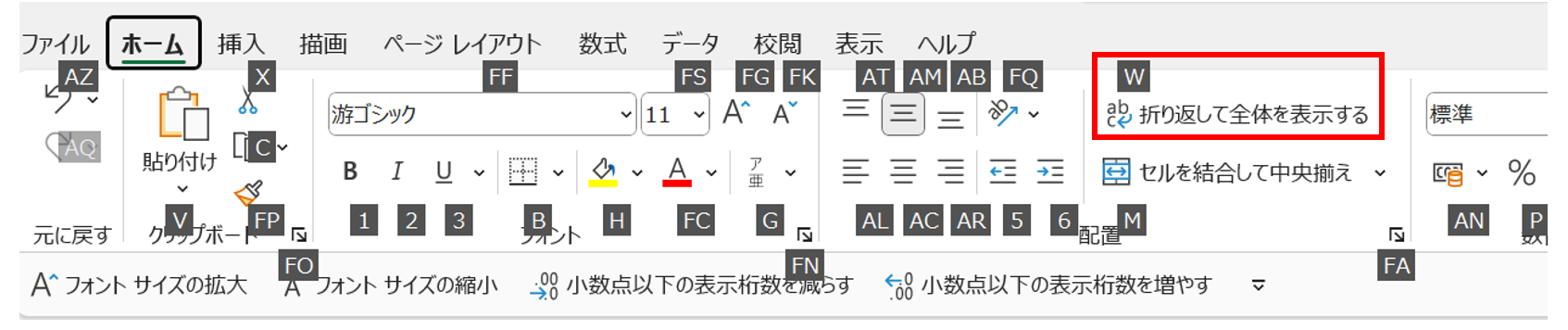
すると[ホーム]メニュー内にショートカットガイドが割り振られるので、「折り返して全体を表示する」に割り振られているWキーを押します。
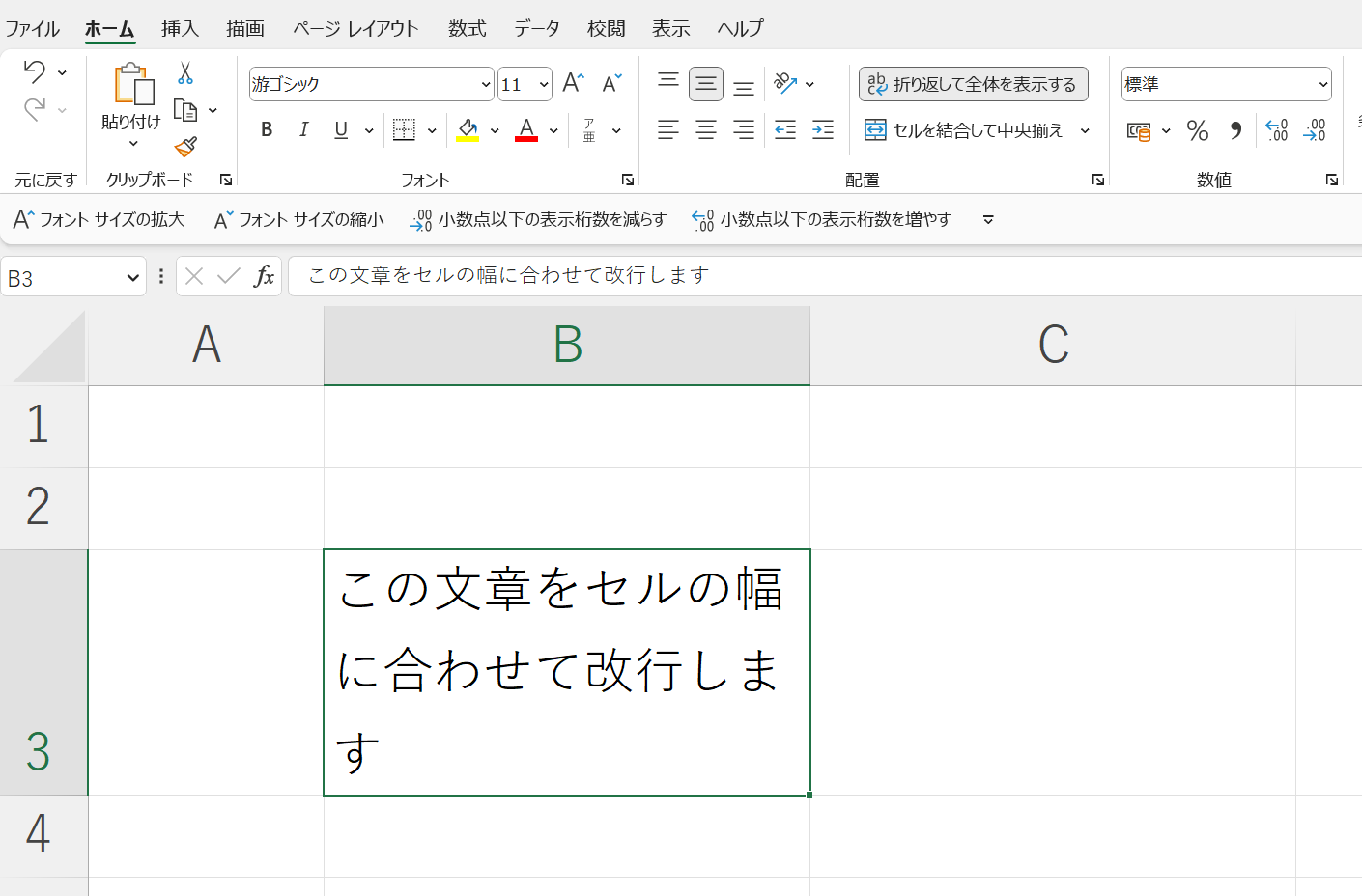
無事自動で改行ができました。
 ExcelCamp講師 野沢先生
ExcelCamp講師 野沢先生マウスでクリックしてもよいですが、よくこの操作を行う方はショートカットを覚えてしまったほうが効率的です。
補足:セルの幅を自由に変えるショートカット
セルの幅を手動で調整
Alt+H+O+W
セルの幅を貼り付ける
(コピーした状態で)Alt+E+S+W+Enter
Alt+H+Wはセルの幅に合わせて自動で改行するショートカットなので、セルの幅を自由に変更できるショートカットとあわせて覚えておくと便利です。
セルの幅を手動で調整する:Alt+H+O+W
セルの幅を自由に調整するショートカットはAlt+H+O+Wです。
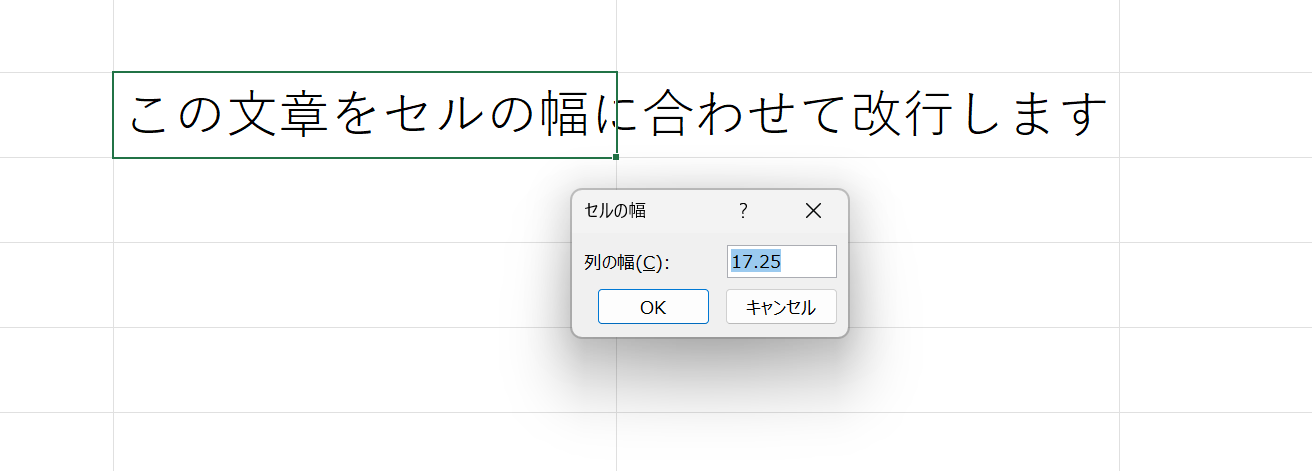
ここに自由に数字を入れてEnterキーを押すと、セルの幅を自由なサイズに調整することができます。
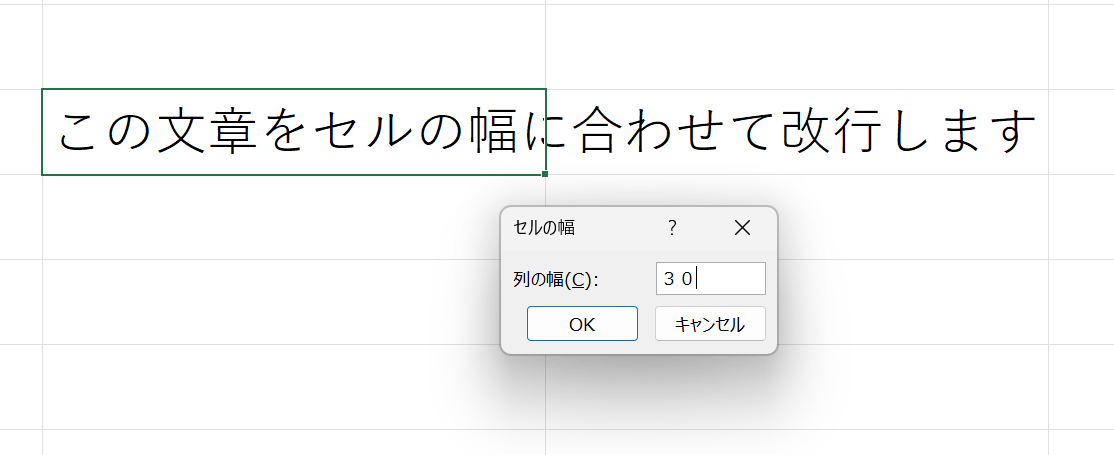
Enterキーを押すとセルの幅が変更されます。
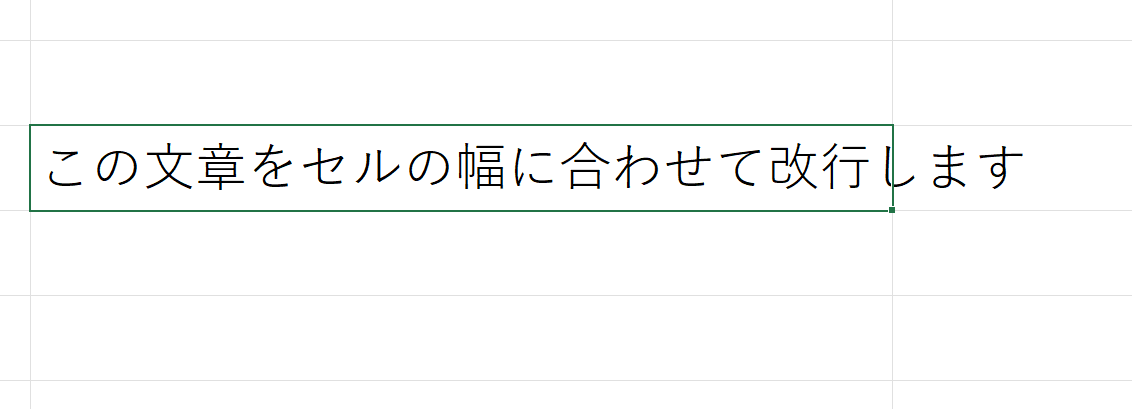
 ExcelCamp講師 野沢先生
ExcelCamp講師 野沢先生どのくらいの数字にしたら、どのくらいのセル幅になるかは若干慣れる必要がありますが、
今のセル幅が必ず表示されているので、それより狭めたいか広げたいかで数字を決めてみてください。
セルの幅を貼り付ける:(コピーした状態で)Alt+E+S+W+Enter
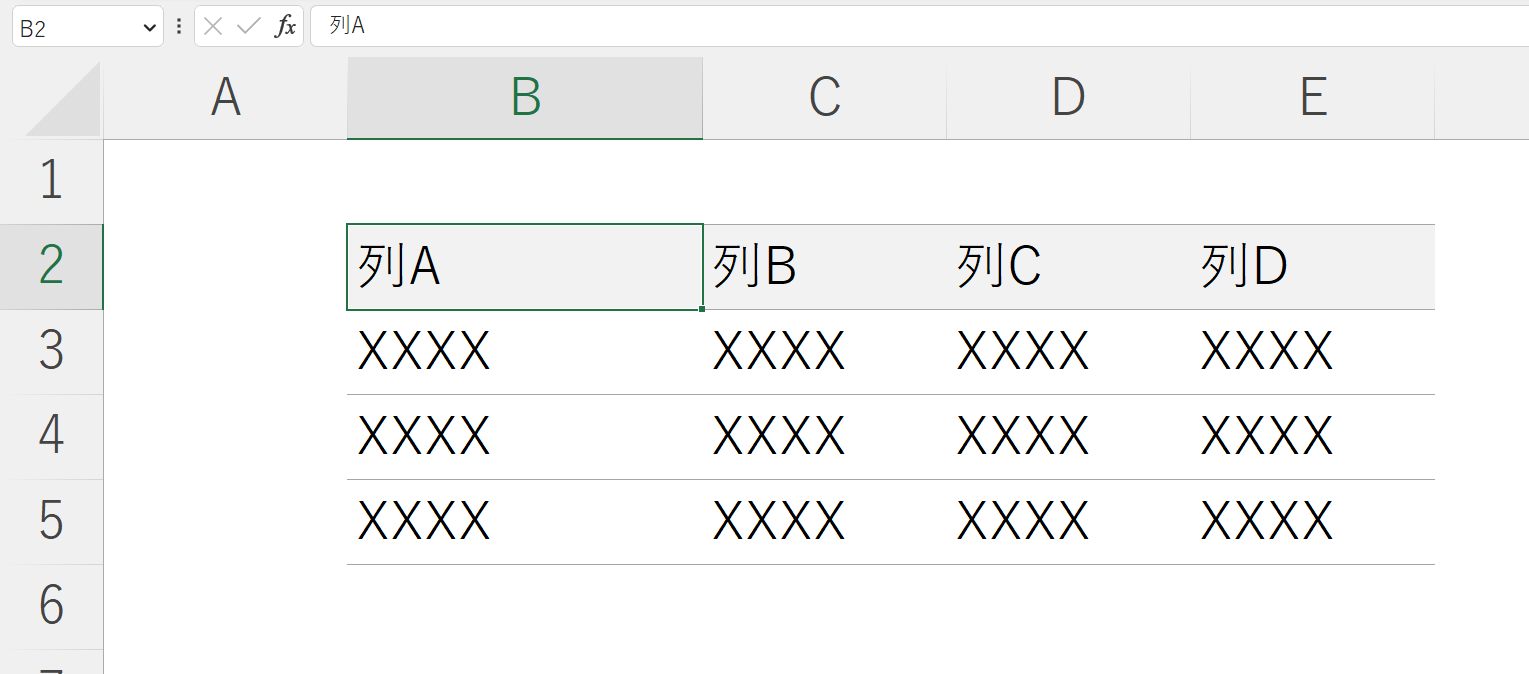
上の表で、列Aの列幅に列B~Dをあわせる(列幅を貼り付ける)方法を紹介します。
まずは列Aのセルをどこでもいいのでコピーしてください(Ctrlキーを押しながらCキー)。
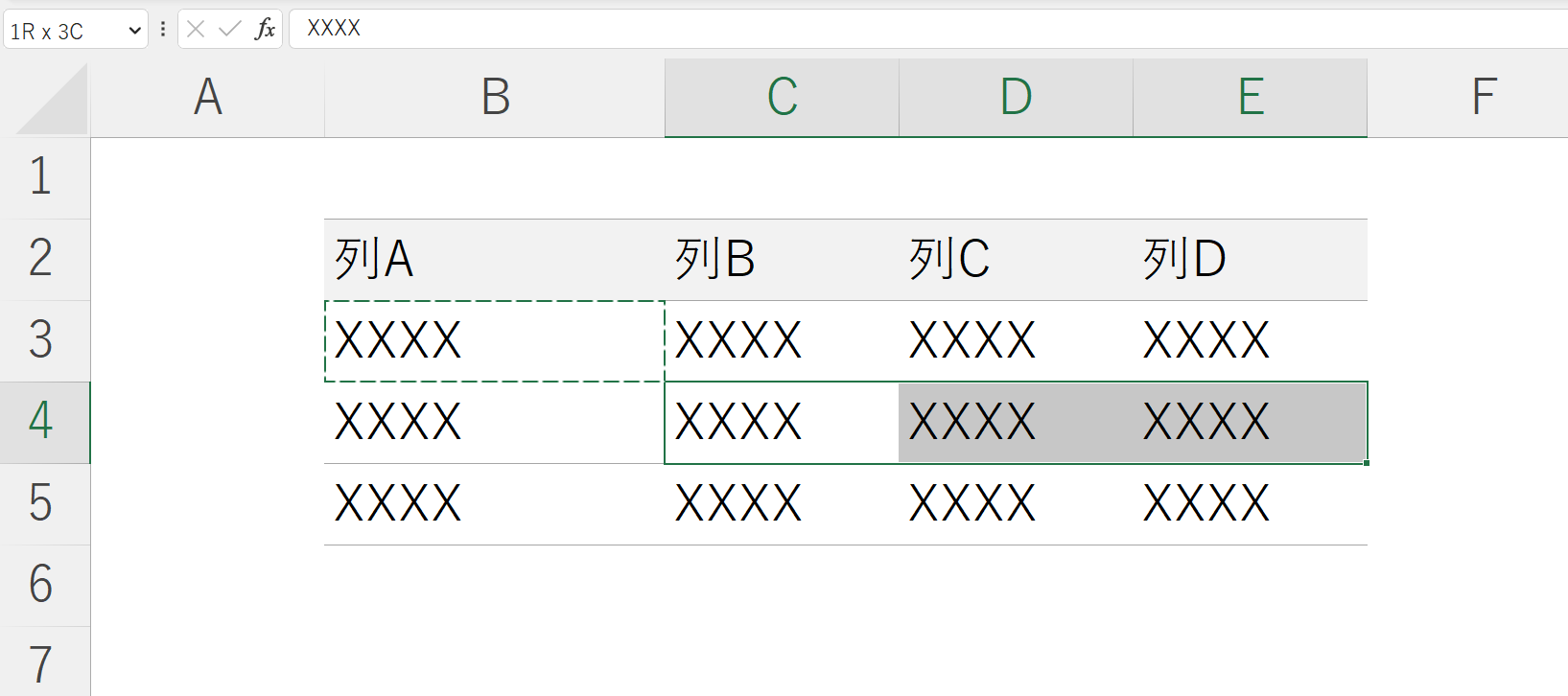
コピーしたら列B~Dのセルを選択して、Altキー、Eキー、Sキーを順番に押します。
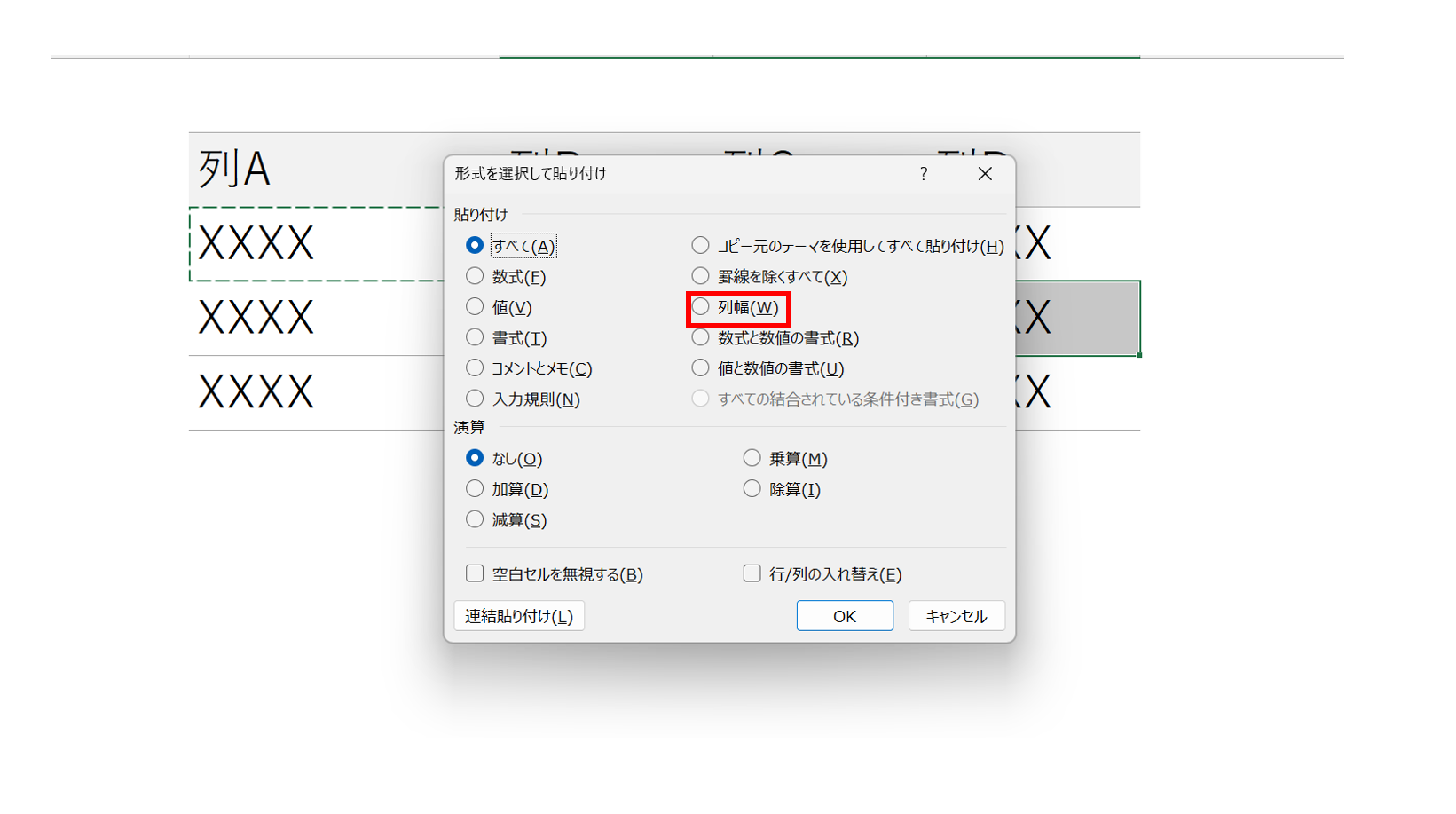
すると「形式を選択して貼り付け」ボックスが出てくるので、列幅(W)にWキーで選択します。
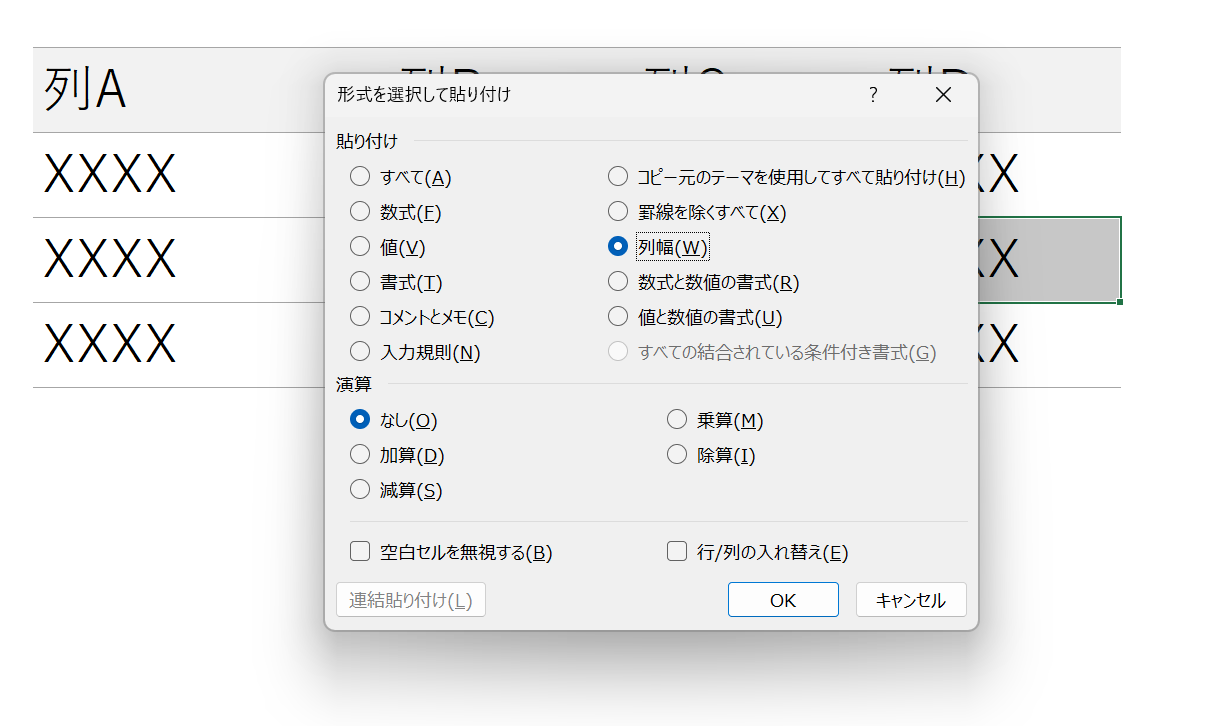
選択ができたら最後にEnterキーを押して完了です。
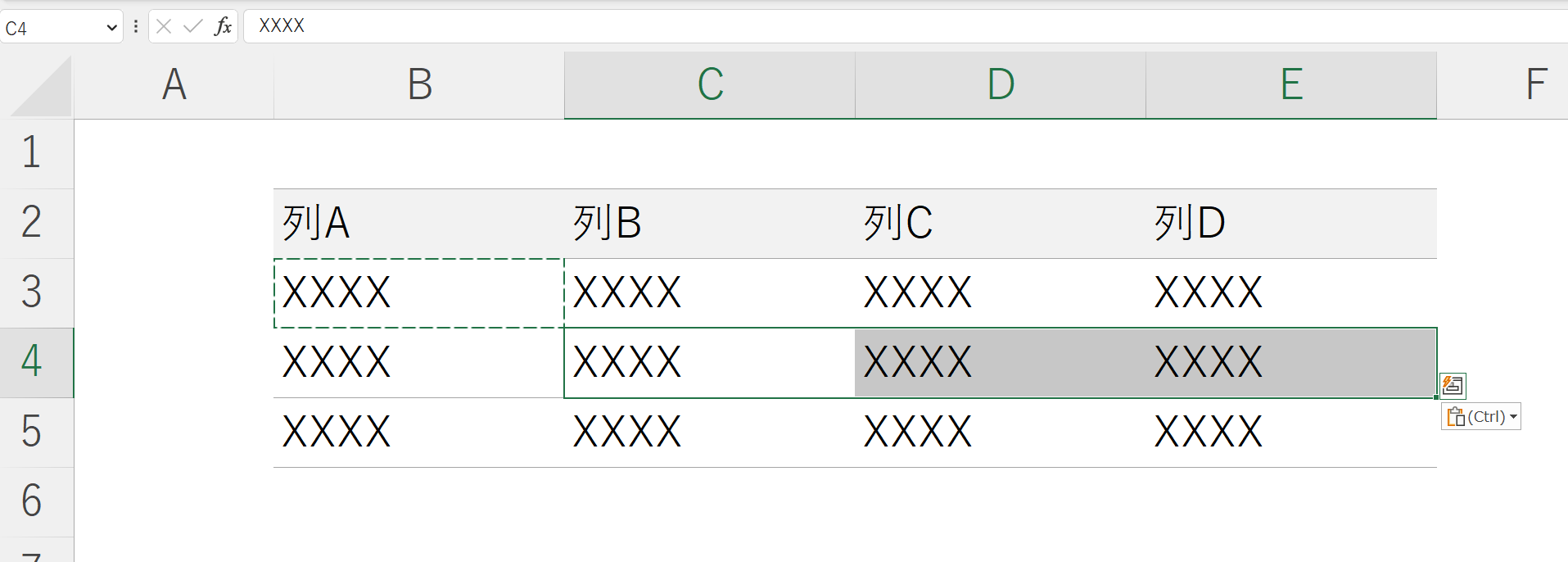
無事列幅を揃えることができました。
 ExcelCamp講師 野沢先生
ExcelCamp講師 野沢先生セル内で改行したいとき、多くの場合は「リストの見た目を整えたいから」だと思います。
そのためには、そもそも「セルの幅を自在に操る技術」も身に着けておいたほうが応用が効くため、一応ご紹介しました。

セル内の自由な位置で改行をするショートカット
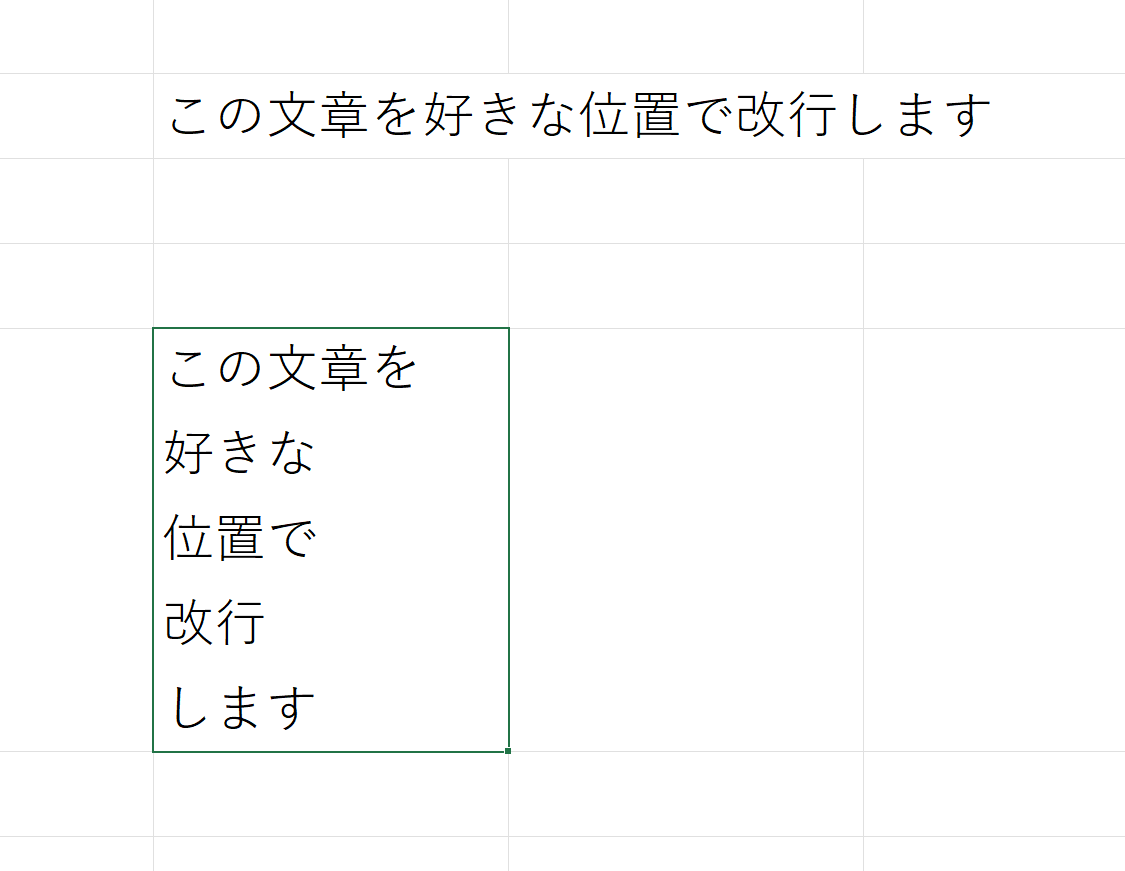
セル内で文章を改行する
Alt&Enter
※Altキーを押しながらEnterキーを押します
改行する位置を自分で自由に選びたい方はAlt&Enterを使ってください。
詳しく手順を解説します。
まず、改行を入れたい文章が書かれたセルを選択して、F2キーを押します。
※PCによってはFnキーを押しながらF2キーを押します
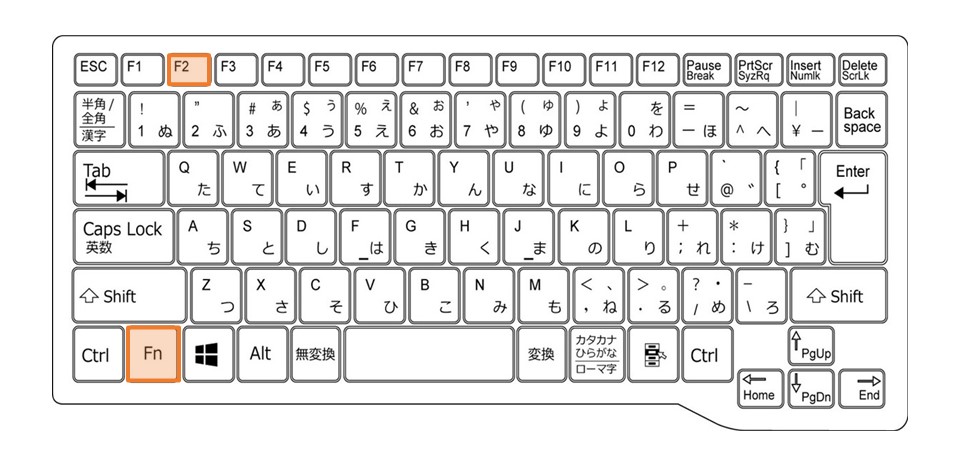
セルの中にカーソルが出現して、文字を編集できるモードになります。
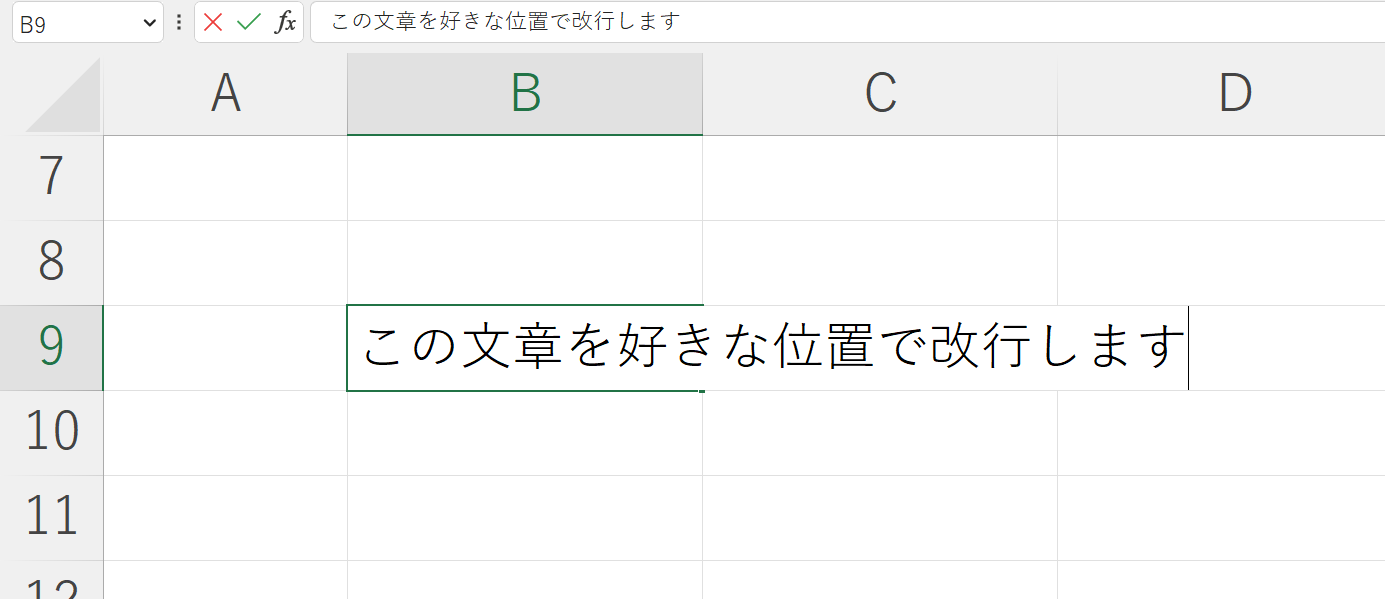
改行したい場所まで矢印キーで移動します。
(←:左に移動、→:右に移動、↑:文頭に移動、↓:文末に移動)
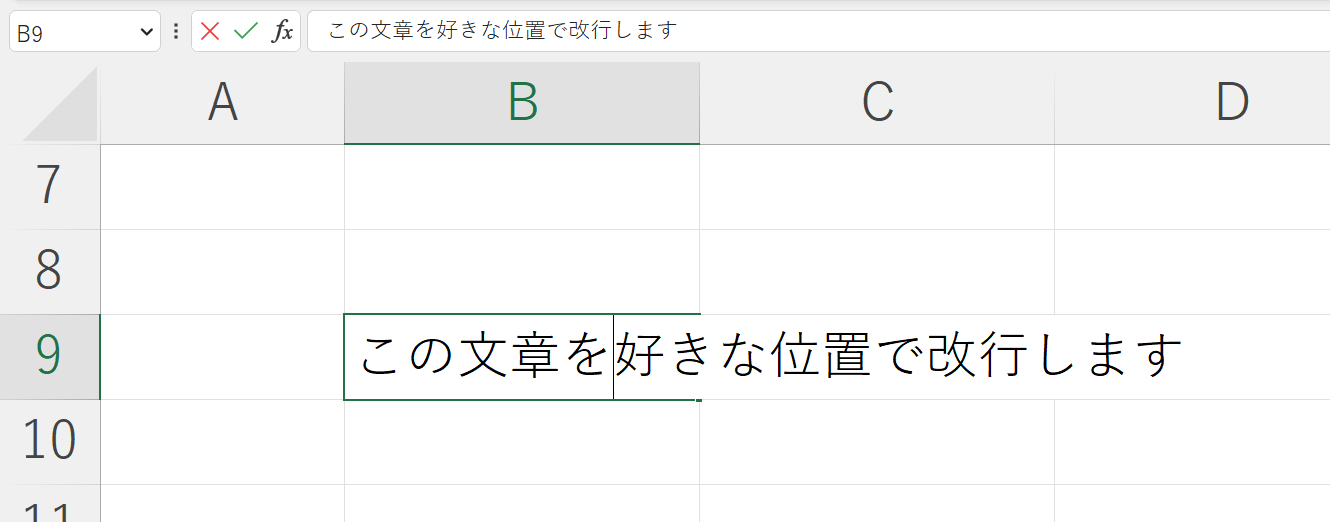
改行を入れたい場所に移動できたら、Altキーを押しながらEnterキーを押します。
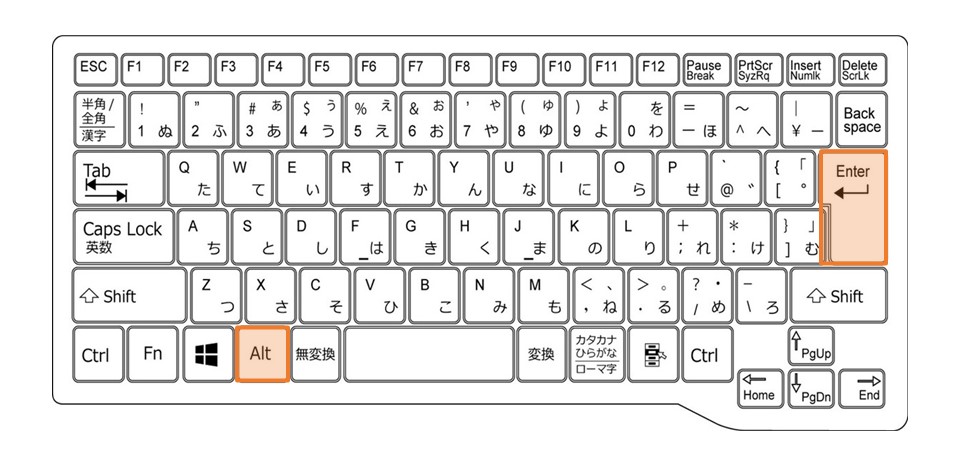
するとカーソルがある位置で文章が改行されます。
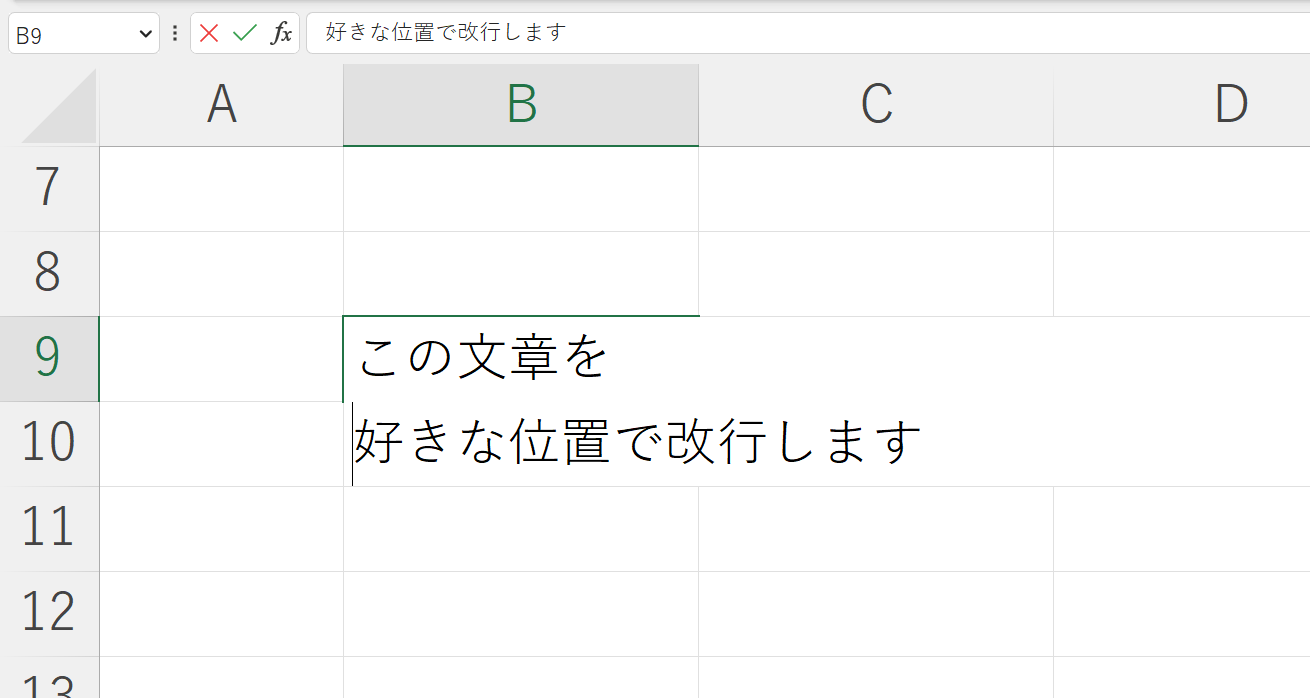
あとは同様に改行を入れたい位置でAlt&Enterを繰り返します。
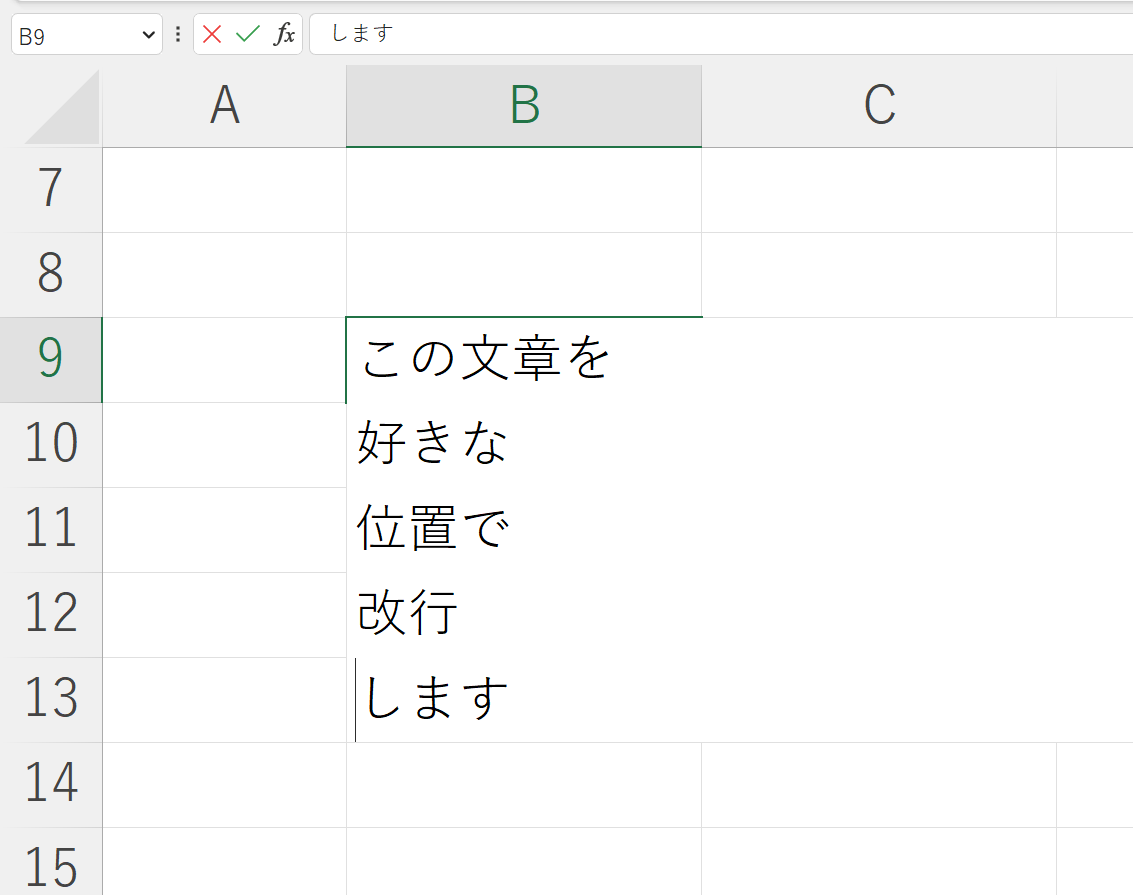
改行を終えたら最後にEnterキーを押して、セルの編集を確定させて終了です。
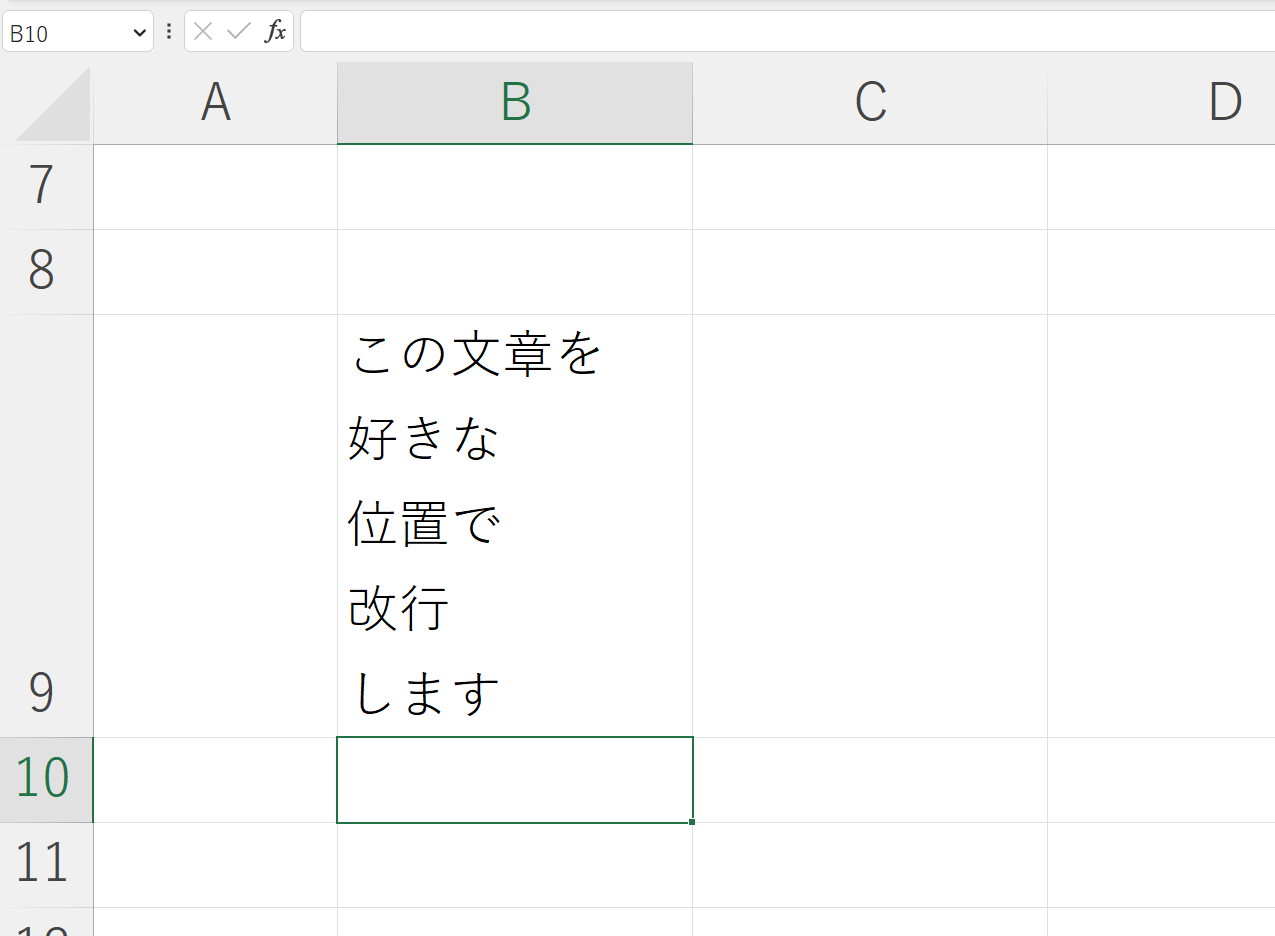
 ExcelCamp講師 野沢先生
ExcelCamp講師 野沢先生エクセルの改行はEnterでもShift&EnterでもCtrl&Enterでもなく、Alt&Enterです。
ぜひこの記事を機に覚えてくださいね!
改行がうまくできない場合の原因
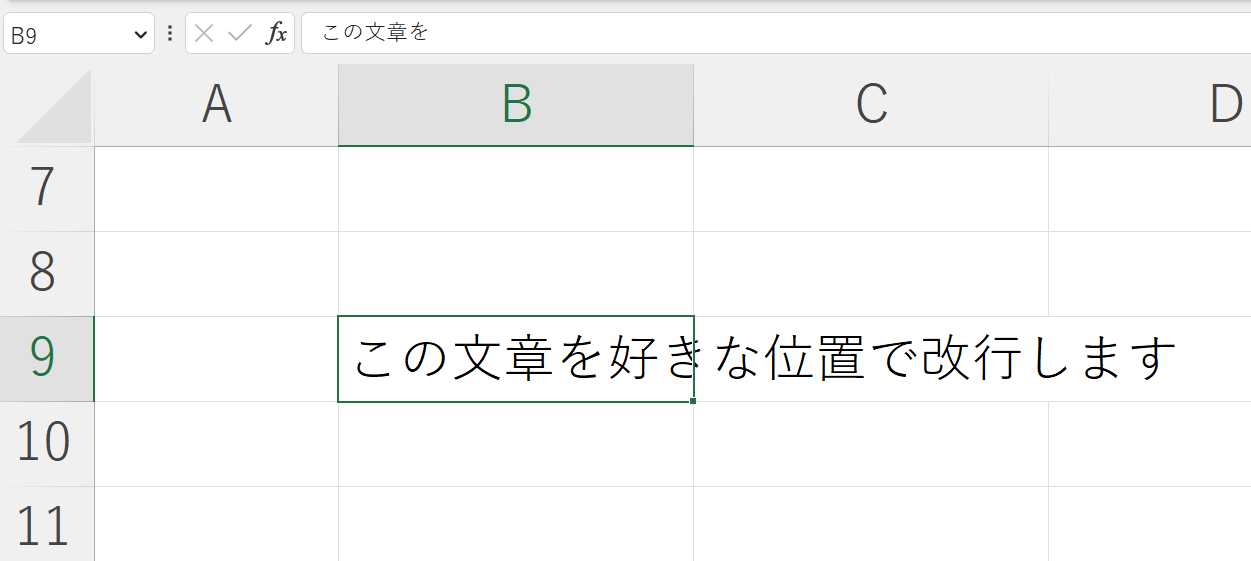
改行ができない原因
・Enter、Shift&Enter、Ctrl&Enterではそもそも改行できない
・改行されているが、見た目上改行されていない
そもそもEnter、Shift&Enter、Ctrl&Enterなどは改行できません。
改行はAlt&Enterで行うと覚えてください。
Alt&Enterをしているのに改行されない場合は、「折り返して全体を表示する」がオフになっており、見た目上改行されていないだけのケースが多いです。
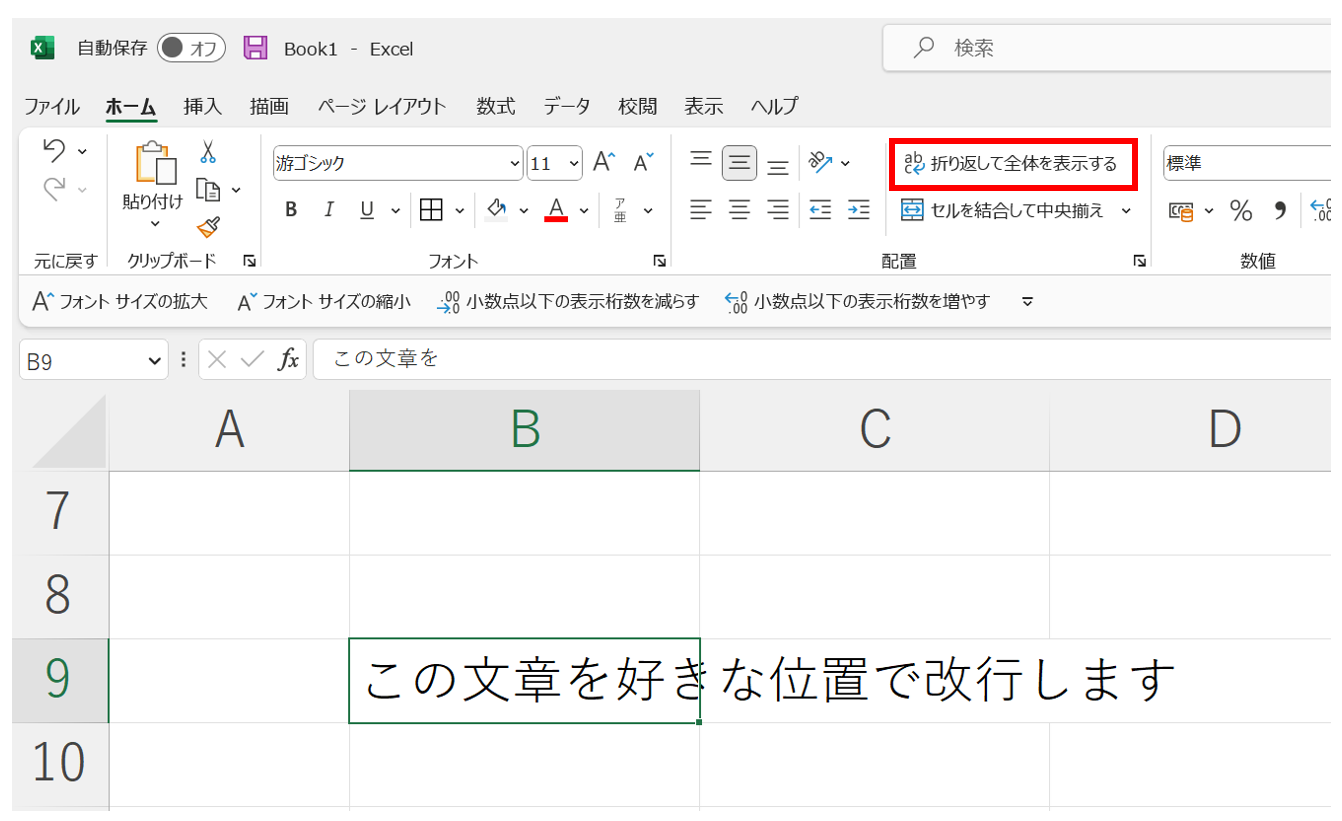
 ExcelCamp講師 野沢先生
ExcelCamp講師 野沢先生「折り返して全体を表示する」がオンになっていないと、セル内で改行しても表示が切り替わってくれません。
対処法としては2つあります。
ひとつはAlt+H+Wで、「折り返して全体を表示する」をオンにする方法です。
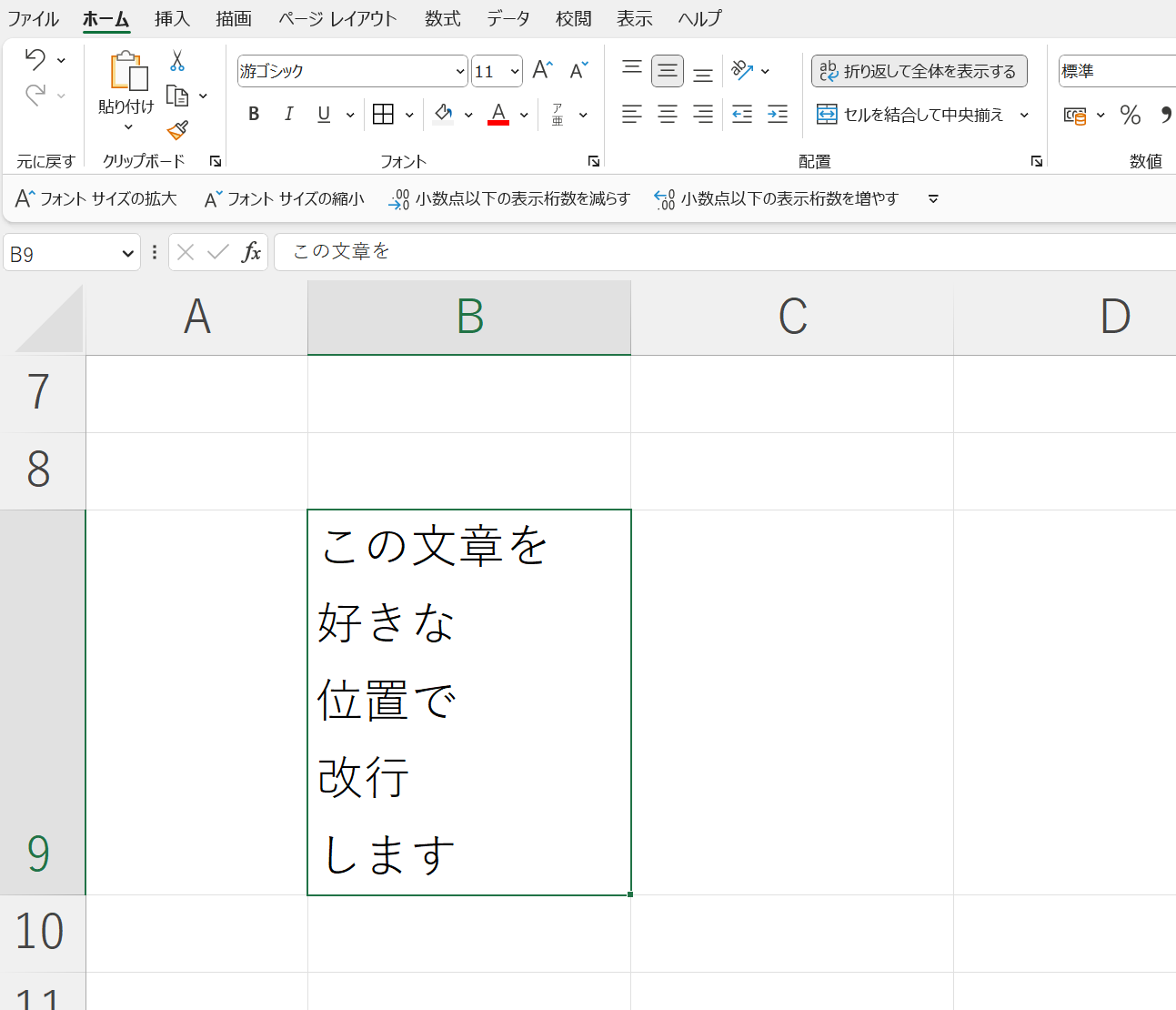
もしくは一度(Fnキーを押しながら)F2キーを押して、セル内に入ったらEnterキーを押します。
この操作でも自動で「折り返して全体を表示する」をオンにすることができます。
改行だけを一斉に削除する小技
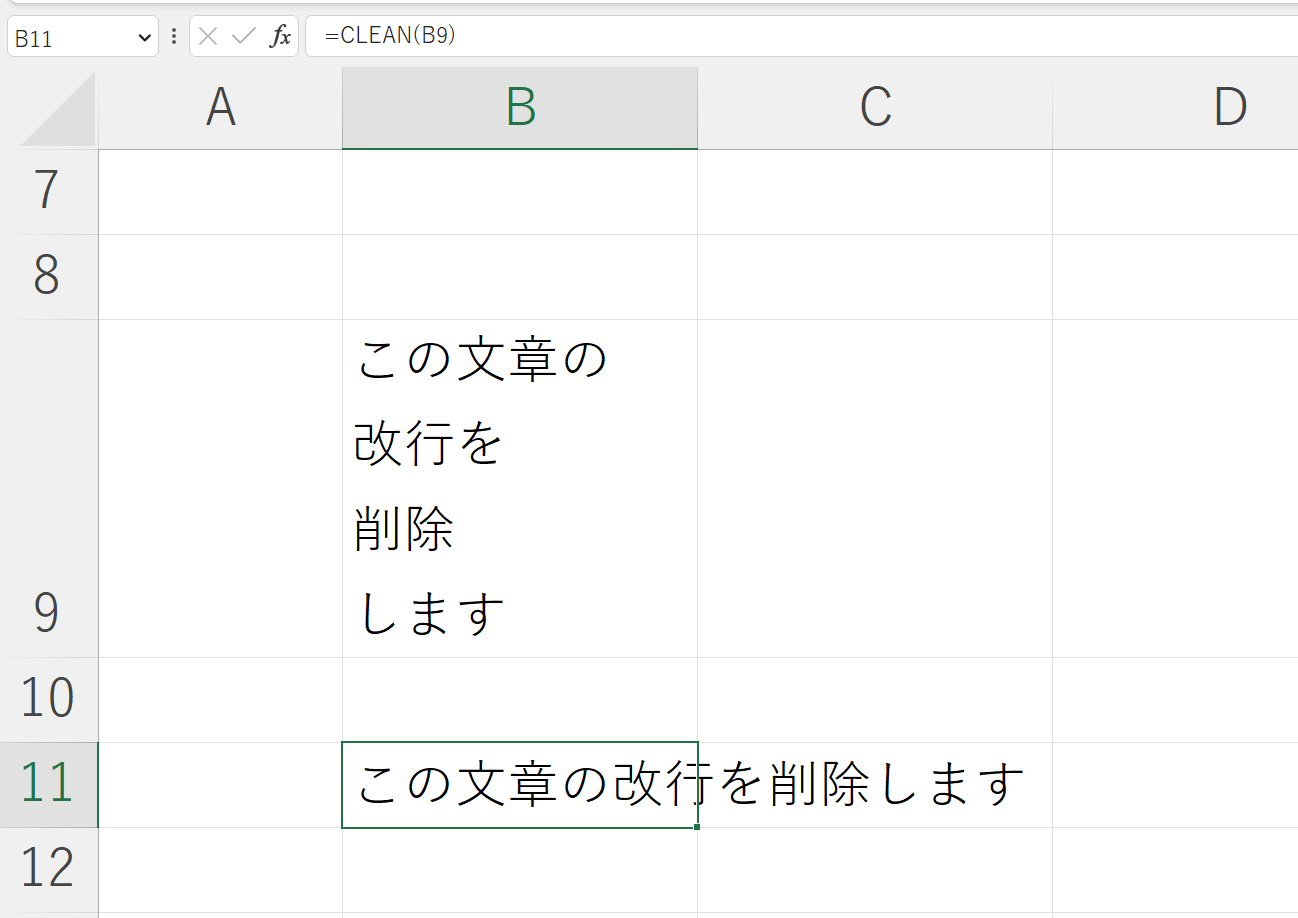
改行だけを一斉の削除する方法
①CLEAN関数を使う
②改行コード(Ctrl&J)を使って改行を空白に置換する
おすすめしない方法
Backspaceキーで1つずつ消す
データ分析をする際に改行が邪魔になることや、文字数をカウントする際に改行も1文字とカウントされるため一括で改行を削除したい場面があります。
そんなときに「一瞬」で改行を削除する方法を2つ紹介します。
方法1:CLEAN関数を使う
CLEAN関数の使い方
=CLEAN(文字列)
機能:印刷に反映されない文字列やコードをすべて削除する
CLEAN関数を使う方法が最も簡単です。
まず=clと書いて、関数候補にCLEAN関数が表示されることを確認します。
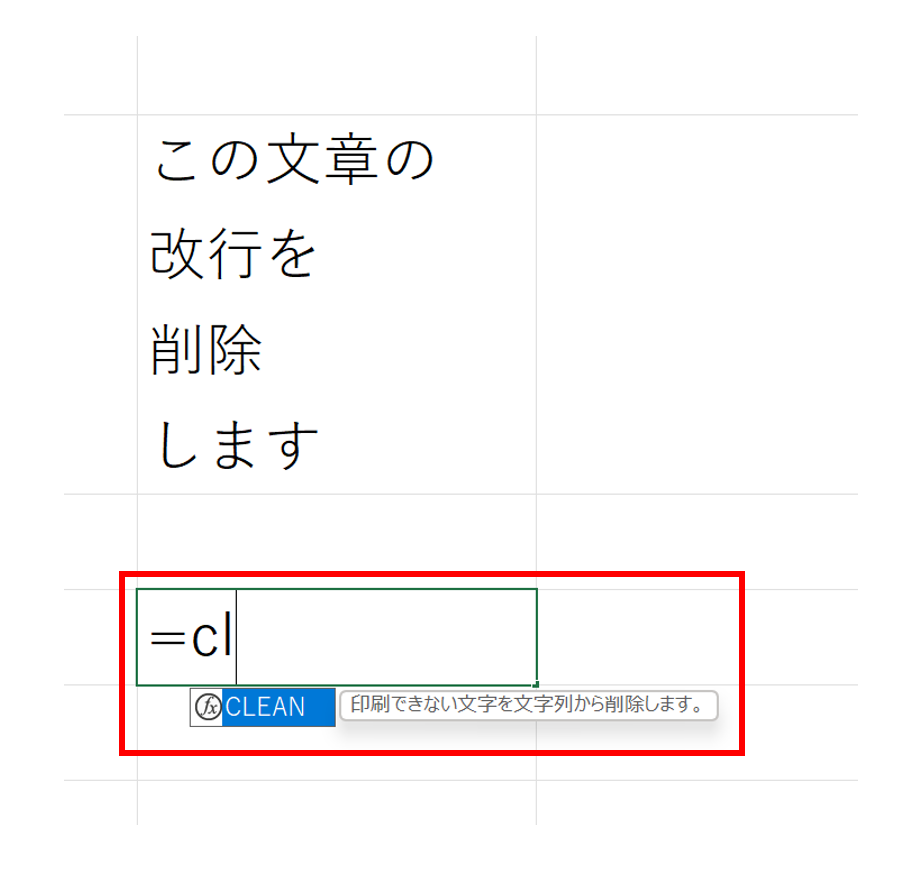
関数候補はTabキーで選択します。すると自動で関数名を書いてくれるので便利です。
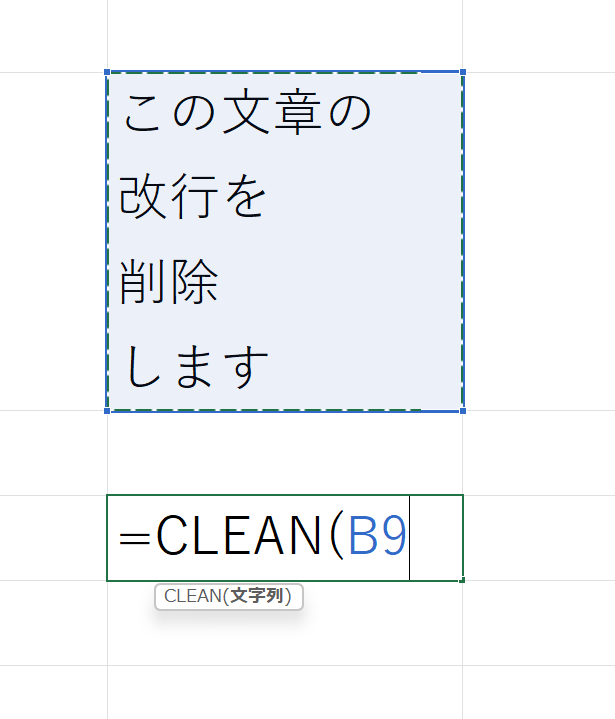
改行を削除したい文字列を選択して、最後の)は書かずにEnterキーを押してください。
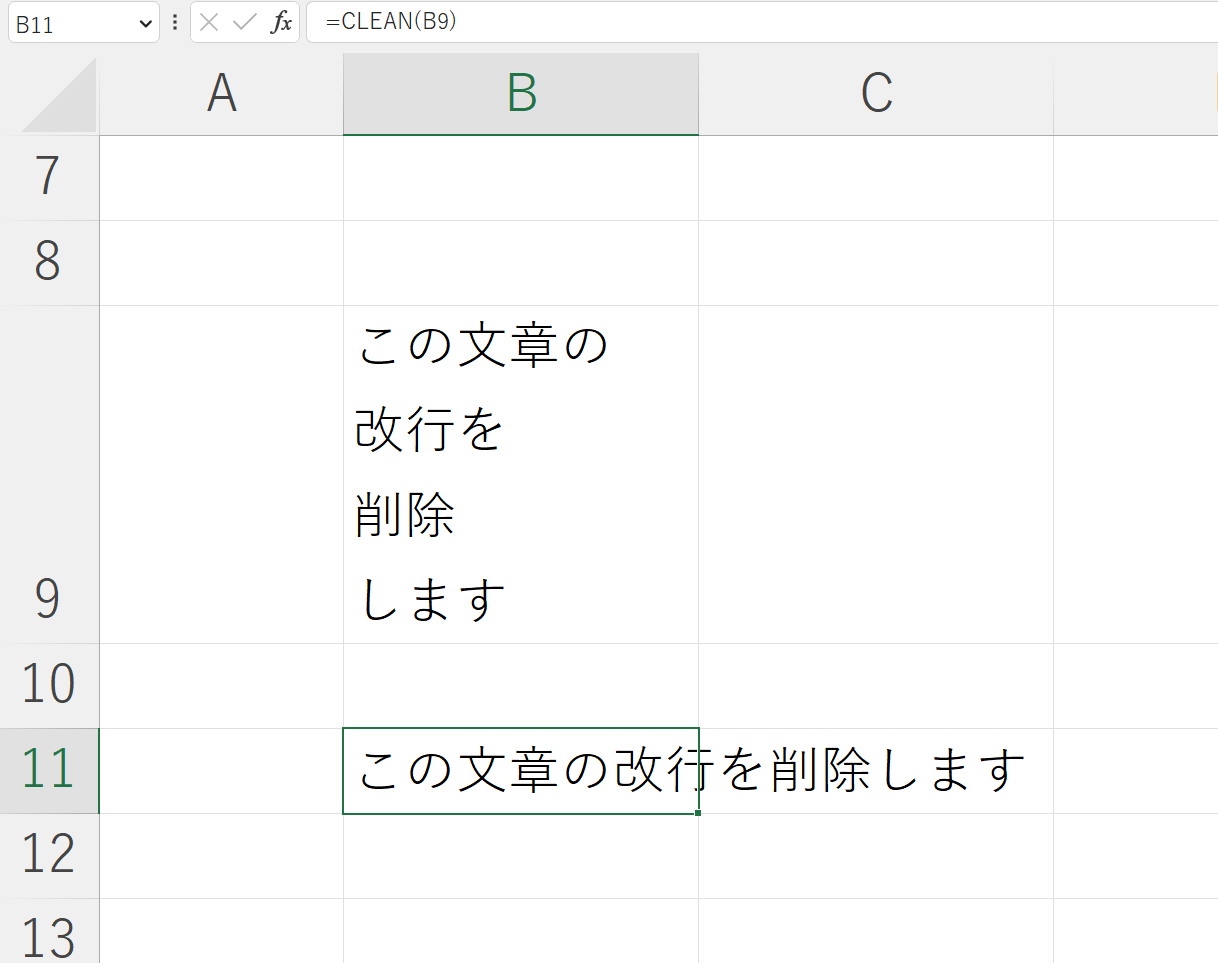
無事改行が削除されました。
 ExcelCamp講師 野沢先生
ExcelCamp講師 野沢先生改行した場所には「改行コード」と呼ばれる目には見えないコードが入力されています。
CLEAN関数はそのような、印刷したときに表示されないコードなどを一括で削除してくれる関数なので、改行も削除することができます。
方法2:改行コード(Ctrl&J)を使って改行を空白に置換する
セル内の改行を削除する手順
①改行を削除したいセルを選択する
②Ctrl&Hで「検索と置換」ボックスを開く
③検索する文字列にCtrl&Jで改行を入力
④Alt&Aですべて置換
⑤Escでボックスを閉じる
Ctrl&Jで改行コードを入力できることを使って、置換機能で改行を削除する方法を紹介します。
①改行を削除したいセルを選択する
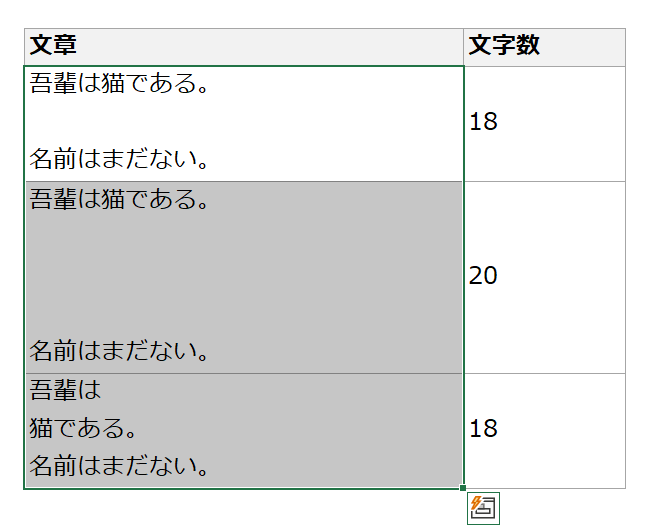
範囲選択はCtrlキーとShiftキーを押しながら矢印キーを押す「ワープ選択」を駆使すると速いです。


②Ctrl&Hで「検索と置換」ボックスを開く
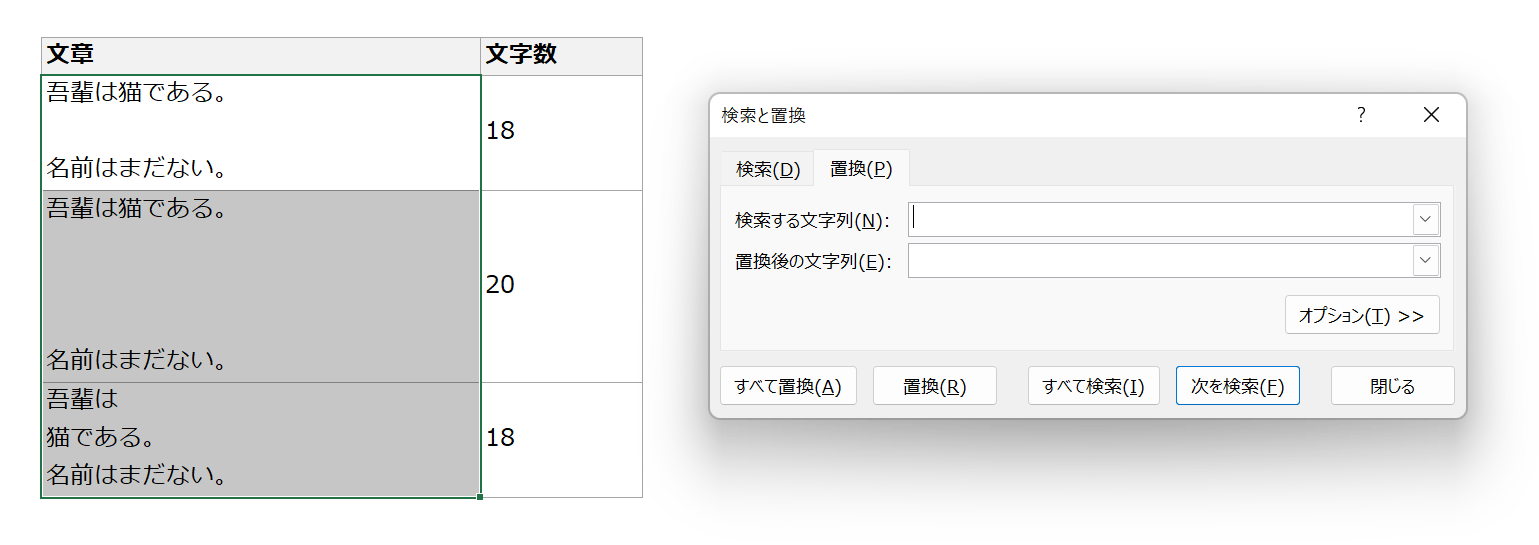
次にCtrlキーを押しながらHキーを押して、「検索と置換」ボックスを開きます。

③検索する文字列にCtrl&Jで改行を入力
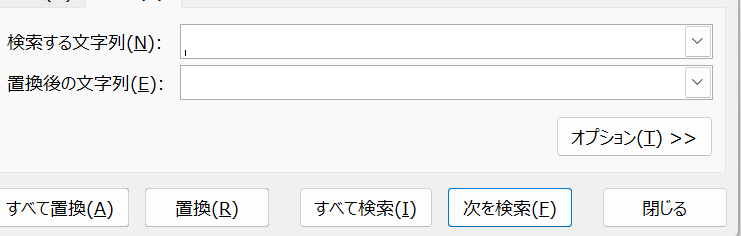
検索する文字列にカーソルがある状態で、Ctrlキーを押しながらJキーを押すと改行が入力されます。
 ExcelCamp講師 野沢先生
ExcelCamp講師 野沢先生よくみると入力カーソルが1行下がっていて、これが「改行」を意味します。
④Alt&Aですべて置換
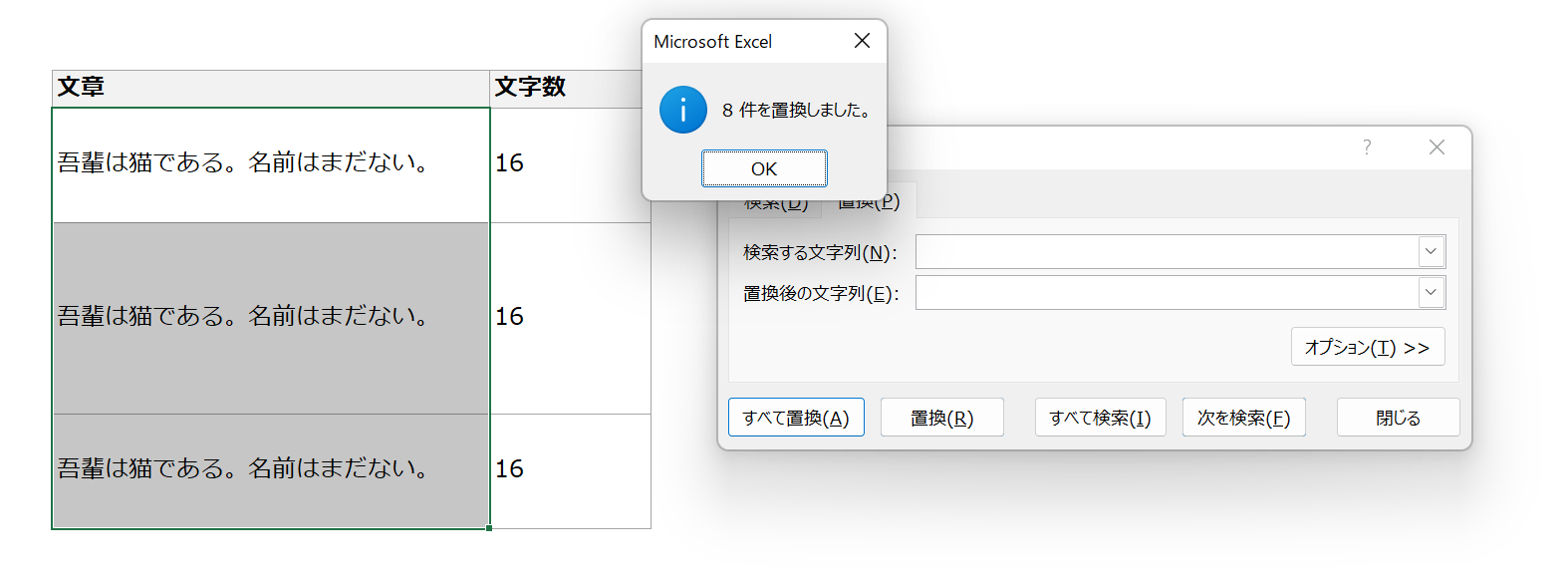
置換後の文字列には何も入力せず、Altキーを押しながらAキーを押すと「すべて置換(A)」が実行されて改行を削除できます。
⑤Escでボックスを閉じる
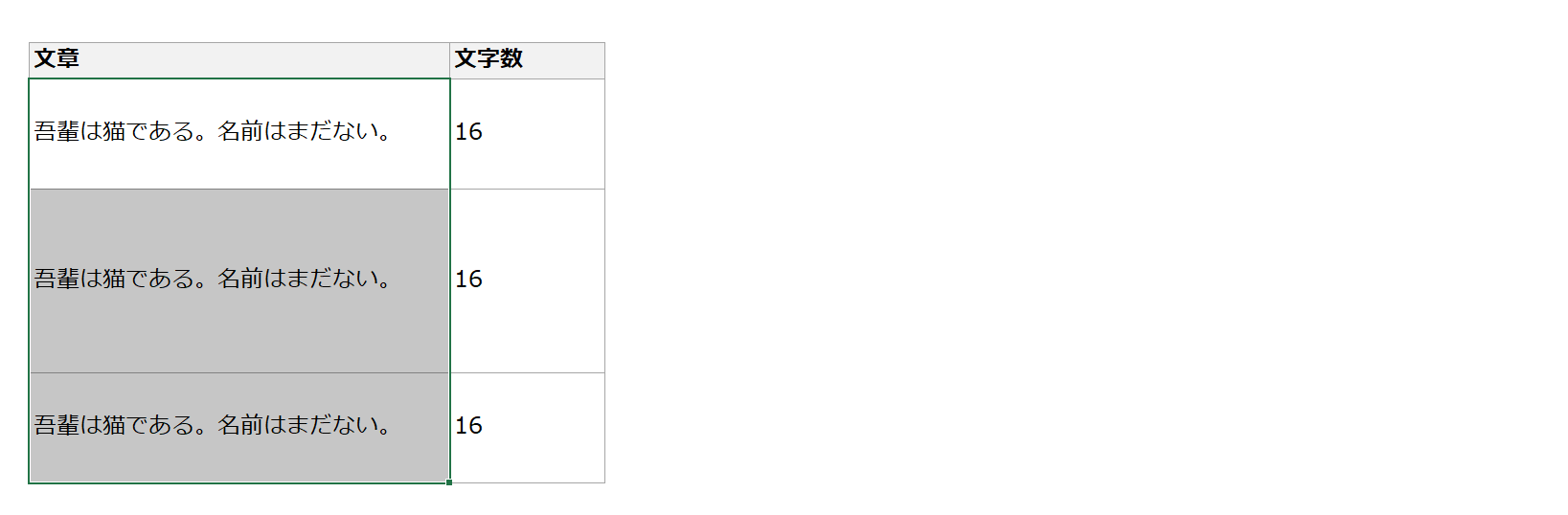
最後にEscキーで「検索と置換」ボックスを閉じれば完了です。
休日「1日」を投資して、平日の生産性を最大「20倍」にするExcel研修
私たちが提供するExcel研修「上位1%を目指す!ExcelCamp」では、これまで延10,000名以上の方に研修を受講いただき、受講者満足度は9.71(※)という大変高い評価を頂いております。
※10点満点中の評価の平均値。
休日1日を研修に使うのは「やや重たい」というご意見もいただきます。
しかし、本当にExcelスキルを実践で使えるレベルで高めるとなると、通常数年はかかるものです。
実際にExcelCampで教える内容は、代表の中田が業務コンサルタントとして数年間、毎日10時間以上Excelと向き合った結果ようやく生まれたスキルです。
そのことを考えると、休日の「たった1日」を投資して、その後のExcel業務の生産性を圧倒的に高めることは決して悪くない選択だと思います。
参加者の中にはお伝えしたスキルを仕事の現場で活かし、生産性が「20倍」になったという事例もあります。
動画サービス「bizplay(ビズプレイ)」で研修の一部を無料公開中!
※全4回の動画のダイジェスト版です。
※第1~4回の内容をフルで視聴するには、bizplayへの無料会員登録が必要です。
現在セミナー動画見放題サービス「bizplay」で、ExcelCamp Day1の講義内容の一部を無料配信しています。
全4回に分けてExcelが得意になるための考え方や覚えておくべき基本操作を解説していますので、Day1への参加を迷われている方はぜひ一度ご覧ください。
著書「神速Excel」も絶賛発売中

