エクセルでグラフを作成したものの、横軸の数値設定が上手くいかずに困ってはいないでしょうか。この記事では、エクセルグラフでの横軸の数値の設定方法について解説しています。
ExcelCamp講師が研修で実際に説明している手順に沿って内容を解説いたします。
「軸のオプション」からExcelグラフの横軸数値を変更する方法
最初に軸のオプションから横軸の単位を変更する方法をお伝えします。
具体的には、以下の3つ
- 横軸数値の間隔の変更
- テキスト軸と日付軸の変更
- 散布図の横軸数値の変更
順に解説します。
設定方法1:横軸数値の間隔の変更
1つ目に横軸数値の間隔を変更する方法を解説します。
横軸の数値の間隔を変更することで、見やすいグラフを作ることができます。
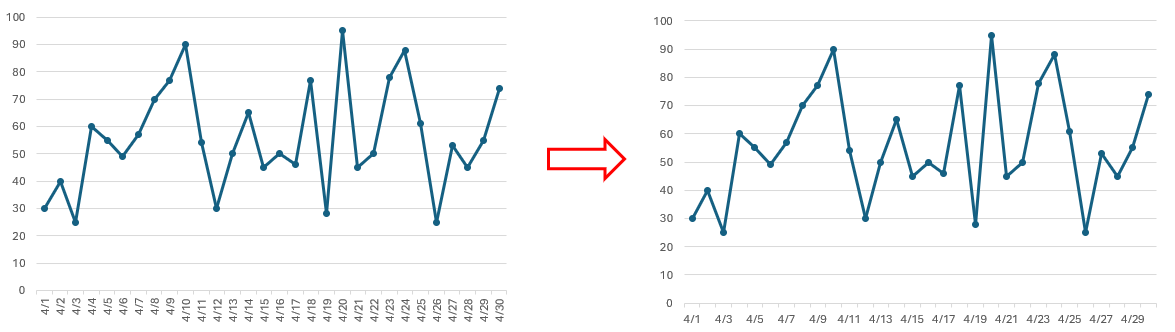
まず、グラフの横軸にカーソルを合わせてダブルクリックします。
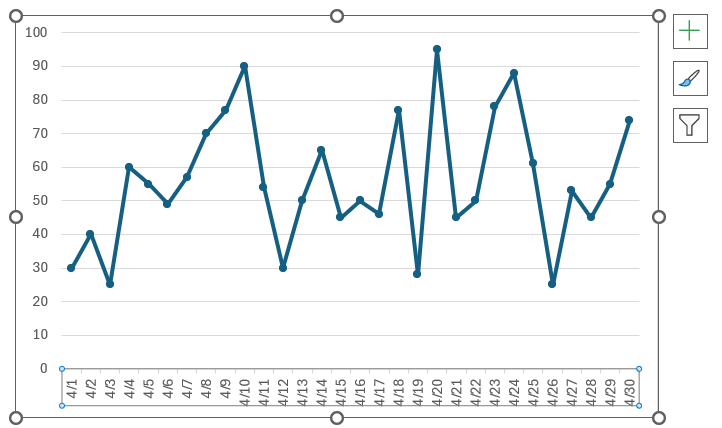
すると、軸の書式設定画面が開くので、軸のオプションからグラフのアイコンを選択します。
さらに軸のオプションからテキスト軸にチェックを入れます。
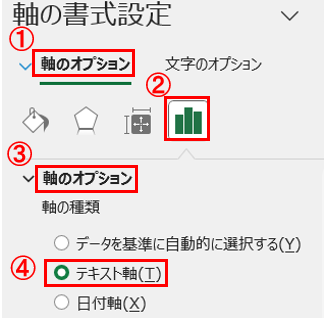
続いて、軸の書式設定からラベルを開き、間隔の単位にチェックを入れます。
今回は、2つ間隔で表示したいので、間隔の単位には「2」と入力します。
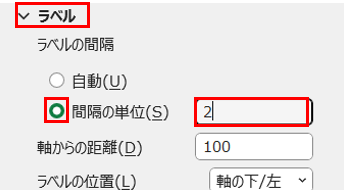
横軸の数値が2つ間隔で表示されました。
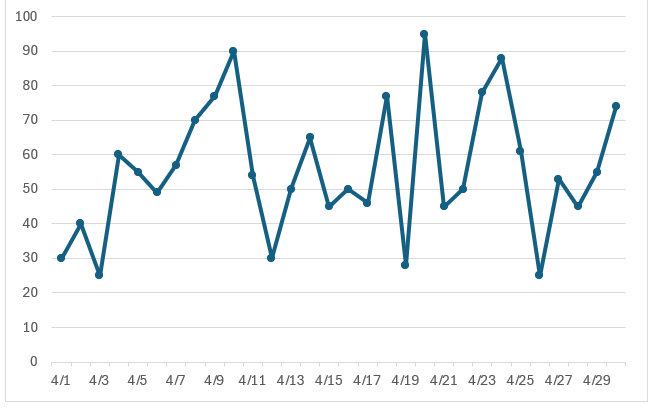
設定方法2:テキスト軸と日付軸
2つ目はテキスト軸と日付軸の設定方法です。
横軸はテキスト軸と日付軸によって数値の表示が変わってきます。
テキスト軸は、ラベルを基にして項目が表示されます。
項目間の間隔は均等で、実際の数値や日付とは関係なく、ラベルとして扱われます。
日付軸は、時間や日付データを連続的な時間軸として扱います。
日付間の間隔が正確に反映され、特定の期間のデータを均等に表示します。
 ExcelCamp講師 野沢先生
ExcelCamp講師 野沢先生テキスト軸は、項目を同じ間隔で並べます。
それに対して、日付軸は、時間や日付を正しく並べます。
以下の表からテキスト軸と日付軸のグラフを作成してみます。
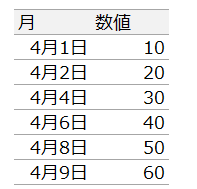
テキスト軸は、表の項目通りに横軸が表示されます。
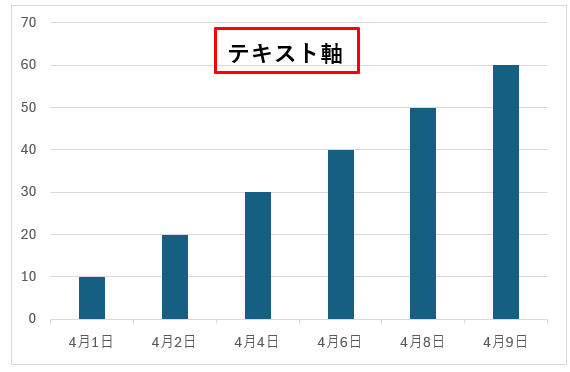
日付軸は、日付が連続に並び、項目にない日付も表示されます。
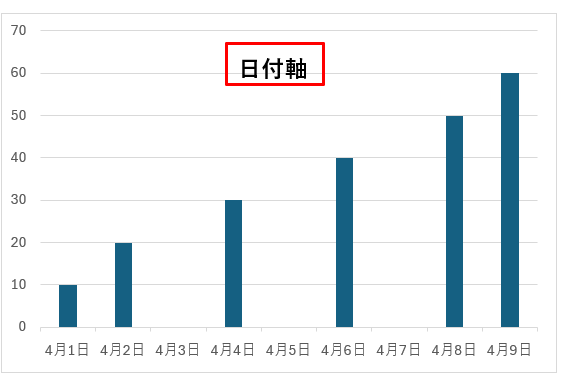
このようにテキスト軸と日付軸によって横軸の表示方法が変わるので、状況に応じて使い分けるとよいでしょう。
ここからは、テキスト軸と日付軸の設定方法を解説します。
グラフを作成したら横軸上でダブルクリックをして、軸の書式設定を開きます。
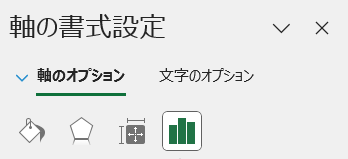
軸のオプションからグラフのアイコンを選択します。
さらに軸のオプションを開きます。
軸のオプションにある軸の種類の中からテキスト軸と日付軸を選択することができます。
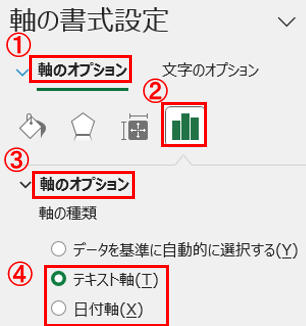
続いて日付軸からの境界値の変更方法もお伝えします。
境界値とは、グラフの表示範囲(始まりと終わり)を決める設定のことです。
どの数値からグラフを始めて、どの数値までを表示するかを調整するために使われます。
*境界値の設定は日付軸でしかできません。
以下のグラフは4/1~4/10までの数値の変化を表した折れ線グラフです。
この横軸の日付を4/3~4/8までの表示に変更していきます。
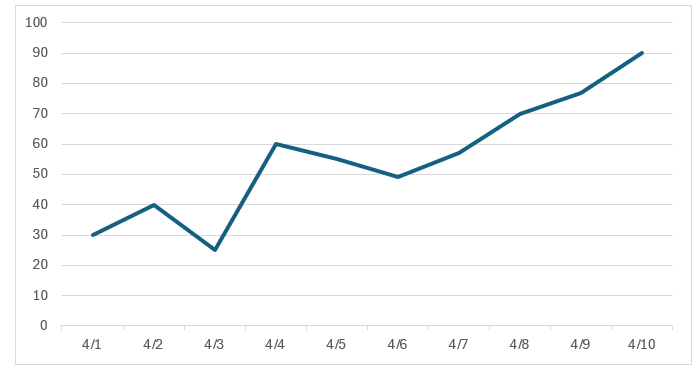
横軸上でダブルクリックをして、軸の書式設定を開きます。
軸の書式設定を開いたら、軸のオプションからグラフのアイコンを選択し、さらに軸のオプションを選択します。
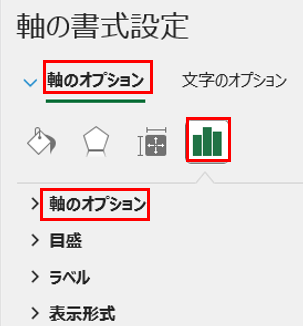
軸のオプションの中にある境界値の値を変更します。
最小値に「4/3」、最大値に「4/8」とそれぞれ入力します。

横軸の日付の表示が4/3~4/8までに変更されました。
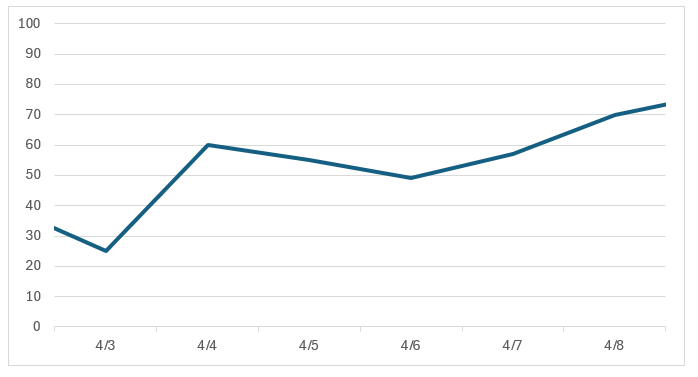
設定方法3:散布図の横軸数値を変更する
3つ目に散布図で横軸の日付を変更する方法をお伝えします。
ただ、散布図の日付を変更するには日付をシリアル値に変更する必要があります。
 ExcelCamp講師 野沢先生
ExcelCamp講師 野沢先生シリアル値は、Excelが日付や時間を数値として扱う方法のことです。1900年1月1日を「1」として、そこから何日経過したかを数値で表します。
シリアル値への変更は、ショートカットで簡単に行うことができます。
日付をシリアル値に変更するショートカットはCtrl&Shift&^です。
例として4月1日のシリアル値を求める方法を説明します。
まず、4月1日のセルにカーソルを合わせます。
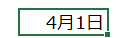
そのままCtrlキーとShiftキーを押したまま^キーを押します。
すると、日付がシリアル値に変更します。
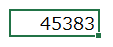
エクセルの日付変換について、もっと詳しく知りたい方は以下の記事をご覧ください。

では、以下の散布図の最小値を「4月1日」に、最大値を「4月7日」に変更していきます。
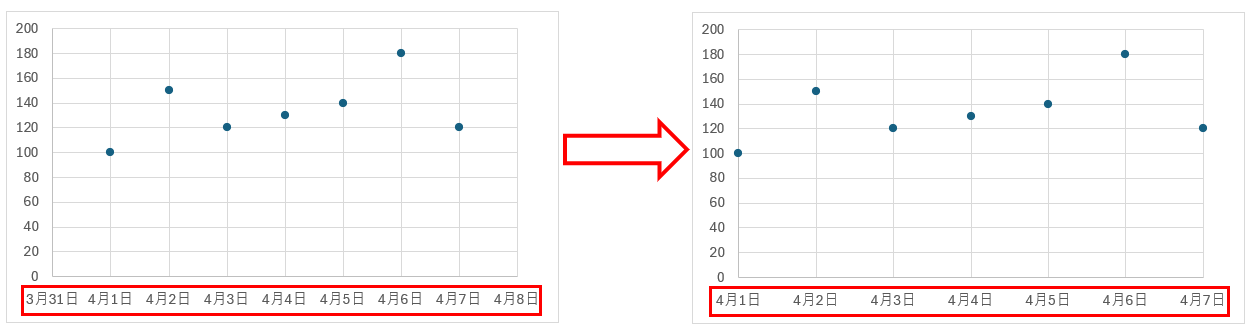
グラフの横軸上にカーソルを合わせたらダブルクリックをして、軸の書式設定を開きます。
軸の書式設定を開いたら、軸のオプションからグラフのアイコンを選択し、さらに軸のオプションを選択します。
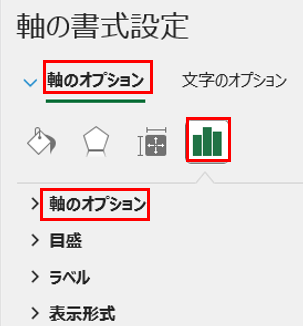
軸のオプションの中にある境界値の値を変更します。
最小値は4月1日のシリアル値の「45383」を入力します。
最大値は4月7日のシリアル値の「45389」を入力します。
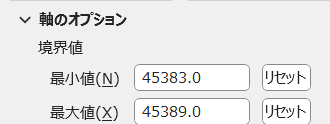
横軸の日付が4月1日~4月7日までの表示に変更されました。
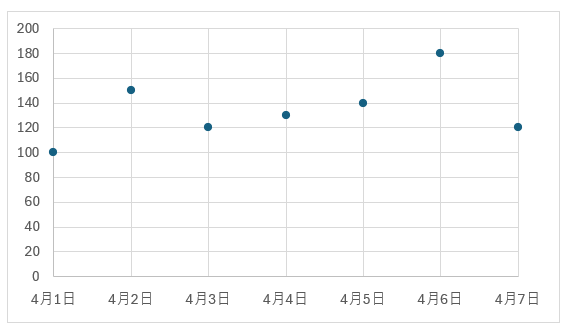
Excelグラフの横軸「日付」を「経過日数」に変更する方法
ここでは、日付を数値に変換する方法をお伝えします。
横軸の表示を日付ではなく、経過日数に変更したいときなどに使える方法です。
今回は、日付と完了タスク数の関係を表したグラフを用意しました。
このグラフの横軸を日付から経過日数に変更していきます。
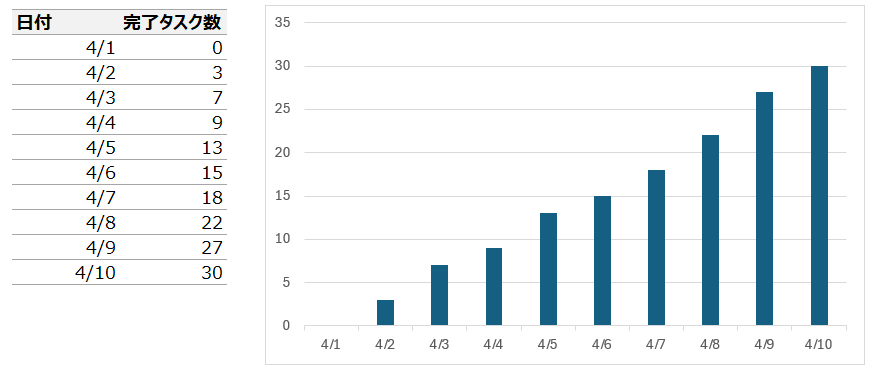
まず、新たに経過日数の表を作成します。
経過日数の表はどこに作っても構いません。
ただ、今回はわかりやすいように日付の横に追加して作成します。
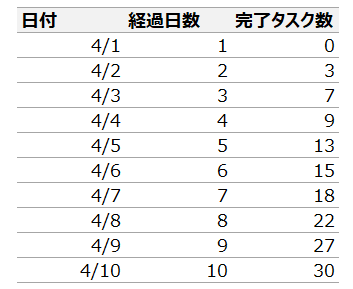
経過日数の表を作成したらグラフ上で右クリックを押してメニューを開きます。
そのままEキーを押してデータの選択を開きます。
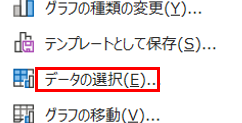
データソースの選択画面が開いたら、横軸ラベルの編集をクリックします。
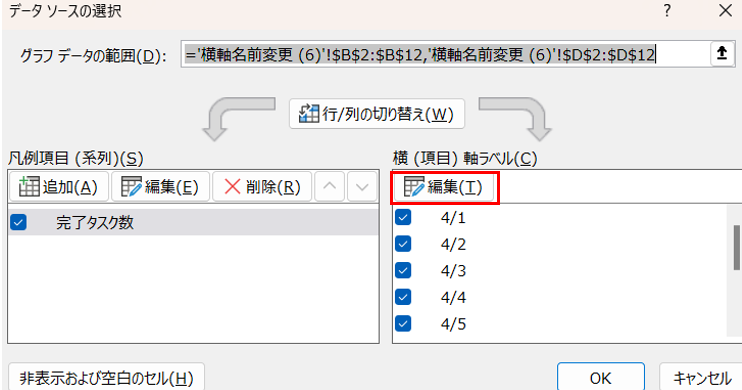
すると、軸ラベルの画面が開くので、軸ラベルの範囲に経過日数(1~10)を範囲選択します。
選択したらEnterキーを押します。
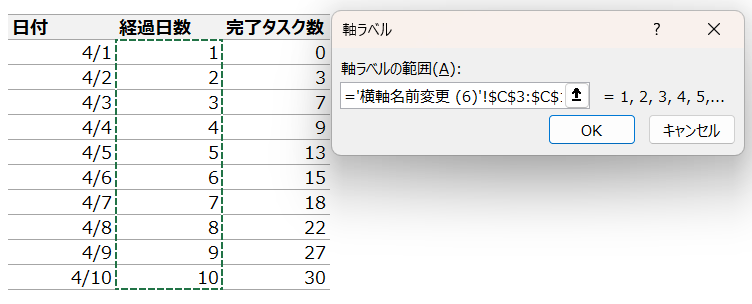
そのままOKをクリックします。
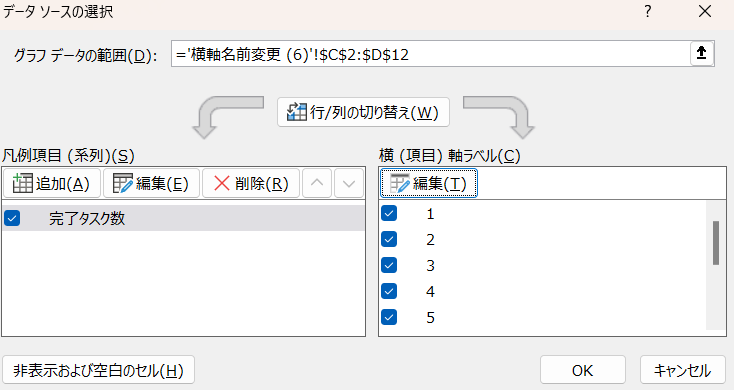
横軸の表示が経過日数になりました。
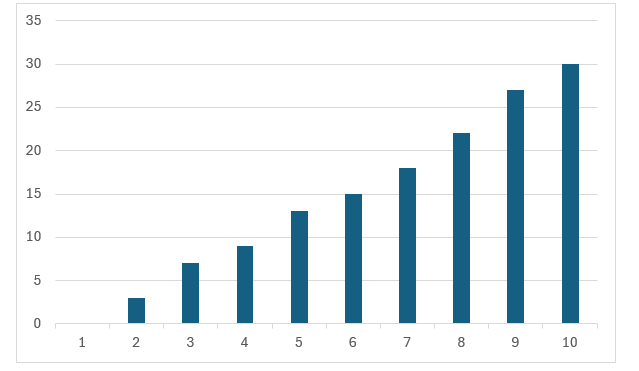
休日「1日」を投資して、平日の生産性を最大「20倍」にするExcel研修
私たちが提供するExcel研修「上位1%を目指す!ExcelCamp」では、これまで延10,000名以上の方に研修を受講いただき、受講者満足度は9.71(※)という大変高い評価を頂いております。
※10点満点中の評価の平均値。
休日1日を研修に使うのは「やや重たい」というご意見もいただきます。
しかし、本当にExcelスキルを実践で使えるレベルで高めるとなると、通常数年はかかるものです。
実際にExcelCampで教える内容は、代表の中田が業務コンサルタントとして数年間、毎日10時間以上Excelと向き合った結果ようやく生まれたスキルです。
そのことを考えると、休日の「たった1日」を投資して、その後のExcel業務の生産性を圧倒的に高めることは決して悪くない選択だと思います。
参加者の中にはお伝えしたスキルを仕事の現場で活かし、生産性が「20倍」になったという事例もあります。
動画サービス「bizplay(ビズプレイ)」で研修の一部を無料公開中!
※全4回の動画のダイジェスト版です。
※第1~4回の内容をフルで視聴するには、bizplayへの無料会員登録が必要です。
現在セミナー動画見放題サービス「bizplay」で、ExcelCamp Day1の講義内容の一部を無料配信しています。
全4回に分けてExcelが得意になるための考え方や覚えておくべき基本操作を解説していますので、Day1への参加を迷われている方はぜひ一度ご覧ください。
著書「神速Excel」も絶賛発売中

