「年、月、日」のデータを「日付」データに変換する
=DATE(年,月,日)
「日付」データから「年、月、日」のデータを抽出する
「年」を抽出:=YEAR(日付)
「月」を抽出:=MONTH(日付)
「日」を抽出:=DAY(日付)
「文字列」を「日付」データに変換する
方法1:DATEVALUE関数を使う
方法2:DATE関数とYEAR関数、MONTH関数、DAY関数を組み合わせる
シリアル値を「yyyy/mm/dd」形式に変換する
Ctrl&Shift&3
日付を好きな表示形式に変更する
方法1:Ctrl&1からセルの書式設定を開いて設定する
方法2:TEXT関数を使う
Excelで日付を入力する際、「文字列になってしまう」「思った表示形式じゃない」「5桁の数字になってしまった」など、予期せぬエラーが出てしまうことが多々あります。
この記事ではそんなExcelの日付入力にまつわる技を一気に紹介します。
正しい日付変換の技術を身につけることで、Excelで思い通りの操作ができるようになりますので、ぜひ最後までご一読ください。
「年」「月」「日」の数値データを日付に変換する方法
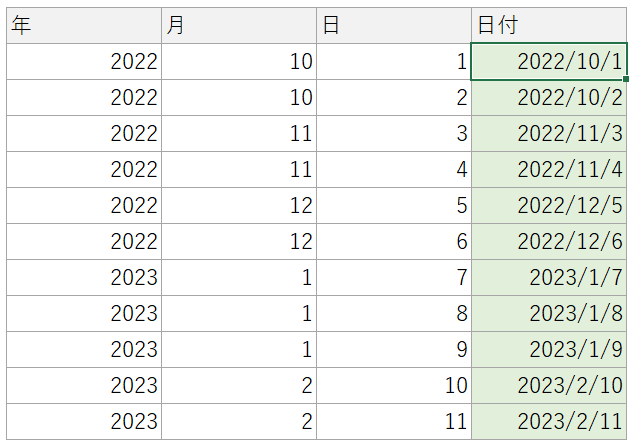
「年」「月」「日」の列がそれぞれ分かれていて、このデータを使って日付データを作成したい場合DATE関数を使います。
まずは半角モードで=dと書きます。
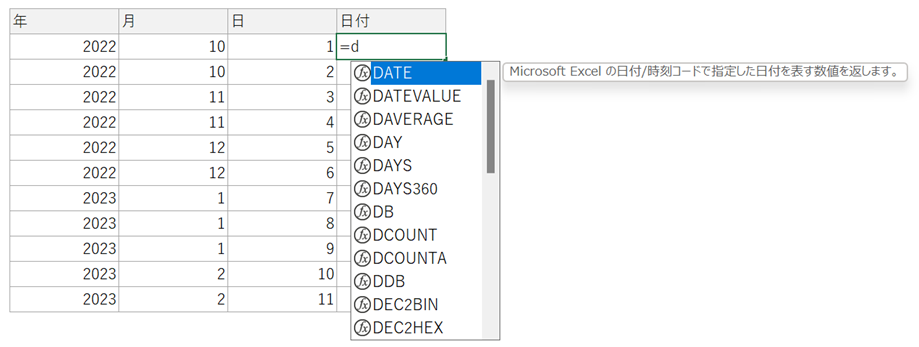
すると関数候補の一番上にDATE関数が出てくるので、Tabキーを押して関数を確定させてください。
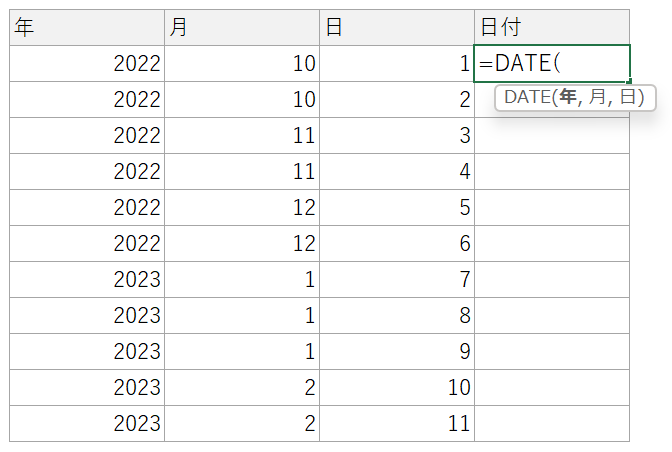
年、月、日のデータをそれぞれ参照します。
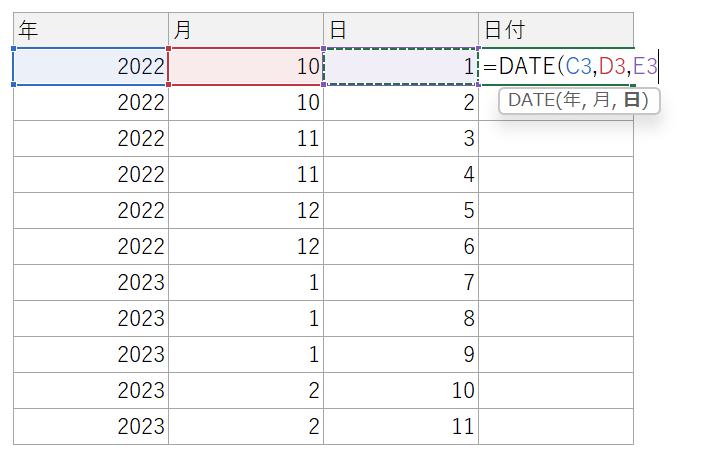
最後に)は書かずにEnterキーで式を確定させて完了です。
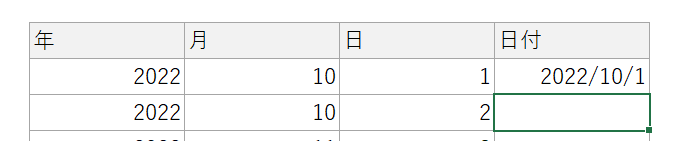
 ExcelCamp講師 野沢先生
ExcelCamp講師 野沢先生DATE関数をすばやく書くポイントを3つ挙げるとすれば、
・=から直接セルに書く
・関数候補でTabキーを活用する
・最後の)は省略する
となります。
下のセルにも一瞬で関数を反映させるには「急がば回れ」という技術がおすすめですので、ぜひ関連記事もご確認下さい。

日付データを「年」「月」「日」の数値データに変換する方法
次は、逆に日付データから「年」「月」「日」のデータを抽出したいときに使う関数です。
年はYEAR関数、月はMONTH関数、日はDAY関数を使います。
 ExcelCamp講師 野沢先生
ExcelCamp講師 野沢先生書き方も簡単で、それぞれ関数の()内に日付データのセルを入れるだけです。

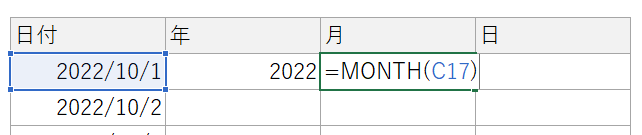

文字列を日付データに変換する方法
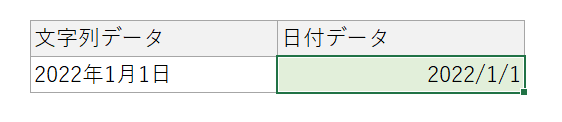
続いて、文字列データを日付データに変換する方法を解説します。
関数を覚えられる方はDATEVALUE関数を使う方法、汎用性の高い関数だけで済ませたい方はDATE関数とYEAR関数、MONTH関数、DAY関数を組み合わせる方法がおすすめです。
方法1:DATEVALUE関数を使う
DATEVALUE関数は、文字列で書かれた日付を日付データに変換する専用の関数です。
書き方は簡単で、=DATEVALUEと書いて、()内に文字列のセルを参照するだけです。
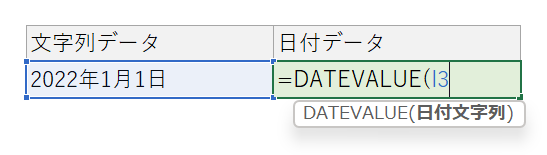
関数名は=datevまで書けば、関数候補がDATEVALUE関数のみになるので、Tabキーを押すことで記述を省略できます。
最後にEnterキーを押すことで、文字列が日付データに変換されます。
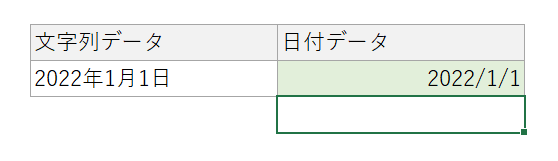
方法2:DATE関数とYEAR関数、MONTH関数、DAY関数を組み合わせる
日付情報から「年」「月」「日」を抜き出すYEAR,MONTH,DAY関数は、文字列データにも使えます。
そのためDATEVALUE関数という新たな関数を覚えなくても、以下のように書くことで同じ操作が可能です。

Enterキーを押すことで日付データに変換できます。
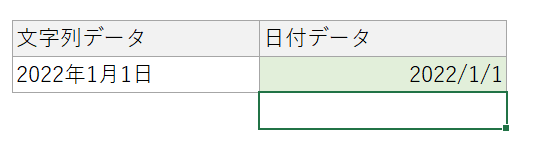
 ExcelCamp講師 野沢先生
ExcelCamp講師 野沢先生どちらの方法でも文字列を日付に変換することができます。
ただ、日付が「yyyy/mm/dd」ではなくシリアル値で表示されてしまうことがよくあります。
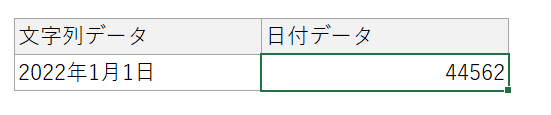
 ExcelCamp講師 野沢先生
ExcelCamp講師 野沢先生この場合は、追加でシリアル値を日付表記に変更する操作が必要なので次の見出しで解説します。
「シリアル値」を日付表記に変換する方法
シリアル値とは、「1900年1月1日」を「1」として、日付を数値で管理しているExcelの機能のひとつです。
日付が増えるごとに1が足され、1900年1月2日は「2」、1900年1月3日は「3」、2023年1月1日は「44927」となります。
また「0.5」は12時間、「0.25」は6時間を表すので、小数点を使うことで時間の表記もシリアル値で表すことが可能です。
 ExcelCamp講師 野沢先生
ExcelCamp講師 野沢先生シリアル値があるおかげで、日付と時間を数値データと同じように計算することができます。
ただし取り扱いは少々特殊なので、下記の記事で詳しく解説しています。


さて本題です。
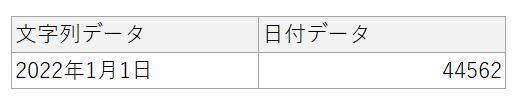
図のように日付データがシリアル値で表示されてしまった場合、表示形式を日付に直すショートカットがあります。
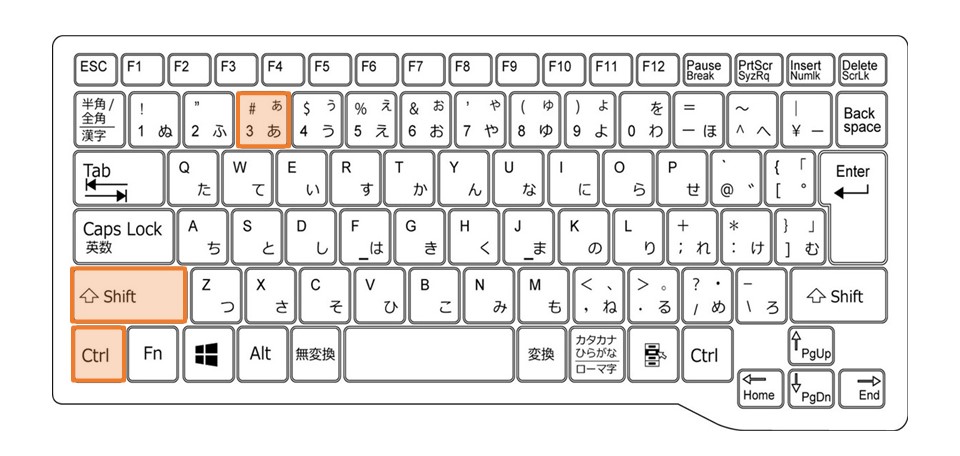
CtrlキーとShiftキーを同時に押したまま、数字の3キーを押すことで、シリアル値の表記を「yyyy/mm/dd」形式に変更することができます。
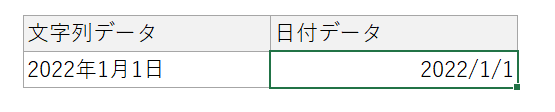
 ExcelCamp講師 野沢先生
ExcelCamp講師 野沢先生日付データの表記に特にこだわりがなければ、このショートカットがおすすめです。
ちなみに、日付データをシリアル値に変換するにはCtrl&Shift&^を使います。
また、「2022年1月1日」「2022年1月」「令和4年1月」など日付データの表記にこだわりたい場合は下記の方法があります。
日付データを好きな形式で表示させる方法
日付を好きな表記形式に変更するには、2つの方法があります。
1つ目は「セルの書式設定」を開き、「表示形式」のタブから変更する方法です。
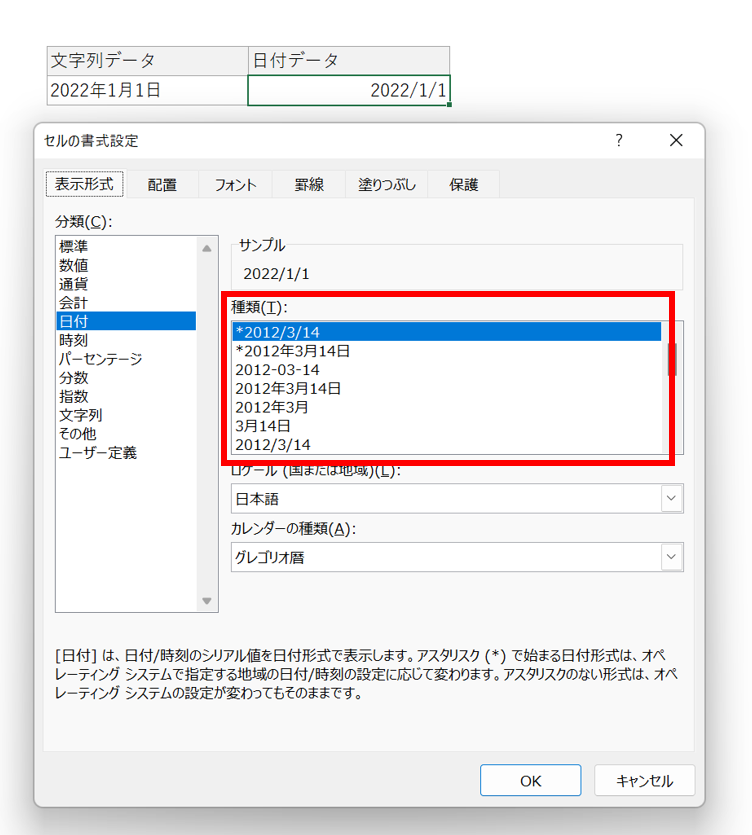
 ExcelCamp講師 野沢先生
ExcelCamp講師 野沢先生分類を「日付」に合わせて、種類のタブから好きな表示形式に変更することができます。
セルの書式設定も、すべてショートカットで操作する方法がありますので、気になる方はぜひこちらの記事をご確認ください。

2つ目は、TEXT関数を使う方法です。
TEXT関数は、値の表示形式を自由に変更することができる関数で以下のように使います。
 ExcelCamp講師 野沢先生
ExcelCamp講師 野沢先生表示形式は少し特殊な書き方をする必要があるので、早見表をご用意しました。
「表示形式」早見表(2022年1月1日の場合)
| 表示形式 | 項目 | 表示例 |
|---|---|---|
| yy | 西暦年(下2桁) | 22 |
| yyyy | 西暦年(4桁) | 2022 |
| g | 年号(英字の頭文字) | R |
| gg | 年号(漢字の頭文字) | 令 |
| ggg | 年号(漢字) | 令和 |
| e | 和暦年(1桁) | 4 |
| ee | 和暦年(2桁) | 04 |
| m | 月(1桁) | 1 |
| mm | 月(2桁) | 01 |
| mmm | 月(英語の頭3文字) | Jan |
| mmmm | 月(英語) | January |
| d | 日(1桁) | 1 |
| dd | 日(2桁) | 01 |
| aaa | 曜日(漢字の頭1文字) | 土 |
| aaaa | 曜日(漢字) | 土曜日 |
| ddd | 曜日(英語の頭3文字) | Sat |
| dddd | 曜日(英語) | Saturday |
例えば「2022年1月1日」と表示させたい場合、TEXT関数をこのように書きます。
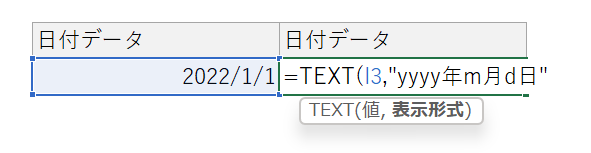
また、「令和04年01月」と表記したい場合はこのように書きます。
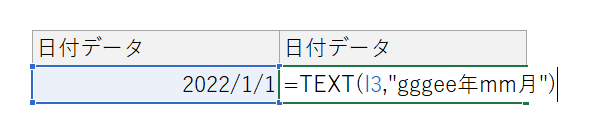
「2022/01/01(土)」としたければ、このように書きます。

 ExcelCamp講師 野沢先生
ExcelCamp講師 野沢先生上の早見表を見ながら、書きたい表記に合わせてTEXT関数の表示形式を書き換えてみてください。
基本的にどんな表示形式も実現できます。
休日「1日」を投資して、平日の生産性を最大「20倍」にするExcel研修
私たちが提供するExcel研修「上位1%を目指す!ExcelCamp」では、これまで延10,000名以上の方に研修を受講いただき、受講者満足度は9.71(※)という大変高い評価を頂いております。
※10点満点中の評価の平均値。
休日1日を研修に使うのは「やや重たい」というご意見もいただきます。
しかし、本当にExcelスキルを実践で使えるレベルで高めるとなると、通常数年はかかるものです。
実際にExcelCampで教える内容は、代表の中田が業務コンサルタントとして数年間、毎日10時間以上Excelと向き合った結果ようやく生まれたスキルです。
そのことを考えると、休日の「たった1日」を投資して、その後のExcel業務の生産性を圧倒的に高めることは決して悪くない選択だと思います。
参加者の中にはお伝えしたスキルを仕事の現場で活かし、生産性が「20倍」になったという事例もあります。
動画サービス「bizplay(ビズプレイ)」で研修の一部を無料公開中!
※全4回の動画のダイジェスト版です。
※第1~4回の内容をフルで視聴するには、bizplayへの無料会員登録が必要です。
現在セミナー動画見放題サービス「bizplay」で、ExcelCamp Day1の講義内容の一部を無料配信しています。
全4回に分けてExcelが得意になるための考え方や覚えておくべき基本操作を解説していますので、Day1への参加を迷われている方はぜひ一度ご覧ください。
著書「神速Excel」も絶賛発売中

