セルに書かれた文字数をカウントする
①LEN関数
=LEN(文字列)
・全角、半角どちらも「1文字」カウント
・スペース、改行も「1文字」カウント
②LENB関数
=LENB(文字列)
・全角は「2文字」、半角は「1文字」カウント
・スペース、改行は「1文字」カウント
セル内の改行を削除する
Ctrl&H→Ctrl&J→Alt&A
エクセルでセルに書かれた文字の数をカウントするにはLEN関数を使います。文字数を数えたいセルを=LEN()で囲うだけの簡単な関数です。
また、全角を2文字、半角を1文字で数えたい場合は、「バイト数」を数えてくれるLENB関数を使います。
いずれの関数も書き方や細かな仕様、注意点をまとめました。
この記事ではExcelCamp講師が研修で実際に説明している手順に沿って、解説いたします。
LEN関数の書き方
LEN関数の書き方
=LEN(文字列)
エクセルで文字数を数えるにはLEN関数を使います。
 ExcelCamp講師 野沢先生
ExcelCamp講師 野沢先生関数名の由来は、「長さ」を意味する「length(レングス)」という英単語の頭文字から取っているようです。
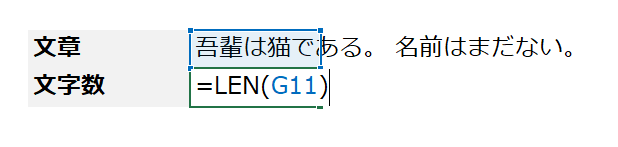
書き方は、文字数を数えたいセルを=LEN(と)で囲うだけです。
※最後の)は入力を省略できます。

LEN関数には以下の特徴があります。
・全角も半角も「1文字」カウント
・半角スペース、改行も「1文字」カウント
 ExcelCamp講師 野沢先生
ExcelCamp講師 野沢先生注意点としては「改行」も1文字としてカウントされる点です。

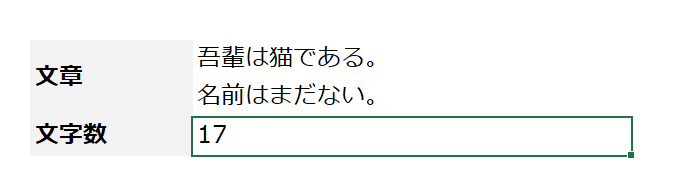
 ExcelCamp講師 野沢先生
ExcelCamp講師 野沢先生改行を無視して文字数を数えたい場合は、改行を削除するしかありません。
一気に操作できるショートカットは記事後半で紹介しています。
LENB関数の書き方
LENB関数の書き方
=LENB(文字列)
LENB関数は全角文字を「2文字」として数えてくれる関数です。
 ExcelCamp講師 野沢先生
ExcelCamp講師 野沢先生LENBは文字数ではなく「バイト数」を数えています。
「length(レングス) Bite(バイト)」の頭文字から取っているようです。
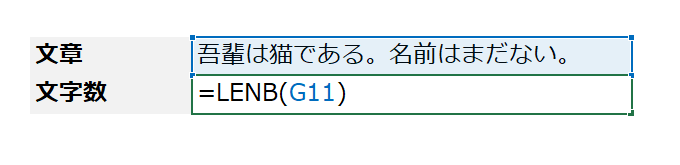
書き方はLEN関数同様、文字数を数えたいセルを=LENB(と)で囲うだけです。
※最後の)は入力を省略できます。
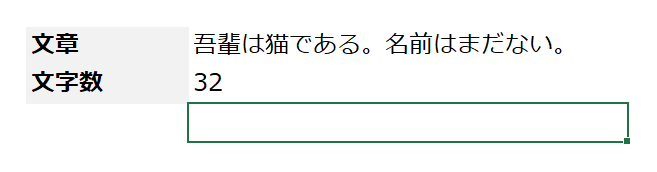
 ExcelCamp講師 野沢先生
ExcelCamp講師 野沢先生試しに半角文字を1文字足すと、合計は33バイトになります。
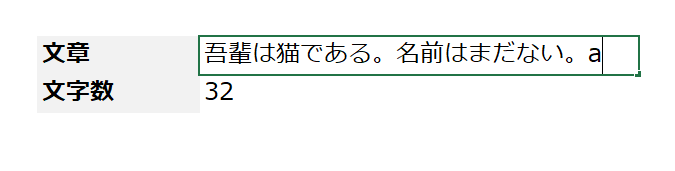

さらに改行を加えると、もう1バイト足されて結果は「34」になりました。
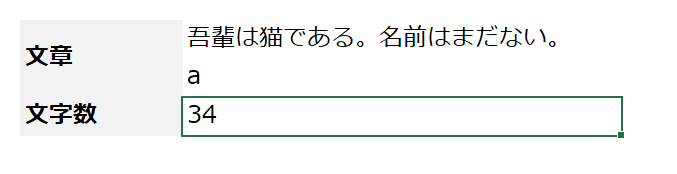
 ExcelCamp講師 野沢先生
ExcelCamp講師 野沢先生正直あまり使いどころはありません笑。
例えばGoogle広告の「見出し」や「説明文」の文字数はバイト数で指定されているため、WEBマーケティング界隈の方はLENB関数を使うと便利な場面がありそうです。
※見出しは15バイト、説明文は90バイトが上限
セル内の改行を一括で削除するショートカット
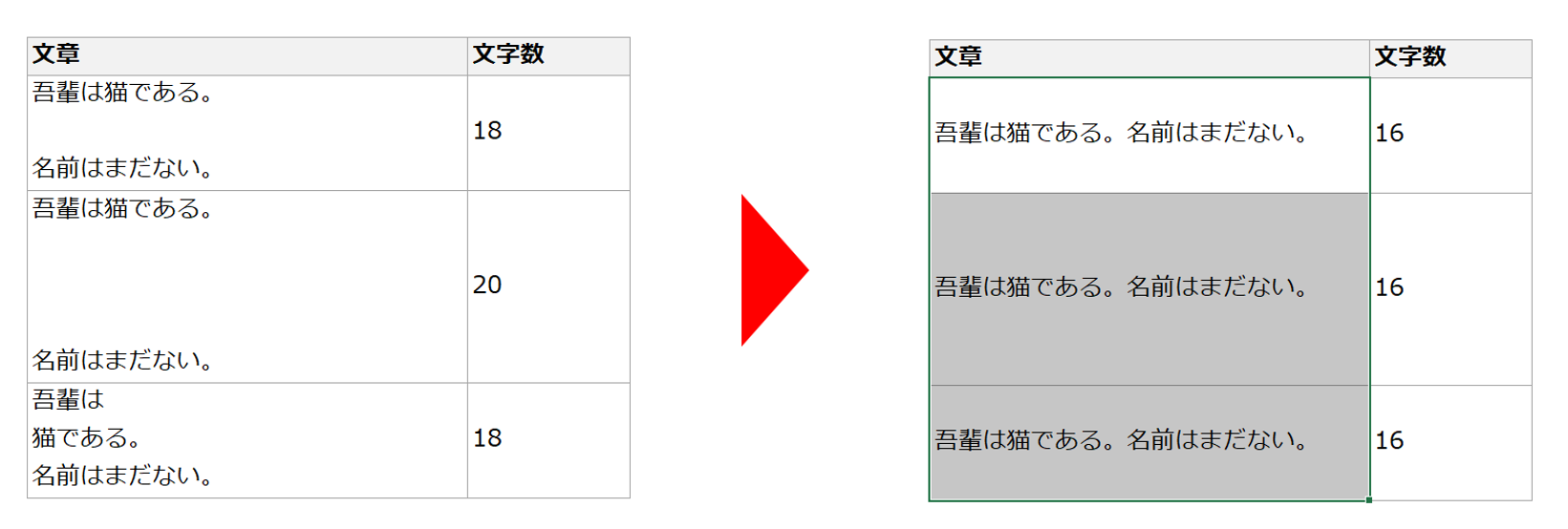
セル内の改行を削除する
①改行を削除したいセルを選択する
②Ctrl&Hで「検索と置換」ボックスを開く
③検索する文字列にCtrl&Jで改行を入力
④Alt&Aですべて置換
⑤Escでボックスを閉じる
セル内に含まれる改行を一括で削除するには、以下の手順が最速です。
①改行を削除したいセルを選択する
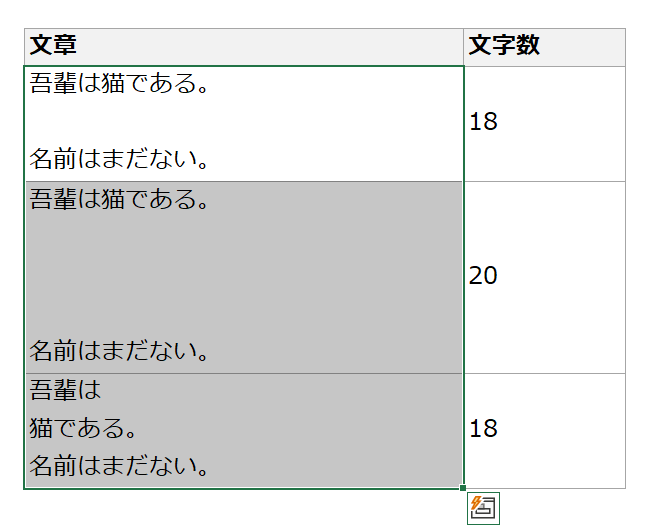
範囲選択はCtrlキーとShiftキーを押しながら矢印キーを押す「ワープ選択」を駆使すると速いです。


②Ctrl&Hで「検索と置換」ボックスを開く
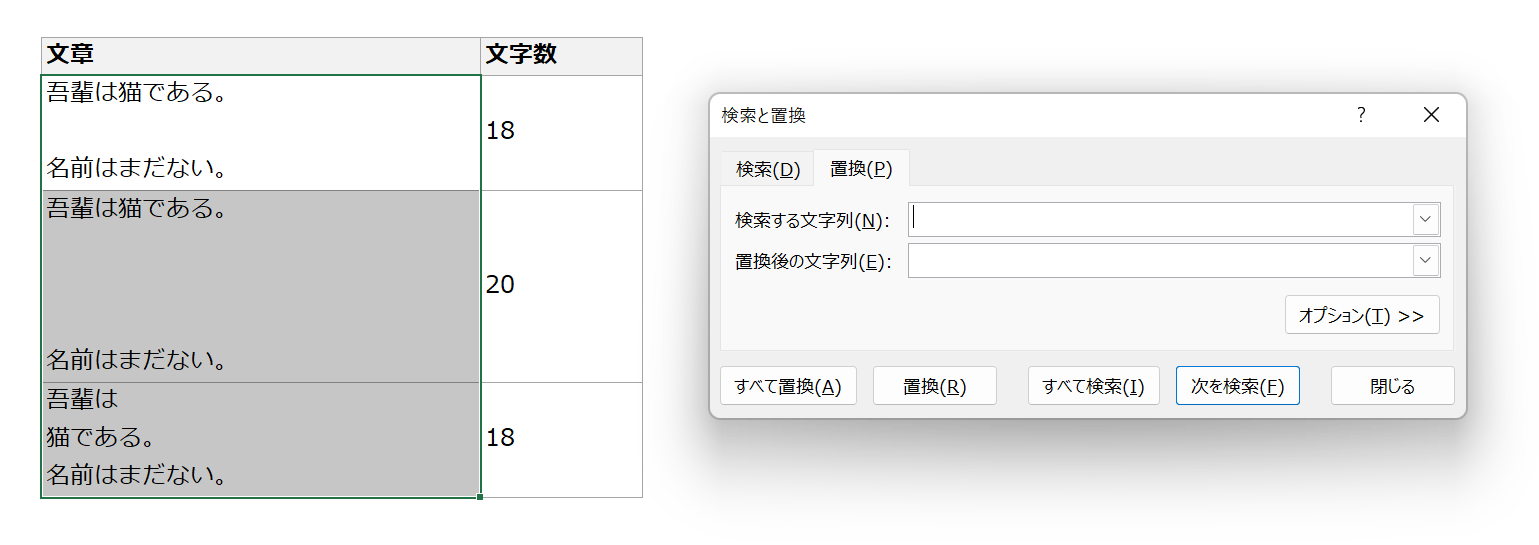
次にCtrlキーを押しながらHキーを押して、「検索と置換」ボックスを開きます。

③検索する文字列にCtrl&Jで改行を入力
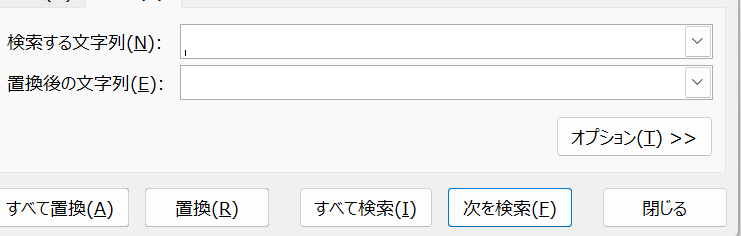
検索する文字列にカーソルがある状態で、Ctrlキーを押しながらJキーを押すと改行が入力されます。
 ExcelCamp講師 野沢先生
ExcelCamp講師 野沢先生よくみると入力カーソルが1行下がっていて、これが「改行」を意味します。
④Alt&Aですべて置換
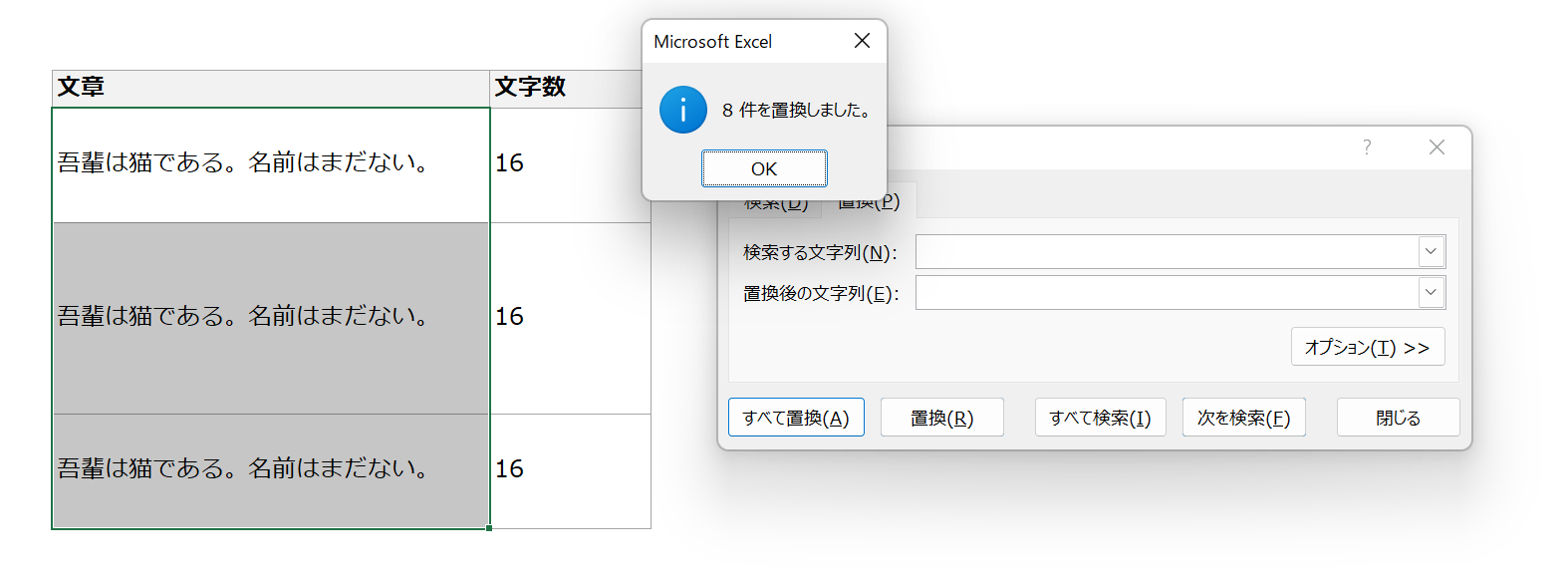
置換後の文字列には何も入力せず、Altキーを押しながらAキーを押すと「すべて置換(A)」が実行されて改行を削除できます。
⑤Escでボックスを閉じる
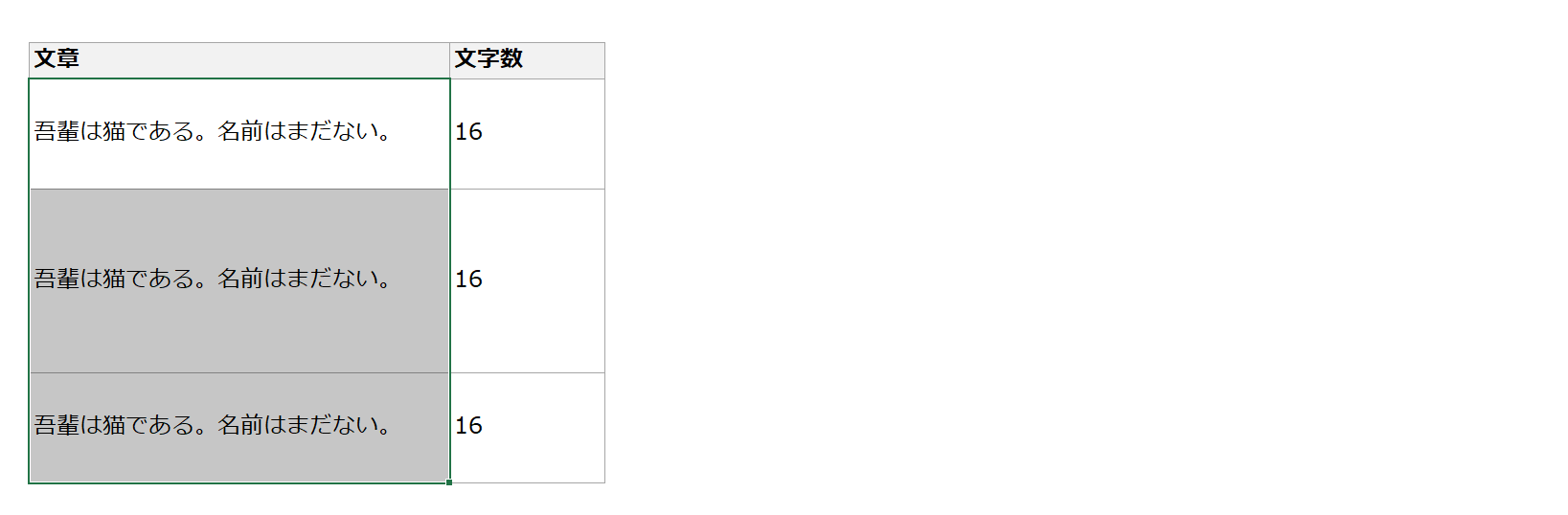
最後にEscキーで「検索と置換」ボックスを閉じれば完了です。
一定の文字数以上の場合に文字色を赤くする方法
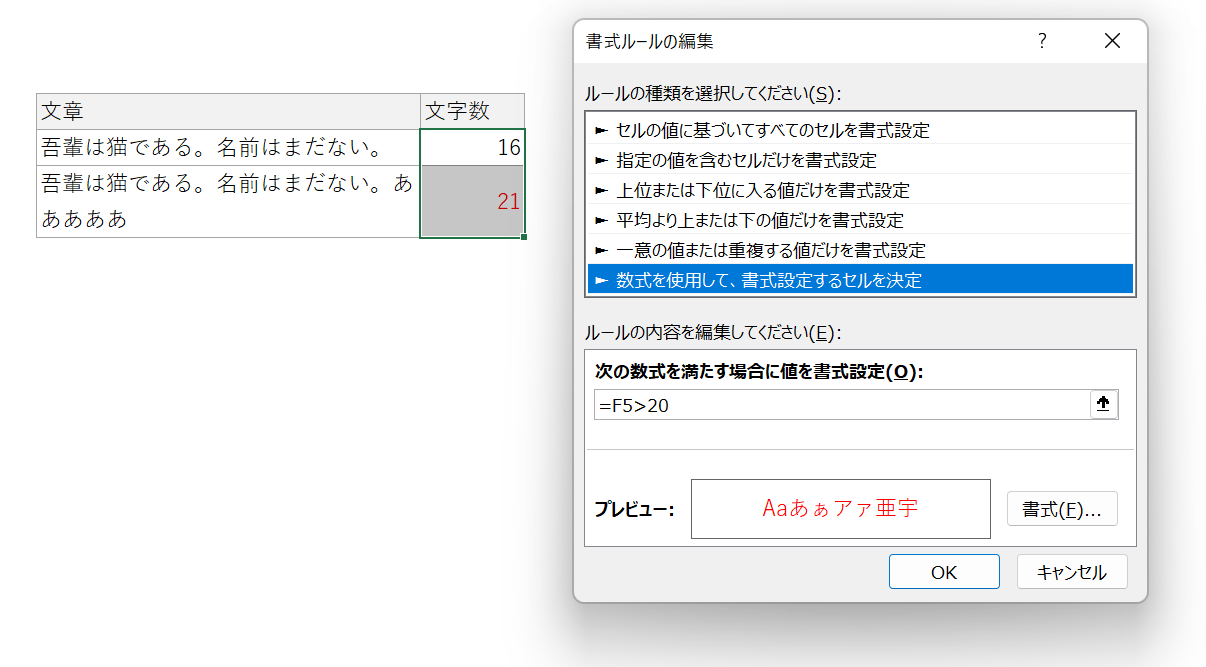
例えば文字数が「20文字」より多いときに赤字にしたい場合、条件付き書式を使ってこのように条件を書きます。
=F5>20
 ExcelCamp講師 野沢先生
ExcelCamp講師 野沢先生条件付き書式の数式の書き方や条件の設定方法はこちらの記事をご確認下さい。

休日「1日」を投資して、平日の生産性を最大「20倍」にするExcel研修
私たちが提供するExcel研修「上位1%を目指す!ExcelCamp」では、これまで延10,000名以上の方に研修を受講いただき、受講者満足度は9.71(※)という大変高い評価を頂いております。
※10点満点中の評価の平均値。
休日1日を研修に使うのは「やや重たい」というご意見もいただきます。
しかし、本当にExcelスキルを実践で使えるレベルで高めるとなると、通常数年はかかるものです。
実際にExcelCampで教える内容は、代表の中田が業務コンサルタントとして数年間、毎日10時間以上Excelと向き合った結果ようやく生まれたスキルです。
そのことを考えると、休日の「たった1日」を投資して、その後のExcel業務の生産性を圧倒的に高めることは決して悪くない選択だと思います。
参加者の中にはお伝えしたスキルを仕事の現場で活かし、生産性が「20倍」になったという事例もあります。
動画サービス「bizplay(ビズプレイ)」で研修の一部を無料公開中!
※全4回の動画のダイジェスト版です。
※第1~4回の内容をフルで視聴するには、bizplayへの無料会員登録が必要です。
現在セミナー動画見放題サービス「bizplay」で、ExcelCamp Day1の講義内容の一部を無料配信しています。
全4回に分けてExcelが得意になるための考え方や覚えておくべき基本操作を解説していますので、Day1への参加を迷われている方はぜひ一度ご覧ください。
著書「神速Excel」も絶賛発売中

