関数や数式が反映されない原因
①「=」を書いていない
②書式が「文字列」になっている
③計算方法の設定が「手動」になっている
④「数式の表示モード」になっている
Excel(エクセル)で関数や数式を書いた時に、うまく結果が表示されないことがたまにあります。
いくつか原因がありますが、大抵はこの記事で紹介する4つの原因のいずれかに当てはまるはずです。
この記事ではExcelCamp講師が研修で実際に説明している手順に沿って、解説いたします。
 ExcelCamp講師 野沢先生
ExcelCamp講師 野沢先生それぞれ考えられる原因と解決方法を解説します。
法人研修を無料でお問い合わせ。研修内容や実施時期・回数など、すべてオーダーメイド可能です。
関数が反映されない原因①「=」を書いていない
大前提として、関数や数式は「=(半角イコール)」から書き始めます。
=を書いていないと式は「文字列」と判断され、計算結果が反映されません。
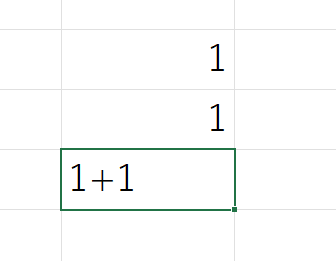
 ExcelCamp講師 野沢先生
ExcelCamp講師 野沢先生関数や数式を書くときは、まず何も考えず「=」を書くようにしてくださいね。
関数が反映されない原因②書式が「文字列」になっている
「=」をちゃんと書いても、書式が「文字列」になっていると結果がうまく反映されません。
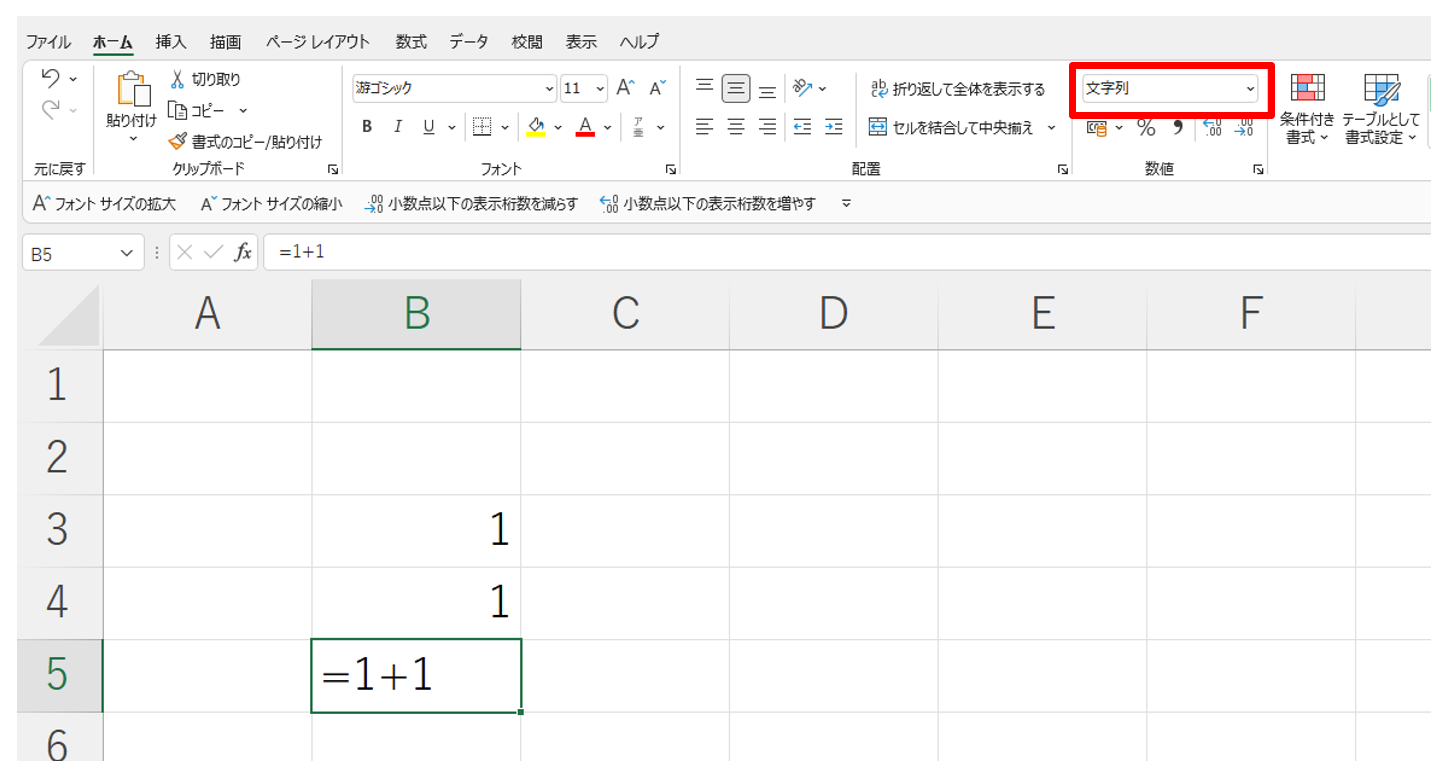
 ExcelCamp講師 野沢先生
ExcelCamp講師 野沢先生書式を「標準」に戻し、F2キーでセルの中に入り、Enterキーを押すことで修正ができます。
書式を標準に戻す
Ctrl&Shift&^
※CtrlキーとShiftキーを押しながら^キーを押します。
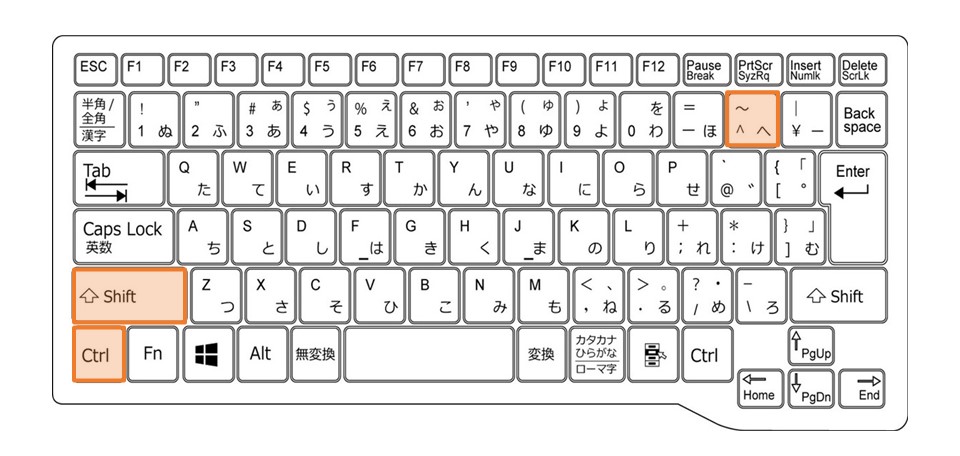
計算式を書いたセルに移動してCtrl&Shift&^を押すと、書式が「標準」に戻ります。
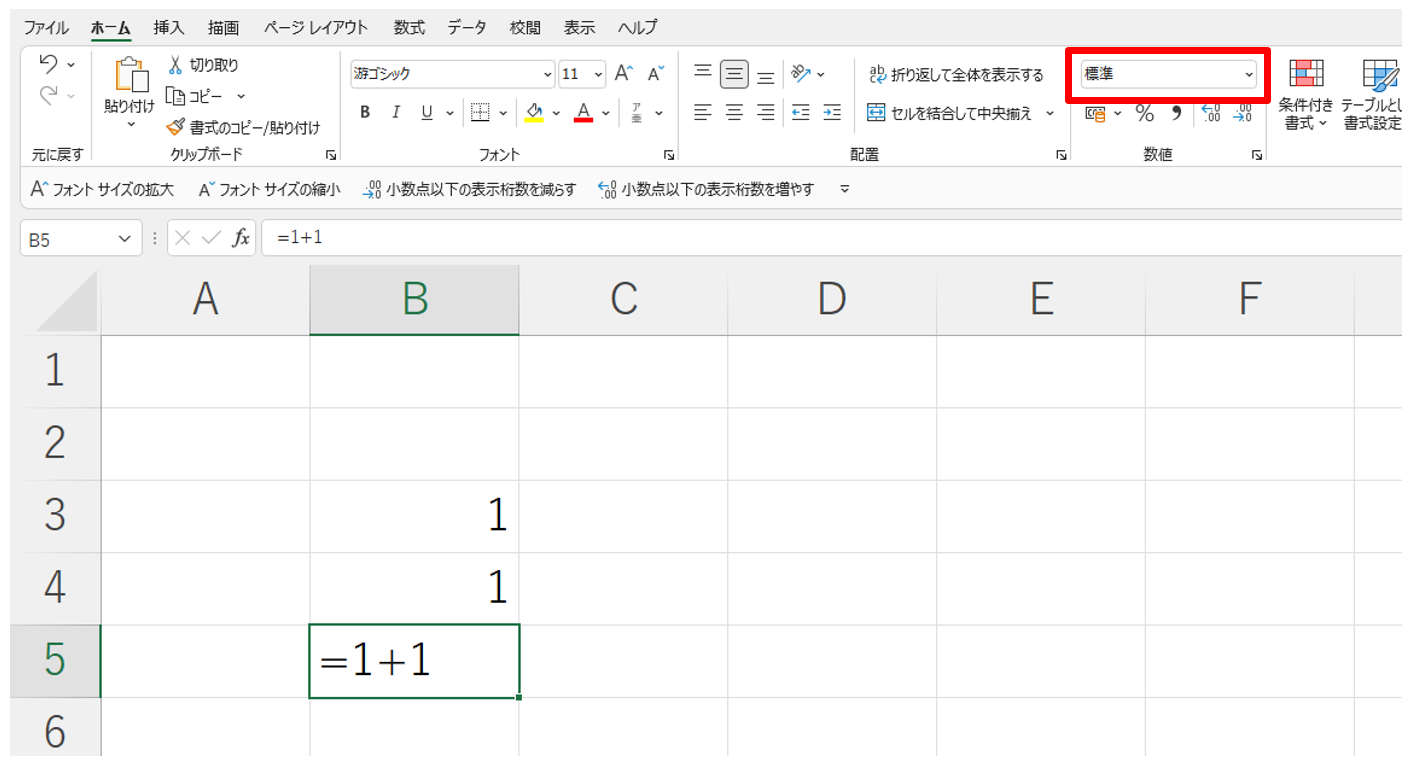
次にF2キー(PCによってはFnキーを押しながらF2キー)を押して、セルの中に入ります。
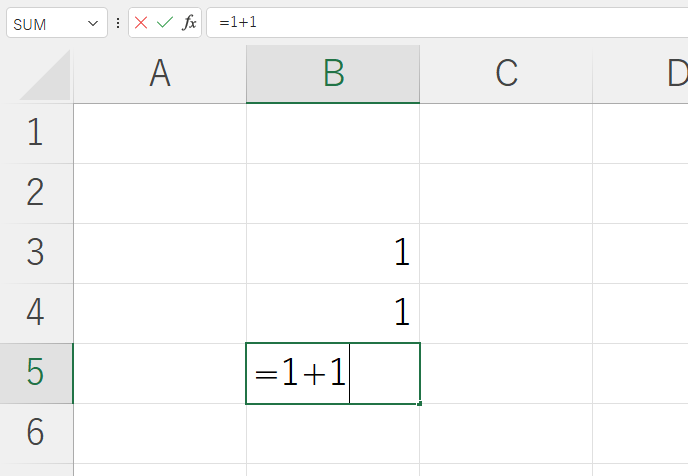
最後にEnterキーでセルの外に出ると、計算結果が正しく表示されます。
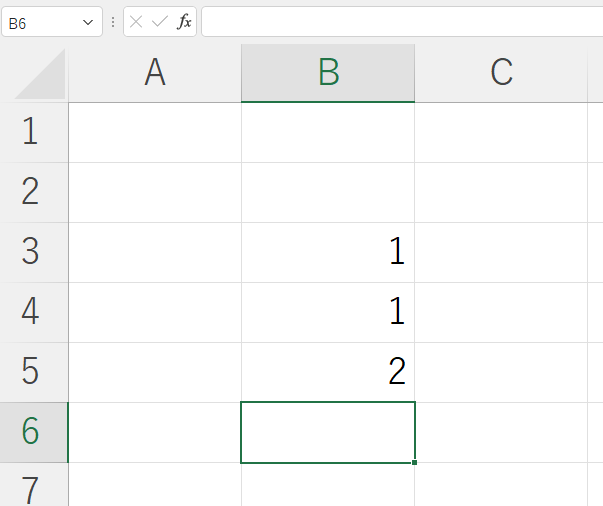
関数が反映されない原因③計算方法の設定が「手動」になっている
一度書いた数式を上書きした時に計算結果が表示されない場合は、「計算方法の設定」が手動になっていることが多いです。
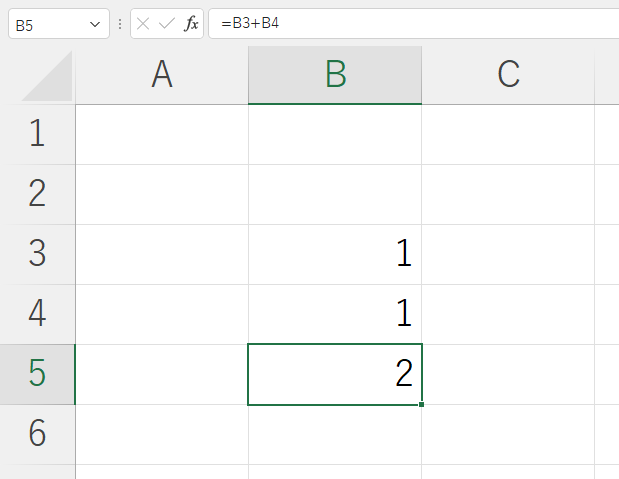
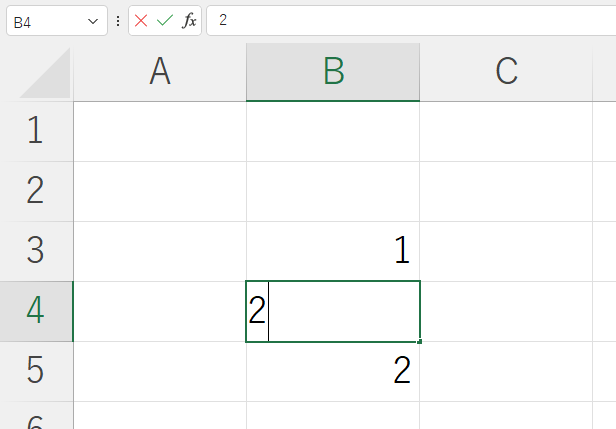
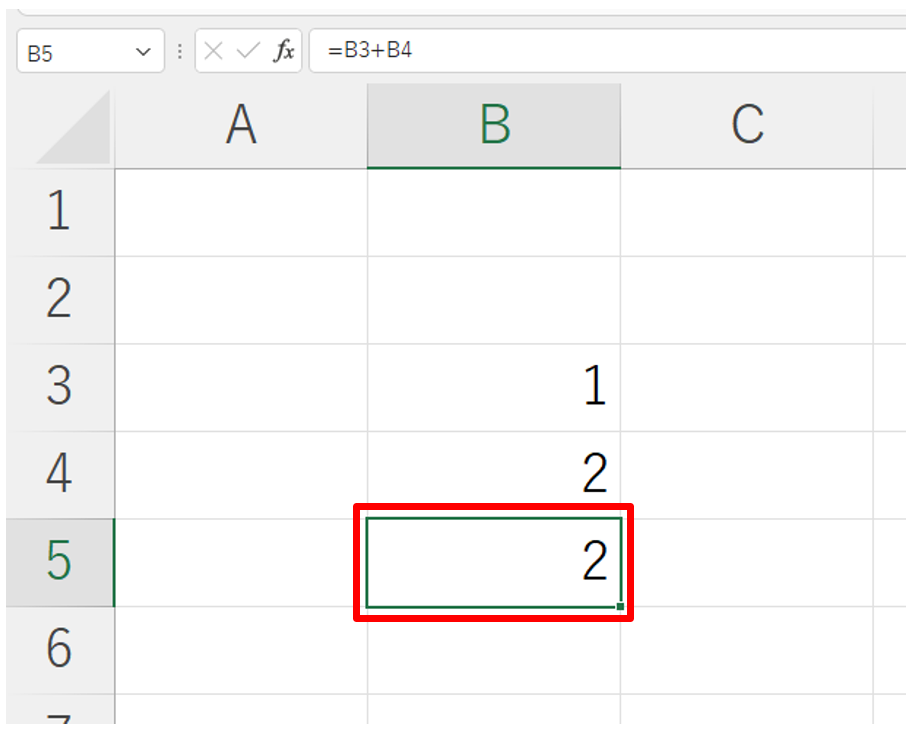
 ExcelCamp講師 野沢先生
ExcelCamp講師 野沢先生「数式」→「計算方法の設定」を開き、
「手動」を「自動」に切り替えることで修正できます。
「計算方法の設定」を切り替える
「自動」に切り替える:Alt+M+X+A
「手動」に切り替える:Alt+M+X+M

「自動」に切り替えることで、計算結果が即時反映されるようになります。
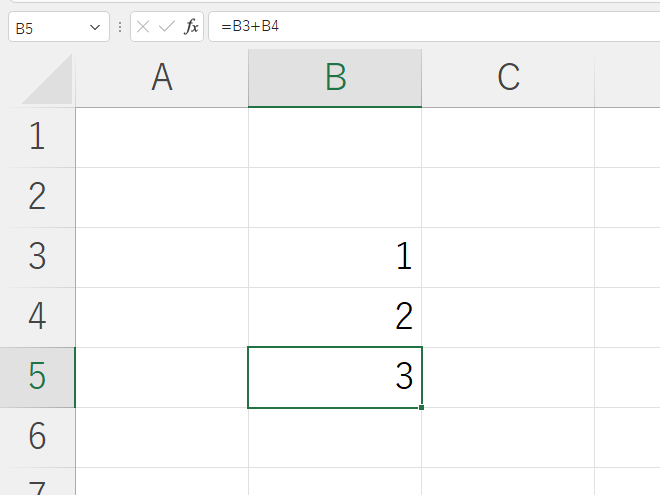
関数が反映されない原因④「数式の表示モード」になっている
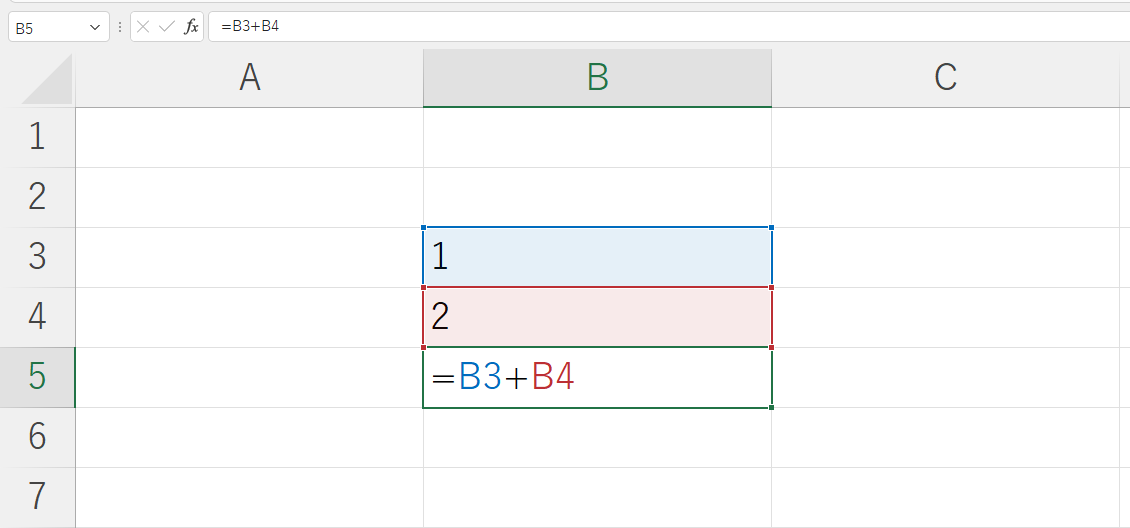
上記のような表示になっていて関数が反映されない場合、「数式の表示モード」になっていることが原因です。
数式の表示モードの設定・解除
・Ctrl&Shift&@
※CtrlキーとShiftキーを押しながら@キーを押す
・Alt+M+H
※Altキー、Mキー、Hキーを順番に押す
上記どちらかのショートカットで解除ができます。
 ExcelCamp講師 野沢先生
ExcelCamp講師 野沢先生メニューバーの「数式」→「数式の表示」からも設定ができます。
間違えて押してしまって、直し方がわからなくなってしまうケースが多々見受けられます。
 ExcelCamp講師 中田先生
ExcelCamp講師 中田先生以上4つの解決法でもうまくいかない場合はExcelのバージョンが古すぎる、PCが古すぎる可能性もあります。
PCを再起動してもう一度試してもうまくいかない場合は、PCの買い替えやExcelソフトのアップデートをご検討ください。
休日「1日」を投資して、平日の生産性を最大「20倍」にするExcel研修
私たちが提供するExcel研修「上位1%を目指す!ExcelCamp」では、これまで延10,000名以上の方に研修を受講いただき、受講者満足度は9.71(※)という大変高い評価を頂いております。
※10点満点中の評価の平均値。
休日1日を研修に使うのは「やや重たい」というご意見もいただきます。
しかし、本当にExcelスキルを実践で使えるレベルで高めるとなると、通常数年はかかるものです。
実際にExcelCampで教える内容は、代表の中田が業務コンサルタントとして数年間、毎日10時間以上Excelと向き合った結果ようやく生まれたスキルです。
そのことを考えると、休日の「たった1日」を投資して、その後のExcel業務の生産性を圧倒的に高めることは決して悪くない選択だと思います。
参加者の中にはお伝えしたスキルを仕事の現場で活かし、生産性が「20倍」になったという事例もあります。
動画サービス「bizplay(ビズプレイ)」で研修の一部を無料公開中!
※全4回の動画のダイジェスト版です。
※第1~4回の内容をフルで視聴するには、bizplayへの無料会員登録が必要です。
現在セミナー動画見放題サービス「bizplay」で、ExcelCamp Day1の講義内容の一部を無料配信しています。
全4回に分けてExcelが得意になるための考え方や覚えておくべき基本操作を解説していますので、Day1への参加を迷われている方はぜひ一度ご覧ください。
著書「神速Excel」も絶賛発売中

