SUMIF関数の書き方
=SUMIF(条件範囲, 検索条件, 合計範囲)
条件範囲:検索したい条件が含まれる範囲を選択します
検索条件:条件を書きます
合計範囲:合計したい数値の範囲を選択します
POINT
①範囲はどちらもF4キーで絶対参照する
※PCによってはFnキーを押しながらF4キーを押す必要があります。
②範囲はどちらも列選択がおすすめ
③「条件範囲」と「合計範囲」の範囲の広さを一致させる
NG例:=SUMIF(A1:A100,”XXX”,D1:D200)
OK例:=SUMIF(A1:A100,”XXX”,D1:D100)
複数条件の場合
・SUMIFS関数を使う
=SUMIFS(合計範囲, 条件範囲1, 検索条件1, 条件範囲2, 検索条件2, …)
・ピボットテーブルを使う
「渋谷店の売上の合計」「7月の売上合計」など、なにか条件をつけて合計値を出したい時はSUMIF関数を使います。
この記事では、はじめて使う人にもわかりやすく、SUMIF関数の書き方や注意点、便利な応用技をご紹介します。
この記事ではExcelCamp講師が研修で実際に説明している手順に沿って、解説いたします。
SUMIF関数とは?
SUMIF関数とは、数値の合計範囲になにか「条件」をつけることができる関数です。関数名の由来は「SUM関数(合計)+IF関数(条件)」からきています。


たとえば「りんご」の値段を合計したい場合はこのように書きます。
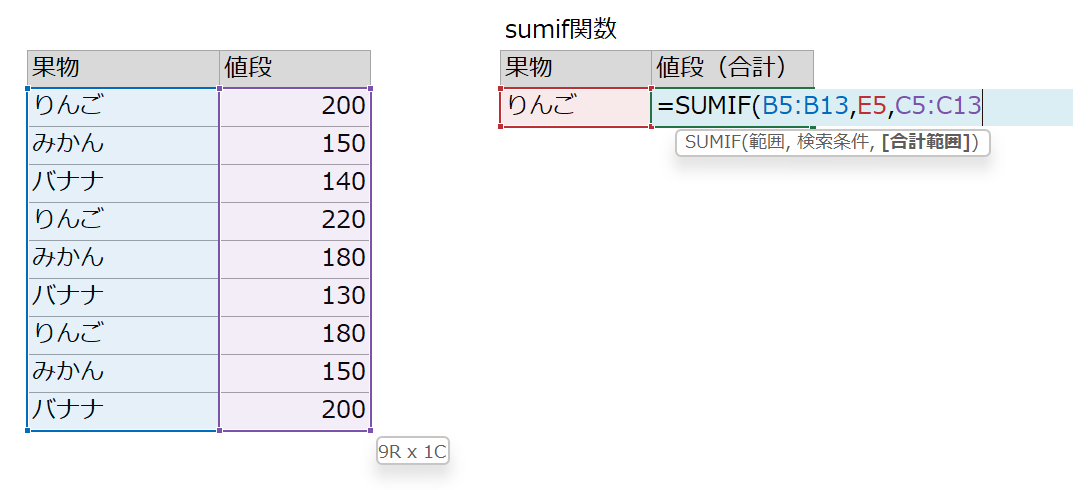
 ExcelCamp講師 野沢先生
ExcelCamp講師 野沢先生書き方を覚えればとても簡単ですので、以下詳しく解説します。
SUMIF関数の書き方
SUMIF関数の書き方
=SUMIF (条件範囲, 検索条件, 合計範囲)
条件範囲:検索したい条件が含まれる範囲を選択します
検索条件:条件を書きます
合計範囲:合計したい数値の範囲を選択します
SUMIF関数では「条件範囲」「検索条件」「合計範囲」の3つを設定します。
 ExcelCamp講師 野沢先生
ExcelCamp講師 野沢先生例えばさきほどの「りんご」の例で、それぞれ解説します。
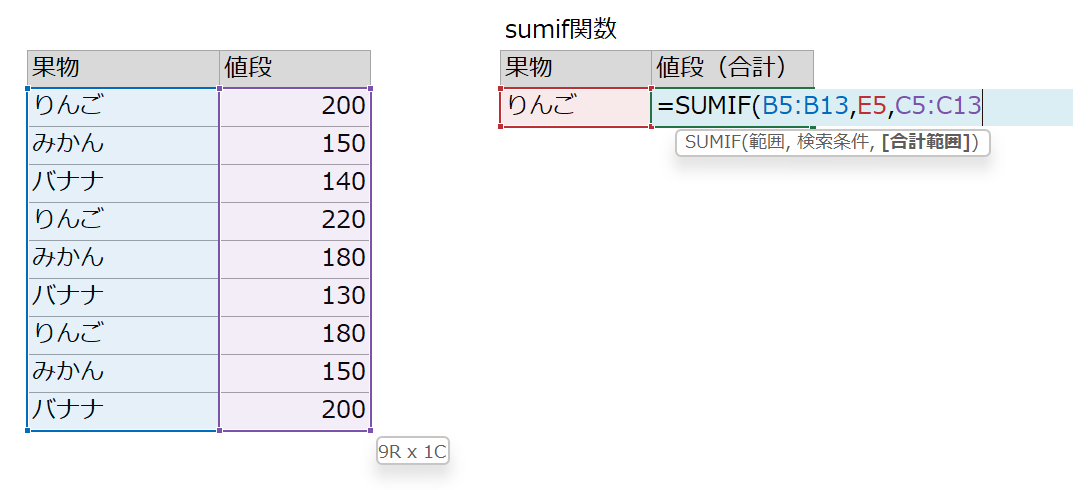
=SUMIF(B5:B13,E5,C5:C13)
条件範囲(範囲):B5:B13
検索条件:C5
合計範囲:C5:C13
B5~B13セルの中から「りんご(E5)」という言葉を探して、当てはまった行(C5~C13)の数値を合計して!という意味になります。
 ExcelCamp講師 野沢先生
ExcelCamp講師 野沢先生範囲が2つあるのでややこしいですが、Excelでは「合計」と書いてある範囲はすべて「数値が書かれた範囲をいれる」という共通のルールがあります。
合計範囲=合計したい数字を入れる範囲
ということがわかれば、ガイドを見ながら何を書くのか思い出せると思います!
検索条件は“りんご”と直接文字を入力することもできます。
“*りんご*”と書けば、「りんごジュース」「りんご飴」「焼きりんご」など、りんごを含む文字すべてを条件に設定することも可能です。
 ExcelCamp講師 野沢先生
ExcelCamp講師 野沢先生セル参照で「*(ワイルドカード)」を使いたい場合は、
“*”&C5&”*”と書きます。
「~以上」や「~以下」などの条件を設定して数値の合計を求める
「~以上」や「~以下」などの条件を設定して合計を計算することができます。例えば「300円以上の商品の袋代を合計したい」といった場面で使います。
SUMIF関数の検索条件に300円以上を表す>=300を入力し”(ダブルクォーテーション)で前と後ろを囲います。これで300円以上の商品の袋代だけが合計できました。
ほかにも「より大きい」「以下」「一致しない」などの条件を書くことが多く、上記の表は覚えておくと便利です。
| 論理記号 | 説明 | 書き方の例 |
|---|---|---|
| > | より大きい | >10、“>”&C3 |
| < | より小さい | <10、“<“&C3 |
| >= | 以上 | >=10、“>=”&C3 |
| <= | 以下 | <=10、“<=”&C3 |
| <> | 一致しない | “<>りんご”、“<>”&C3 |
上記に加えて*(ワイルドカード)もよく使います。
「同じ単語」を含む数値の合計を求める
複数の単語をまとめて検索し合計を求めることもできます。以下のように「箱」と付いた項目の数値を合計したい場合は、SUMIF関数の検索条件に*(アスタリスク)「箱」を入力し、前と後ろを”(ダブルクォーテーション)で囲みます。
アスタリスクの場所を変えれば、いろいろな単語をまとめて検索することができます。
| 使用例 | 説明 | 例 |
|---|---|---|
| *水* | 「水」を含む文字列 | 水 水道 軟水 炭酸水 浄水器 |
| 水* | 「水」で始まる文字列 | 水 水道 水源巡り |
| *水 | 「水」で終わる文字列 | 炭酸水 軟水 湧き水 |

SUMIF関数を書くときの注意点
注意点1:範囲はどちらもF4キーで「絶対参照」に設定
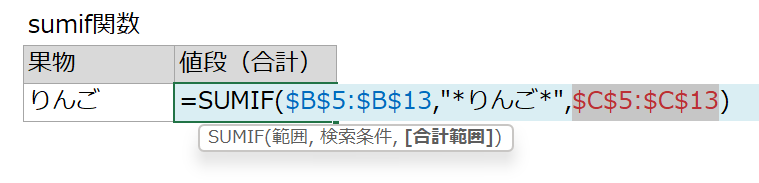
条件範囲(範囲)と合計範囲は、書いた瞬間にF4キーを押して絶対参照にすることをおすすめします。
 ExcelCamp講師 野沢先生
ExcelCamp講師 野沢先生範囲を絶対参照にしないと関数を下にコピーした時に、
相対参照で範囲も下にズレていってしまいます。
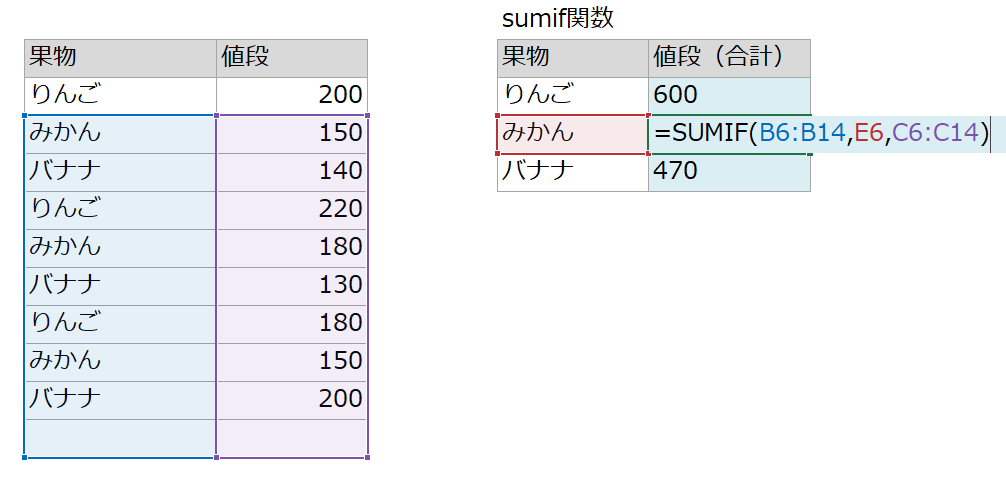
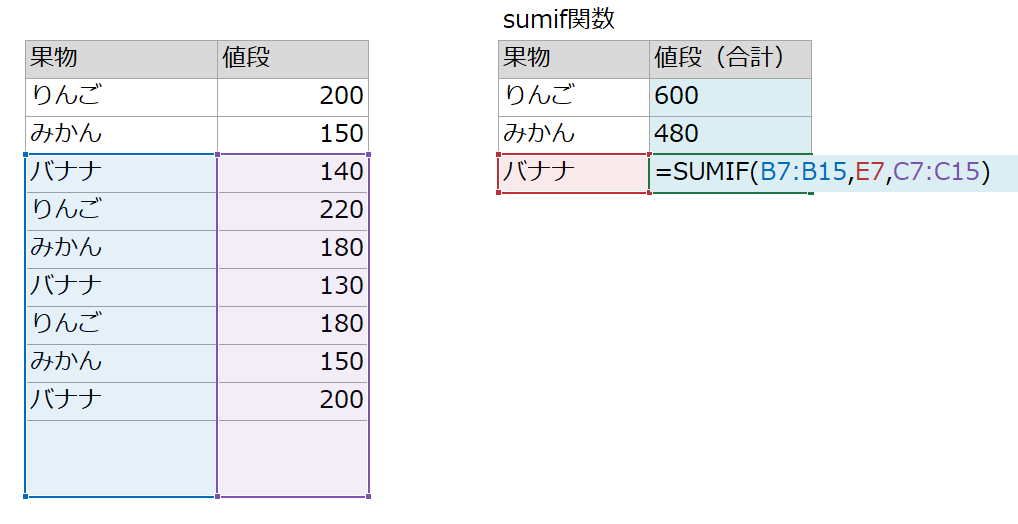

注意点2:範囲はどちらも「列選択」がおすすめ
B5:B13のように範囲を限定して書くと、B14セル以降にリストを書き加えた時に自動反映されてくれません。
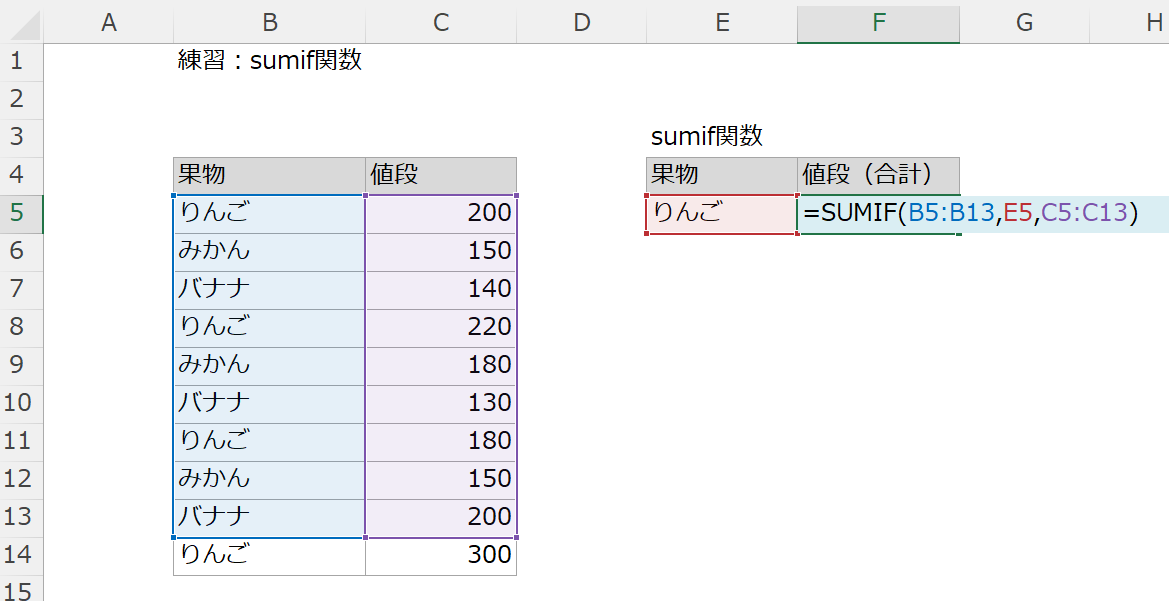
関数を書いたあとにリストを書き加える可能性がある場合、列選択で範囲を選んでおくと便利です。
列選択のショートカット
Ctrl&Space

ショートカットは上記の通りで、範囲がB:B、C:Cのように書かれていれば成功です。
※(Fn+)F4キーでドルマークは付けておく($B:$B、$C:$C)
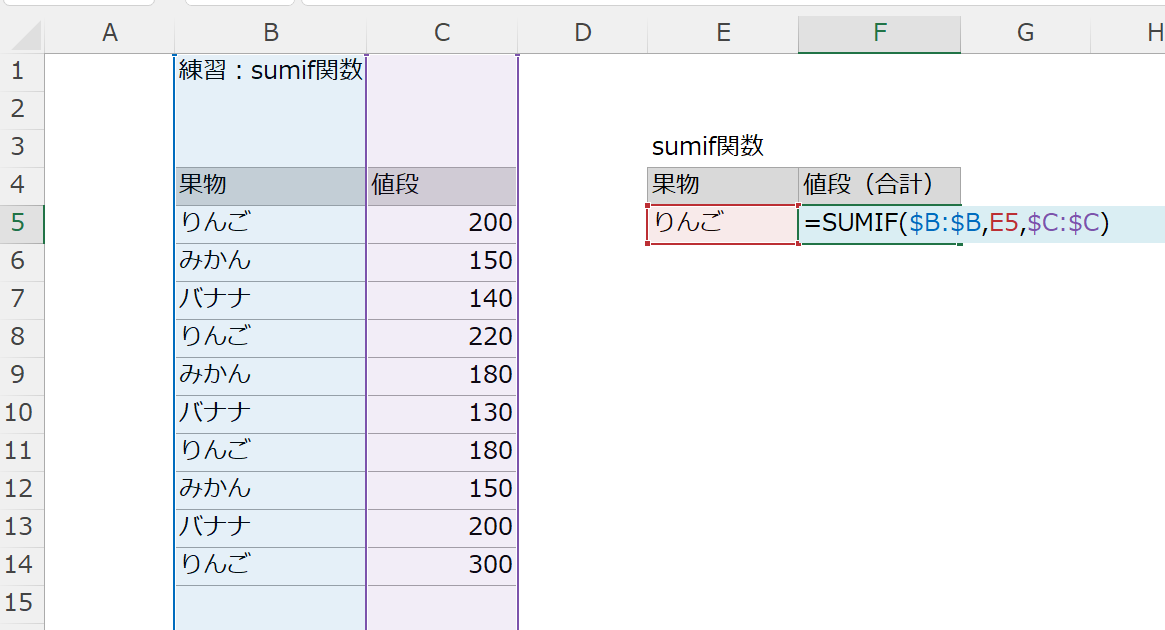
 ExcelCamp講師 野沢先生
ExcelCamp講師 野沢先生基本的にSUMIF関数は列選択で範囲を書くことを意識してください。

注意点3:「条件範囲」と「合計範囲」は広さを一致させる
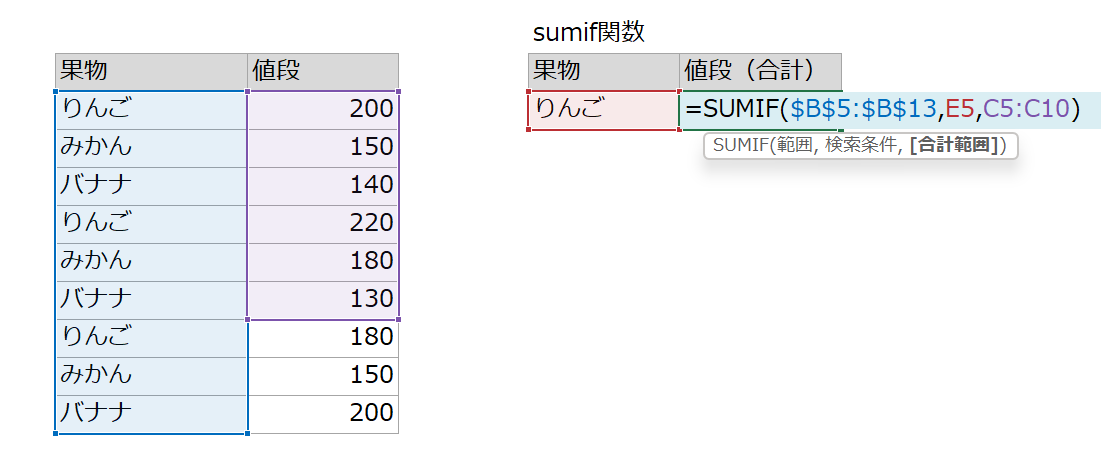
上記のように、条件範囲(範囲)と合計範囲の広さが一致していないとエラーが出ることがあります。
 ExcelCamp講師 野沢先生
ExcelCamp講師 野沢先生Excelが空気を読んできちんと計算してくれることもありますが、正しい書き方ではないです。
・列選択をするなら両方を列選択する
・範囲指定なら広さを一致させる
このルールを守って書いてください。
SUMIF関数で複数の条件を書きたい場合
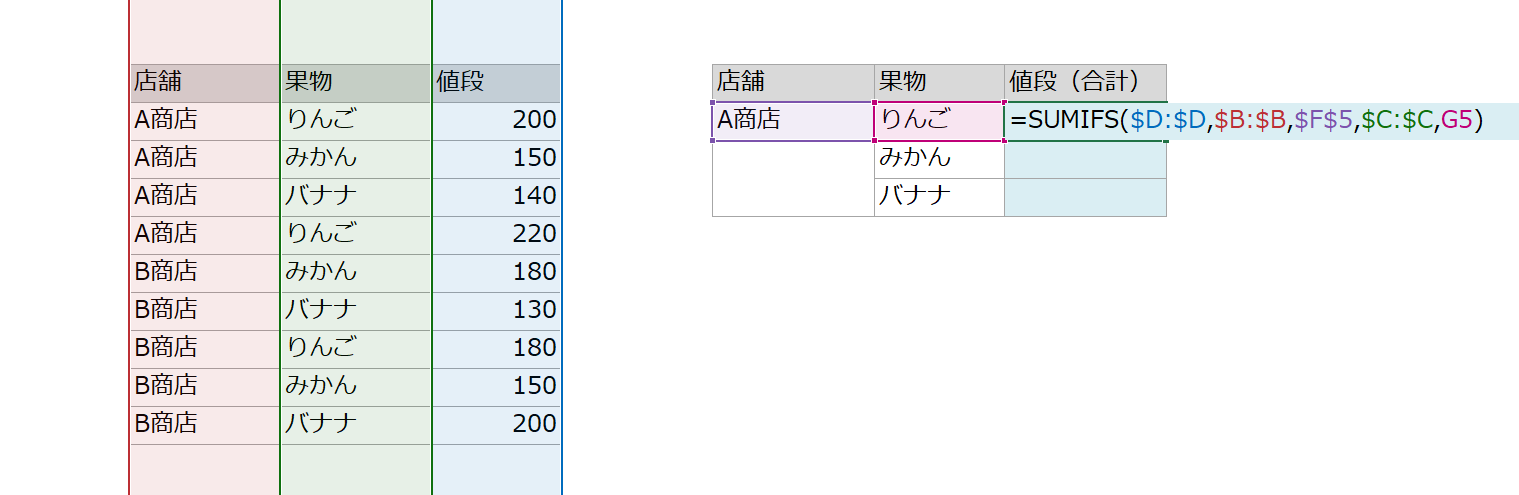
複数の条件を書いて、全てに当てはまる数値の合計を出したい場合はSUMIFS関数を使います。
 ExcelCamp講師 野沢先生
ExcelCamp講師 野沢先生SUMIF関数:条件を1つだけ指定
SUMIFS関数:条件を複数指定
という違いがあり、SUMIFS関数の場合は先に合計範囲($D:$D)を指定してから条件を書きます。
条件が1つの場合もSUMIFS関数で書くことができるため、条件の数に合わせて使い分けずに一律SUMIFS関数を使うようにしてもOKです。

ピボットテーブルを使って条件を出す方法
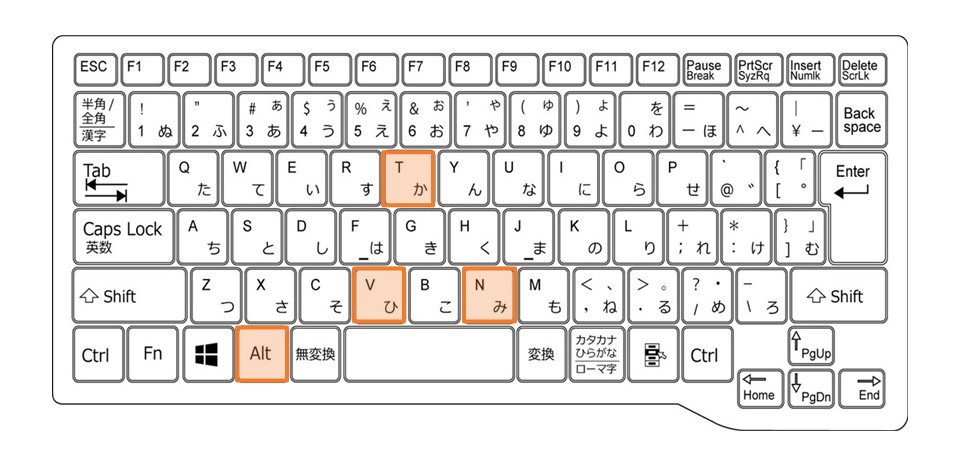
ピボットテーブルを作成:Alt+N+V+T+Enter
リストに数値を入力する必要がある場合はSUMIF関数やSUMIFS関数が便利ですが、記入の必要はないが合計の数値を確認したいときには、ピボットテーブルの利用が便利で速い場面があります。
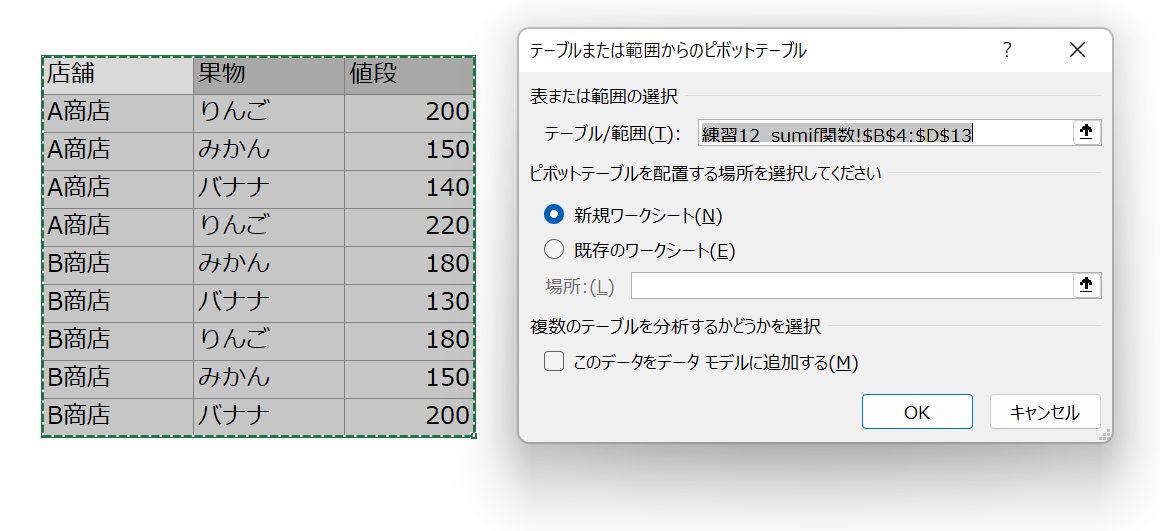
 ExcelCamp講師 野沢先生
ExcelCamp講師 野沢先生右のピボットテーブルのフィールドで「店舗」「果物」「値段」にそれぞれチェックを入れれば、
勝手にそれぞれの合計値を算出してくれます。
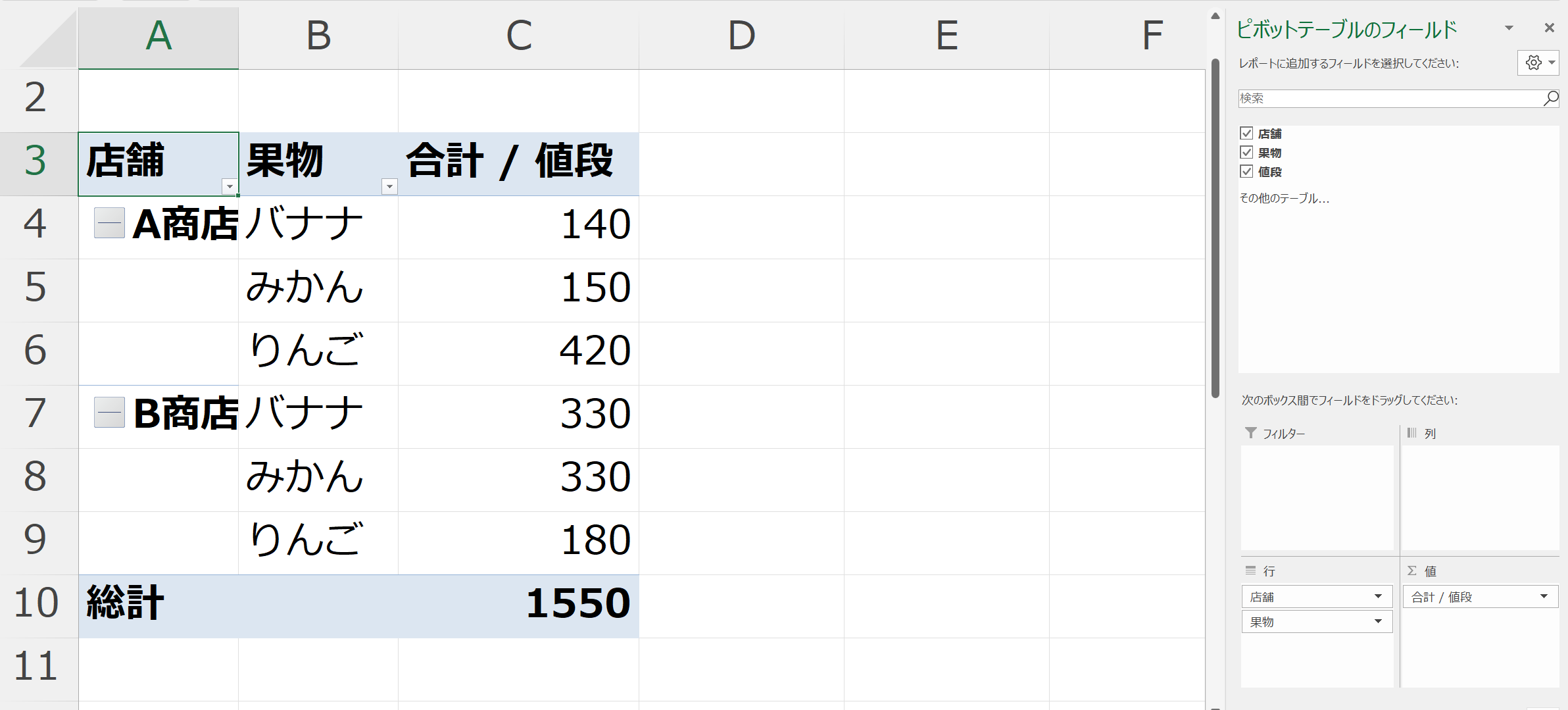
関数を書く手間を削減してくれるので、気になる方はこちらの記事も合わせてご覧ください。

休日「1日」を投資して、平日の生産性を最大「20倍」にするExcel研修
私たちが提供するExcel研修「上位1%を目指す!ExcelCamp」では、これまで延10,000名以上の方に研修を受講いただき、受講者満足度は9.71(※)という大変高い評価を頂いております。
※10点満点中の評価の平均値。
休日1日を研修に使うのは「やや重たい」というご意見もいただきます。
しかし、本当にExcelスキルを実践で使えるレベルで高めるとなると、通常数年はかかるものです。
実際にExcelCampで教える内容は、代表の中田が業務コンサルタントとして数年間、毎日10時間以上Excelと向き合った結果ようやく生まれたスキルです。
そのことを考えると、休日の「たった1日」を投資して、その後のExcel業務の生産性を圧倒的に高めることは決して悪くない選択だと思います。
参加者の中にはお伝えしたスキルを仕事の現場で活かし、生産性が「20倍」になったという事例もあります。
動画サービス「bizplay(ビズプレイ)」で研修の一部を無料公開中!
※全4回の動画のダイジェスト版です。
※第1~4回の内容をフルで視聴するには、bizplayへの無料会員登録が必要です。
現在セミナー動画見放題サービス「bizplay」で、ExcelCamp Day1の講義内容の一部を無料配信しています。
全4回に分けてExcelが得意になるための考え方や覚えておくべき基本操作を解説していますので、Day1への参加を迷われている方はぜひ一度ご覧ください。
著書「神速Excel」も絶賛発売中

