| 種類 | 書き方 | 説明 |
|---|---|---|
| COUNT関数 | =COUNT(範囲) | 数字の個数を数える(基本使わない) |
| COUNTA関数 | =COUNTA(範囲) | データの個数を数える |
| COUNTIF関数 | =COUNTIF(範囲,条件) | 条件に合うデータの個数を数える |
| COUNTIFS関数 | =COUNTIFS(範囲1,条件1,範囲2,条件2,範囲3,条件3,…) | 複数の条件に合うデータの個数を数える |
Excel操作でよくある「データの個数」を数えたい場合、COUNT系の関数を使いこなせると便利です。
上記の表にまとめたようにCOUNT系関数は4種類ありますが、このうちCOUNT関数はほとんど使いません。
またCOUNTIF関数、COUNTIFS関数はよく使うのでぜひ覚えたほうがよい関数ですが、実践の場ではピボットテーブルを使ったほうが早くて便利なことが多いです。
この記事ではExcelCamp講師が研修で実際に説明している手順に沿って、解説いたします。
 ExcelCamp講師 野沢先生
ExcelCamp講師 野沢先生少し時間がある方は以下の記事で、ピボットテーブルの使い方を確認してみてください。
関数を入力せずにCOUNTIF、COUNTIFSと同じ結果を見やすく表示することができます。

 ExcelCamp講師 野沢先生
ExcelCamp講師 野沢先生関数の入力順序は覚える必要ありません。
ガイドが出てきてくれるので、ガイドを見て思い出せるようになればOKです。
この記事に重要ポイントをすべてまとめたので、もし不安な方は記事をブックマーク頂くと便利です。
数字の個数を数える「COUNT関数」の書き方
| 種類 | 書き方 | 説明 |
|---|---|---|
| COUNT関数 | =COUNT(範囲) | 数字の個数を数える(基本使わない) |
COUNT関数は、選択した範囲内の「数字データ」の個数を数える関数です。
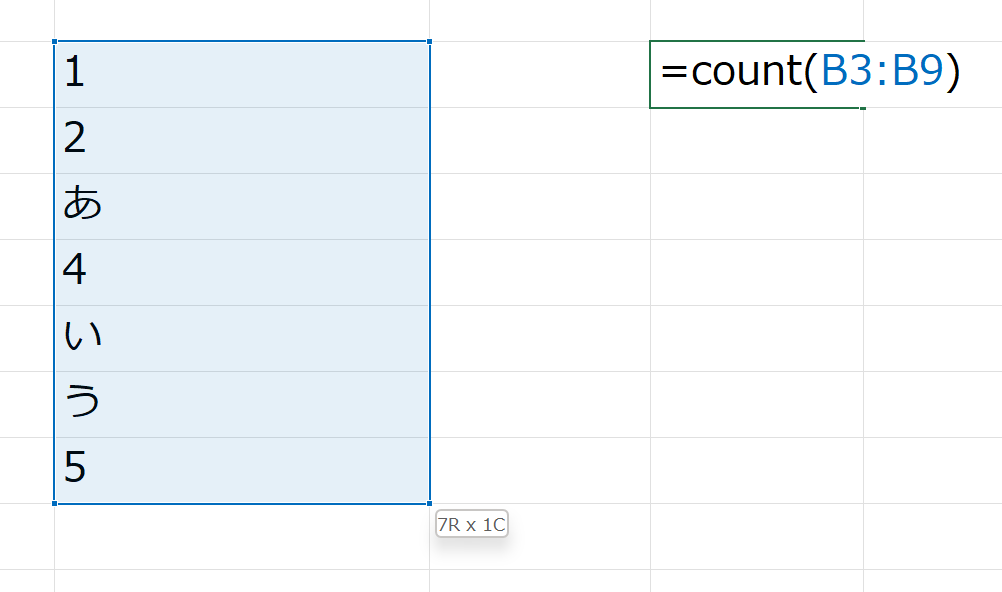
 ExcelCamp講師 野沢先生
ExcelCamp講師 野沢先生上のデータの範囲では、「1」「2」「4」「5」の合計4つの数字データがあるので、COUNT関数の結果も「4」となります。
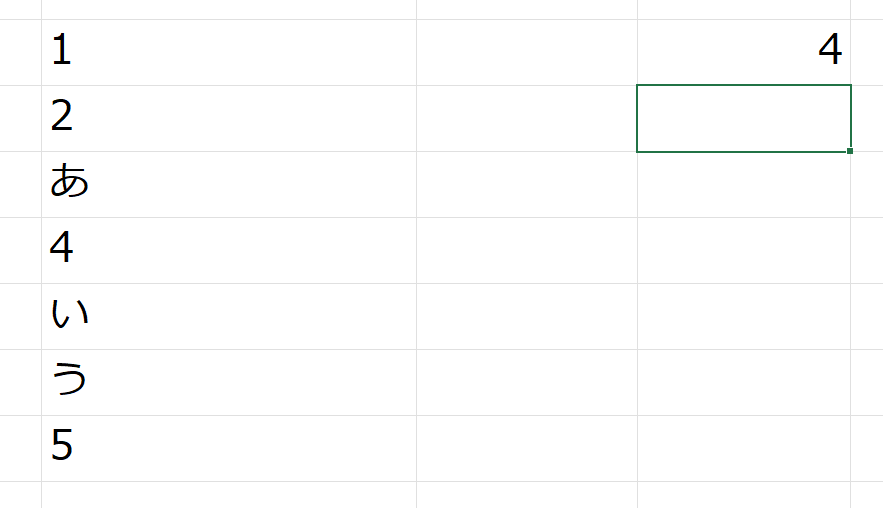
またExcelでは日付も数値データと認識されるので、日付データもCOUNT関数で数えることができます。
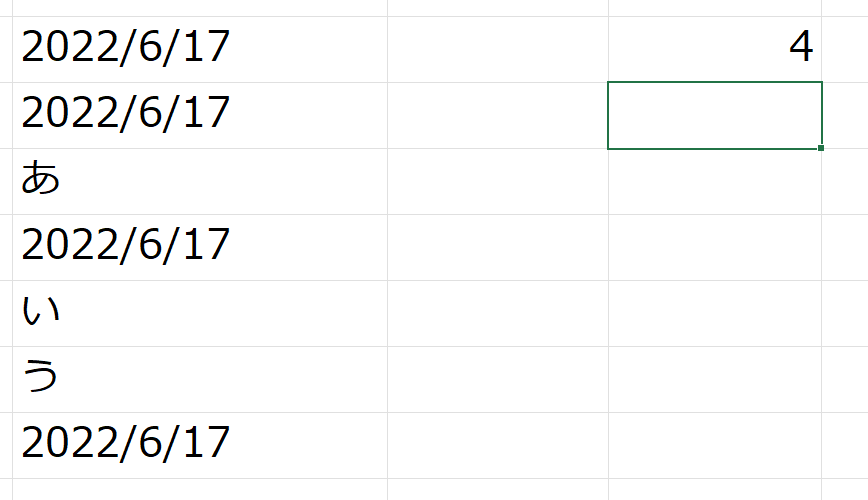
 ExcelCamp講師 野沢先生
ExcelCamp講師 野沢先生ただ、ほとんど使う機会はありません。
次に紹介するCOUNTA関数のほうがよく使います。
データの個数を数える「COUNTA関数」の書き方
| 種類 | 書き方 | 説明 |
|---|---|---|
| COUNTA関数 | =COUNTA(範囲) | データの個数を数える |
COUNTA関数は、選択した範囲内の「データ」の個数を数える関数です。
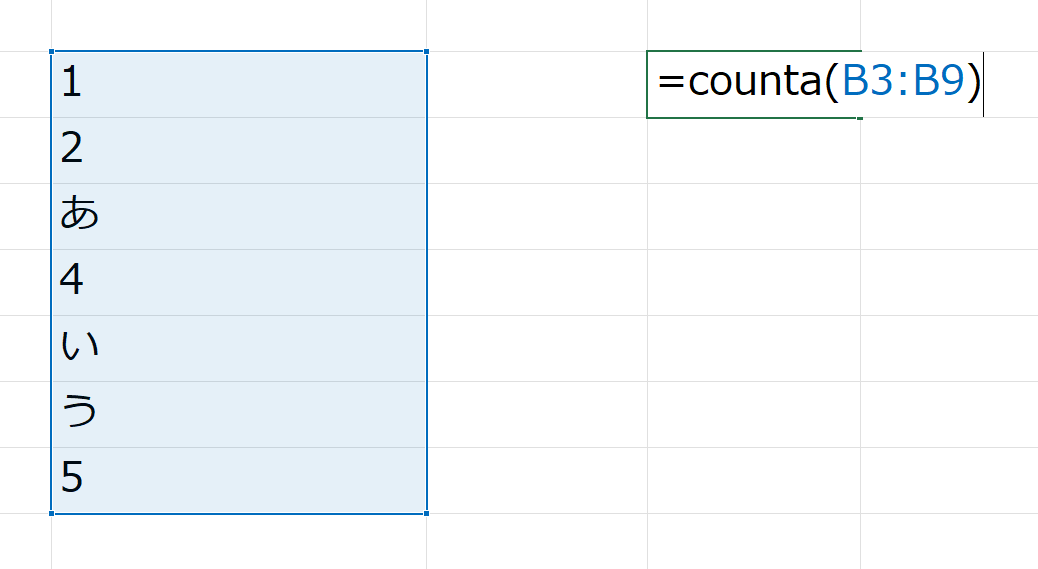
 ExcelCamp講師 野沢先生
ExcelCamp講師 野沢先生数値データも文字データも「データ」なので、7個のデータ全てがCOUNTA関数でカウントされます。
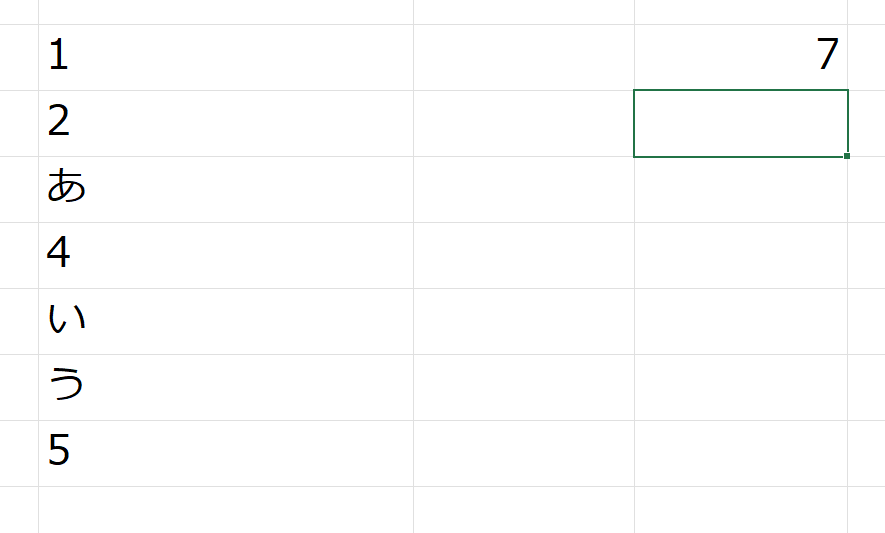
 ExcelCamp講師 野沢先生
ExcelCamp講師 野沢先生「 (半角スペース)」もデータとして扱われるので、セルが空白なのにCOUNTA関数でカウントされている場合は半角スペースが入っている可能性があります。
一気に削除したければ、Ctrl&Hの置換機能で効率よく削除できます。

条件に合うデータを数える「COUNTIF関数」の書き方
| 種類 | 書き方 | 説明 |
|---|---|---|
| COUNTIF関数 | =COUNTIF(範囲,条件) | 条件に合うデータの個数を数える |
COUNTIF関数は、数えるデータに条件をつけられる関数です。
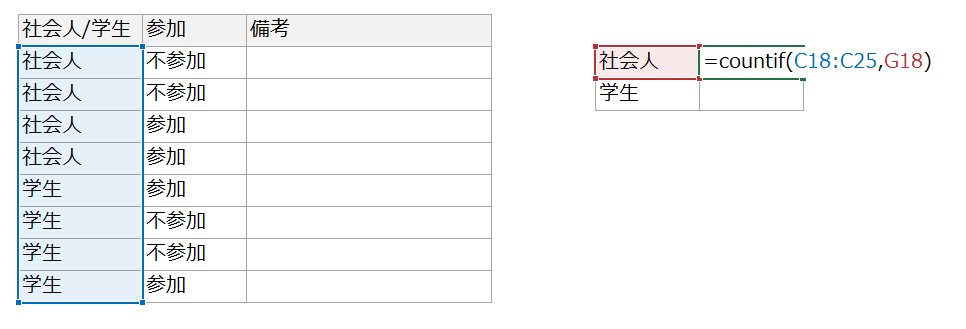
まずは「範囲(青色)」を選び、「,(カンマ)」を押した後に「条件(赤色)」を書きます。
 ExcelCamp講師 野沢先生
ExcelCamp講師 野沢先生今回の場合、「青い範囲から、『社会人』と書かれたセルの数を数えて」という意味になります。
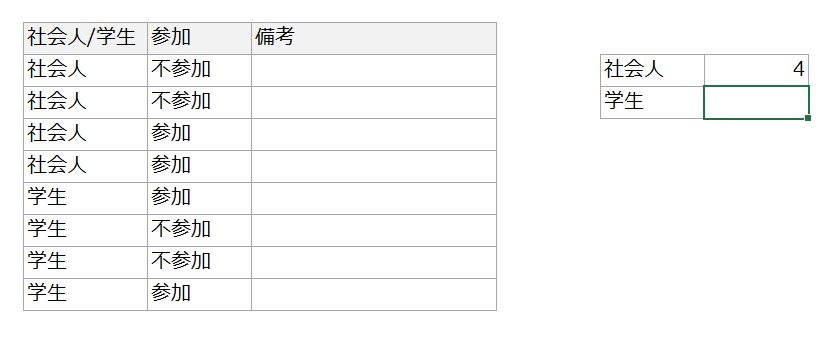
社会人は4人いたので、「4」と表示されます。
 ExcelCamp講師 野沢先生
ExcelCamp講師 野沢先生COUNTIF関数とCOUNTIFS関数には、便利に使うためのポイントが存在しますので、以下まとめて解説します。
ポイント1:範囲は「絶対参照」に設定する
COUNTIF関数で選択する「範囲」は、絶対参照にすることを癖づけてください。
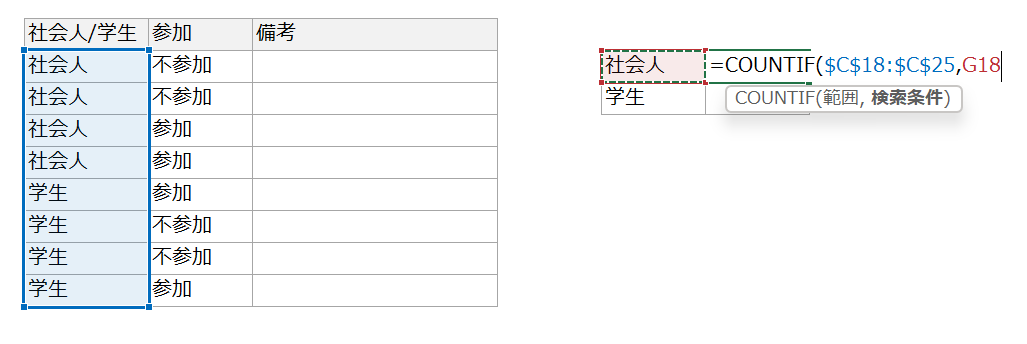
 ExcelCamp講師 野沢先生
ExcelCamp講師 野沢先生絶対参照はF4キーでつけ外しができます。
※PCによってはFnキーも同時に押す
詳しい使い方は以下の記事で紹介していますので、ぜひ一緒に読んでください!

ポイント2:「以上・以下・含む」の活用
「売上が100万円以上の店舗数」
「年齢が30歳以下の参加者数」
「文字に『対象』が含まれているセルの数」
など、COUNTIF関数の条件で「以上」「以下」「含む」を使いたい場面がよくあります。
それぞれの演算子の書き方は以下のとおりです。
| 演算子 | 意味 | 使い方例 |
|---|---|---|
| > | より大きい | =COUNTIF(範囲,”>100″) 意味:「100より大きい」 |
| < | より小さい | =COUNTIF(範囲,“<100“) 意味:「100より小さい」 |
| >= | 以上 | =COUNTIF(範囲,”>=100″) 意味:「100以上」 |
| <= | 以下 | =COUNTIF(範囲,”<=100″) 意味:「100以下」 |
| <> | 一致しない | =COUNTIF(範囲,“<>社会人”) 意味:「社会人ではない」 |
| * | 含む | =COUNTIF(範囲,“*社会人*”) 意味:「『社会人』を含む」 |
 ExcelCamp講師 野沢先生
ExcelCamp講師 野沢先生Excel関数で使える演算子はこちらの記事にまとめています。

ポイント3:可能な限り、範囲は「列選択」がおすすめ
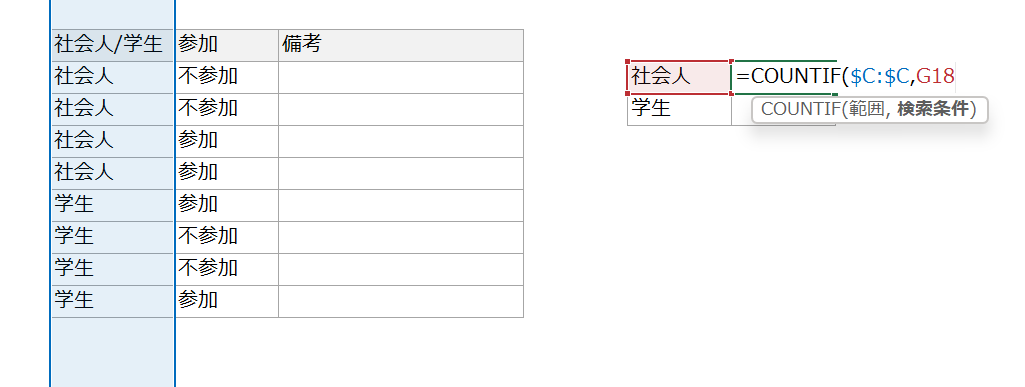
選択範囲を列選択にすることで、リストの項目が増えても自動で更新されるCOUNTIF関数を書くことができます。
列選択をするショートカットは、CtrlキーとSpaceキーを同時に押します。

 ExcelCamp講師 野沢先生
ExcelCamp講師 野沢先生ただし、リストの上下に他の情報が入っている場合は、範囲外の情報までカウントしてしまうことがあるので、使い方には注意が必要です。
複数の条件に合うデータを数える「COUNTIFS関数」の書き方
| 種類 | 書き方 | 説明 |
|---|---|---|
| COUNTIFS関数 | =COUNTIFS(範囲1,条件1,範囲2,条件2,範囲3,条件3,…) | 複数の条件に合うデータの個数を数える |
COUNTIFS関数は、数えるデータに「複数の条件」をつけられる関数です。
例えば「社会人」の「参加者」の数を調べたい場合は、以下のように条件を書きます。
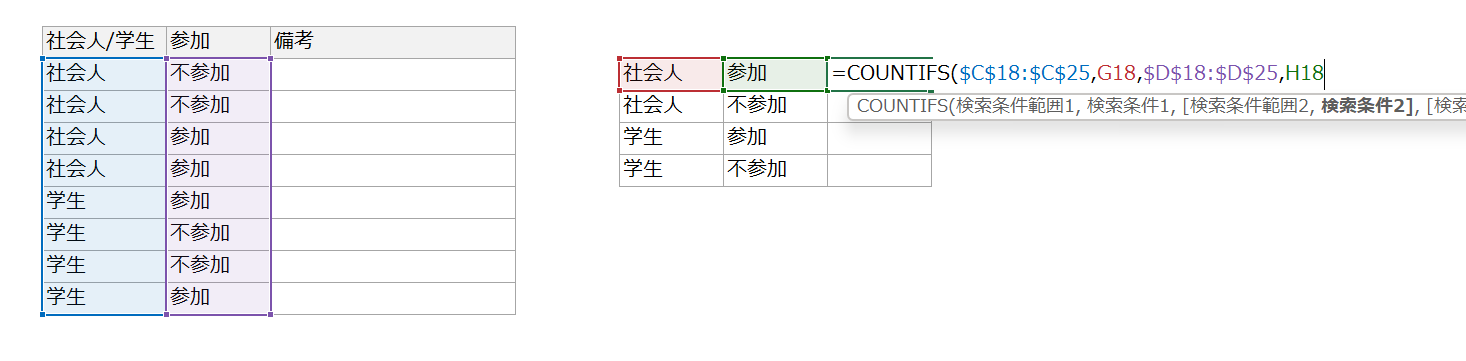
$C$18:$C$25(青色):条件範囲1(「社会人」の数を数える範囲)
G18(赤色):条件1(「社会人」を指定)
$D$18:$D$25(紫色):条件範囲2(「参加」の数を数える範囲)
H18(緑色):条件2(「参加」を指定)
 ExcelCamp講師 野沢先生
ExcelCamp講師 野沢先生条件範囲は絶対参照にします。
COUNTIFS関数は「条件範囲,条件」を1セットとして、カンマ(,)で区切ることでいくつでも条件を追加することができます。
逆に「条件範囲,条件」をセットで書かないとエラーが出ますのでご注意ください。
 ExcelCamp講師 中田先生
ExcelCamp講師 中田先生シミュレーションレポートなど、固定したフォーマットで利用する際にはCOUNTIFS関数を使います。
ただスポットで数を数えたいだけであれば、COUNTIFSをわざわざ書くよりもピボットテーブルで集計したほうが速くて便利なケースも多いです。
休日「1日」を投資して、平日の生産性を最大「20倍」にするExcel研修
私たちが提供するExcel研修「上位1%を目指す!ExcelCamp」では、これまで延10,000名以上の方に研修を受講いただき、受講者満足度は9.71(※)という大変高い評価を頂いております。
※10点満点中の評価の平均値。
休日1日を研修に使うのは「やや重たい」というご意見もいただきます。
しかし、本当にExcelスキルを実践で使えるレベルで高めるとなると、通常数年はかかるものです。
実際にExcelCampで教える内容は、代表の中田が業務コンサルタントとして数年間、毎日10時間以上Excelと向き合った結果ようやく生まれたスキルです。
そのことを考えると、休日の「たった1日」を投資して、その後のExcel業務の生産性を圧倒的に高めることは決して悪くない選択だと思います。
参加者の中にはお伝えしたスキルを仕事の現場で活かし、生産性が「20倍」になったという事例もあります。
動画サービス「bizplay(ビズプレイ)」で研修の一部を無料公開中!
※全4回の動画のダイジェスト版です。
※第1~4回の内容をフルで視聴するには、bizplayへの無料会員登録が必要です。
現在セミナー動画見放題サービス「bizplay」で、ExcelCamp Day1の講義内容の一部を無料配信しています。
全4回に分けてExcelが得意になるための考え方や覚えておくべき基本操作を解説していますので、Day1への参加を迷われている方はぜひ一度ご覧ください。
著書「神速Excel」も絶賛発売中

