VLOOKUP関数(ブイルックアップ関数)で複数条件を指定するには、検索値を「&」で結合するのが便利です。
この記事では、VLOOKUP関数で複数条件を指定する方法を詳しく解説します。
ExcelCamp講師が研修で実際に説明している手順に沿って内容を解説いたします。
VLOOKUP関数は一つの条件でしか検索できない
VLOOKUP関数とは、あるデータ(検索値)を元に、欲しいデータを自動で探してきてくれる関数です。
例えば下記の表から、「果物名」に入れた単価や原価を自動的に反映することができます。
VLOOKUP関数の書き方
=VLOOKUP (検索値, 範囲, 列番号, 0)
検索値:検索したい値を入れます
範囲:検索する範囲を選択します(一番左列は「検索値」を含む列に指定)
列番号:範囲の左列から順に1,2,3,…と数えます
検索方法:何も考えずに「0」と入力します(「False」でも同じ意味)
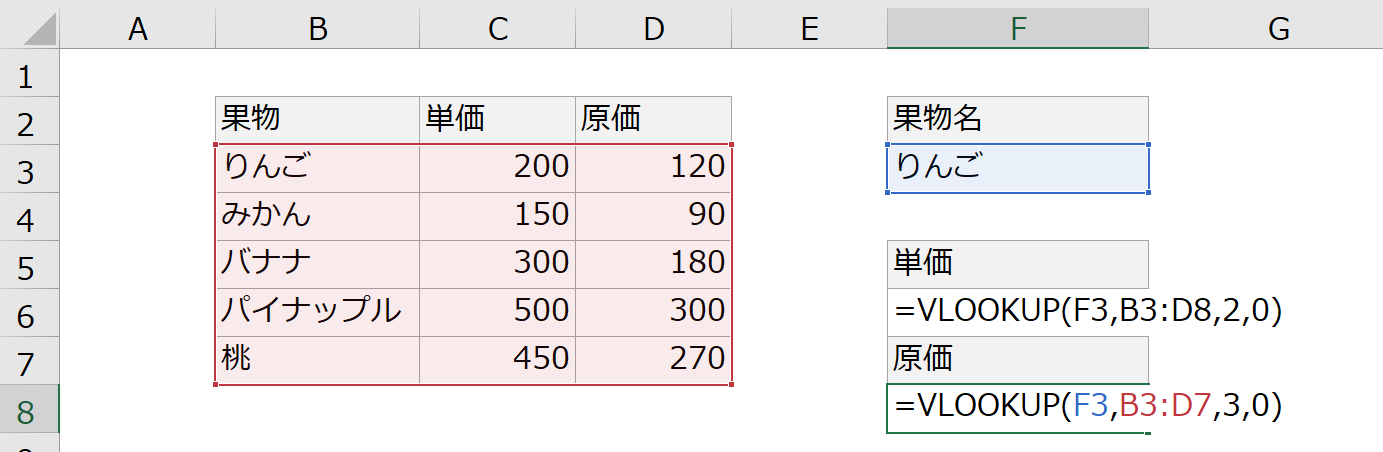
VLOOKUP関数の書き方は、こちらの記事で徹底解説しています。

使用頻度が高い便利な関数ですが、検索値は1つしか指定できません。
例えば下記のような表から、「長野県産のりんごの単価を探したい」と思っても、表に先に出てくる青森県産のりんごの単価が反映されてしまいます。
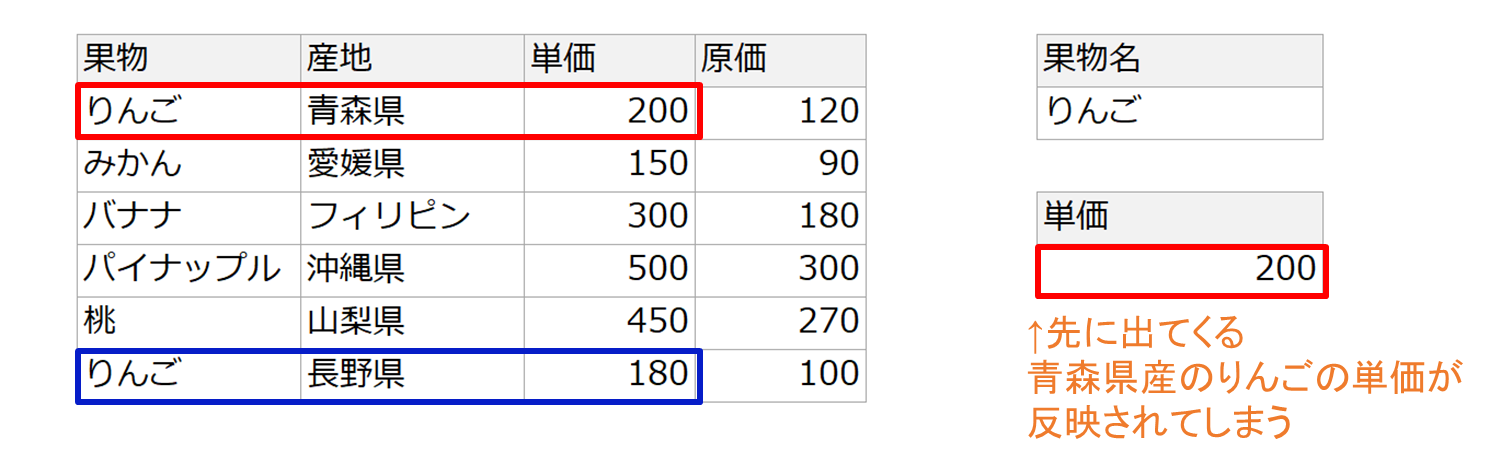
複数条件で検索したいとき:検索値を「&」でつなげばOK
複数条件で検索したいときは、下図のD列のように検索値を&で結合した列をつくれば、VLOOKUP関数が使えます。
下図が完成イメージです。
 ExcelCamp講師 野沢先生
ExcelCamp講師 野沢先生検索値を入力する欄を作っておくと、
後から検索値を色々変えたいときに便利です。
検索値を&でつないでVLOOKUP関数を作る手順は、下記4ステップです。
- 結合データを入れる列を作る
- 検索値を&で結合する
- 検索値を入力する欄を作る
- VLOOKUP関数を書く
順にご説明します。
ステップ1.結合データを入れる列を作る
最初に、結合データを作成する列を1行追加しましょう。
今回は「単価」を返したいので、「単価」の左に列を追加します。
 ExcelCamp講師 野沢先生
ExcelCamp講師 野沢先生検索値を返したいデータの左に列を追加しておくと、
VLOOKUP関数を書くときに、列番号の指定が簡単になります。
後ほど詳しく解説します。
今回は「単価」の左に列を作りたいので、まずはD2セルに移動します。
Altキー、Iキー、Cキーを順番に押すと、ショートカットで列が追加できます。
 ExcelCamp講師 野沢先生
ExcelCamp講師 野沢先生データに行を追加したら、色と項目名を変える習慣をつけましょう!
「自分が後から追加した列」であることがすぐ分かるようにするためです。
Altキー、Hキー、Hキーを順番に押すと、「塗りつぶしの色」メニューがショートカットで開けます。
好きな色を選択して色を変えましょう。
項目名は、自分で分かりやすい名前をつけてください。
ステップ2.検索値を&で結合する
次に、&で検索値をつなぐ式を書きます。
D3セルに移動して=を入力したら、最初に結合したいセルを選択します。
今回はB3セルとC3セルをつなぎたいので、まずはB3セルを選択しましょう。
続いて&を入力し、C3セルを選択します。
=B3&C3という式が書けたらEnterキーを押します。
「果物」と「産地」が結合されました。
この式を、表内のD列全てにコピーしましょう。
キーボードだけで簡単にコピーできる方法をご紹介します。
D3セルで、←を1回押してC列に移動します。
次にCtrlを押しながら↓を押すと、C列の一番下まで移動できます。
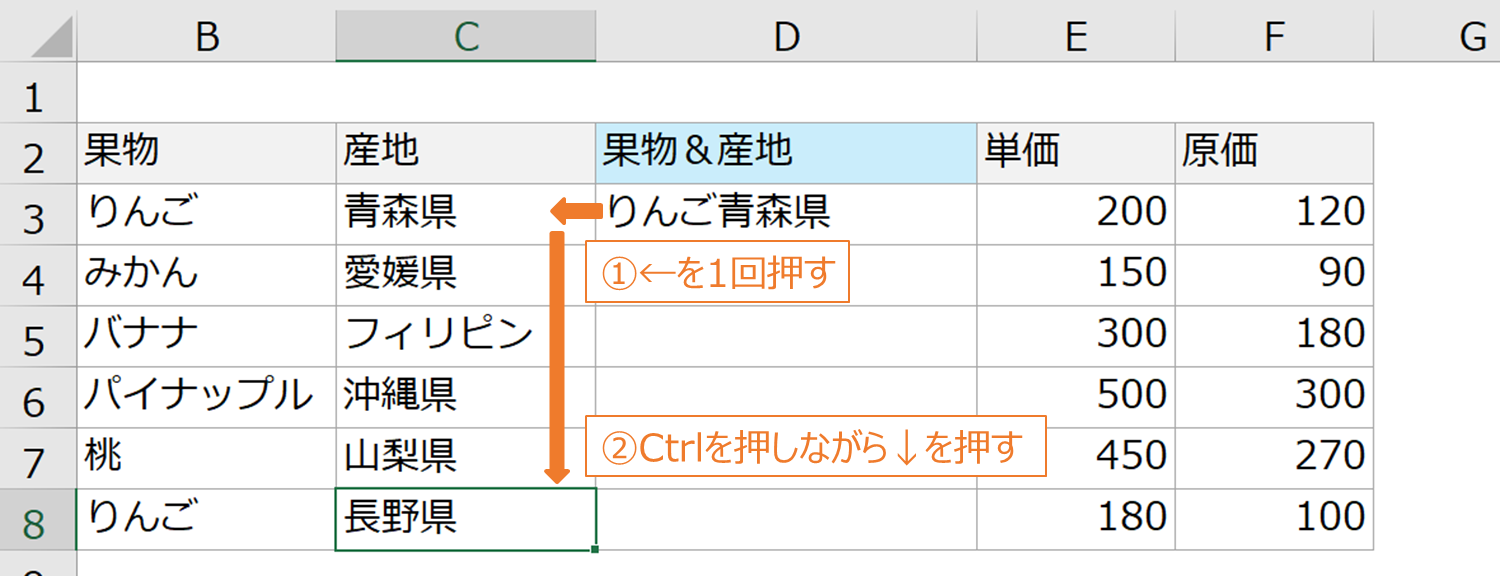
次に、Ctrlを離して、→を1回押してD列に戻ります。
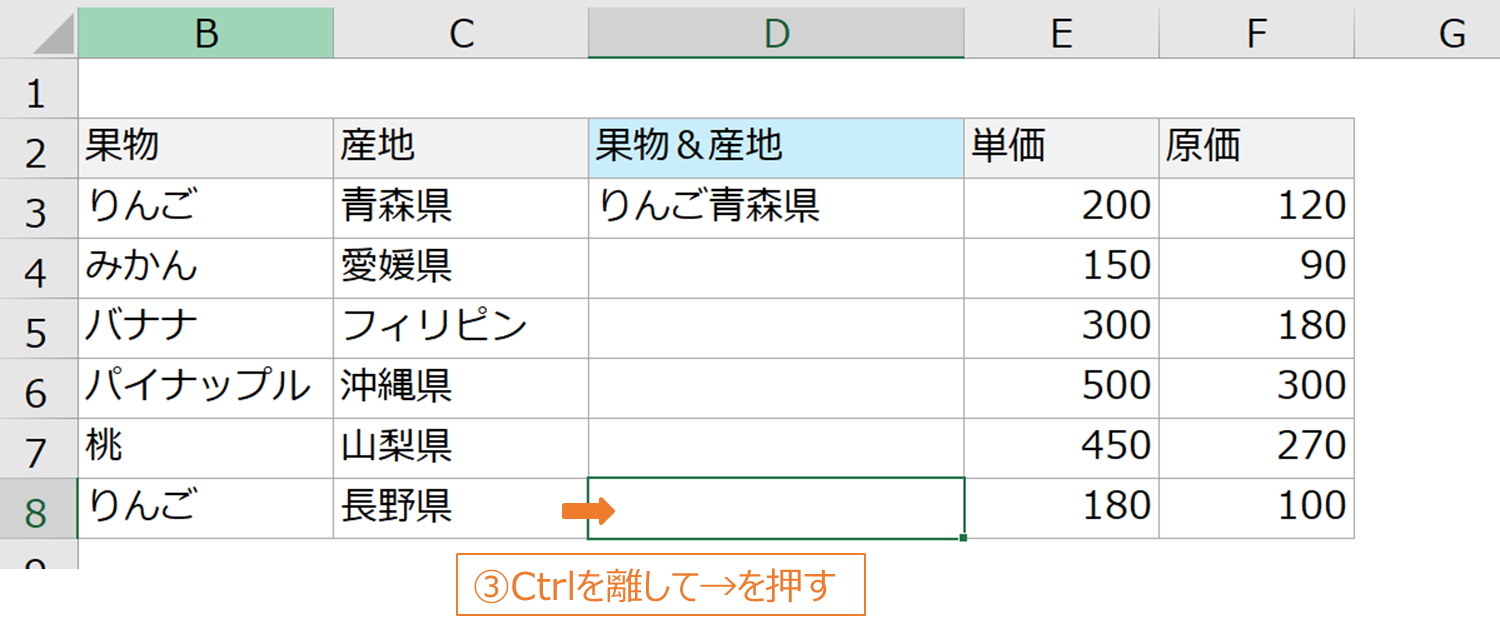
最後に左手でCtrlとShiftを押しながら、右手で↑を押すと、コピーしたい範囲が簡単に選択できます。
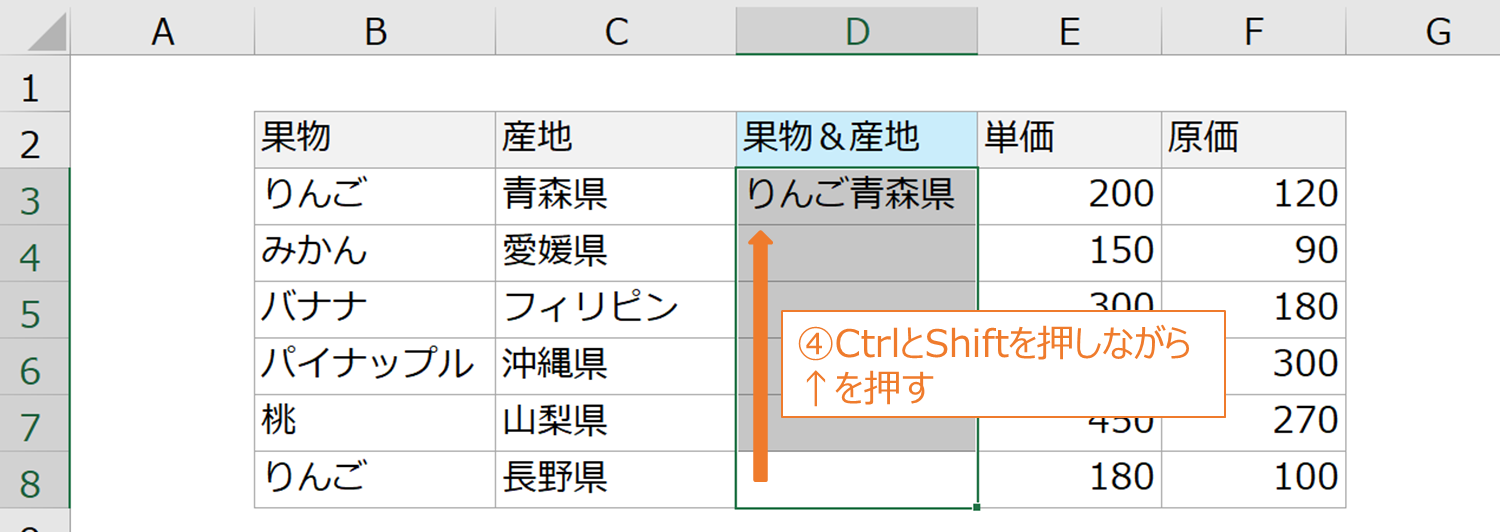
Ctrlを押しながらDを押すと、選択した範囲にD3セルの式が一瞬でコピーされます。
CtrlキーとShiftキーを駆使した移動・選択と、Ctrl&Dを使ったコピーのやり方は、エクセルの効率を上げるのに必須です。
詳しくは、下記の記事で解説しています。


ステップ3.検索値を入力する欄を作る
VLOOKUP関数を書く前に、検索値を入力する欄を作っておきましょう。
下図のように「果物」と「産地」を入力する欄を作り、さらに「果物&産地」のD10セルには
=B11&C11と入力して、検索値をつなぐ式を入れておきます。
「果物」にりんご、「産地」に長野県と入れると、「果物&産地」に結合されて表示されます。
ステップ4.VLOOKUP関数を書く
単価を計算するE11セルに、VLOOKUP関数を入力しましょう。
半角モードで=vlまで入力すると、関数名の候補が表示されます。
Tabキーを押すと、=VLOOKUP(まで自動的に入力されます。

表示された候補をTabキーで選択する機能は、エクセルの関数全般に使えます。
入力時間の短縮に加え、入力ミスの防止にもなりますので、ぜひ覚えておくと良いでしょう。
検索値には、「果物&産地」が入力されているE11セルを入力します。
←を1回押して入力したら、,(カンマ)で区切りましょう。

次に範囲を選択します。
VLOOKUP関数の範囲選択にはルールがあり、検索値の情報がある列を一番左に指定します。
今回は「果物&産地」と「単価」が書かれているD3セルからE8セルを選択し、,(カンマ)で区切ります。
列番号は選んだ範囲の左から順に1,2,3,…と数えます。
今回は「単価」のデータを探したいので、列番号には2と入力し、,(カンマ)で区切ります。
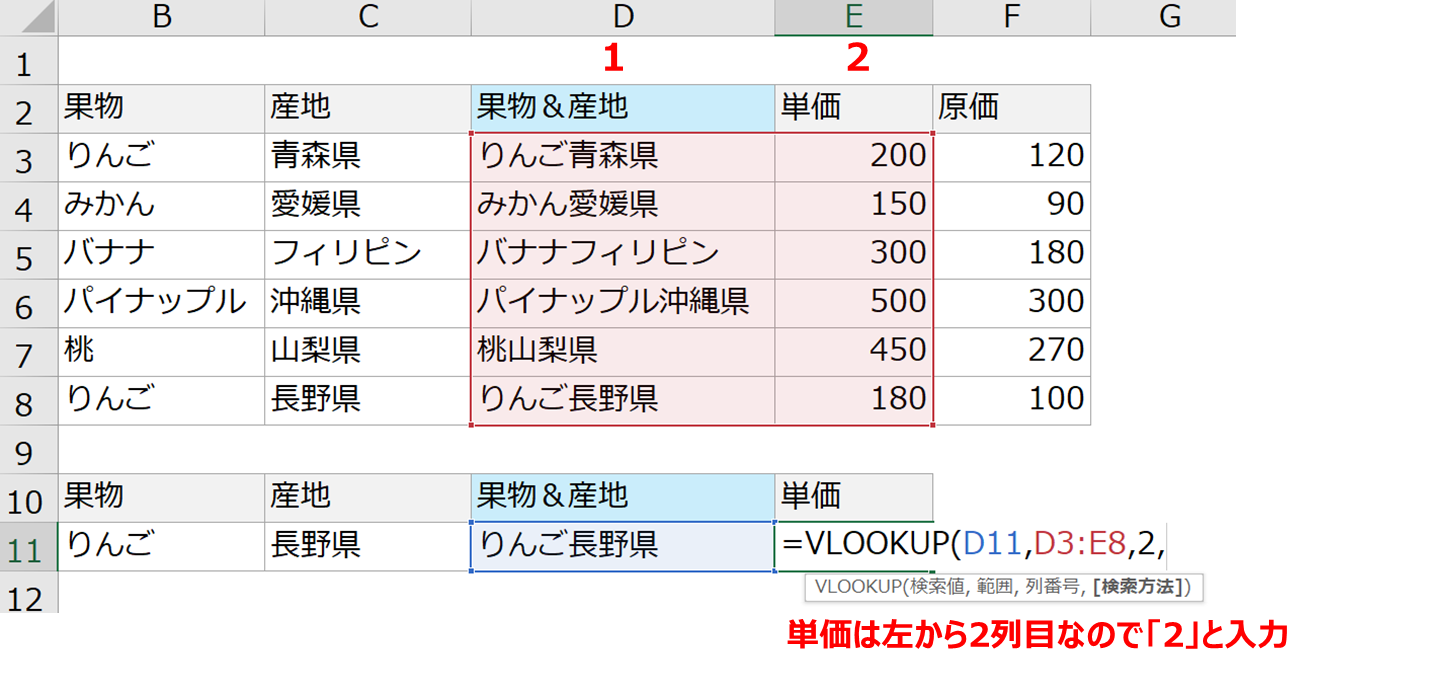
 ExcelCamp講師 野沢先生
ExcelCamp講師 野沢先生今回は結合データを「単価」のすぐ左に作ったので、列番号を簡単に数えられました。
結合データを作るときは、探したい値のすぐ左に列を作るのがポイントです!
最後に「検索方法」を指定します。
VLOOKUP関数の検索方法には「完全一致」と「近似一致」の2種類がありますが、ほぼ100%「完全一致」しか使いません。
何も考えずに0を入力してしまってOKです。
)は書かなくても大丈夫なので、そのままEnterキーを押して式を確定しましょう。
長野県産のりんごの単価が自動で表示されました。
休日「1日」を投資して、平日の生産性を最大「20倍」にするExcel研修
私たちが提供するExcel研修「上位1%を目指す!ExcelCamp」では、これまで延10,000名以上の方に研修を受講いただき、受講者満足度は9.71(※)という大変高い評価を頂いております。
※10点満点中の評価の平均値。
休日1日を研修に使うのは「やや重たい」というご意見もいただきます。
しかし、本当にExcelスキルを実践で使えるレベルで高めるとなると、通常数年はかかるものです。
実際にExcelCampで教える内容は、代表の中田が業務コンサルタントとして数年間、毎日10時間以上Excelと向き合った結果ようやく生まれたスキルです。
そのことを考えると、休日の「たった1日」を投資して、その後のExcel業務の生産性を圧倒的に高めることは決して悪くない選択だと思います。
参加者の中にはお伝えしたスキルを仕事の現場で活かし、生産性が「20倍」になったという事例もあります。
動画サービス「bizplay(ビズプレイ)」で研修の一部を無料公開中!
※全4回の動画のダイジェスト版です。
※第1~4回の内容をフルで視聴するには、bizplayへの無料会員登録が必要です。
現在セミナー動画見放題サービス「bizplay」で、ExcelCamp Day1の講義内容の一部を無料配信しています。
全4回に分けてExcelが得意になるための考え方や覚えておくべき基本操作を解説していますので、Day1への参加を迷われている方はぜひ一度ご覧ください。
著書「神速Excel」も絶賛発売中

