0を表示させない簡単な方法
書き方:=IF(対象セル=””,””,〇〇)
意味:「対象セルが空白だったら、空白を表示する」
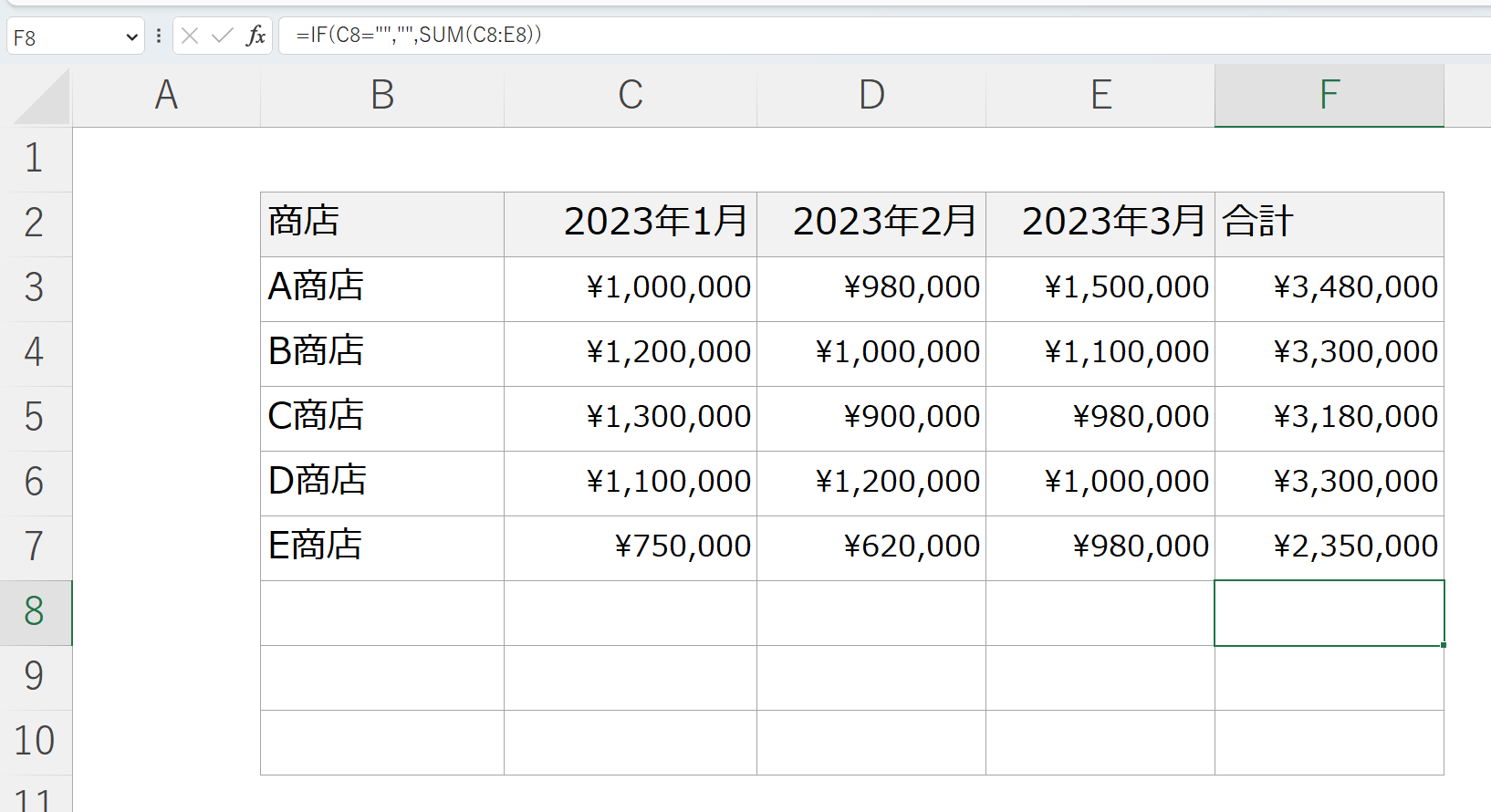
参照元に値が入っていないセルに数式を入れると「0」が表示されてしまうことがあります。
リストの見た目をシンプルにするためには、「0」をそもそも表示させない設定を覚えると便利です。
この記事ではExcelCamp講師が研修で実際に説明している手順に沿って、解説いたします。
 ExcelCamp講師 野沢先生
ExcelCamp講師 野沢先生いくつか方法はありますが、この記事ではもっともわかりやすく簡単なIF関数を使った方法を紹介します。
IF関数の基本を確認
IF関数の書き方
=IF (論理式, 真の場合, 偽の場合)
論理式:「はい(真の場合)」か「いいえ(偽の場合)」に答えを分けられる式
真の場合:論理式が正しい場合に表示させることを指定します
偽の場合:論理式が間違っている場合に表示させることを指定します
IF関数は「もし〇〇だったらこうしてね、違かったらこうしてね」と、ある条件に対して「正しい場合」と「違う場合」で条件分岐することができる関数です。
書き方の基本から確認したい方は、下記の関連記事にわかりやすくまとめているのでご確認ください。

「0」を表示させないIF関数の書き方
0を表示させない簡単な方法
書き方:=IF(対象セル=””,””,〇〇)
意味:「対象セルが空白だったら、空白を表示する」
例えば下記のように売上合計を計算しているリストを考えます。
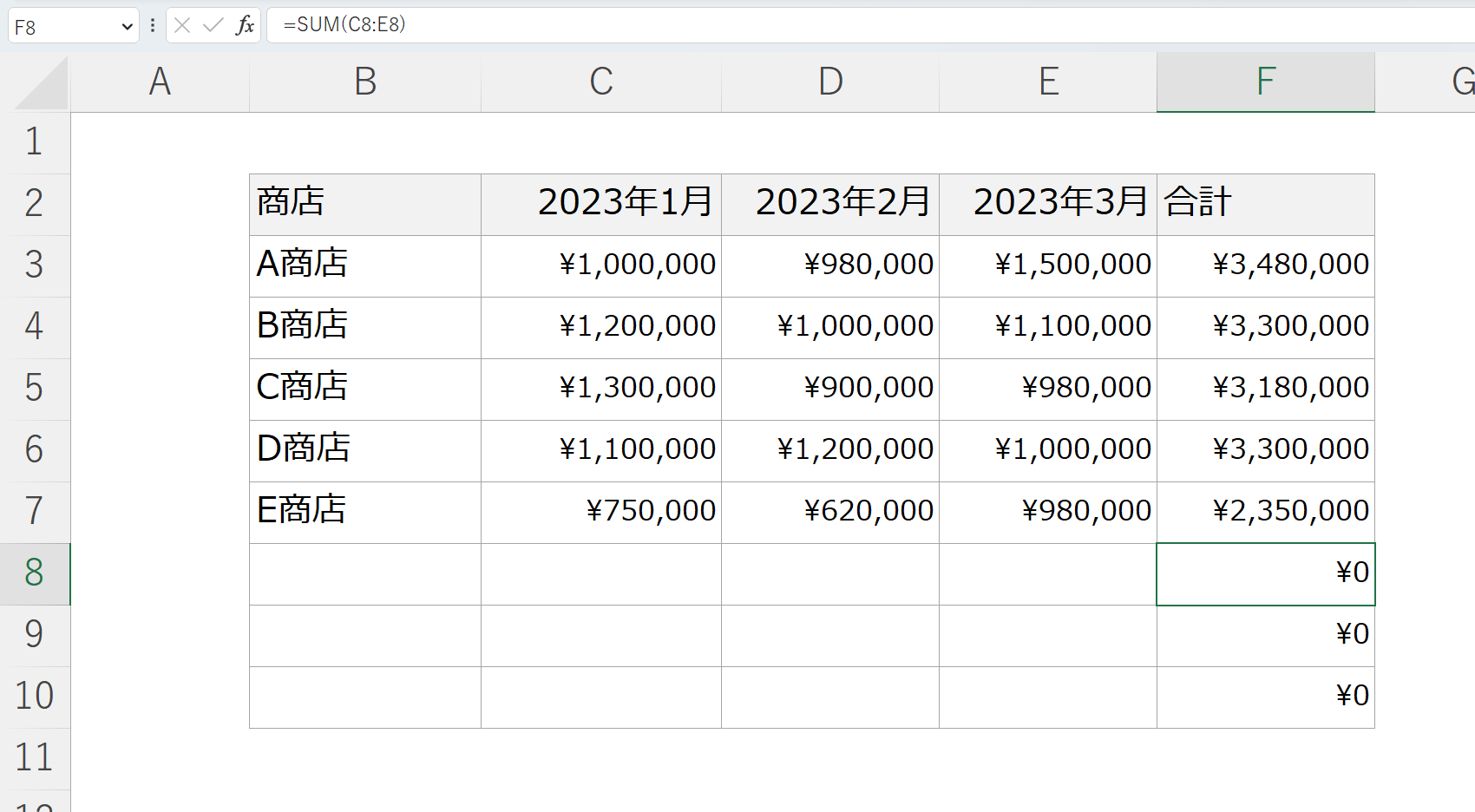
E商店までは値が入っているので正しくSUM関数が計算されていますが、それ以降のセルには値がないのでSUM関数の結果が「0」と表示されてしまっています。
 ExcelCamp講師 野沢先生
ExcelCamp講師 野沢先生値がないセルには「0」とも表示させたくないですよね。
だからといって数式を削除してしまうと、行が増えるたびにコピーしなければいけないのでかなり面倒です。
そんなときにIF関数を使って「商店名が空白のときは数式の結果も空白にする」という設定が便利です。
まず、関数が書かれているセルの中にF2キーで入ります。
※PCによってはFnキーを押しながらF2キーを押します
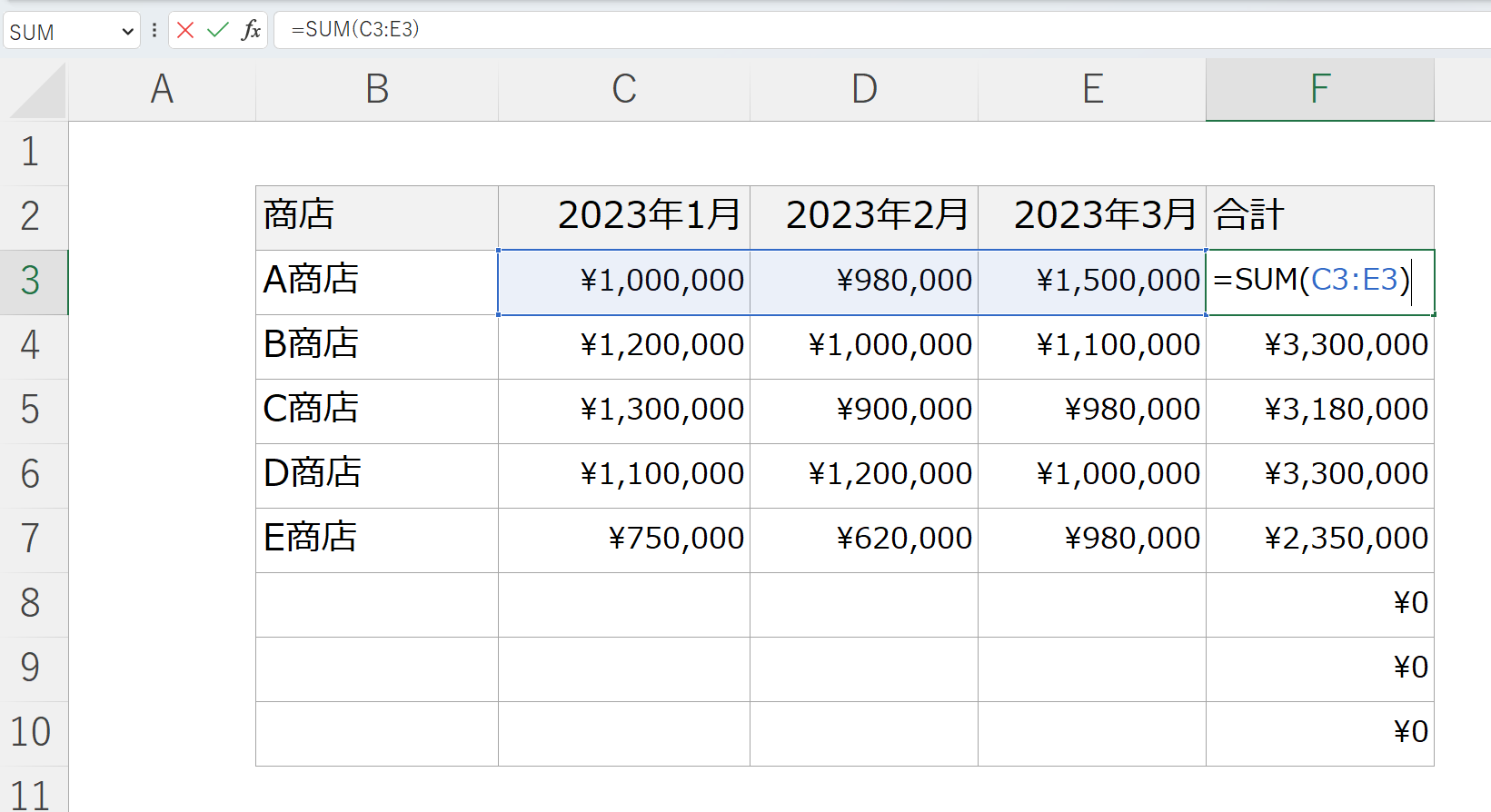
次に↑キーを1回押して文頭にワープし、→キーを1回押して=とSの間にカーソルを持ってきます。
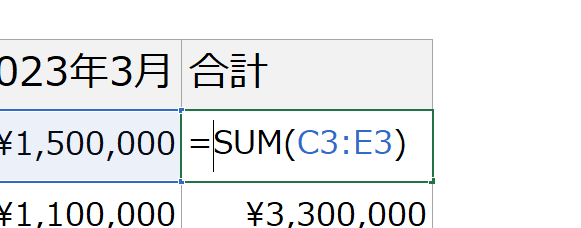
この状態でif(と書きます。
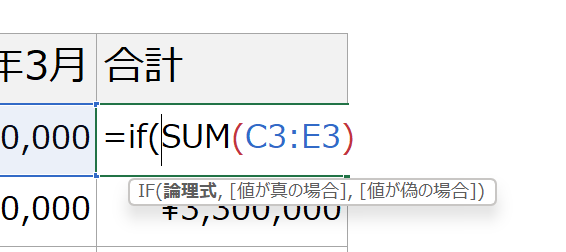
論理式に「商店名が空白のとき」と指定します。
F2キー(Fnキーを押しながらF2キー)を1回押したあとに、矢印キーで商店名が書かれたセルを参照します。
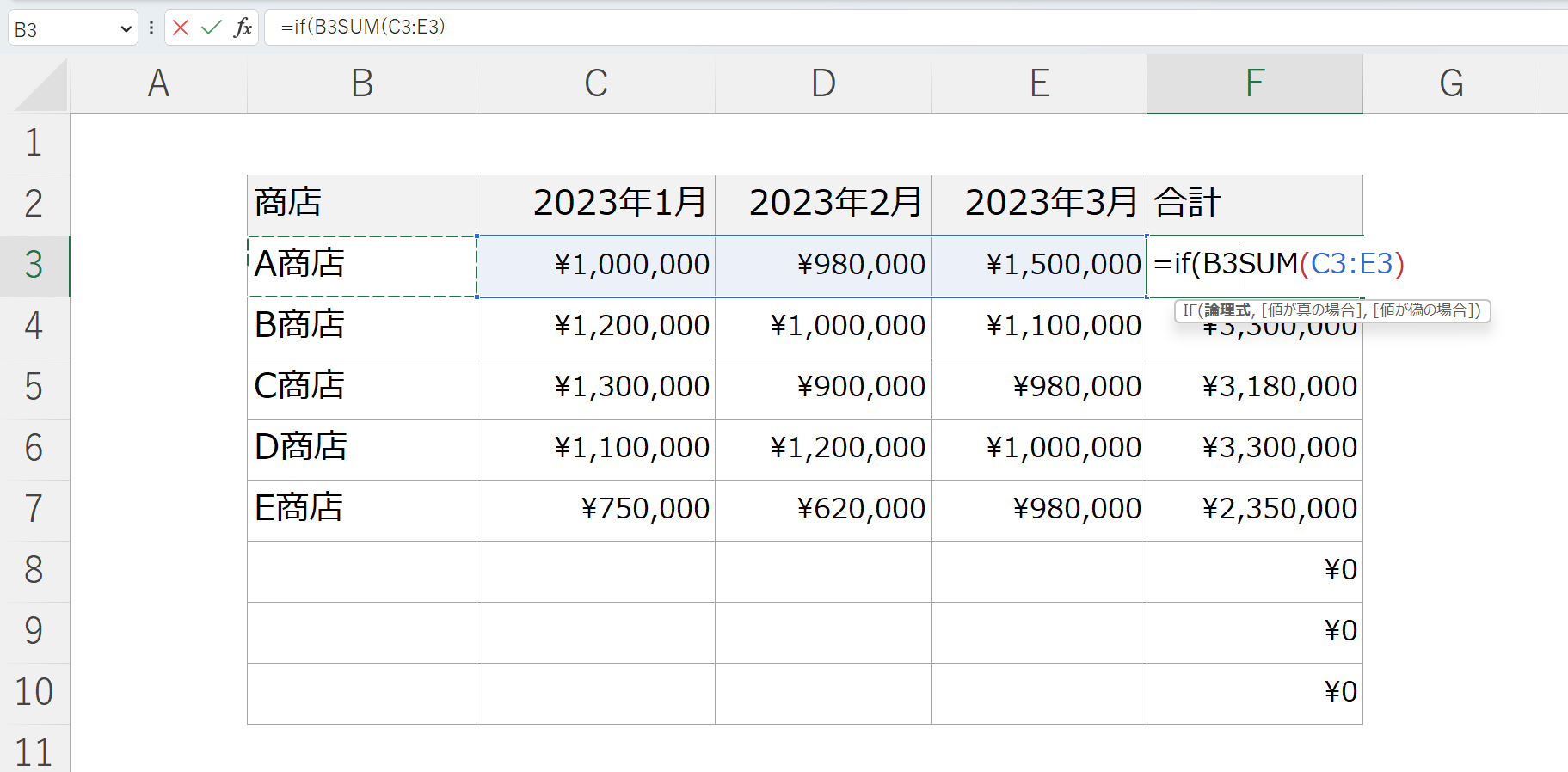
 ExcelCamp講師 野沢先生
ExcelCamp講師 野沢先生F2キーを1回押すことで、セルの外を矢印キーで移動できるようになります(セルの内外にアクティブを切り替えるショートカット)。
そのまま=””と書いて、,(半角カンマ)を打ちます。
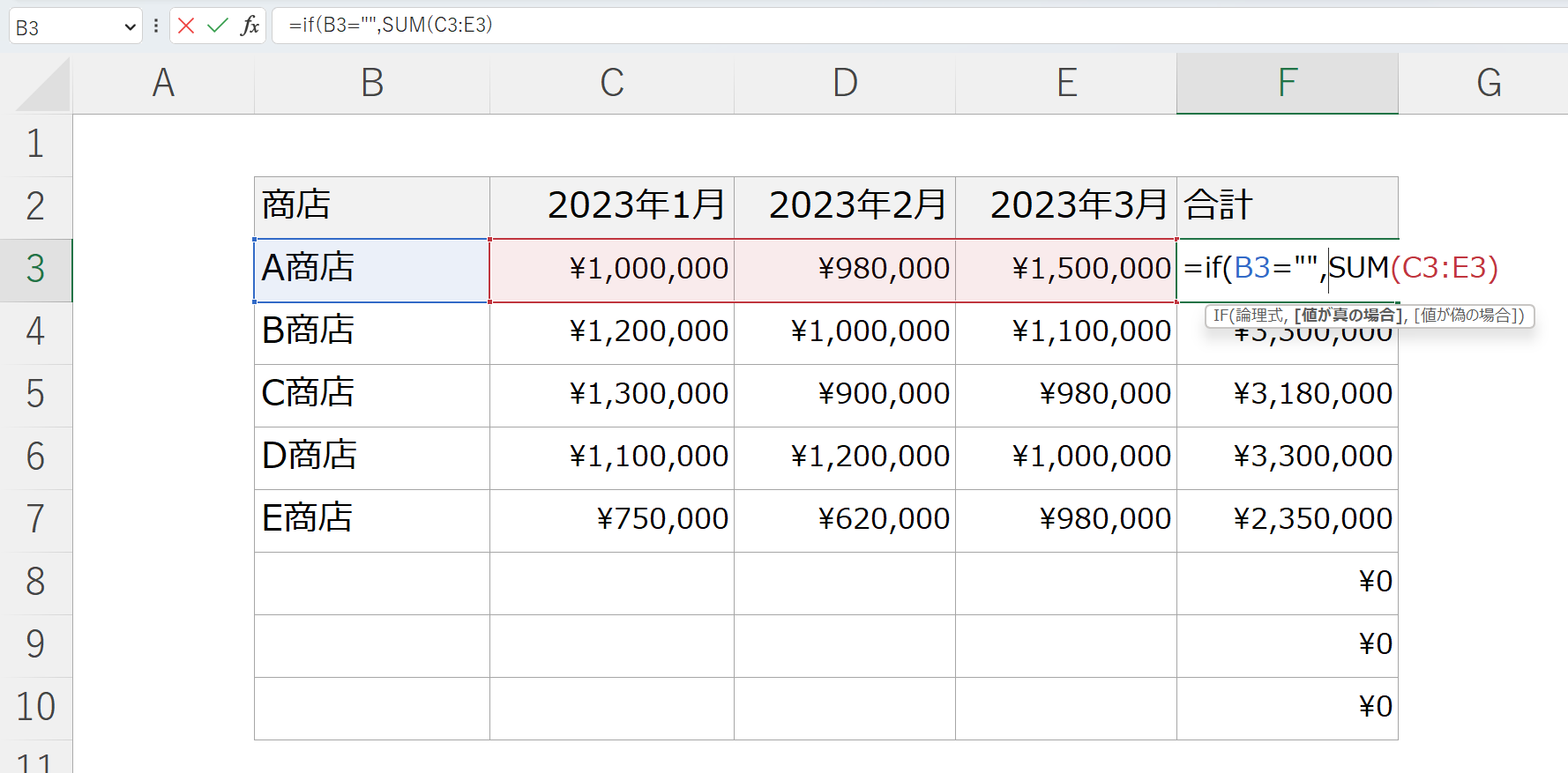
次に、値が真の場合に「空白」を指定します。
“”と入力し、,(半角カンマ)を打ちます。
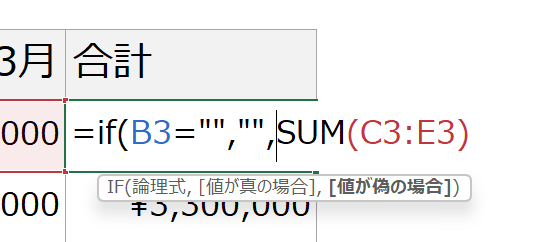
 ExcelCamp講師 野沢先生
ExcelCamp講師 野沢先生“(ダブルクオーテーション)は囲んだ部分を「文字列」と認識する記号です。
何も囲わずに””と書けば「空白」という意味になります。
最後にEnterキーを押します。
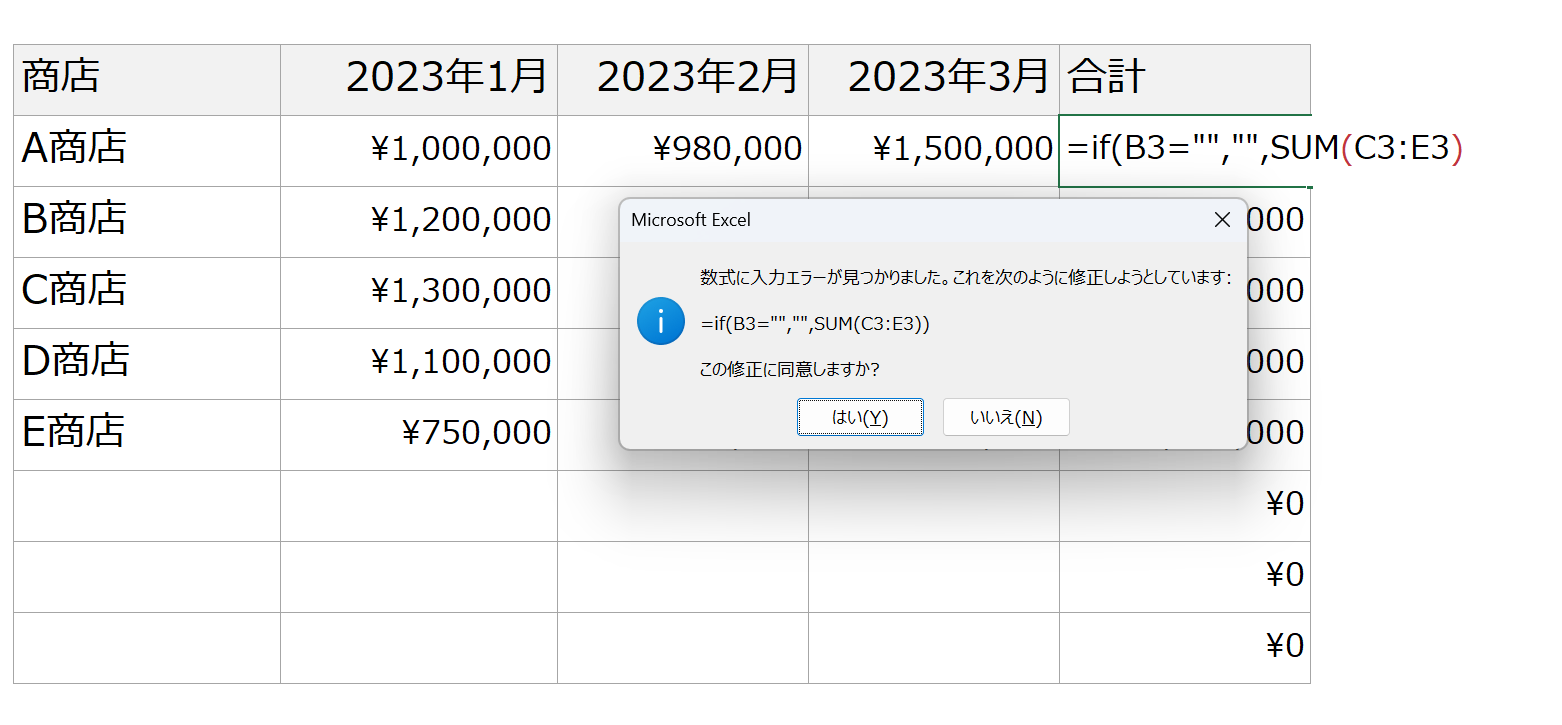
すると上記のようなエラーメッセージが出てくるので、無視してもう1度Enterキーを押してください。
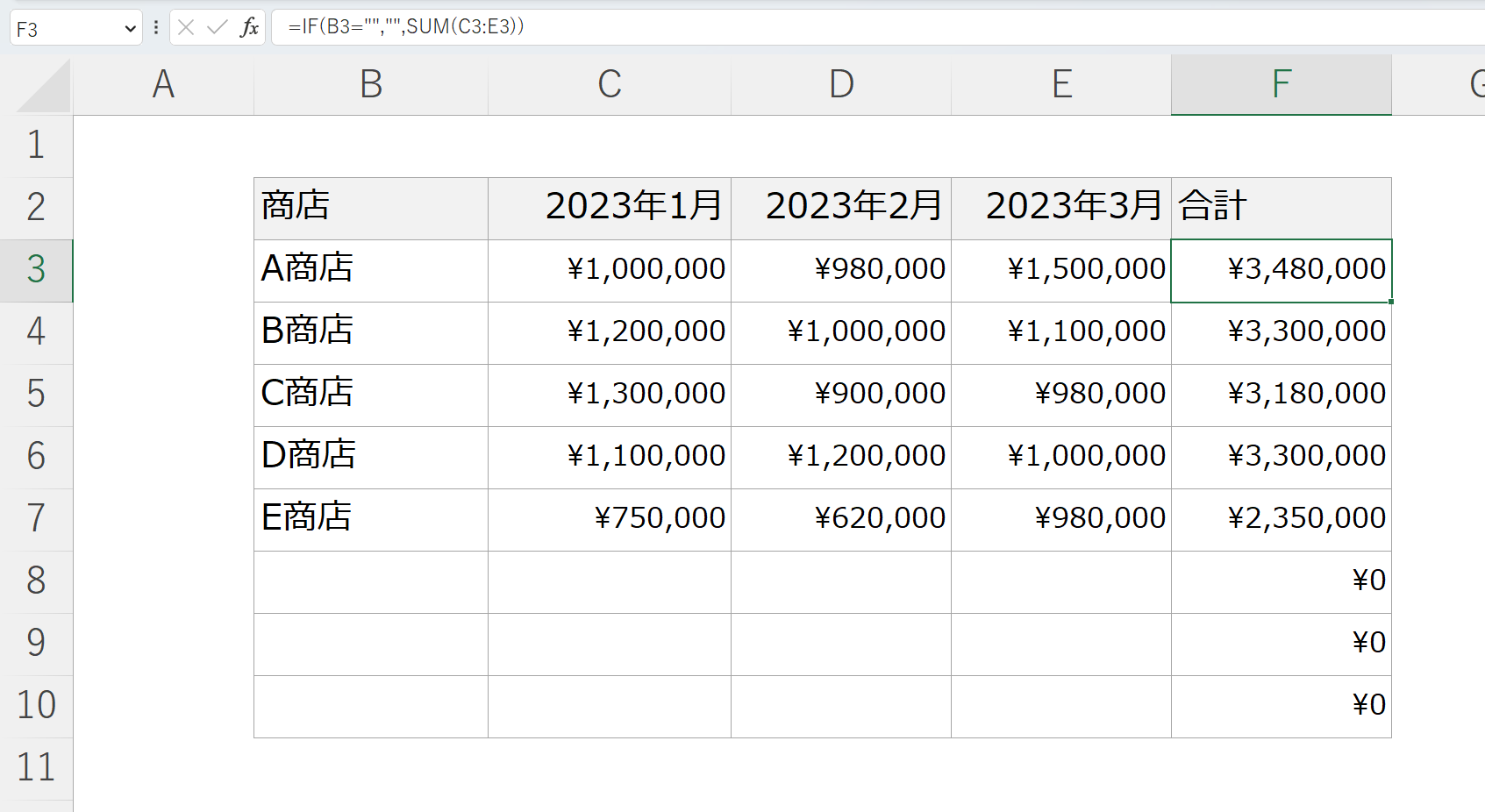
一番上のセルに正しく反映されました。
 ExcelCamp講師 野沢先生
ExcelCamp講師 野沢先生後はいま書いた関数を、下のセルにコピーするだけです。
ShiftキーとCtrlキーを押しながら↓キーで範囲をワープ選択して、Ctrlキーを押しながらDキーで下にコピーが最速です。
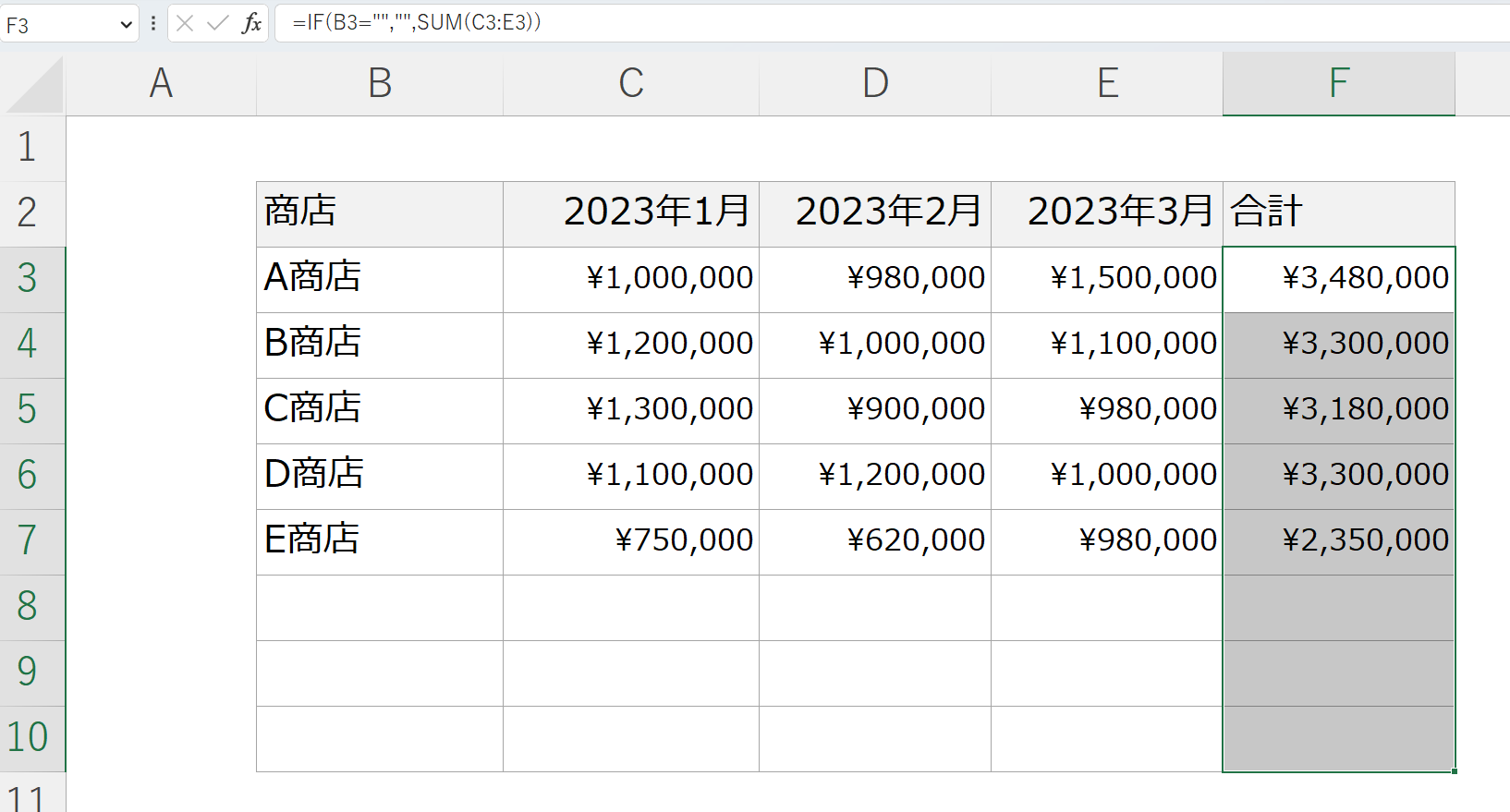
無事、0が表示されなくなりました。
 ExcelCamp講師 野沢先生
ExcelCamp講師 野沢先生書いたIF関数は「商店名が空白だったら」という条件なので、商店名に名前を入力すると0が表示されます。
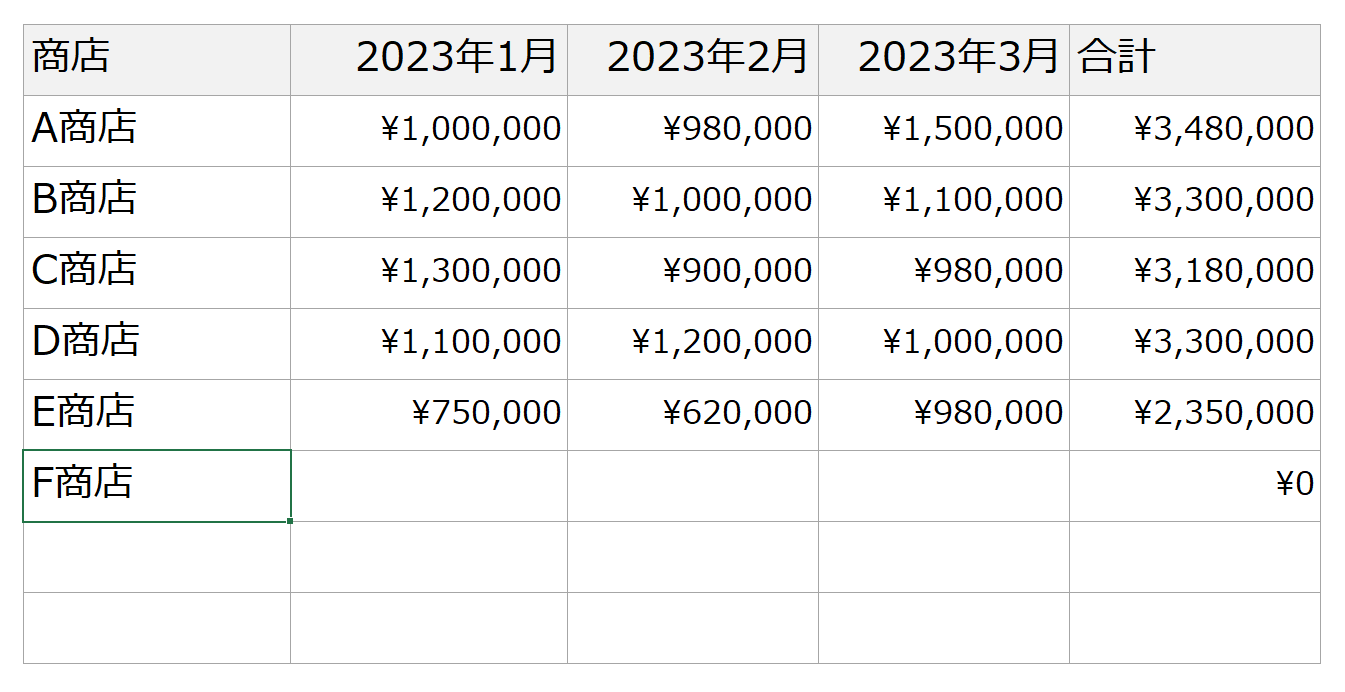


補足:ISBLANK関数の利用について
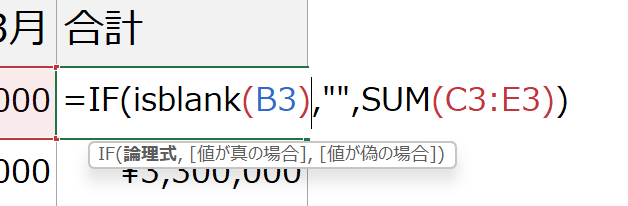
「もし空白だったら」の論理式の書き方をB3=””と説明しましたが、ISBLANK(B3)と書くこともできます。
 ExcelCamp講師 野沢先生
ExcelCamp講師 野沢先生基本的にどちらを使っても良いですが、ISBLANK関数を知らない人も一定数いるので、B3=””と書くほうが無難だと思います。
IF関数以外でExcelに0を表示させない方法
その他の方法1:書式設定のユーザー定義に#を入力する
「0」を非表示にする方法の1つ目は、書式設定のユーザー定義に#を入力する方法です。
この方法はセルの書式設定から、表示形式を変更するやり方になります。
 ExcelCamp講師 野沢先生
ExcelCamp講師 野沢先生セルの書式設定画面は、ショートカットキーを使うことで簡単に開くことができます。
セルの書式設定を開くショートカットキーはCtrl&1です。
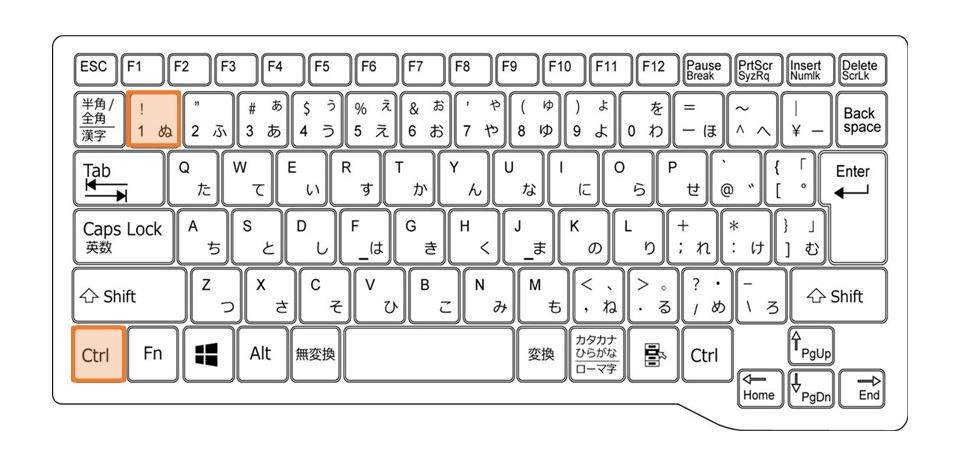
まず「0」を非表示にしたいセルの範囲を選択します。
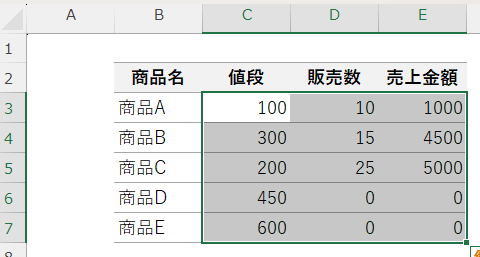
選択したらCtrlキーを押したまま1キーを押して「セルの書式設定」を開きます。
「セルの書式設定」から「表示形式」のタブをクリックして「ユーザー定義」を選択し、#,###と入力します。
 ExcelCamp講師 野沢先生
ExcelCamp講師 野沢先生「#」だけでも「0」は非表示になりますが、「#,###」とすることで、0以外の数値が3桁区切りで表示されます。
入力したらEnterキーを押して「セルの書式設定」を閉じます。
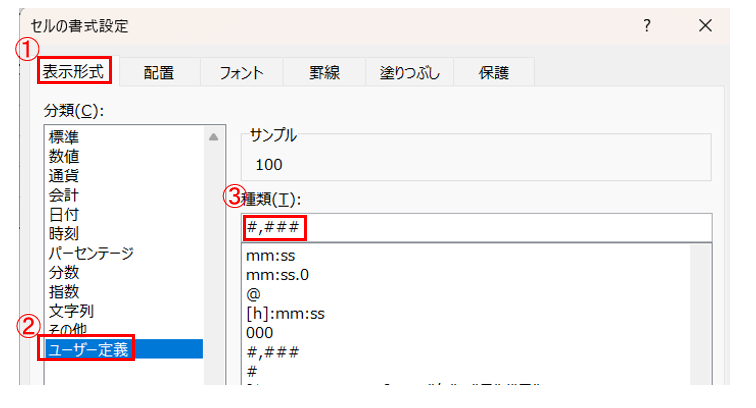
「0」が消えて表示されなくなり「0」以外の数値は、3桁区切りになりました。
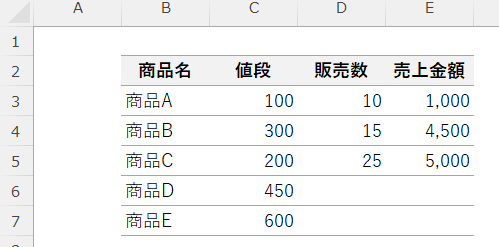
その他の方法2:条件付き書式でフォントを白にする
最後に条件付き書式を使って「0」を非表示にする方法をお伝えします。厳密には、「0」は表示されているものの、白文字にすることで、視覚的に見えなくするやり方です。
 ExcelCamp講師 野沢先生
ExcelCamp講師 野沢先生ただしこの方法はあまりおすすめしません。
書式では「文字が無い」ように見えますが、値では「文字がある」ため、Excelの直感的な操作に支障をきたすからです。
この条件付き書式から「値が0の場合はフォントの色を白にする」と設定することで「0」が見えなくなります。
条件付き書式の設定画面はAlt+H+L+Nで開くことができます。
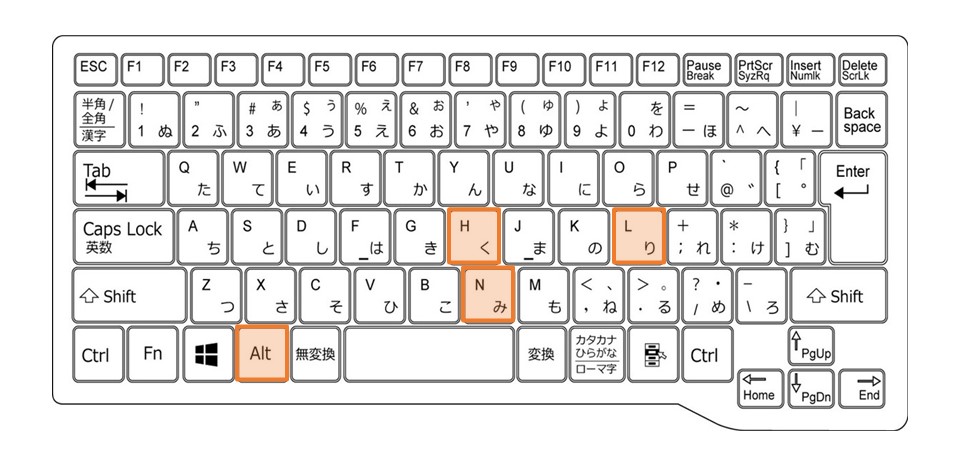
ここから具体的なやり方を説明していきます。
今回は、売上金額の「E3~E7セル」に「値が0の場合はフォントを白にする」という条件を付けていきます。
まず、条件を付けたい範囲を選択します。
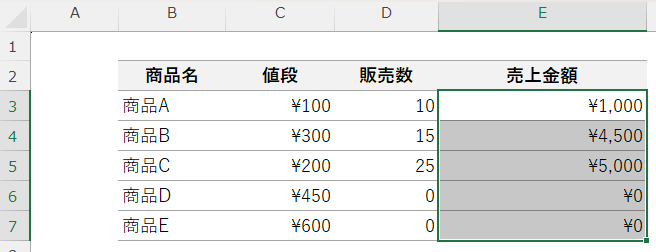
範囲を選択したらAltキー、Hキー、Lキー、Nキーを順番に押します。
すると、新しい書式ルールの設定画面が開くので、↓キーを押して、「指定の値を含むセルだけの書式設定」を選択します。
続いてTabキーを2度、↓キーを3度押して、ルールの内容を「次の値に等しい」にしたらTabキーを押して移動します。
そのまま「0」と入力します。
入力したらTabキーを押して「書式」に移動し、Enterキーを押します。
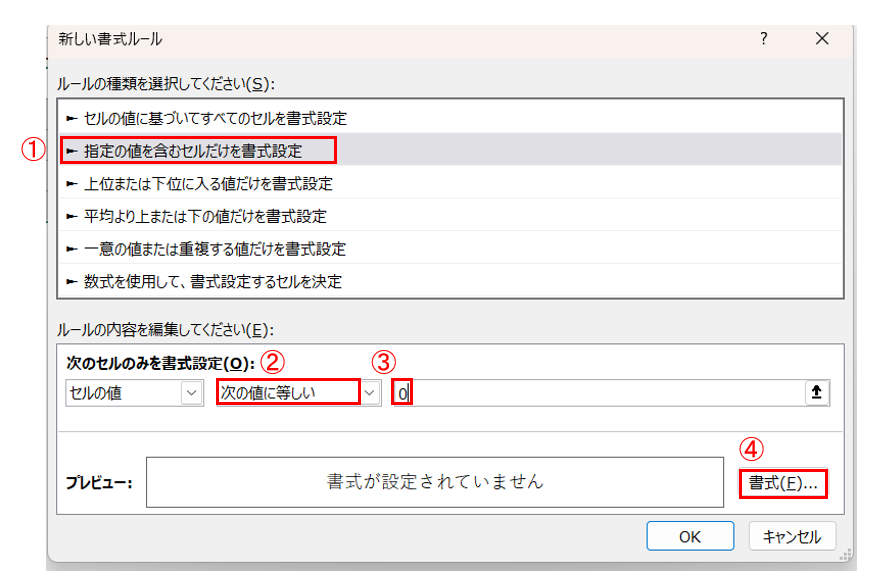
セルの書式設定が開くので、フォントの色を白に設定したら「OK」をクリックします
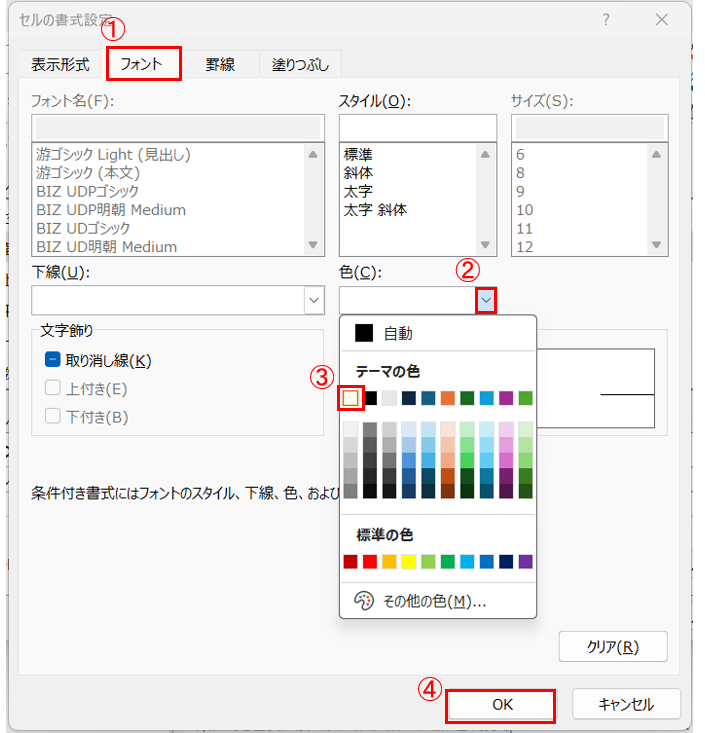
再び新しい書式ルールに戻るので、プレビューが白色になっていることを確認します。
確認したらTabキーを押して「OK」に移動しEnterキーを押します。
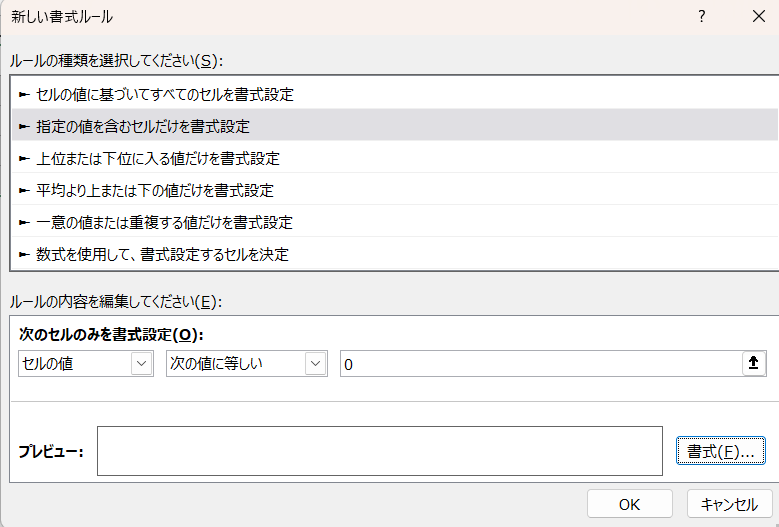
「商品D」と「商品E」の売上金額「0」が白文字になり見えなくなりました。
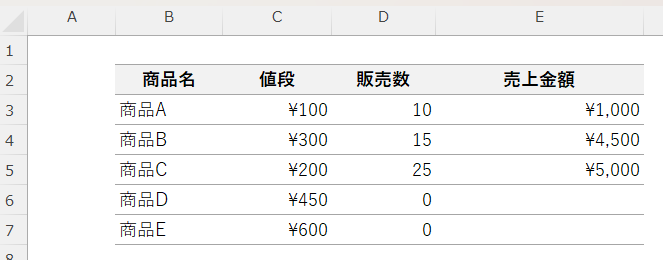
条件付き書式については、こちらの記事で詳しく解説しています。
もっと詳しく知りたい方はこちらもご覧ください。

ワークシート上のすべての「0」を非表示にする方法
最後にワークシート上にあるすべての「0」を非表示にする方法をお伝えします。
まず、エクセルファイルを開いたらメニューから「ファイル」をクリックします。
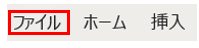
ファイルメニューを開いたら、左下にある「オプション」をクリックします。
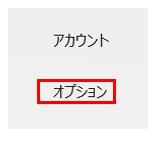
オプションから詳細設定を選択します。
詳細設定の「次のシートで作業するときの表示設定」にある「ゼロ値のセルにゼロを表示する」のチェックを外します。
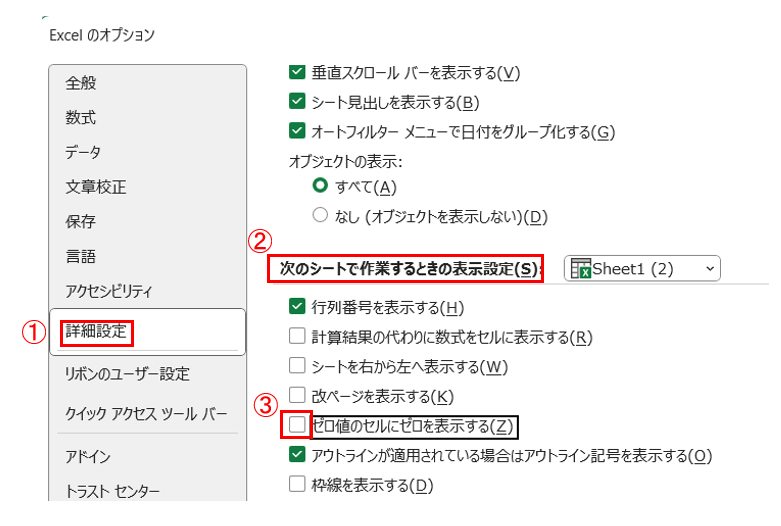
「ゼロ値のセルにゼロを表示する」のチェックが外れている状態で「0」を入力してみます。
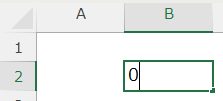
Enterキーを押すと「0」が消えて表示されなくなりました。
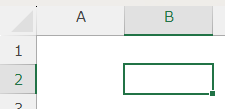
再び「0」を表示させたいときは「ゼロ値のセルにゼロを表示する」にチェックを入れると、消えていた「0」が表示されます。
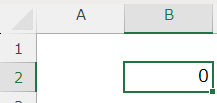
休日「1日」を投資して、平日の生産性を最大「20倍」にするExcel研修
私たちが提供するExcel研修「上位1%を目指す!ExcelCamp」では、これまで延10,000名以上の方に研修を受講いただき、受講者満足度は9.71(※)という大変高い評価を頂いております。
※10点満点中の評価の平均値。
休日1日を研修に使うのは「やや重たい」というご意見もいただきます。
しかし、本当にExcelスキルを実践で使えるレベルで高めるとなると、通常数年はかかるものです。
実際にExcelCampで教える内容は、代表の中田が業務コンサルタントとして数年間、毎日10時間以上Excelと向き合った結果ようやく生まれたスキルです。
そのことを考えると、休日の「たった1日」を投資して、その後のExcel業務の生産性を圧倒的に高めることは決して悪くない選択だと思います。
参加者の中にはお伝えしたスキルを仕事の現場で活かし、生産性が「20倍」になったという事例もあります。
動画サービス「bizplay(ビズプレイ)」で研修の一部を無料公開中!
※全4回の動画のダイジェスト版です。
※第1~4回の内容をフルで視聴するには、bizplayへの無料会員登録が必要です。
現在セミナー動画見放題サービス「bizplay」で、ExcelCamp Day1の講義内容の一部を無料配信しています。
全4回に分けてExcelが得意になるための考え方や覚えておくべき基本操作を解説していますので、Day1への参加を迷われている方はぜひ一度ご覧ください。
著書「神速Excel」も絶賛発売中

