パーセントの計算方法1(おすすめ)
STEP1:割合を求める
STEP2:Ctrl&Shift&5で「%表記」にする
※「×100」は必要ありません
※CtrlキーとShiftキーを押しながら数字の5キーを押します
パーセントの計算方法2
=割合*100
小数点以下の桁数を調整する方法
桁数を増やす:Alt+H+0
桁数を減らす:Alt+H+9
※どちらも左のキーから順番に押します。
Excelで「参加率」や「目標達成率」などパーセントの計算を行う機会は多いはずです。
この記事では2種類あるエクセルでのパーセント計算の方法を解説し、それぞれの使い分けやパーセント計算を行う上でのコツを解説します。
ExcelCamp講師が研修で実際に説明している手順に沿って、解説いたします。
1セル内にパーセント表記もおさめる方法(おすすめ)
パーセントの計算方法1(おすすめ)
STEP1:割合を求める
STEP2:Ctrl&Shift&5で「%表記」にする
※「×100」は必要ありません
※CtrlキーとShiftキーを押しながら数字の5キーを押します
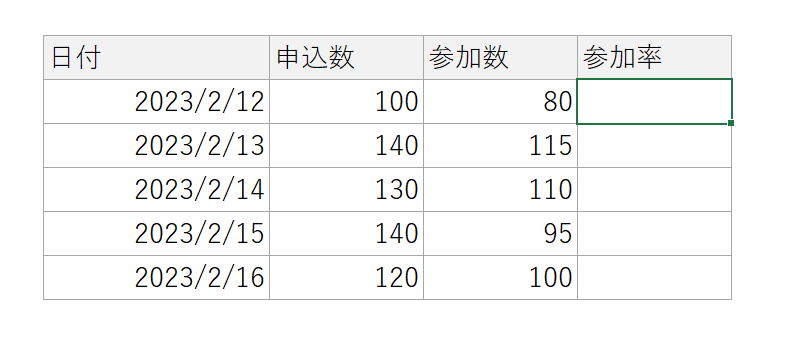
たとえばあるイベントの集客状況をまとめているリストを考えます。
申込数のうち何%が参加したのか「参加率」を計算してみます。
まずは割合を計算します。=参加数/申込数となるように式を書きます。
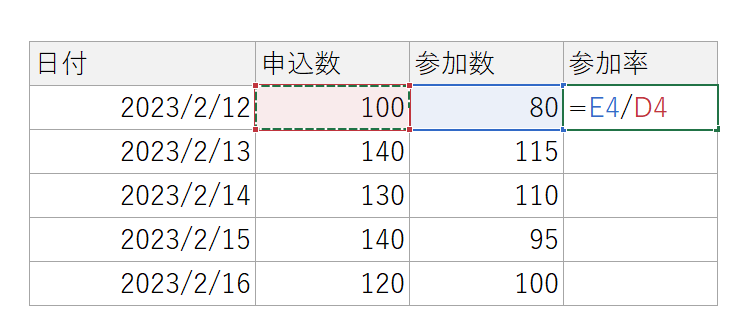
正しく書けたらEnterキーを押して式を確定させます。
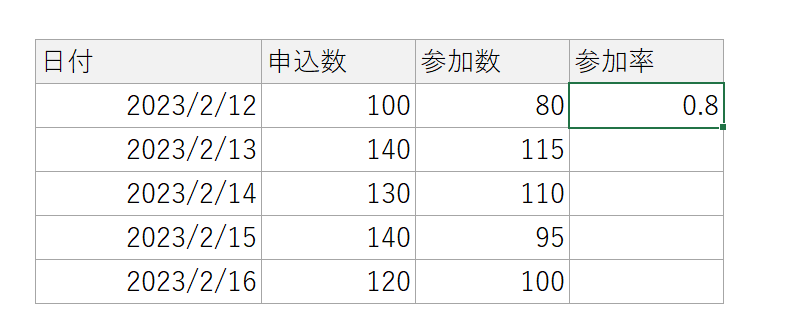
次に、割合をパーセント表記に直します。
マウスで操作する場合、「ホーム」メニューの%マークをクリックします
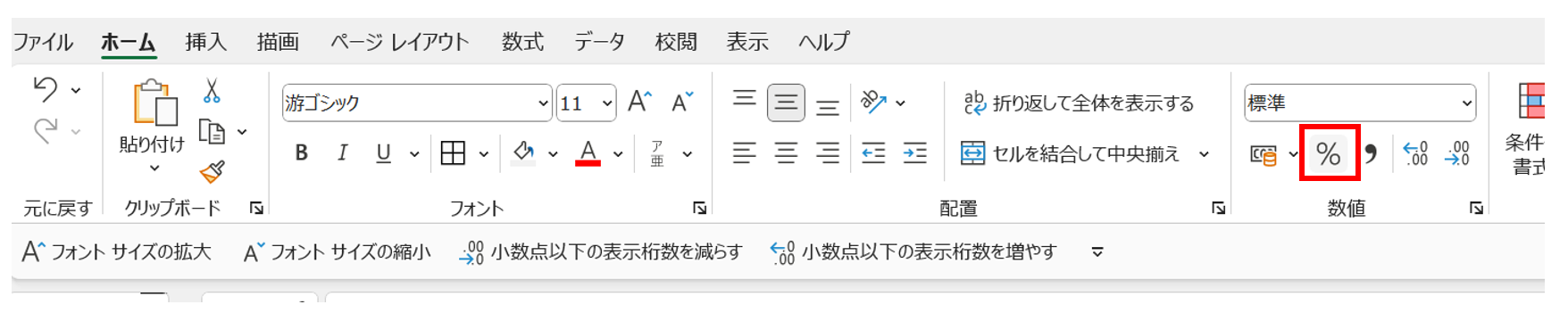
 ExcelCamp講師 野沢先生
ExcelCamp講師 野沢先生せっかくなので、ショートカットを使った最速操作もご紹介します。
慣れれば0.2秒で割合をパーセント表記に変えられるようになります。
パーセント表記にするショートカット
最速を目指したい方:Ctrl&Shift&5
※CtrlキーとShiftキーを押しながら数字の5キーを押します
初心者におすすめ:Alt+H+P
※Altキー、Hキー、Pキーを順番に押します
まず、パーセント表記にしたい範囲を選択します。
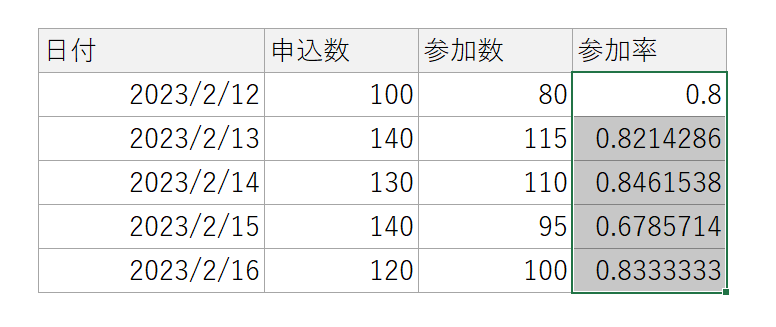
次にショートカットを押します。
CtrlキーとShiftキーを押しながら、数字の5キーを押してください。
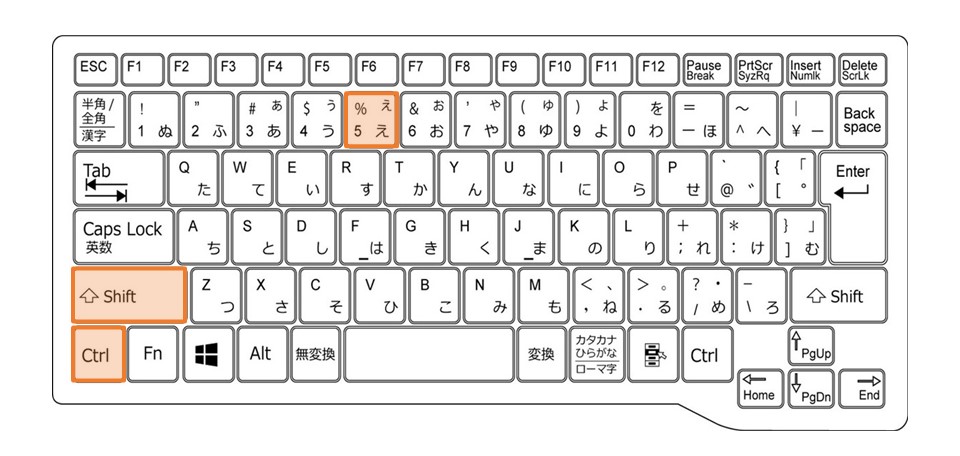
 ExcelCamp講師 野沢先生
ExcelCamp講師 野沢先生「%」はShiftキーを押しながら数字の5キーで入力しますよね。
なのでCtrlキーを押しながら「%」を入力すると覚えてしまっても良いです。
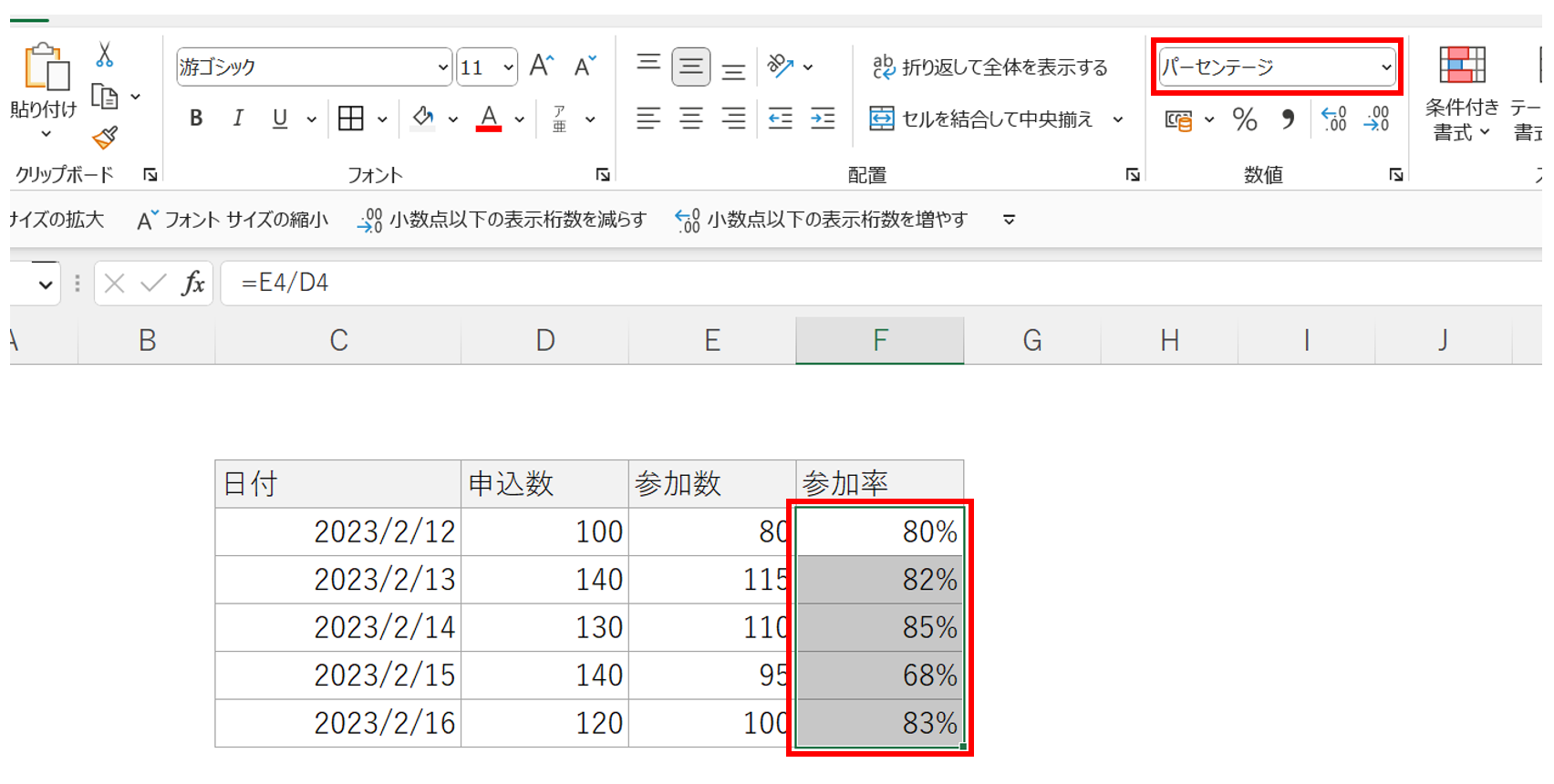
無事、割合がパーセント表記になりました。
 ExcelCamp講師 野沢先生
ExcelCamp講師 野沢先生またはAltキーを押してショートカットガイドをたどる場合は、Altキー、Hキー、Pキーを順番に押してもパーセント表記ができます。
Alt+H+Pはガイドをたどれば良いので、覚える必要がないことがメリットです。ただし入力に3テンポ必要なので、若干時間がかかります。
最速で入力できるのはCtrl&Shift&5です。
補足:よくあるミス
パーセント表記にする前の数字は「割合」である必要があります。
例えば「25%」と入力したい場合は「0.25」と入力してパーセント表記にします。
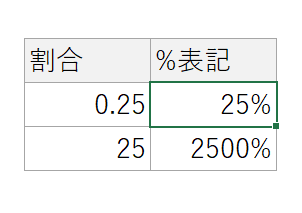
 ExcelCamp講師 野沢先生
ExcelCamp講師 野沢先生もし「25」と入力したセルをパーセント表記に変えると、「2500%」という巨大な数字になってしまいます。
パーセント表記に変える前の数字は0~1の間だと押さえておきましょう。
パーセントは別のセルに表記する方法
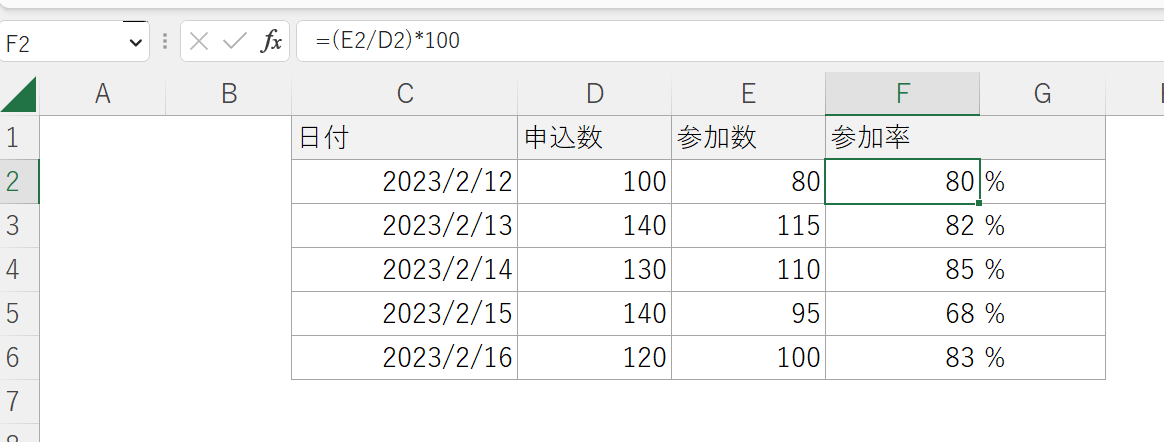
上の図のように、数字と%(パーセント)記号を分けて表記したい場合は、以下のように計算します。
=(参加数/申込数)*100となるように式を書きます。
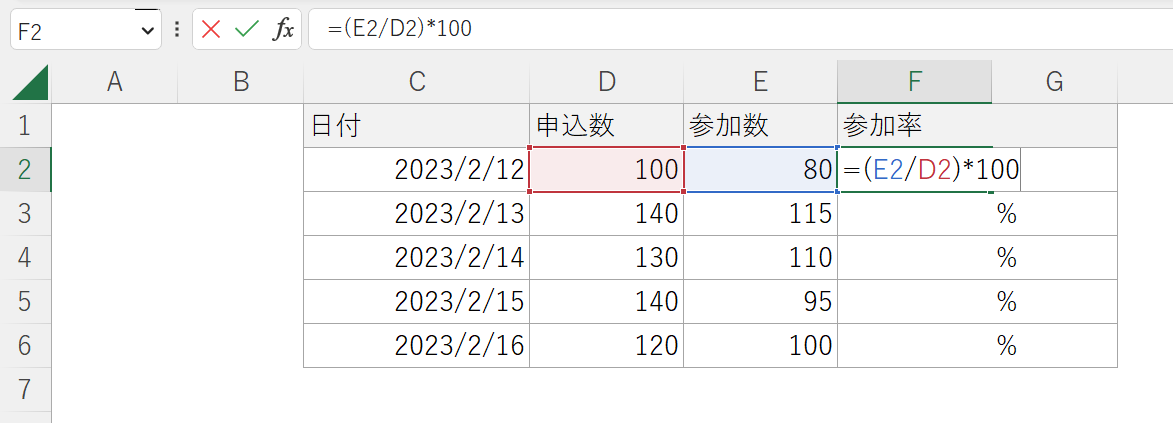
最後にEnterキーを押して確定させてください。
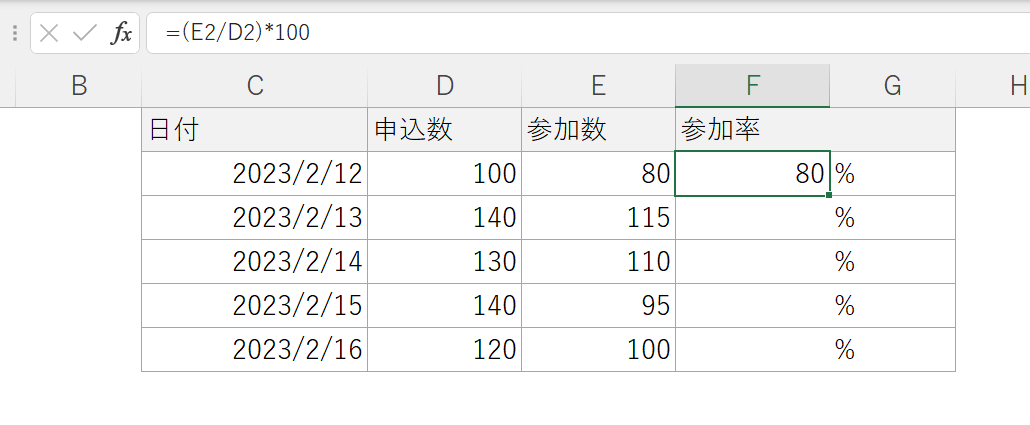
 ExcelCamp講師 野沢先生
ExcelCamp講師 野沢先生見た目上、このように数字と「%」の列を分けて書くこともありますが、非常に稀です。
記事後半に紹介するセル参照での計算でも、1セル内に%表記まで収まっていたほうが扱いやすいです。
パーセントの小数点以下の表示を調整する方法
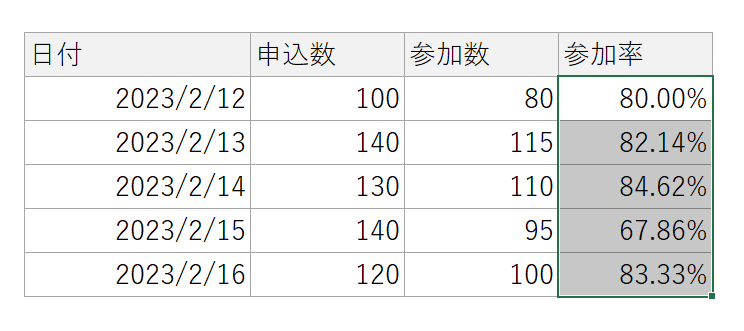
小数点以下の桁数を調整する方法
桁数を増やす:Alt+H+0
桁数を減らす:Alt+H+9
※どちらも左のキーから順番に押します。
上記のショートカットで、小数点以下の表示させる桁数を増減させることもできます。
 ExcelCamp講師 野沢先生
ExcelCamp講師 野沢先生たとえば表示させる桁数を増やしてみます。
まずは表示桁数を増やしたいセル範囲を選択します。
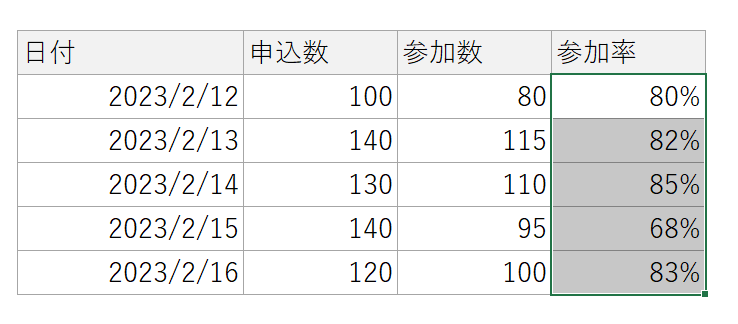
Altキー、Hキー、数字の0キーを順番に押します。
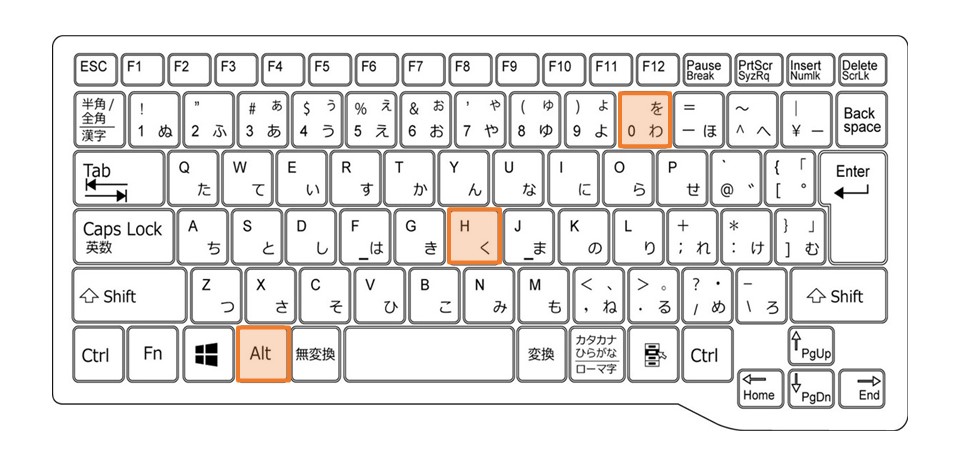
正しく入力できていれば桁数が増えています。
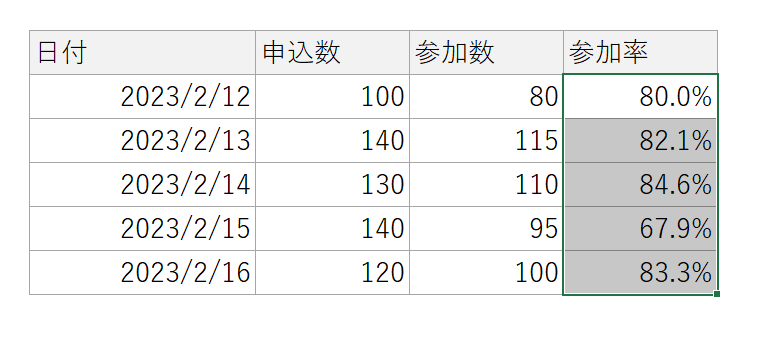
 ExcelCamp講師 野沢先生
ExcelCamp講師 野沢先生逆に表示桁数を減らすときにはAlt、H、9を順番に押します。
Altキーを押すと表示される「ショートカットガイド」をたどっているだけです。
数字の内訳をパーセント計算する方法
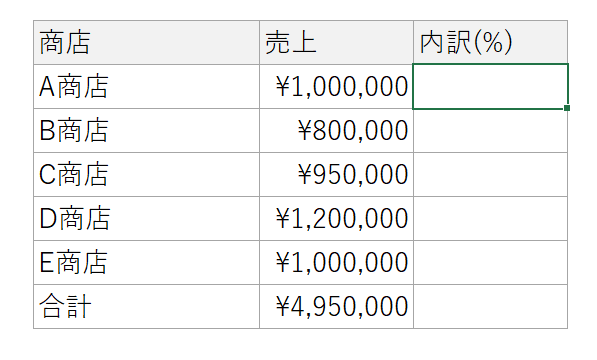
売上の内訳などをパーセント計算する方法を紹介します。
 ExcelCamp講師 野沢先生
ExcelCamp講師 野沢先生基本的には、割合を求めて表示形式を「パーセント表記」にする方法を取ります。
各商店の内訳を出すには、=各商店の売上/合計の売上となるように式を書きます。
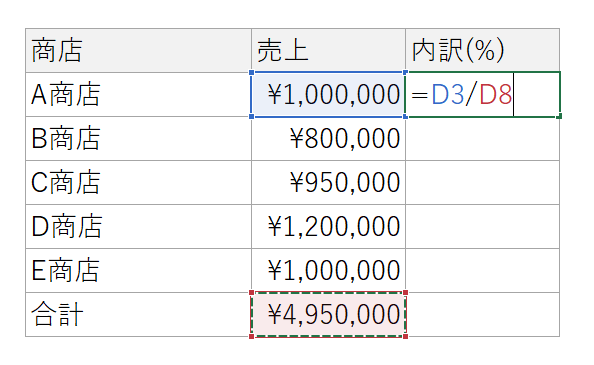
ここで、D8セルに対して行列の絶対参照を設定します。
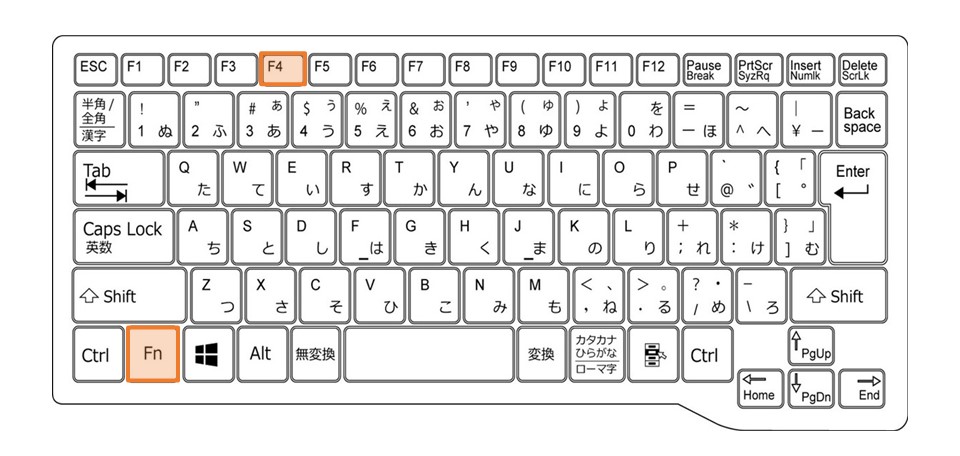
絶対参照($マーク)をつける:(Fn&)F4
※PCによってはFnキーを押しながらF4キーを押します。
D8にカーソルを合わせてF4キーを押すと、$D$8という表記になります。
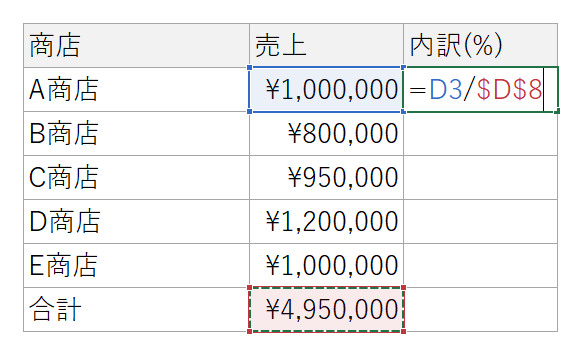
この状態でEnterキーを押します。
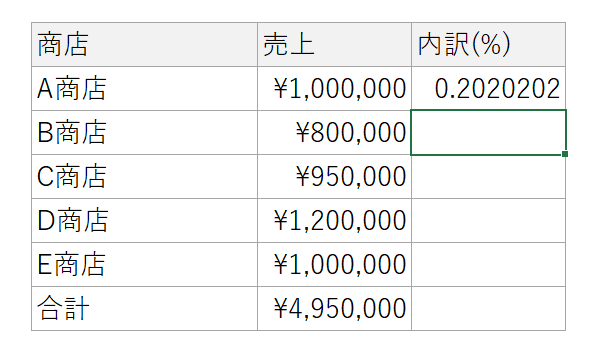
 ExcelCamp講師 野沢先生
ExcelCamp講師 野沢先生「急がば回れ」「Ctrl&D」で下のセルにも数式を反映させます。
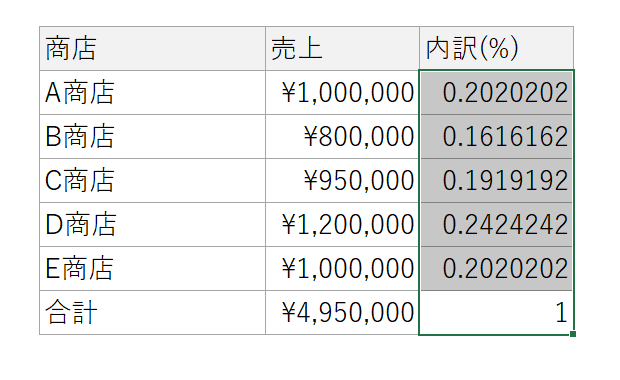
最後にCtrlキーとShiftキーを押しながら数字の5キーを押してパーセント表記にして完成です。
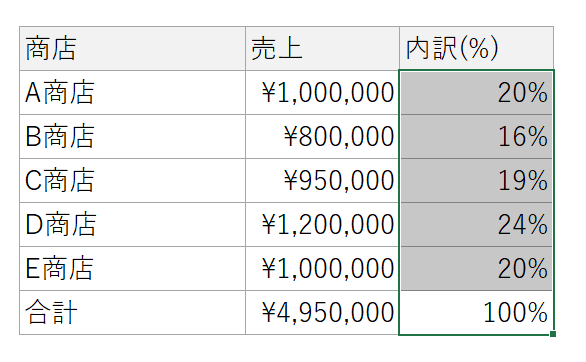
 ExcelCamp講師 野沢先生
ExcelCamp講師 野沢先生・絶対参照
・急がば回れ
・Ctrl&D
について詳しくは関連記事にまとめています。



補足:ピボットテーブルで内訳を確認する方法
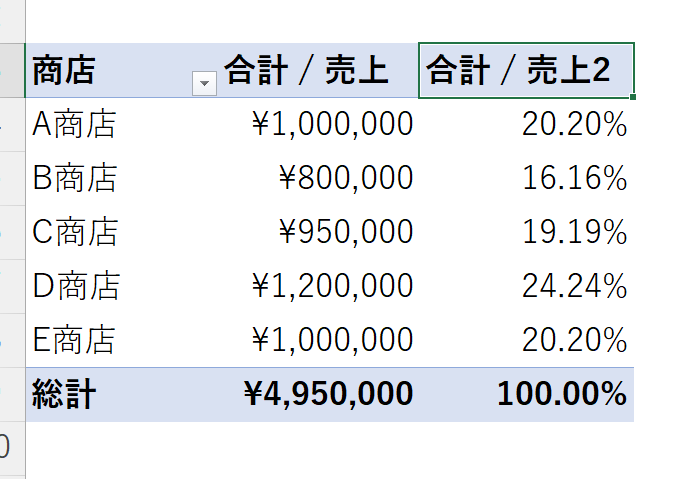
ピボットテーブルで比率を表示させる方法もあります。
「ピボットテーブルのフィールド」の値に売上を2つ追加して、片方の「計算の種類」を「総計に対する比率」に変更します。
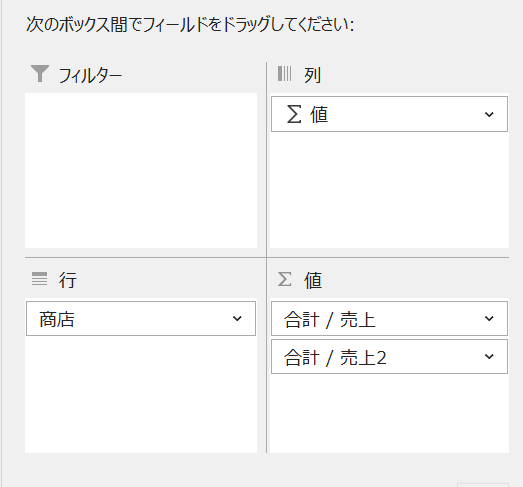
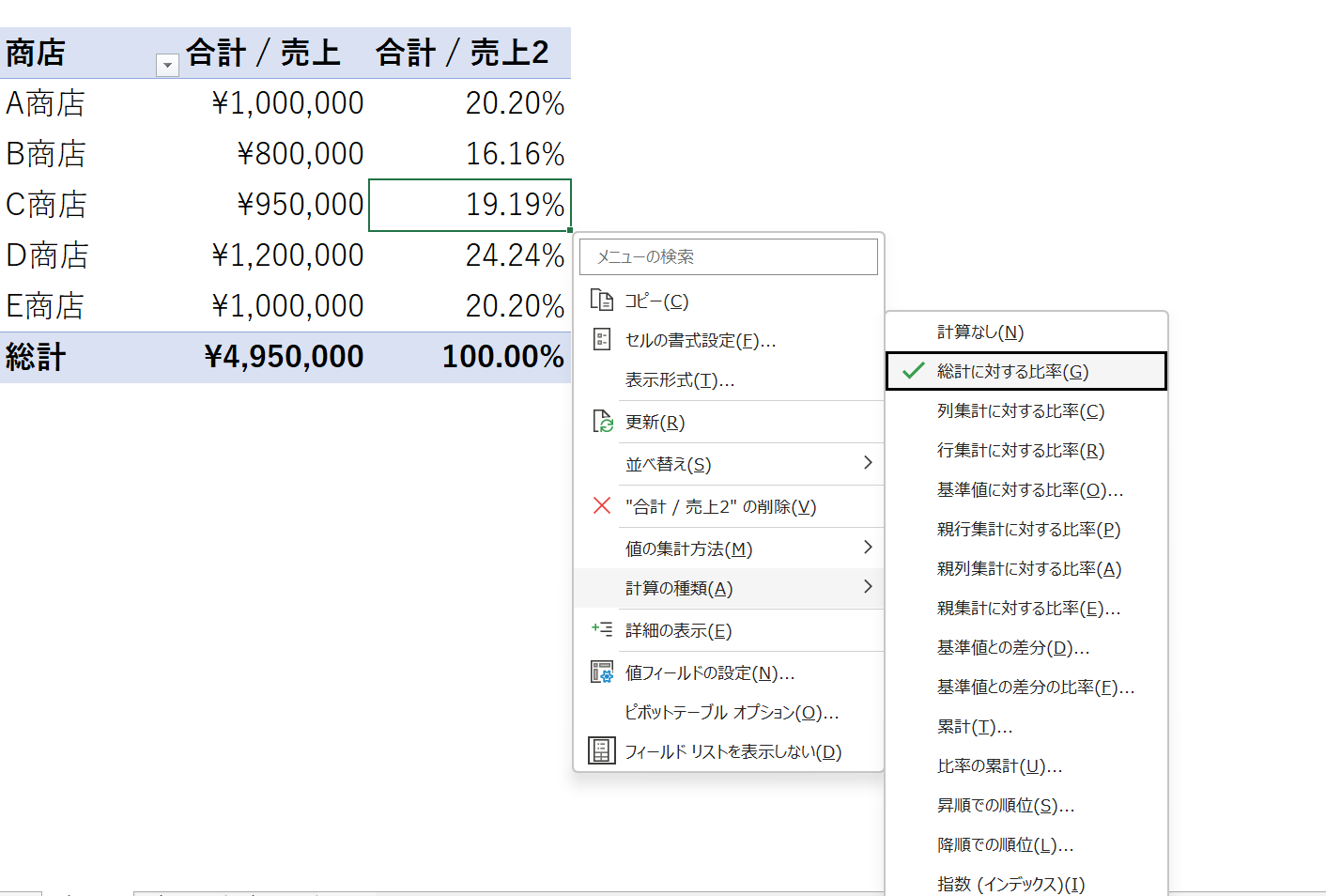
 ExcelCamp講師 野沢先生
ExcelCamp講師 野沢先生ピボットテーブルは各項目の比率を数式無しで確認できる便利なツールです。
なるべくショートカットですばやく操作する方法や、おすすめのデザインレイアウトは関連記事で紹介していますのでぜひご確認ください。

パーセントの掛け算の計算方法
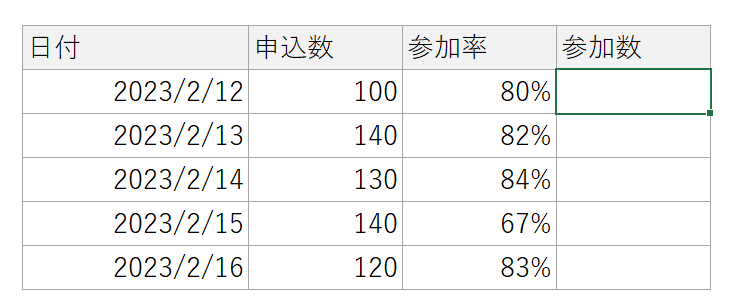
申込数に参加率(%)を掛けて「参加数」を計算する方法を解説します。
=申込数*参加率となるように数式を書きます。
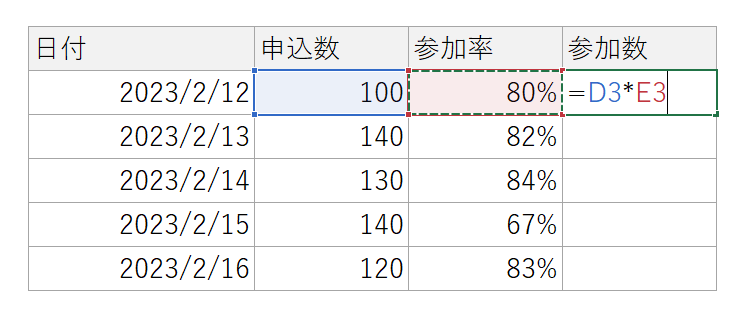
このままEnterキーを押せば、正しく参加数が計算できます。
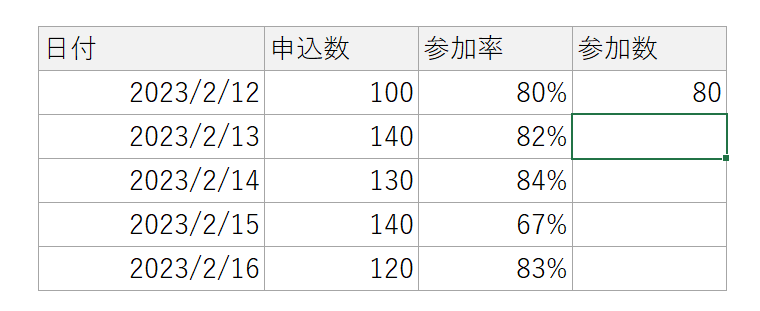
 ExcelCamp講師 野沢先生
ExcelCamp講師 野沢先生「%」は文字列ですが、例外的に数字として認識してくれます。
セル参照ではなく直接入力でもきちんと計算できるので便利です。

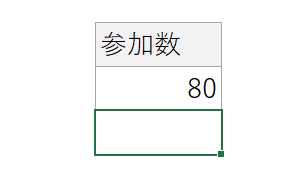
休日「1日」を投資して、平日の生産性を最大「20倍」にするExcel研修
私たちが提供するExcel研修「上位1%を目指す!ExcelCamp」では、これまで延10,000名以上の方に研修を受講いただき、受講者満足度は9.71(※)という大変高い評価を頂いております。
※10点満点中の評価の平均値。
休日1日を研修に使うのは「やや重たい」というご意見もいただきます。
しかし、本当にExcelスキルを実践で使えるレベルで高めるとなると、通常数年はかかるものです。
実際にExcelCampで教える内容は、代表の中田が業務コンサルタントとして数年間、毎日10時間以上Excelと向き合った結果ようやく生まれたスキルです。
そのことを考えると、休日の「たった1日」を投資して、その後のExcel業務の生産性を圧倒的に高めることは決して悪くない選択だと思います。
参加者の中にはお伝えしたスキルを仕事の現場で活かし、生産性が「20倍」になったという事例もあります。
動画サービス「bizplay(ビズプレイ)」で研修の一部を無料公開中!
※全4回の動画のダイジェスト版です。
※第1~4回の内容をフルで視聴するには、bizplayへの無料会員登録が必要です。
現在セミナー動画見放題サービス「bizplay」で、ExcelCamp Day1の講義内容の一部を無料配信しています。
全4回に分けてExcelが得意になるための考え方や覚えておくべき基本操作を解説していますので、Day1への参加を迷われている方はぜひ一度ご覧ください。
著書「神速Excel」も絶賛発売中

