千円単位でカンマを打つ方法(例:10000→10,000)
①マイナスのときに赤字:Alt+H+K
※Altキー、Hキー、Kキーを順番に押します
②マイナスのときも黒字:Ctrl&Shift&1
※CtrlキーとShiftキーを押しながら数字の1キーを押します
「〇,〇〇〇千円」とセルに表示する方法
STEP1:「1000」と書いたセルを用意して割り算貼付け
STEP2:表示形式を変更したいセルを選択
STEP3:Ctrl&1でセルの書式設定を開く
STEP4:「表示形式」のタブから「ユーザー定義」を選択
STEP5:#,##0″千円”と入力してOKを選択
補足:「割り算貼付け」の方法
STEP1:数字が書かれたセルをコピー(Ctrl&C)
STEP2:割りたいセルを選択
STEP3:Alt+E+Sで「形式を選択して貼り付け」ボックスを開く
STEP4:Iキーで「除算(I)」にチェックを付ける
STEP5:Enterキーで完了
Excelで売上管理をするとき、数字を「千円単位」「百万円単位」にしたいことがよくあります。
マイナスの数字を赤字にする、「▲1,000」と表記することも見やすさの観点で大切です。
この記事では、数字を千円単位に変更する方法と、数値データを保持したまま表示形式を自由に変更する方法について解説します。
この記事ではExcelCamp講師が研修で実際に説明している手順に沿って、解説いたします。
数字を千円単位で区切る方法
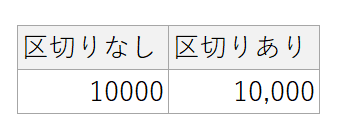
まずは数字を千円単位で区切る方法を解説します。
 ExcelCamp講師 野沢先生
ExcelCamp講師 野沢先生あとで紹介する「ユーザー定義」から変更することもできますが、簡単なショートカットがあるので紹介します。
数字を千円単位で区切るショートカット
①マイナスのときに赤字:Alt+H+K
※Altキー、Hキー、Kキーを順番に押します
②マイナスのときも黒字:Ctrl&Shift&1
※CtrlキーとShiftキーを押しながら数字の1キーを押します
①マイナスのときに赤字にしたい:Alt+H+K
まず、桁区切りをつけたいセルの範囲を選択します。
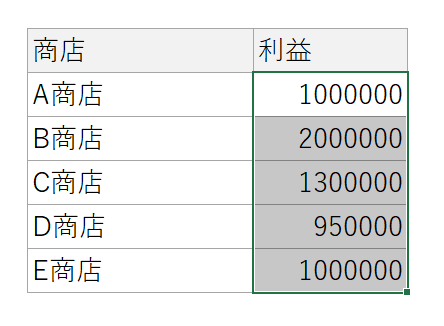
Altキー、Hキー、Kキーを順番に押します。
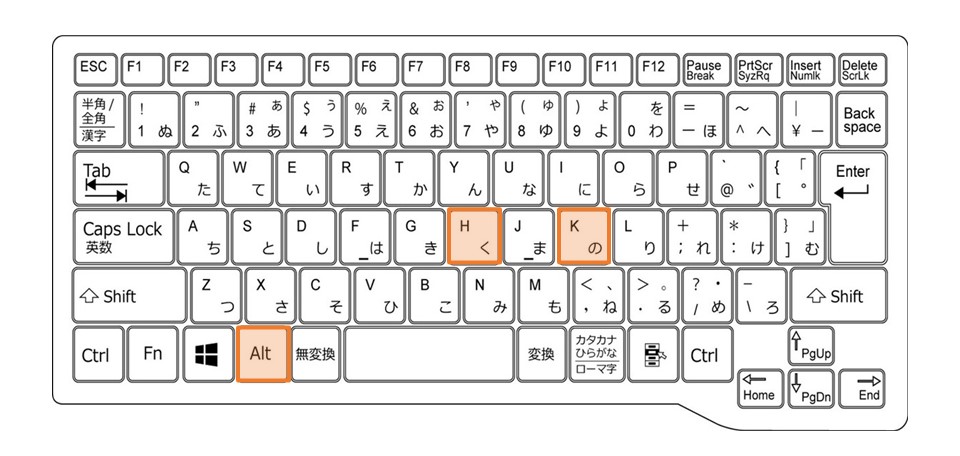
すると千円単位に数値を区切ることができます。
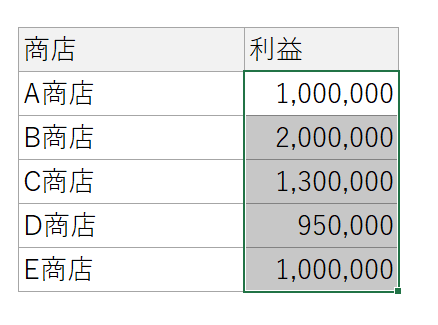
 ExcelCamp講師 野沢先生
ExcelCamp講師 野沢先生「ホーム」メニューにある「桁区切りスタイル」をショートカットで実行しています。
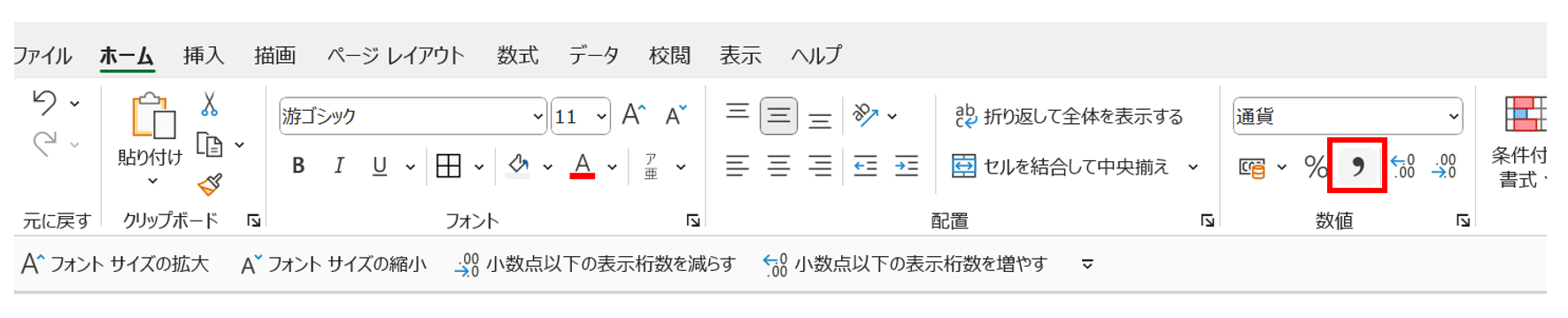
Alt+H+Kで千円単位にした範囲は、数値がマイナスになったときに勝手に赤字に切り替わります。
試しにA商店の利益をマイナスにしてみましょう。
F2キーでセルの中に入り、↑キーで文頭にワープ、–(半角ハイフン)でマイナスを付けます。
※PCによってはFnキーを押しながらF2キーを押す必要があります
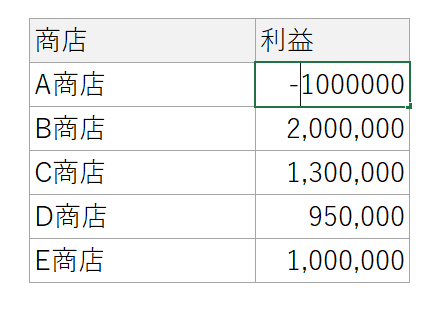
最後にEnterキーを押して確定させると、自動でマイナスの数値が赤字になります。
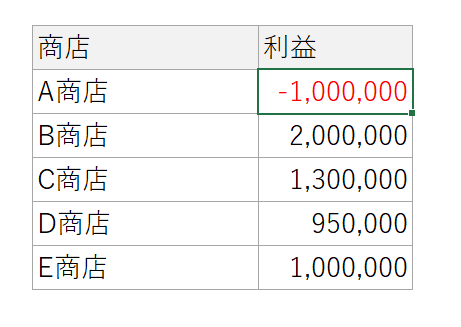
 ExcelCamp講師 野沢先生
ExcelCamp講師 野沢先生マイナスの時の文字色を変更したくない方は、次に紹介するこちらのショートカットを使ってください。
②マイナスのときも黒字のまま:Ctrl&Shift&1
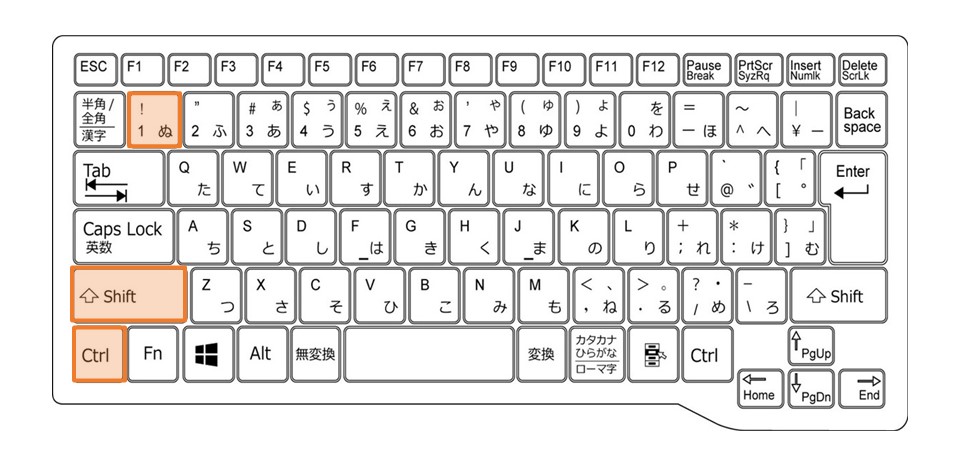
Alt+H+Kと同様に、まずは桁区切りをつけたいセルの範囲を選択します。
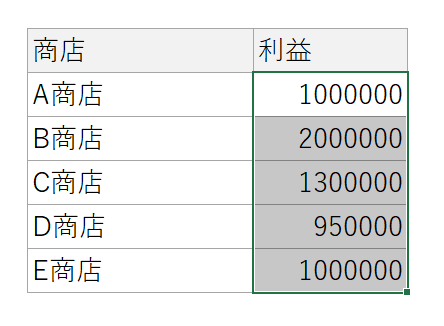
今度はCtrlキーとShiftキーを押したまま、数字の1キーを押します。
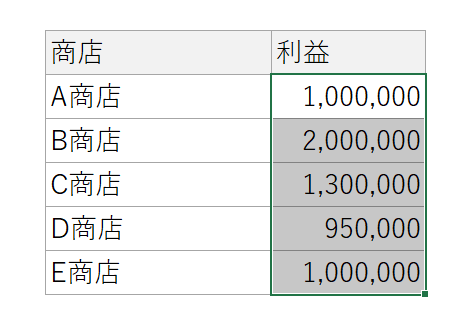
こちらのショートカットでも千円単位の桁区切りを即座につけることができます。
 ExcelCamp講師 野沢先生
ExcelCamp講師 野沢先生Alt+H+Kとの違いは、マイナスの数値になっても文字色が黒色のままです。
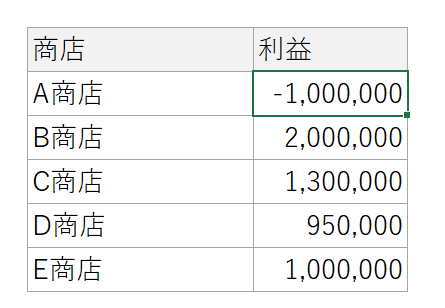
 ExcelCamp講師 野沢先生
ExcelCamp講師 野沢先生ショートカットとして覚えやすいのはAlt+H+Kです。Altキーを押したら表示されるショートカットガイドに沿って入力するだけなので、そもそも覚えてなくても入力が可能です。
ただ「最速」のショートカットはCtrl&Shift&1です。文字色にこだわりがなければこちらのショートカットが効率の面ではおすすめです。
ちなみにCtrl&Shift&数字系のショートカットは以下があります。合わせて覚えてしまってもよいですね。
| ショートカット | 機能 |
|---|---|
| Ctrl&Shift&1 | 千円単位に桁区切り |
| Ctrl&Shift&3 | 日付形式(yyyy/m/d)に変更 |
| Ctrl&Shift&4 | 通貨形式(¥)に変更 |
| Ctrl&Shift&5 | パーセント形式(%)に変更 |
| Ctrl&Shift&^ | 表示形式をデフォルトに戻す |

売上などの数値データを「〇,〇〇〇千円」形式に変更する方法
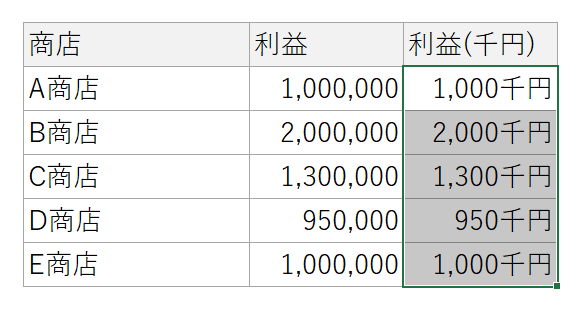
「〇,〇〇〇千円」とセルに表示する方法
STEP1:「1000」と書いたセルを用意して割り算貼付け
STEP2:表示形式を変更したいセルを選択
STEP3:Ctrl&1でセルの書式設定を開く
STEP4:「表示形式」のタブから「ユーザー定義」を選択
STEP5:,##0″千円”と入力してOKを選択
補足:「割り算貼付け」の方法
STEP1:数字が書かれたセルをコピー(Ctrl&C)
STEP2:割りたいセルを選択
STEP3:Altキー、Eキー、Sキーを順に押して「形式を選択して貼り付け」ボックスを開く
STEP4:Iキーを押して「除算(I)」にチェックを付ける
STEP5:Enterキーを押して完了
数値を「〇,〇〇〇千円」表記にする方法を解説します。
STEP1:「1000」と書かれたセルを用意して割り算貼付け
まず「千円単位」で数値を表示する列を追加して元の数値をコピーします。
以下の範囲を選択して、Ctrlキーを押しながらRキーを押してください。
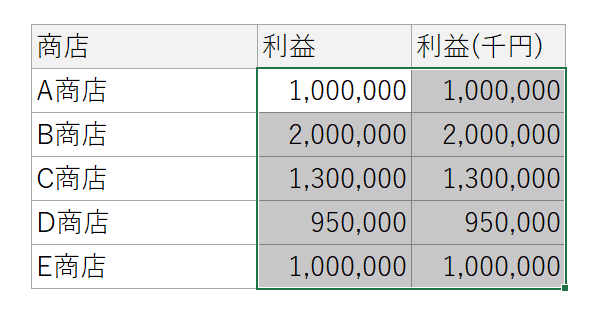
 ExcelCamp講師 野沢先生
ExcelCamp講師 野沢先生Ctrl&Rは「左のセルの値を右にコピペ」するショートカットです。詳しい解説はこちらの記事をご確認ください。
次に、どこでも良いので近くの空白セルに1000と入力します。
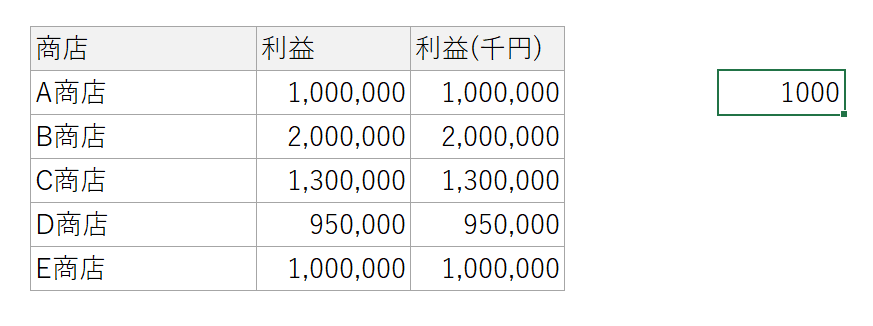
1000と書いたセルをCtrlキーを押しながらCキーを押してコピーします。
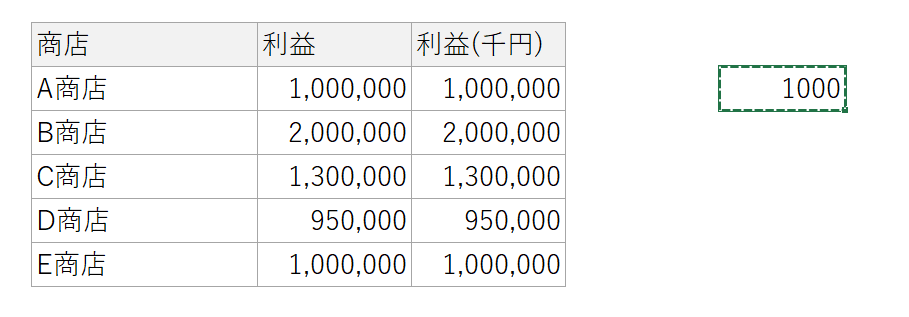
「千円表記」にしたいセルを選択して、Altキー、Eキー、Sキーを順番に押します。
すると「形式を選択して貼り付け」ボックスが表示されます。
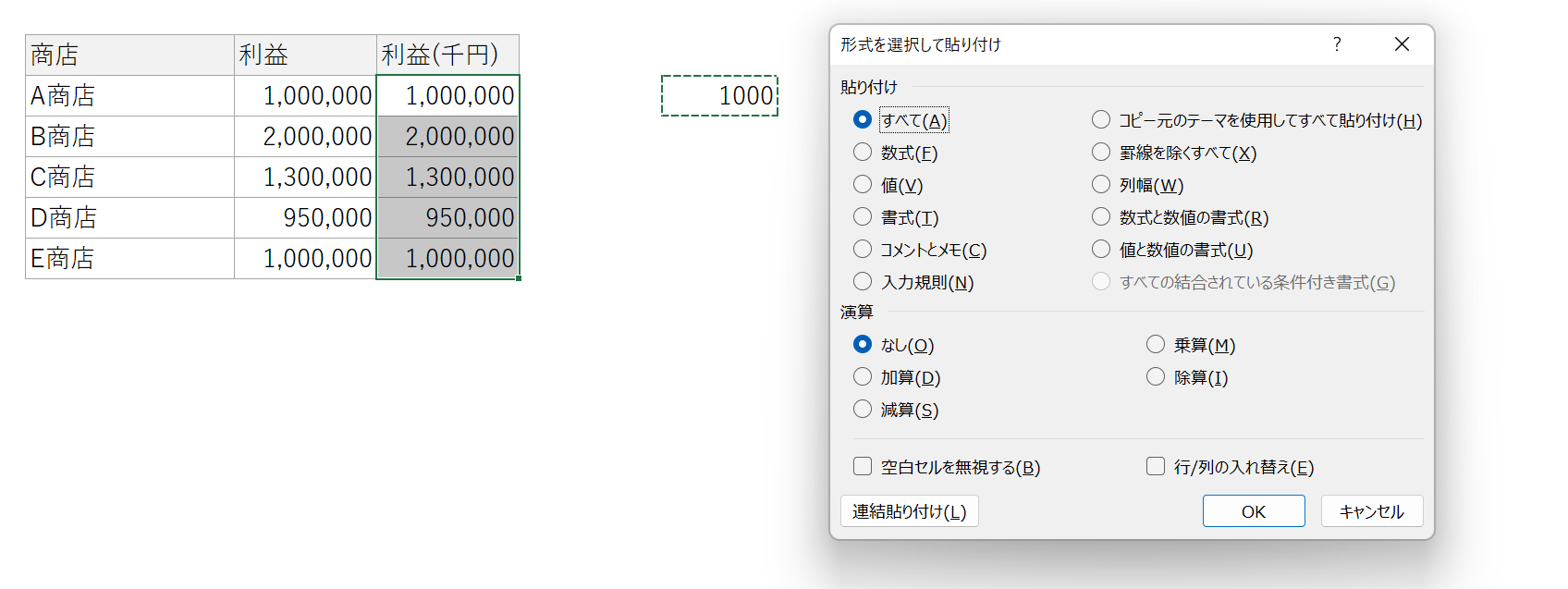
アルファベットのIキーを押して「除算(I)」のラジオボタンにチェックを付けます。
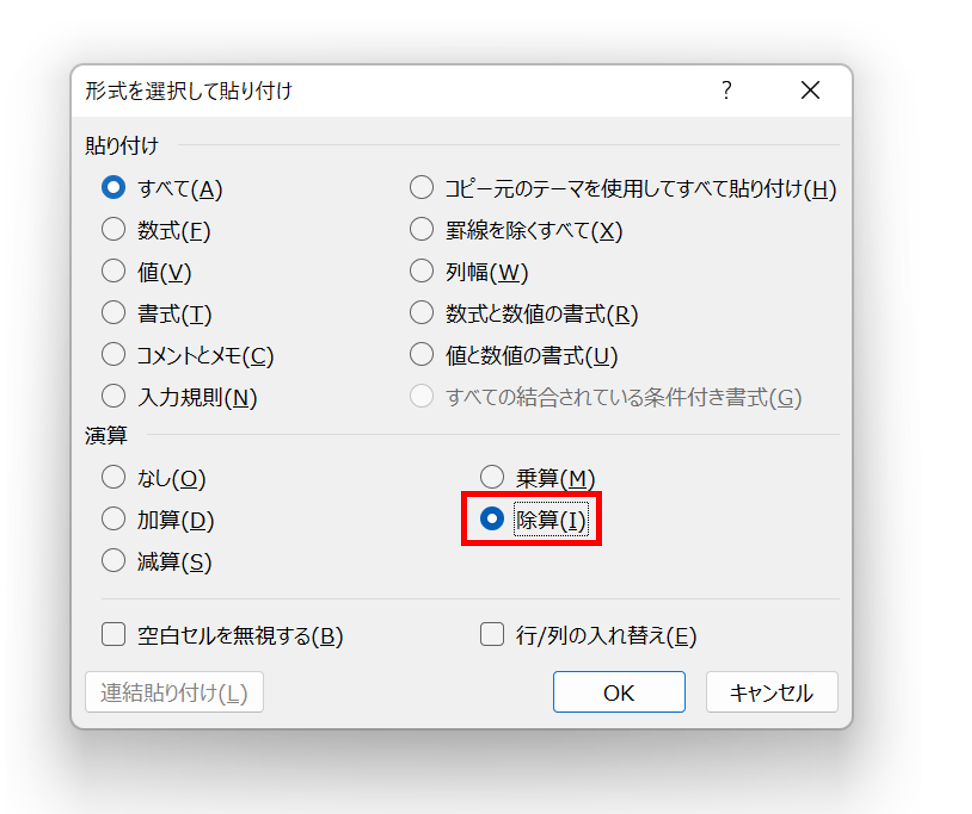
最後にEnterキーを押すと割り算貼付けが実行され、選択した範囲の数字が1000で割られます。
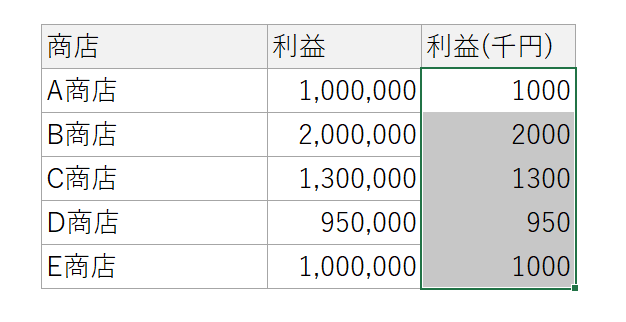
 ExcelCamp講師 野沢先生
ExcelCamp講師 野沢先生「1000」と書いたセルはもう不要ですので、Deleteキーで値を削除しておきましょう。
これでSTEP1は完了です。
割り算貼付けをしたセルの罫線が取れてしまうので、最後に隣のセルの書式を貼り付けるか、Alt+H+B+Mから罫線を引き直してください。


補足:「割り算・値のみ貼り付け」
割り算貼付けをしたあとに書式を整えることが面倒な方は「割り算・値のみ貼り付け」もおすすめです。
割り算・値のみ貼り付け
Alt+E+S+I+V+Enter
操作手順
手順1:「形式を選択して貼り付け」ボックスを開く(Alt+E+S)
手順2:除算(I)にチェックを付ける(I)
手順3:値(V)にチェックを付ける(V)
手順4:貼り付けを実行(Enter)
「形式を選択して貼り付け」ボックスを開いてから、除算(I)と一緒に値(V)にもチェックを付けてEnterキーを押します。
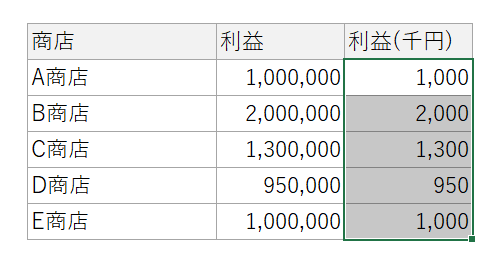
 ExcelCamp講師 野沢先生
ExcelCamp講師 野沢先生すると「割り算貼付け」と「値のみ貼り付け」が同時に実行されて、元の書式を崩さずに割り算した結果のみが貼り付いてくれます。
STEP2:表示形式を変更したいセルを選択
STEP2では表示形式を「千円単位」に変更したいセルを選択します。
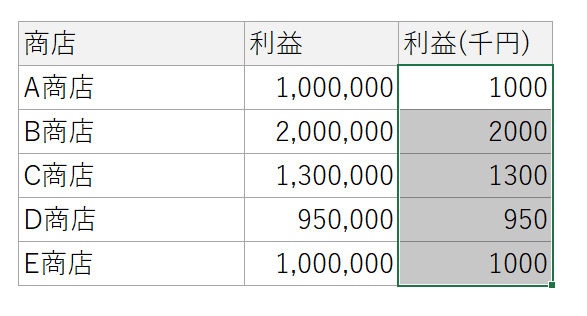
 ExcelCamp講師 野沢先生
ExcelCamp講師 野沢先生セルの移動と選択はできる限りショートカットで行いましょう。
Excel操作の約半分は「移動と選択」なので、ノーマウス操作を覚えるだけで驚くほどに作業スピードがUPします。


STEP3:Ctrl&1でセルの書式設定を開く
「千円単位」に変更したいセルを選択している状態で、Ctrlキーを押しながら数字の1キーを押します。
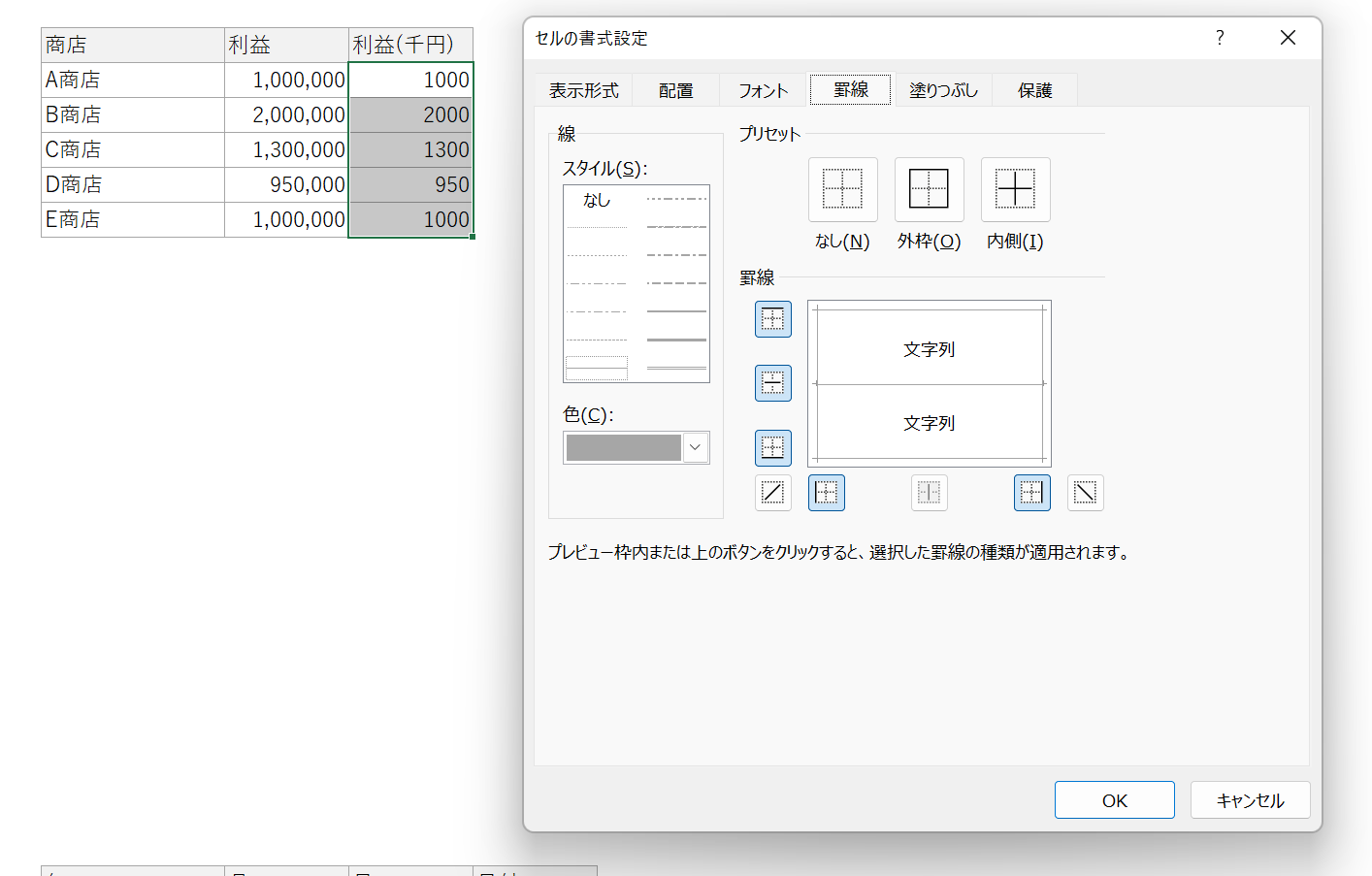
「セルの書式設定」ボックスを開けます。←、→キーを押して「表示形式」のタブまで移動しましょう。

STEP4:「表示形式」のタブから「ユーザー定義」を選択
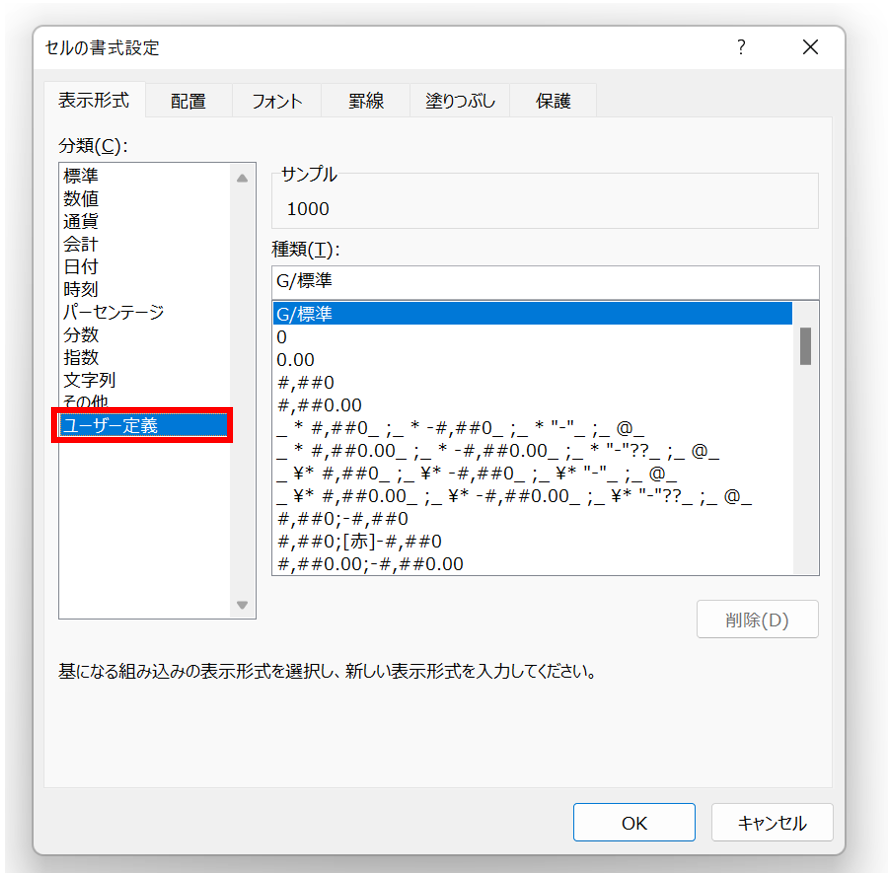
表示形式のタブに移動したら、「分類(C)」と書かれた項目の「ユーザー定義」を選択します。
※ショートカットで操作したい方はTabキーを一度押したあとに↓キーを長押しです
STEP5:#,##0″千円”と入力してOKを選択
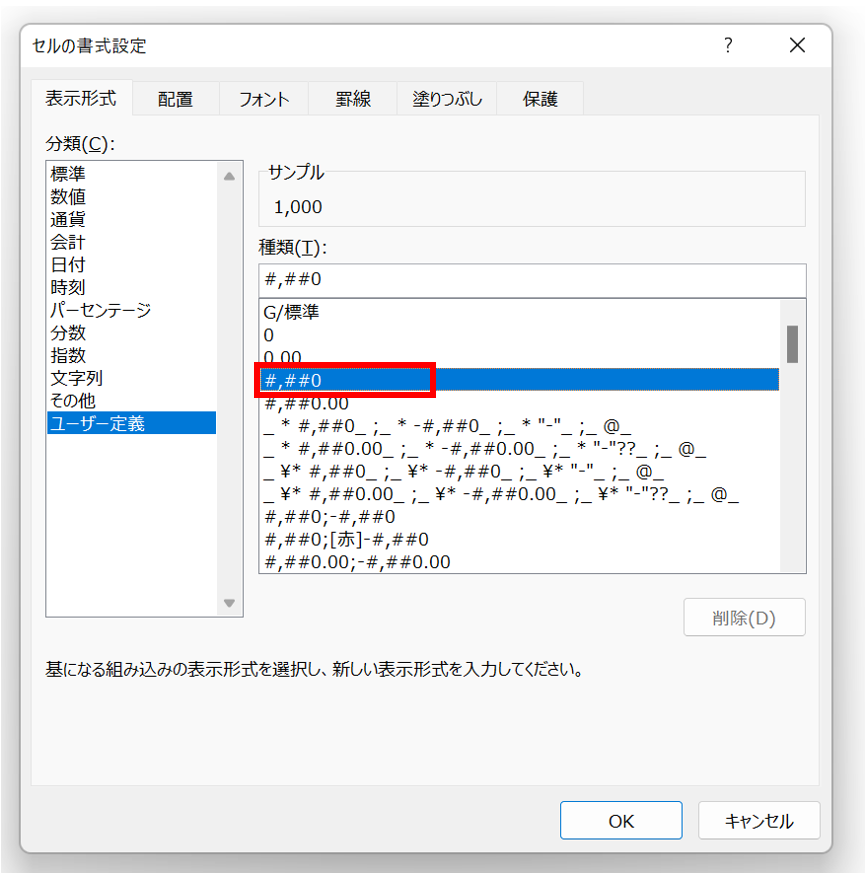
「種類(T)」の中から#,##0と書かれた項目を選択します。
※ショートカットで操作したい方はAlt&T→Tab→↓を3回です
その後「種類(T)」の項目にカーソルを戻します。
※Shiftキーを押しながらTabキーを押したあと、→キーを1回押します
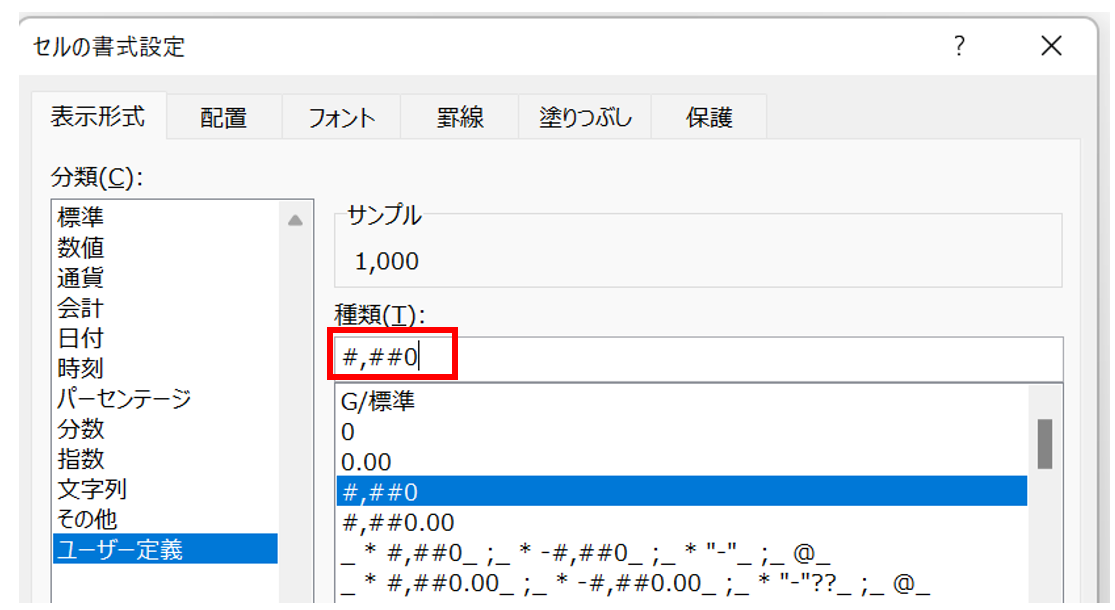
#,##0と書かれた文字の後ろに“千円”と入力してください。
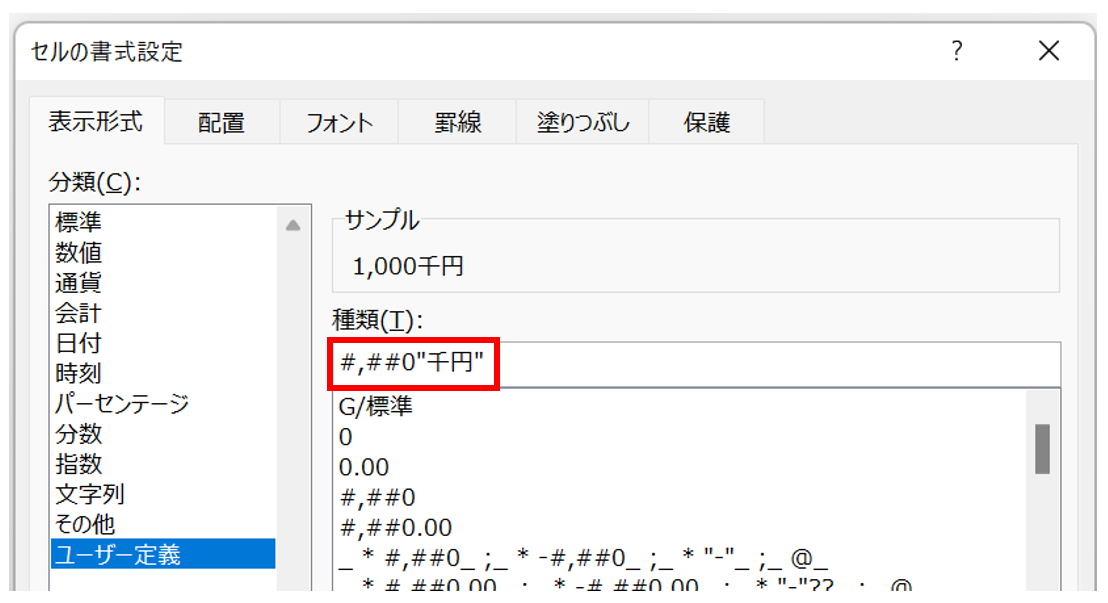
 ExcelCamp講師 野沢先生
ExcelCamp講師 野沢先生サンプルに「1,000千円」と表示されていれば合っています。
最後にEnterキーを押せば、表記が千円単位に変更されます。
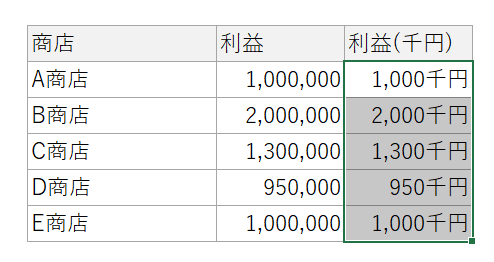
補足1:表記を「百万円単位」にする方法
やり方は「千円単位」に変更する方法とまったく同じです。
・STEP1で割り算貼付けする値を「1000」ではなく「1000000」に変更
・STEP5のユーザー定義を「#,##0″千円”」ではなく「#,##0″百万円”」に変更
上記の変更を行うだけで簡単に百万円単位に変更できます。
補足2:TEXT関数を使って一気に変更する方法
TEXT関数を使う方法
=TEXT(対象セル/1000,”#,##0千円”)
上で紹介したように「セルの書式設定」ボックスを開かなくても、TEXT関数を使って一気に「千円表記」に変更する方法もあります。
=TEXT(と書き、千円表記にしたいセルを選択します。
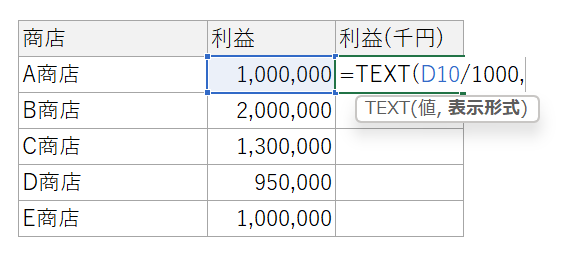
千円表記に直すため、/1000と書いて数値を1000で割ります。
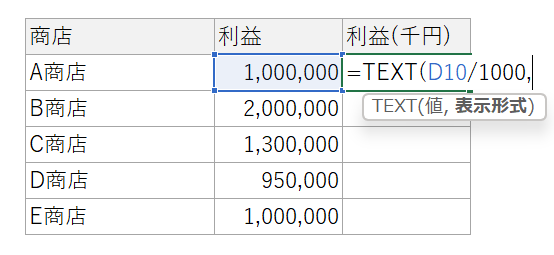
表示形式には“#,##0千円”と入れてください。
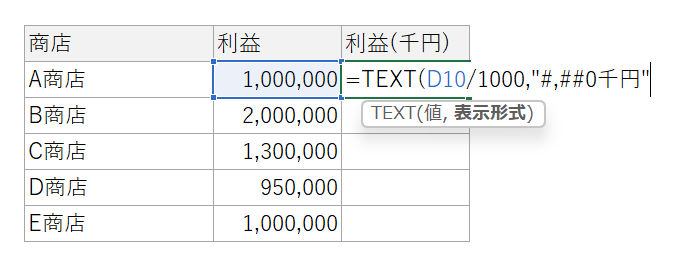
最後にEnterキーを押して終了です。
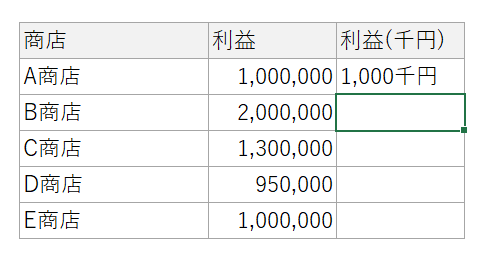
マイナスの数字を「▲〇,〇〇〇」と表示する方法
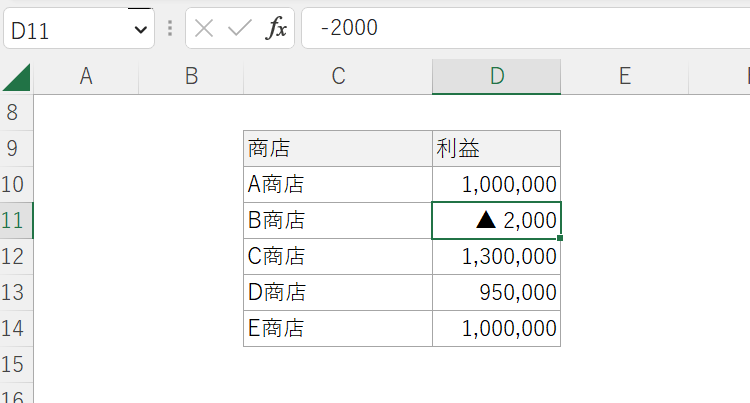
決算報告書などでよくみる「▲〇,〇〇〇」の表記方法ですが、これも「セルの書式設定」から設定することができます。
まず設定したいセルを選択し、「セルの書式設定」ボックスを開きます。
※セルの書式設定を開く:Ctrlキーを押しながら数字の1キー
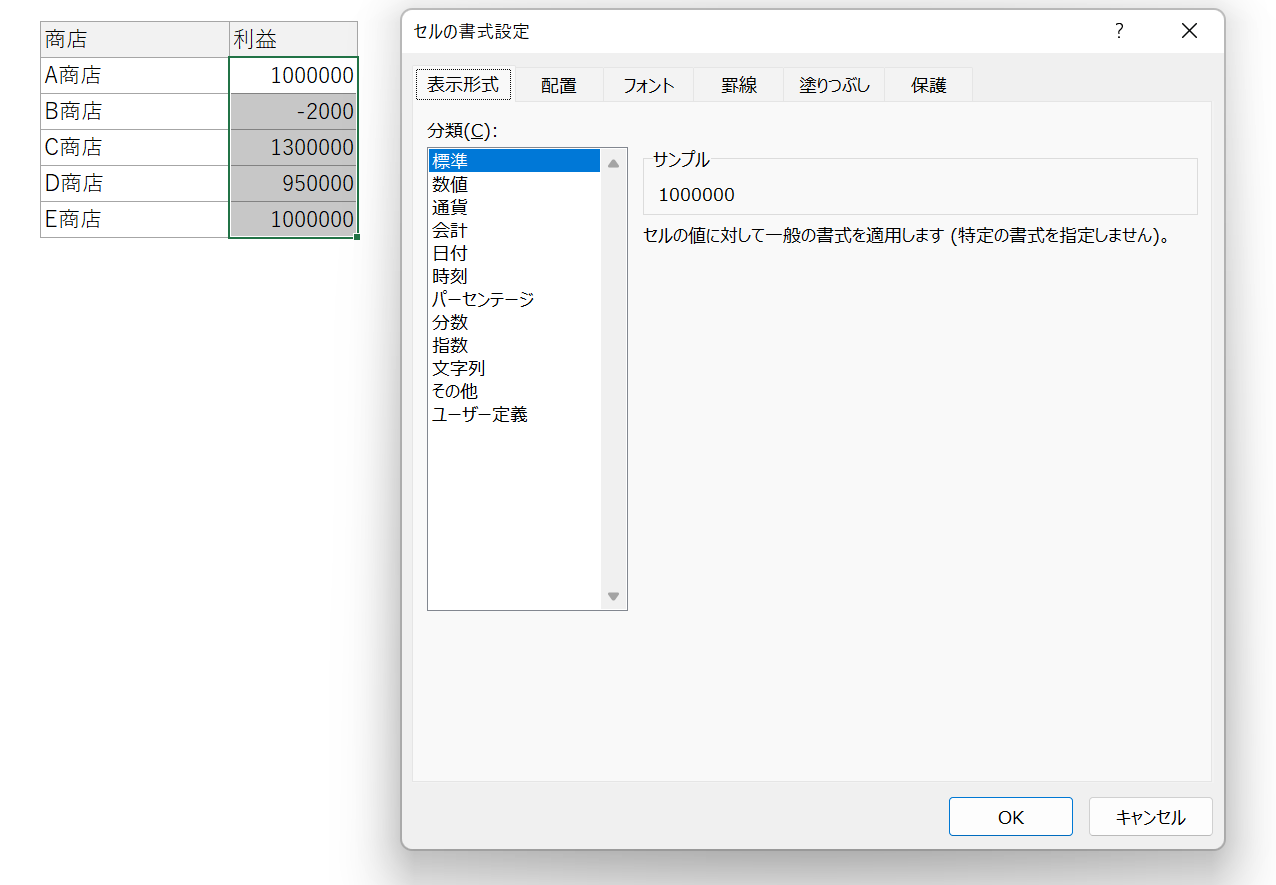
「表示形式」のタブから「数値」を選択します。
※Tabキーを押してから↓キーを1回押す
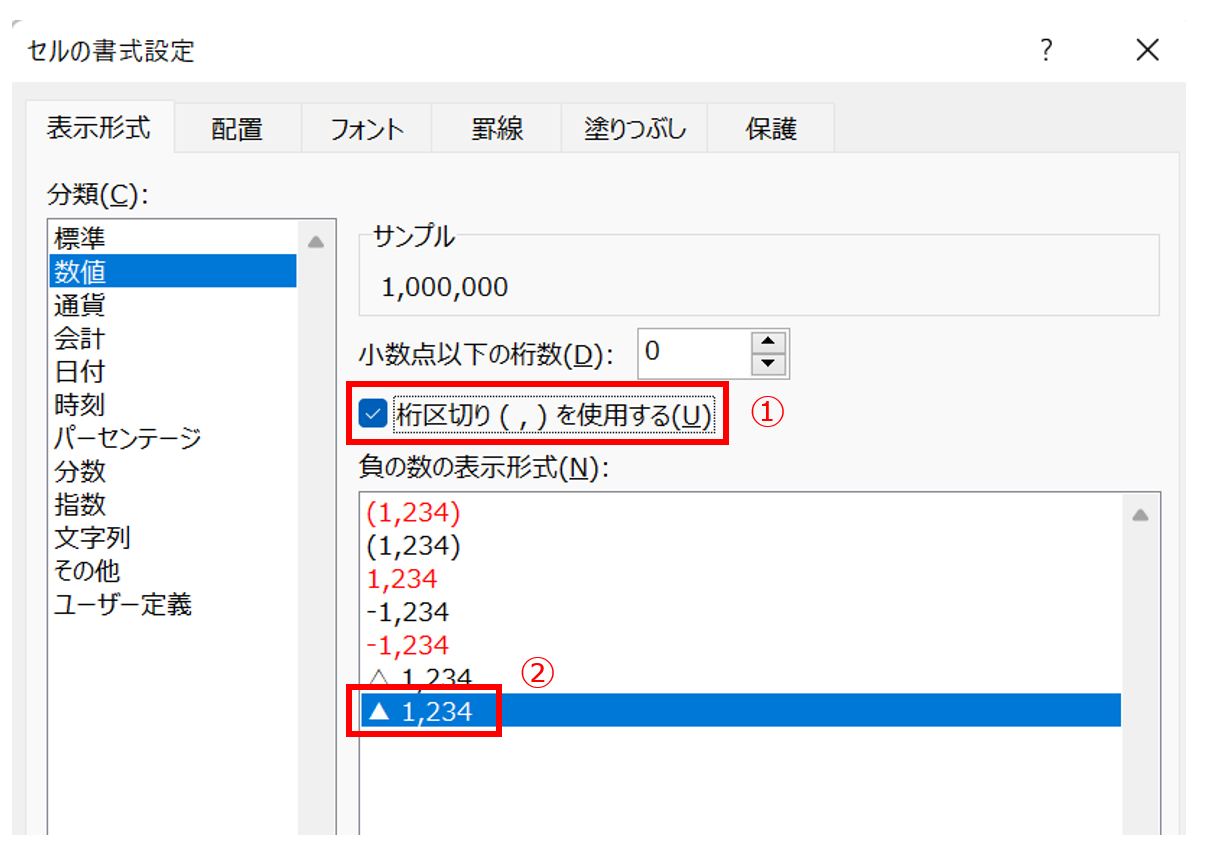
「桁区切り(,)を使用する」にチェックを入れて、「▲1,234」を選択します。
※「桁区切り(,)を使用する」にチェック:Altキーを押しながらUキー
※「▲1,234」を選択:Altキーを押しながらNキーを押し、↓キーを長押し
最後にEnterキーを押して完了です。
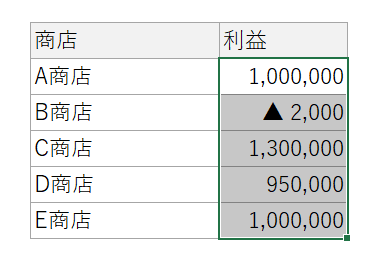
休日「1日」を投資して、平日の生産性を最大「20倍」にするExcel研修
私たちが提供するExcel研修「上位1%を目指す!ExcelCamp」では、これまで延10,000名以上の方に研修を受講いただき、受講者満足度は9.71(※)という大変高い評価を頂いております。
※10点満点中の評価の平均値。
休日1日を研修に使うのは「やや重たい」というご意見もいただきます。
しかし、本当にExcelスキルを実践で使えるレベルで高めるとなると、通常数年はかかるものです。
実際にExcelCampで教える内容は、代表の中田が業務コンサルタントとして数年間、毎日10時間以上Excelと向き合った結果ようやく生まれたスキルです。
そのことを考えると、休日の「たった1日」を投資して、その後のExcel業務の生産性を圧倒的に高めることは決して悪くない選択だと思います。
参加者の中にはお伝えしたスキルを仕事の現場で活かし、生産性が「20倍」になったという事例もあります。
動画サービス「bizplay(ビズプレイ)」で研修の一部を無料公開中!
※全4回の動画のダイジェスト版です。
※第1~4回の内容をフルで視聴するには、bizplayへの無料会員登録が必要です。
現在セミナー動画見放題サービス「bizplay」で、ExcelCamp Day1の講義内容の一部を無料配信しています。
全4回に分けてExcelが得意になるための考え方や覚えておくべき基本操作を解説していますので、Day1への参加を迷われている方はぜひ一度ご覧ください。
著書「神速Excel」も絶賛発売中

