OpenAI社が開発した「ChatGPT」の使用中にエラーが表示され、途中で使えなくなってしまったことはありませんか。エラー表示されても対処法を理解しておくことで、焦らず落ち着いて対応することができます。
そこで、本記事ではChatGPTのエラー表示のパターンと対処法を以下のとおり解説します。ChatGPTのエラー表示でお悩みの方は、ぜひ参考にしてみてください。
それぞれのパターンと対処法を見ていきましょう。
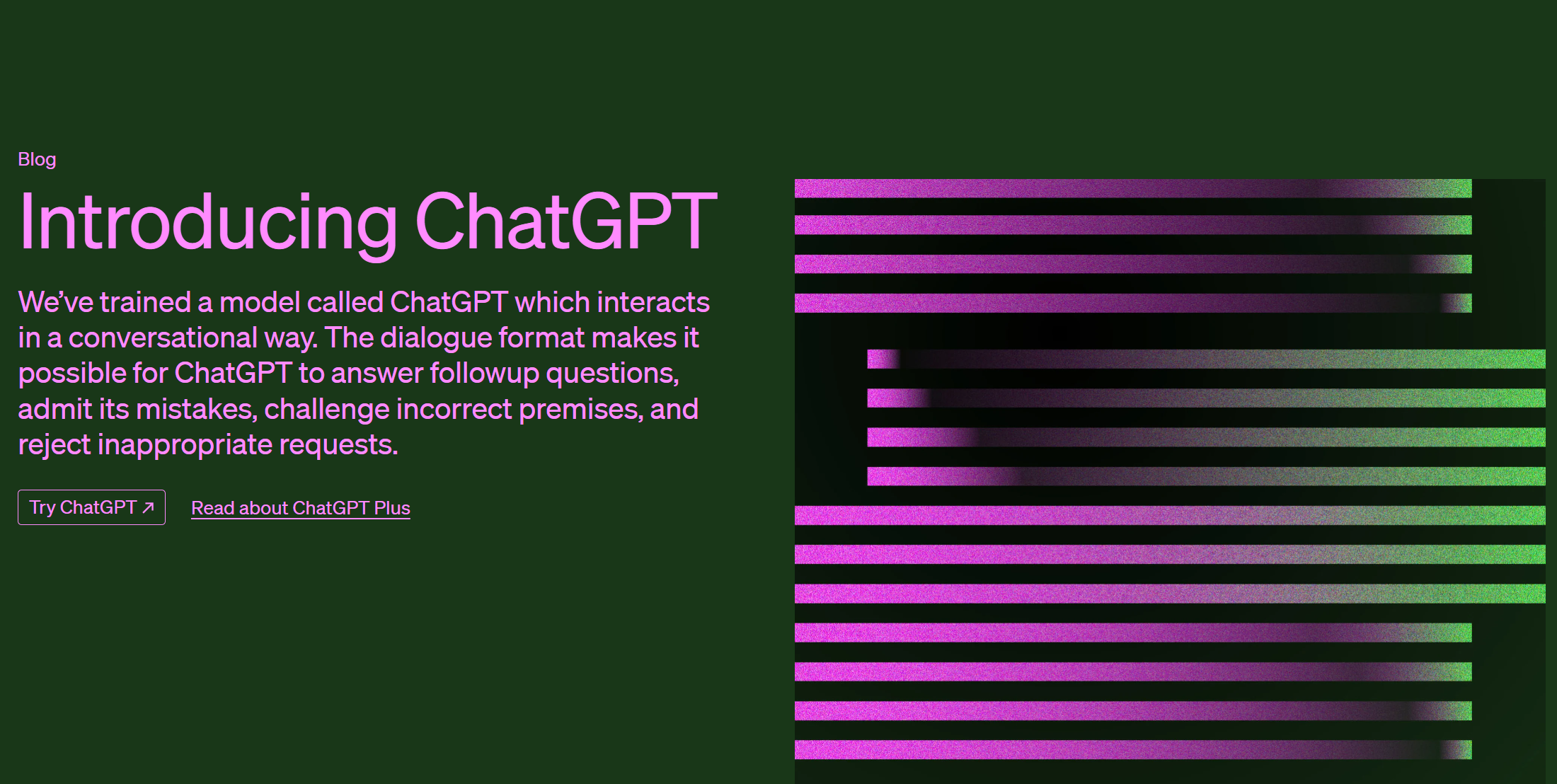
ChatGPTでよく見るエラー表示と対処法
ChatGPT使用中にエラーが表示されると、ChatGPTの利用を中断せざるを得ません。
よく見るエラー表示は、以下の10パターンです。
具体的な対処法を見ていきましょう。
エラー1:Oops, an error occurred!
「Oops, an error occurred!」は、プロンプト入力時に表示されることがあるエラーです。
| エラー表示 | 訳 |
|---|---|
| Oops, an error occurred! | おっと、エラーが発生しました。 |
このエラーは、Webブラウザの翻訳機能が影響し、ChatGPTの回答にエラーが生じている状態です。
エラー解消のために、以下の対処法を試してみるといいでしょう。
エラー2:Access denied Error code 1020
「Access denied Error code 1020」は、Webサイトが閲覧できない場合に表示されるエラーです。
| エラー表示 | 訳 |
|---|---|
| Access denied Error code 1020 You do not have access to○○○.○○ The site owner may have set restrictions that prevent you from accessing the site. Contact the site owner for access or try loading the page again. | エラー コード 1020 アクセスが拒否されました。 ○○○.○○へのアクセス権がありません。 サイト所有者は、サイトへのアクセスを禁止する制限を設定している可能性があります。 サイト所有者に連絡してアクセスするか、ページを再度読み込んでみてください。 |
エラーの原因だと考えられているのは、以下3つです。
短時間でWebページを読み込むとサーバーが高負荷な状態だと、Webサイトが認識する場合があります。
また、繰り返してWebサイトにアクセスすると、セキュリティ上悪意のある行為だとPCから把握される以下脳性もあります。
以下の対処法を試みて、エラーを解消してみましょう。
エラー3:Something went wrong.
英文のメッセージ「Something went wrong.」もエラー表示の一つです。
| エラー表示 | 訳 |
|---|---|
| Something went wrong. If this issue persists please contact us through our help center athelp.openai.com. | 問題が生じました。 この問題が解決しない場合は、ヘルプセンター(help.openai.com)にご連絡ください。 |
多くのユーザーがChatGPTを使ってネットワークに負担がかかっていることが、エラーの原因だと考えられます。
エラーを解消するには、以下の対処法を試してみましょう。
エラー4:Application error
「Application error」は、ChatGPTのチャット画面で、数文字しか表示または入力されていない状態から生じるエラーです。
| エラー表示 | 訳 |
|---|---|
| Application error: a client-side exception has occurred (see the browser console for more information). | アプリケーション エラー: クライアント側の例外が発生しました (詳細については、ブラウザ コンソールを参照してください)。 |
このエラーは、ChatGPTを使っているユーザー側のWebブラウザに問題が発生した場合に発生します。
エラーを解消するには、以下の対処法を試してみましょう。
エラー5:load failed
エラーメッセージ「load failed」は、Webブラウザの翻訳機能やChatGPTのシステムエラーによって表示されます。
| エラー表示 | 訳 |
|---|---|
| load failed | ロードに失敗しました |
ChatGPTの利用を再開するには、以下の方法でエラー解消を試みる必要があります。
エラー6:An error occurred.
英語のメッセージ「An error occurred.」もChatGPT利用時に出るエラーの一種です。
| エラー表示 | 訳 |
|---|---|
| An error occurred. If this issue persists please contact us through our help center athelp.openai.com. | エラーが発生しました。 この問題が解決しない場合は、ヘルプセンター(help.openai.com)にご連絡ください。 |
ChatGPTのサーバーに負荷がかかっていたり、しばらく放置していたチャット画面からプロンプトを再入力したりした場合に、表示されることが多いエラーです。
以下の対処法で、エラーを解消できます。
エラー7:The message you submitted was too long,….
「The message you submitted was too long,….」は、ChatGPTに送ったプロンプトの文章が長すぎる場合に表示されるエラーです。
| エラー表示 | 訳 |
|---|---|
| The message you submitted was too long, please reload the conversation and submit something shorter, | 送られたメッセージが長すぎます。対話を再読み込みし、短いメッセージを送信してください。 |
現在、ChatGPTのプロンプト入力文字数は非公開です。
ただし、日本語の最大入力文字数の目安は、GPT-3.5(無料版)だと3,000文字、GPT-4(有料版)だと8,000~12,000文字だと言われています。
すぐにエラーを解決したい場合は、以下の対処法を試してみてください。
エラー8:ChatGPT is at capacity right now,
「ChatGPT is at capacity right now,」は、ChatGPTへのアクセスが集中し、一時的にChatGPTが使えない場合に生じるエラーです。
| エラー表示 | 訳 |
|---|---|
| ChatGPT is at capacity right now, | 現在、ChatGPTの容量や利用人数が上限に達しています。 |
エラーを対処するには、以下の方法を試してみるのがいいでしょう。
エラー9:不審なアクティビティを検出しました
ChatGPTの利用中に「不審なアクティビティを検出しました」とエラーが表示されることがあります。
ChatGPTが、ボットなどのツールを悪意のあるものだと認識した場合に生じるエラーです。
使用しているPCツールやWebブラウザの拡張機能を確認し、一部の機能をオフすることでエラー解消につながります。
参考:不審なアクティビティを検出しました表示される場合(OpenAi社のヘルプページ)
エラー10:回答途中に停止する
ChatGPTと対話している途中、回答が停止することがあります。
このエラーが生じるのは、利用者が多い場合や回答内容が長文になる場合、ChatGPTの回答生成に時間を要するためです。
また、Webブラウザの翻訳機能がオンになっていると、ChatGPTの回答生成を妨げることがあります。
回答途中に停止するエラーを防ぐためには、以下の方法を試してみてください。
ChatGPTのログイン・アカウント登録時のエラー対処法
ChatGPTのログイン・アカウント登録時のエラー対処法は、以下3つです。
それぞれの対処法を詳しく見ていきましょう。
対処法1:ログイン時に正しいユーザー名・パスワードを入力する
ChatGPTログイン時に正しいユーザー名(Eメールアドレス)やパスワードを入力できなかった場合、「Wrong email or password」とエラーが表示されます。
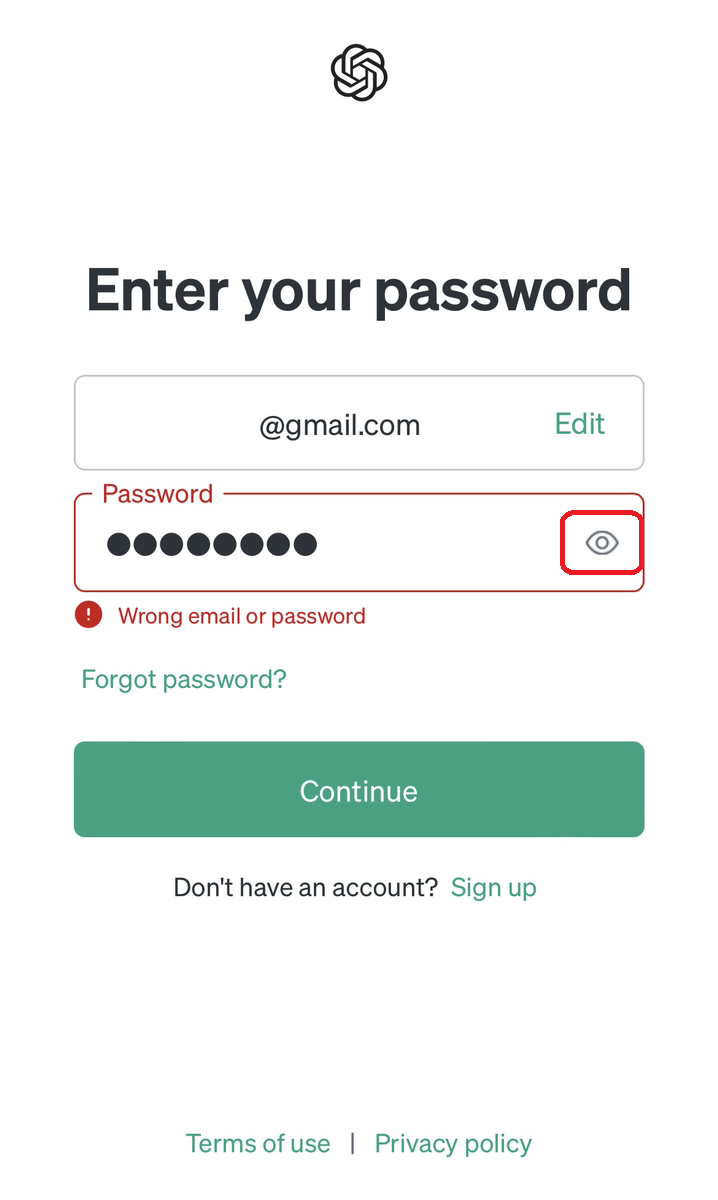
パスワード入力画面の横にある目のアイコンクリックすると、入力したパスワードの文字を確認できます。
ユーザー名(Eメールアドレス)やパスワードを正しく入力し、エラーを解消しましょう。
対処法2:ログインの認証方式を確認する
ChatGPTにログインする際の認証方式が異なっていると、エラーが表示されログインできません。
認証方式は、アカウント登録時に以下2種類から選べます。
例えば、Eメールアドレスを登録してChatGPTアカウントを作成した場合、Googleアカウントとの連携によるログインはできません。
アカウント登録時に選択した認証方式で正しくログインしましょう。
対処法3:アカウント登録の入力内容が正しいか確認する
ChatGPTのアカウント作成時に入力するEメールアドレスやパスワードに不備があると、エラーが表示されアカウント登録ができません。
以下の2点を確認し、誤りがないようChatGPTのアカウントを作成しましょう。
また、ChatGPTからの確認メールが受信フォルダに届いていない場合は、迷惑フォルダを確認して登録手続きを進めましょう。
なお、ChatGPTのアカウント登録に関しては、以下の記事で詳細を解説しています。
気になる方は、ぜひ確認してみてください。

インターネット・PCの不具合などで生じるChatGPTのエラー対処法
ChatGPTを利用している際、インターネット環境やPCの不具合などの影響を受けてエラーが発生することがあります。
ChatGPTのエラー対処法は、以下4つです。
各対処法を確認していきましょう。
対処法1:通信環境を確認する
PCの通信環境に不具合があると、インターネットに接続できずエラーが表示され、ChatGPTが使えません。
以下の方法で、PCの通信環境を整えましょう。
対処法2:ChatGPTの稼働状況を確認する
ChatGPT側で障害が発生していたり、メンテナンスされていたりする場合、ChatGPTが使用できません。
以下の手順で、ChatGPTが利用できる状況なのか確認しましょう。
ChatGPTの稼働状況は確認できますが、掲載されている情報は即時反映ではないため、随時確認する必要があります。
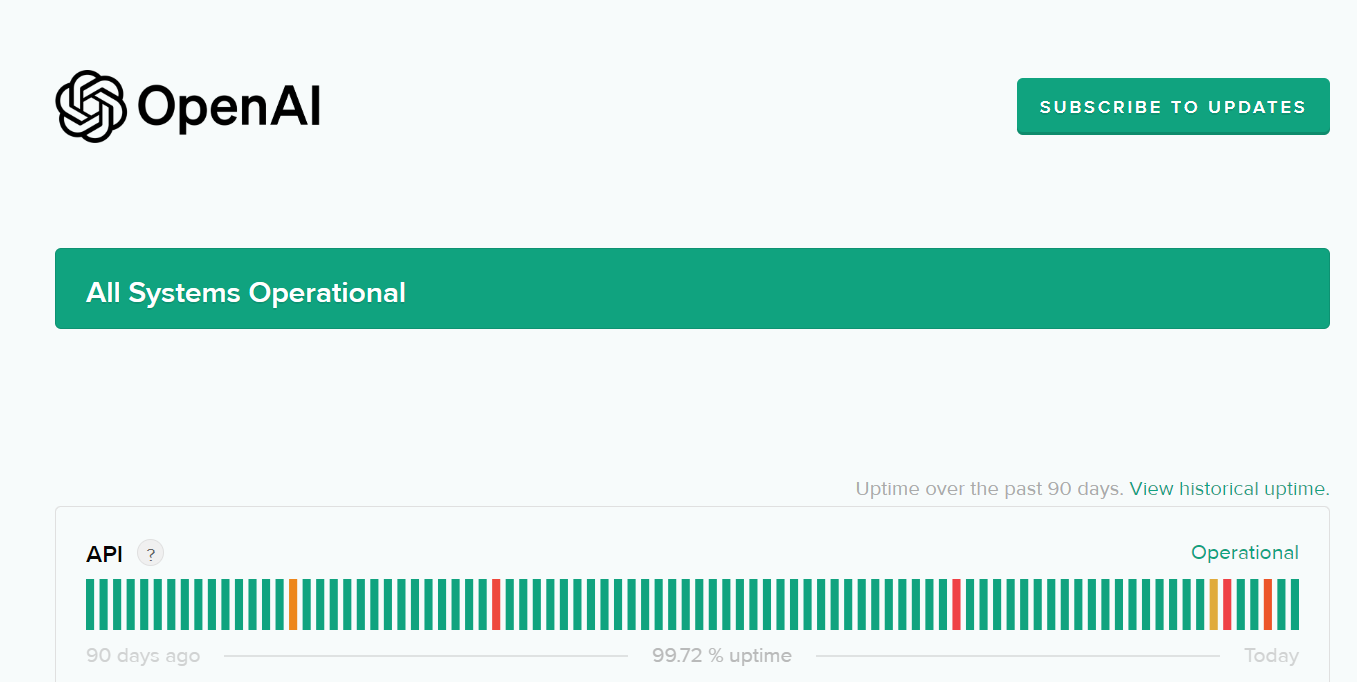
対処法3:ChatGPTを利用できるWebブラウザを使用する
Webブラウザのバージョンが古い場合や珍しいブラウザを使用している場合、エラーが表示されChatGPTが使用できないことがあります。
以下の方法で、ChatGPTを利用できるWebブラウザ環境を整えましょう。
ChatGPT利用時の代表的な推奨Webブラウザは、以下4つです。
Webブラウザは、更新設定しておくと自動的にバージョンアップするため、更新の手間がかかりません。
ここからは、更新設定をしておらず、Webブラウザのバージョンを最新版に更新する手順を見ていきましょう。
Webブラウザごとのバージョン更新手順(PCの場合)
PCでブラウザを更新する手順を、Webブラウザの種類ごとに紹介します。
Webブラウザごとのバージョン更新手順(スマートフォンの場合)
スマートフォンでWebブラウザを更新する場合、以下の手順でバージョンアップが可能です。
対処法4:Webブラウザのキャッシュ・Cookie履歴を削除する
WebブラウザのキャッシュやCookieが溜まっていると、Webブラウザにエラーが生じてChatGPTが使用できないケースがあります。
Webブラウザにエラーが発生した場合は、キャッシュとCookieを削除するとエラーが解決することがほとんどです。
WebブラウザのエラーでChatGPTが利用できない場合は、以下の手順を参考に対応してみてください。
デバイスごとのキャッシュ・Cookieの削除手順(Google Chromeの場合)
Chrome(Google)のキャッシュ・Cookieを削除する手順を、デバイスの種類ごとに紹介します。
デバイスごとのキャッシュ・Cookieの削除手順(Apple Safariの場合)
Safari(Apple)の場合、以下の手順でキャッシュ・Cookieの削除が可能です。
ChatGPT研修「BotCamp」の特徴

わたしたちが提供する「BotCamp」は、ChatGPT研修の使い方を初心者から学べる研修です。
・日々登場する新しいAIツールやGPTsに、インプットが追いつかない
・AIツールの選択肢が多すぎて、自分にとって最適なツールを見つけられない
・生成系AIが仕事にどう役立つのか、あまりイメージできない
・すでに業務にAIを取り入れているが、使い方が適切なのかわからない
・時間をかけて学習しても、投資対効果がよいのか分からない
・プロンプトエンジニアリングって難しそう。とっつきづらく感じている
このようなお悩みをお持ちの方におすすめです。
BotCampの特徴1:プロンプトを難しく考えずシンプルに捉える
生成AIからのアウトプットの質を高めるコツは、指示文を「端的に・具体的に」書くことです。
だらだらと長く書く必要はありません。プログラミングやシステムエンジニアリングのように、用語めいた難しい言葉を使う必要も一切ありません。
「プロンプトエンジニアリング」と聞くとやや学術的で高度な技術的理解が必要な印象を受けるかもしれませんが、Prompt Simpleという考え方で、誰でも最小限の労力で最大限AIパワーを活用する方法をお伝えします。
BotCampの特徴2:便利なGPTsを厳選して紹介
GPT storeにて日々増え続ける膨大なGPTsのうち、業務改革のインパクトが大きく重要なGPTsを厳選して紹介します。
業務の種類ごとに、どのGPTを使うべきか自分で考え判断できる応用力を身につけることができます。
BotCampの特徴3:Advanced Data Analysis(旧Code Interpreter)で「一億総データサイエンティスト」に
CSV、PDFなどのデータをアップロードした上で、ChatGPT上でPythonのコードを生成・実行できる機能「Advanced Data Analysis」を活用し、高度な専門性がなくても誰もがデータサイエンティストのようなモデル作成、データの予測ができるようになります。
BotCamp開催概要
| 開催日程 | 研修内容ページを確認 |
| 研修時間 | 9:00~17:00もしくは10:00-18:00 |
| 開催形式 | 対面のみ(オンライン参加不可) |
| 会場 | 水道橋開催の場合 コンフォート水道橋 東京都千代田区神田三崎町2-7-10 帝都三崎町ビル 2階,5階 https://www.relo-kaigi.jp/comfort-suidoubashi/access/ 神田開催の場合 BIRTH KANDA 東京都千代田区神田錦町1-17-1 神田髙木ビル7F https://birth-village.com/ |
| 備考 | ・ChatGPT(GPT-4)が入ったWindowsPCをお持ちください ・推奨のOSはWindowsです。Macでの受講はご遠慮ください。 ・セキュリティ上ChatGPTが使えないPCでの受講はご遠慮ください。 |
