2023年5月26日にOpen AIから、iPhone用のChatGPTアプリが日本でリリースされました。
Android用のChatGPTアプリも2023年7月28日に公開に発表され利用できるようになっています。
ChatGPTアプリをリリースされたことは把握しているものの、ChatGPTアプリのダウンロード方法や実際の使い方を知らない方もいるのではないでしょうか。
この記事ではChatGPTアプリのダウンロード方法や設定方法、具体的な使用例を解説します。
※ChatGPTアプリは以下のリンクからそれぞれダウンロードが可能です。

ChatGPTアプリのダウンロード・設定方法
ChatGPTアプリのダウンロード・設定方法に関して、以下の手順で説明します。
※今回は、iPhone用のChatGPTアプリを使う場合で解説します。
それぞれの手順を見ていきましょう。
1.ChatGPTアプリのダウンロード方法とログイン手順
iPhoneからこちらにアクセスし、iPhone用のChatGPTアプリをダウンロードする。
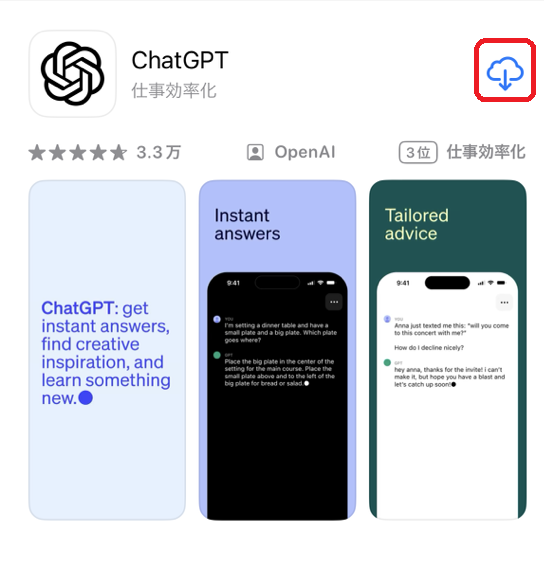
次に表示されるアカウントの種類の中から、ChatGPTに登録したアカウントを選択する。
※未登録の場合は、一番下の「Log in」をクリックし、任意のメールアドレスを登録する。
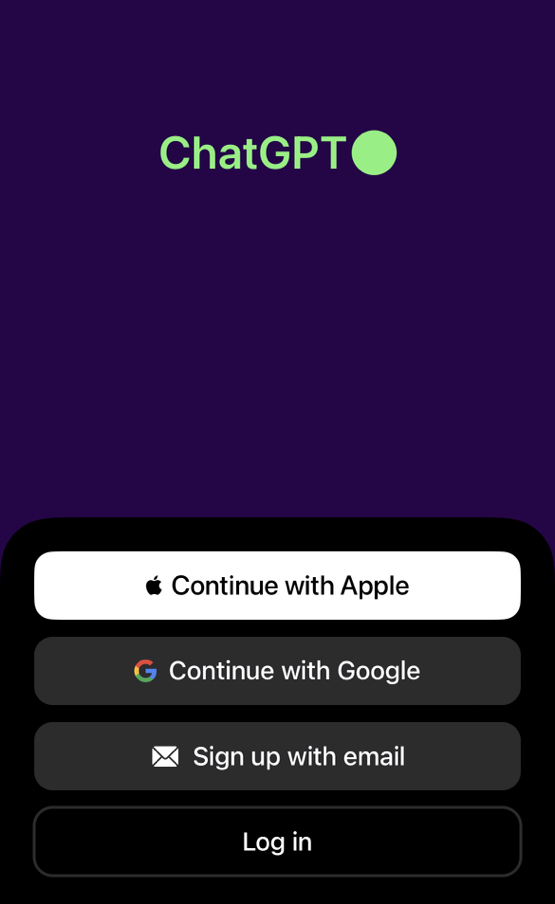
次に表示される注意書きを読み、「続ける」を選ぶ。
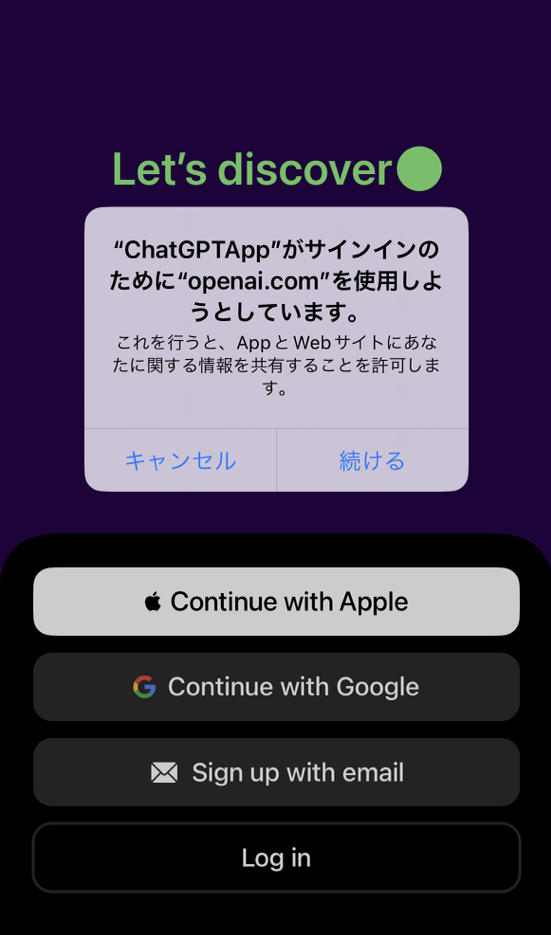
次に表示されるChatGPTアプリ内の説明文を読み、「Continue」を選択すると、ChatGPTアプリが使用できます。
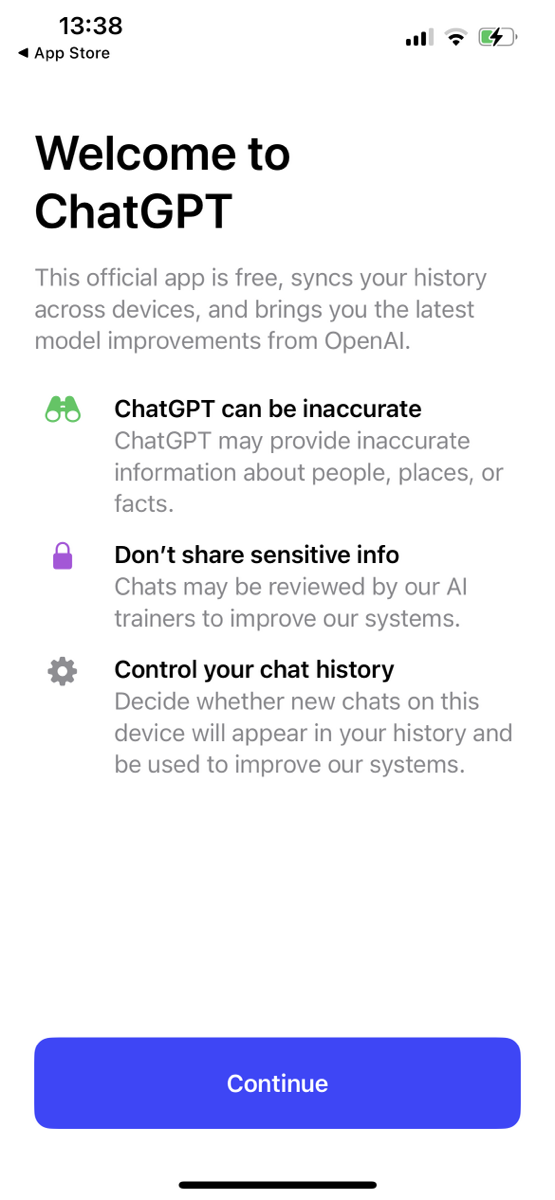
※ChatGPTアプリは以下のリンクからそれぞれダウンロードが可能です。類似したアプリもあるため注意しましょう。
2.確認しておくべきChatGPTアプリの初期設定
自分がChatGPTアプリに質問・相談した内容が、ChatGPTの学習データとして利用することに同意するか、いないかを選択できます。
初期設定のままだと、「ChatGPTの学習データとして利用することに同意する」選択になっているため、気になる場合は、設定を確認し変更しましょう。
ChatGPTアプリのトップ画面左上「二本線」をタップする。
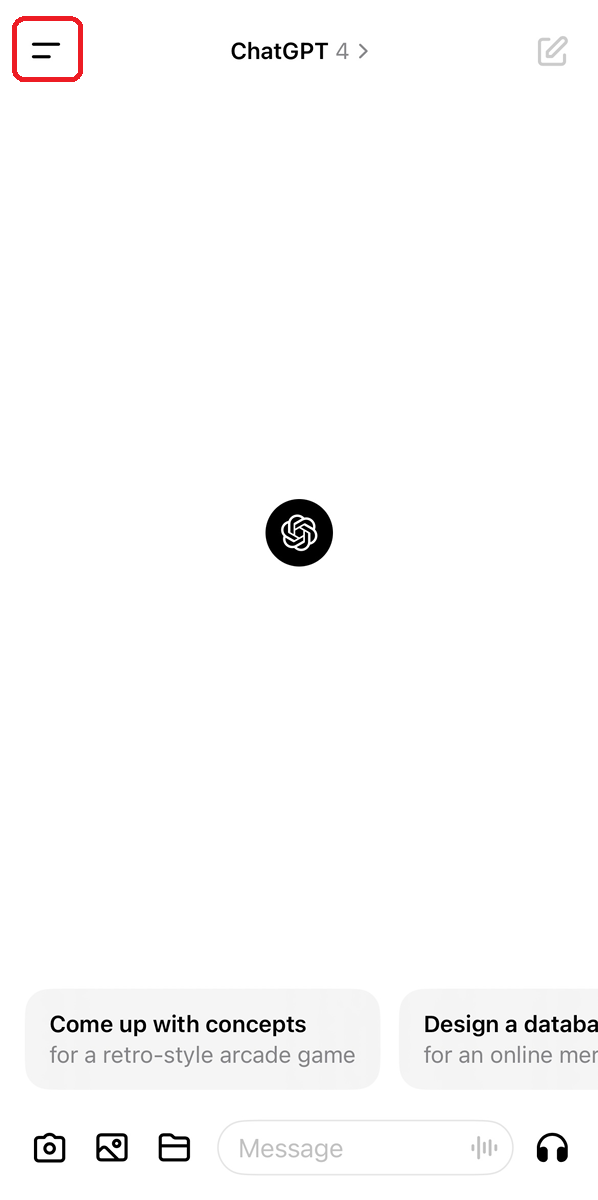
次に表示される右下の「…」から「Settings」タブを開く。
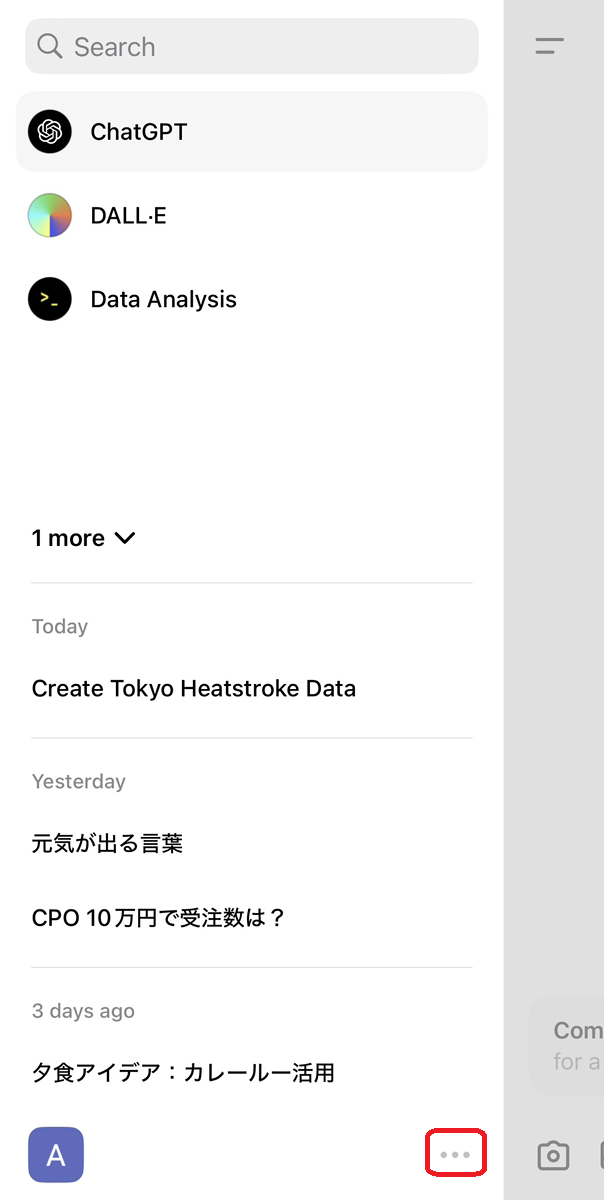
次に表示される「Settings」メニューの中から「Data Controls」を選ぶ。
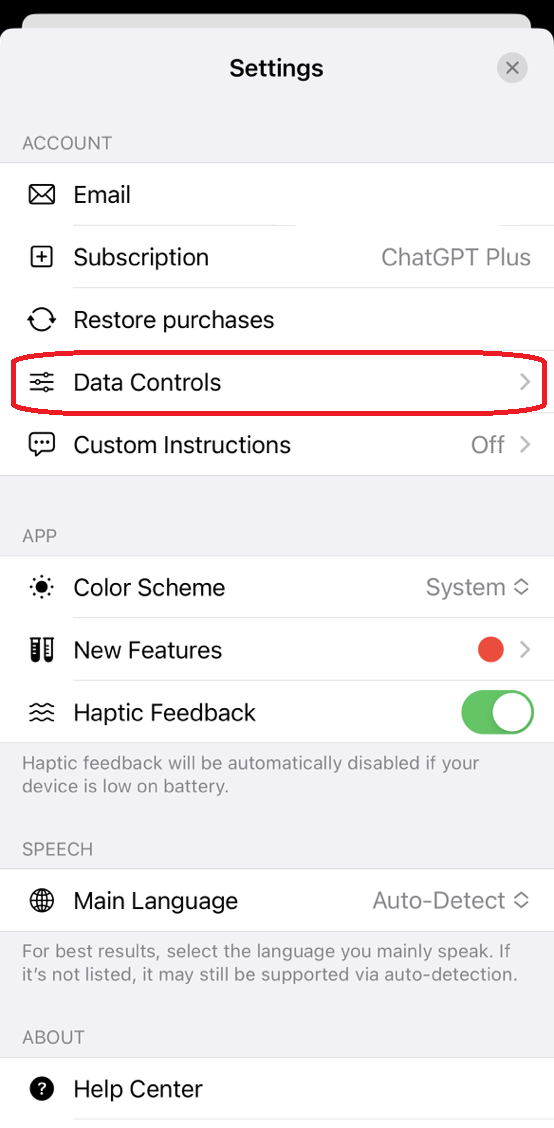
次に表示される「Chat History & Training」のトグルスイッチの色を確認する。
※トグルスイッチの色が緑色になっている場合は、「ChatGPTの学習データとして利用することに同意する」選択になっている。
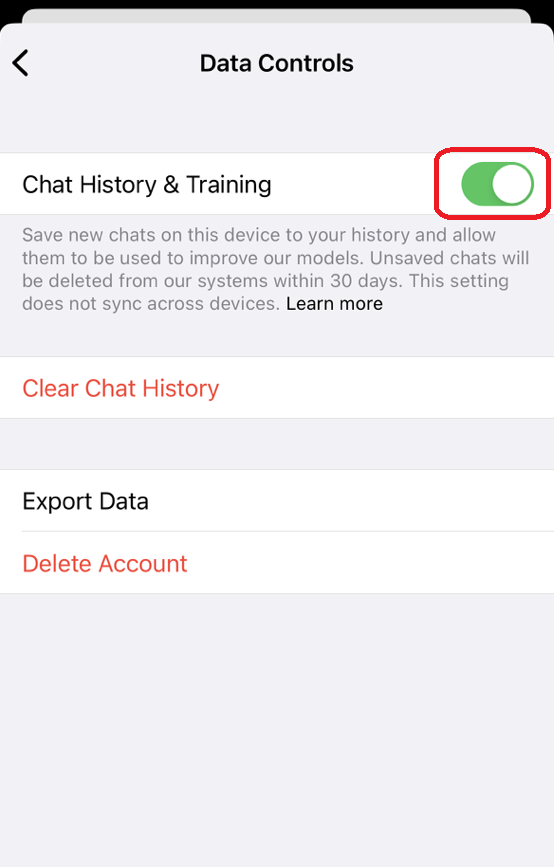
ChatGPTの学習データとして利用することに同意しない場合は、「Chat History & Training」のトグルスイッチの色をオフに設定する。
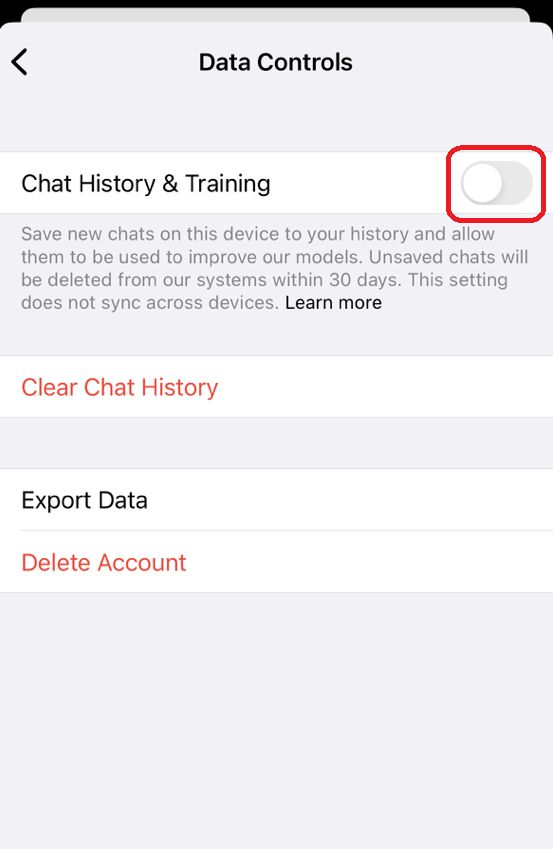
ChatGPTアプリの主な3つの使い方
ChatGPTアプリは、以下3つの場合によって使い方が異なります。
それぞれのケースの使い方を確認していきましょう。
文字入力する
ChatGPTアプリのトップ画面一番上にあるモード切り替えタブををタップする。
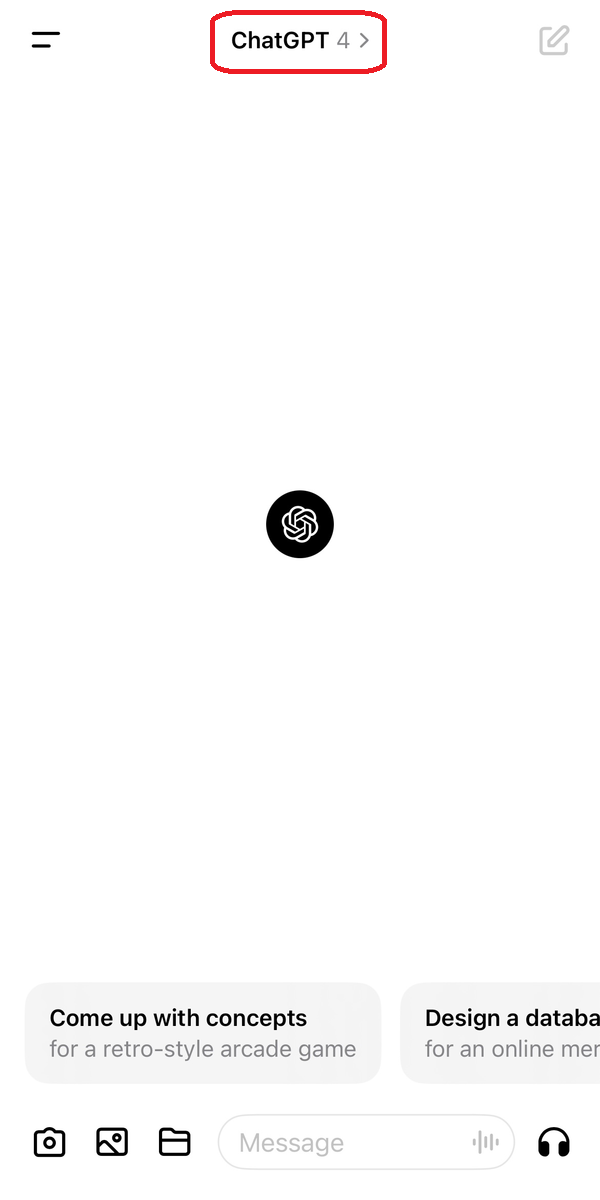
希望のモードを選択する。
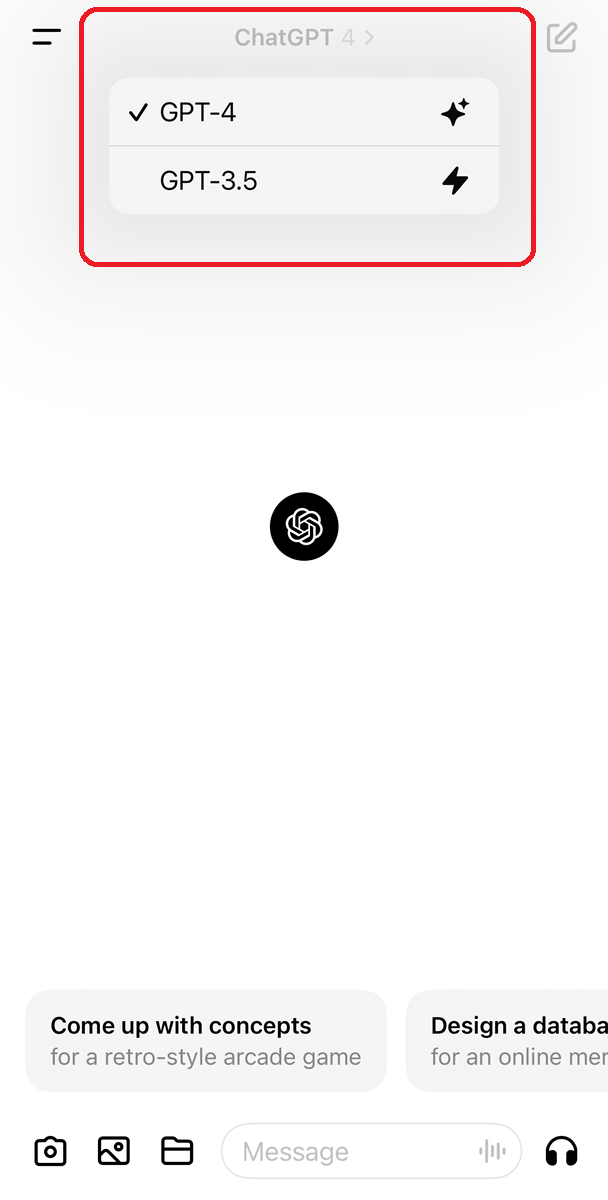
一番下に表示される「Message」欄から入力する。
※文字入力で対話する場合は、この「Message」欄に入力することで対応が可能になります。
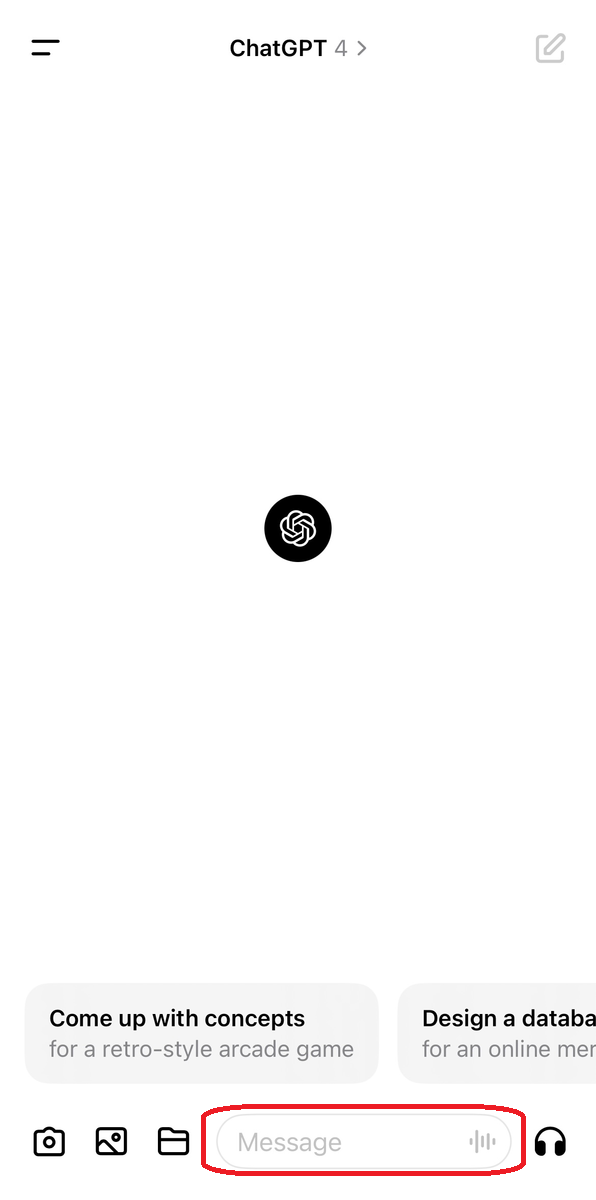
音声入力する
ChatGPTアプリのトップ画面一番上にあるモード切り替えタブををタップする。
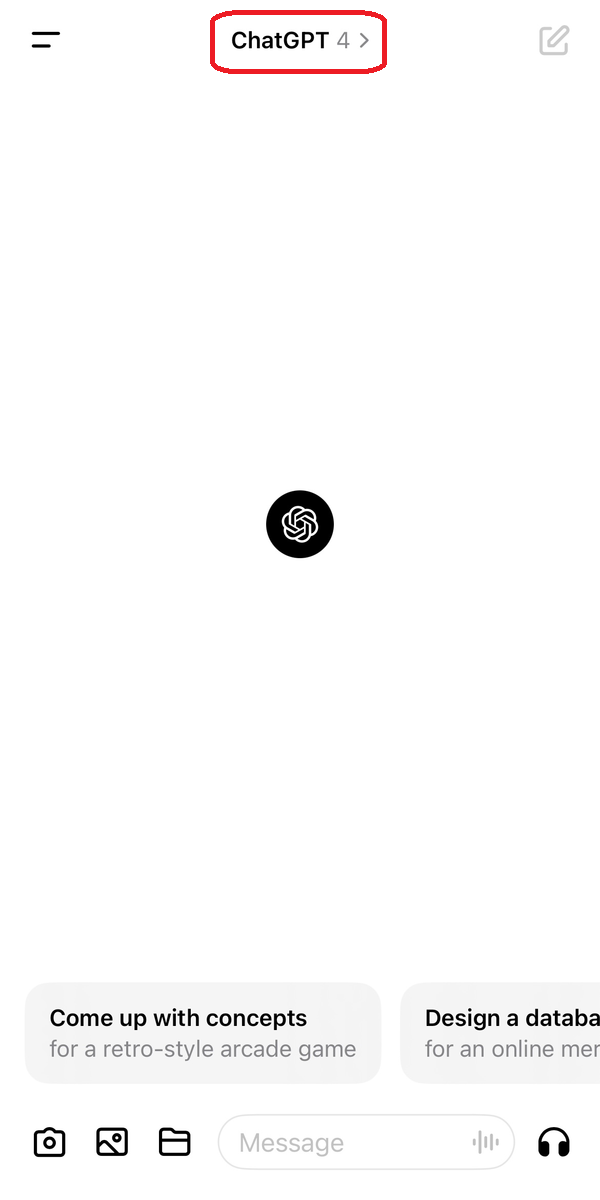
希望のモードを選択する。
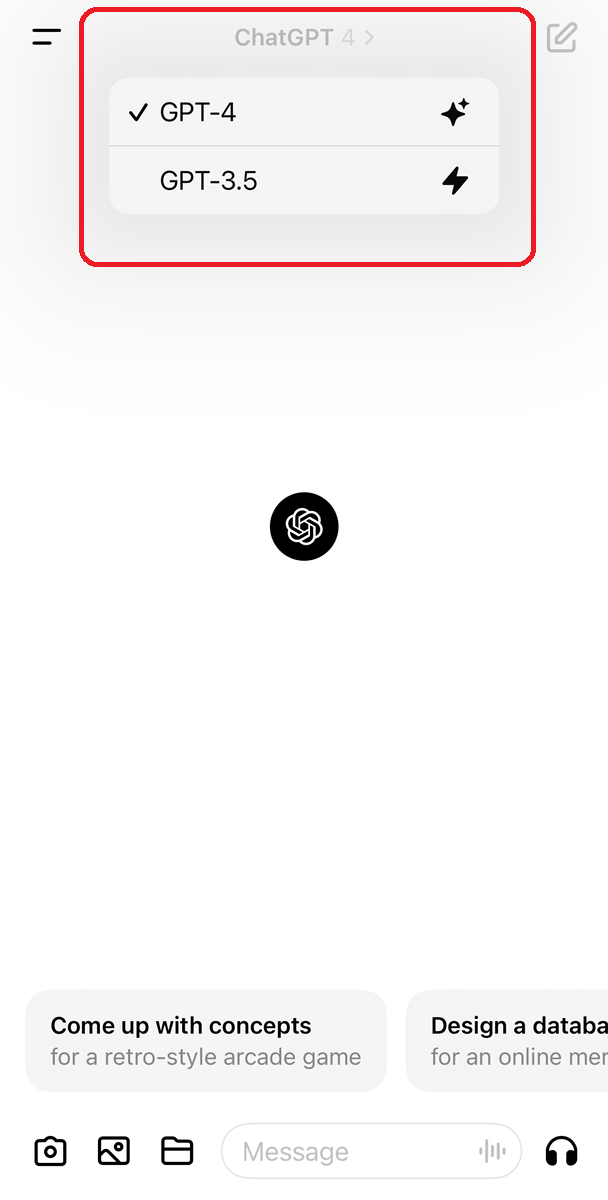
ChatGPTアプリの音声設定がオンになっていない場合は、設定をオンにするために音声設定画面に移動する。
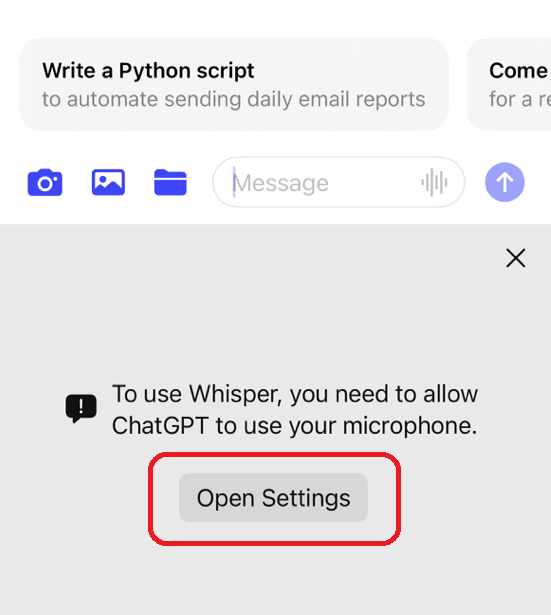
ChatGPTアプリのマイクの音声設定をオンにして、ChatGPTアプリ画面に戻る。
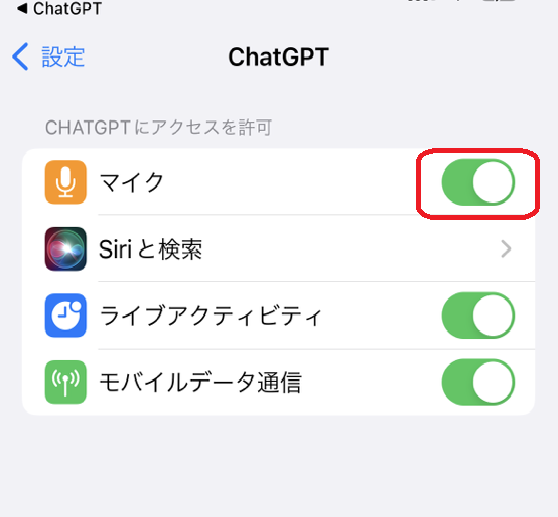
ChatGPTアプリの音声入力ボタンを選択し、対話したい内容をマイクに向かって話す。
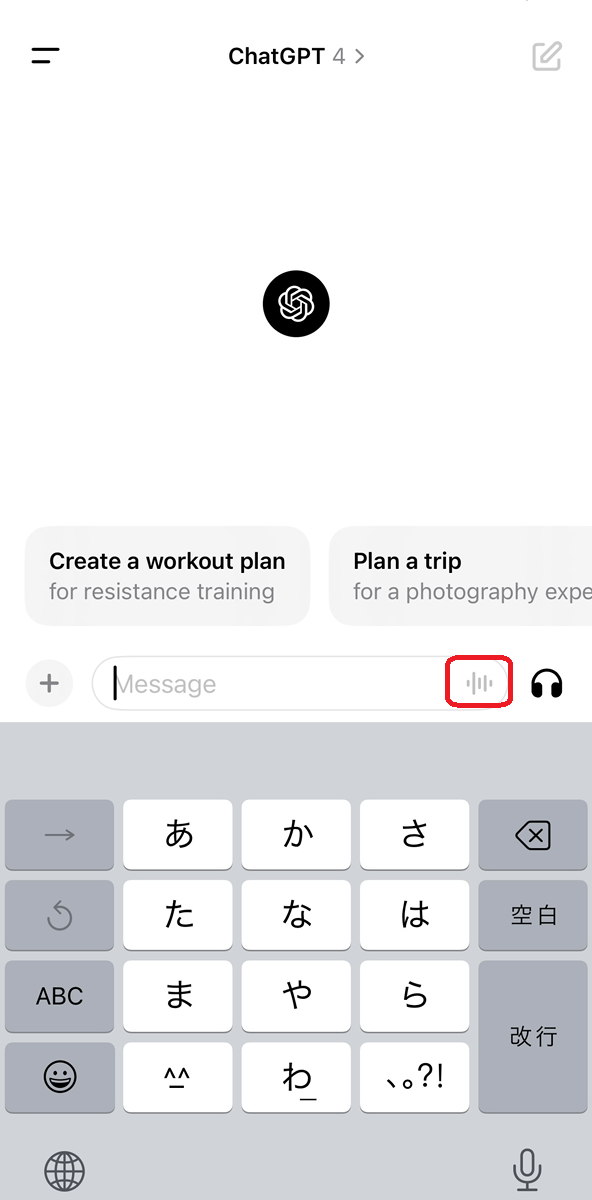
音声入力の完了後、確定ボタンをタップする。
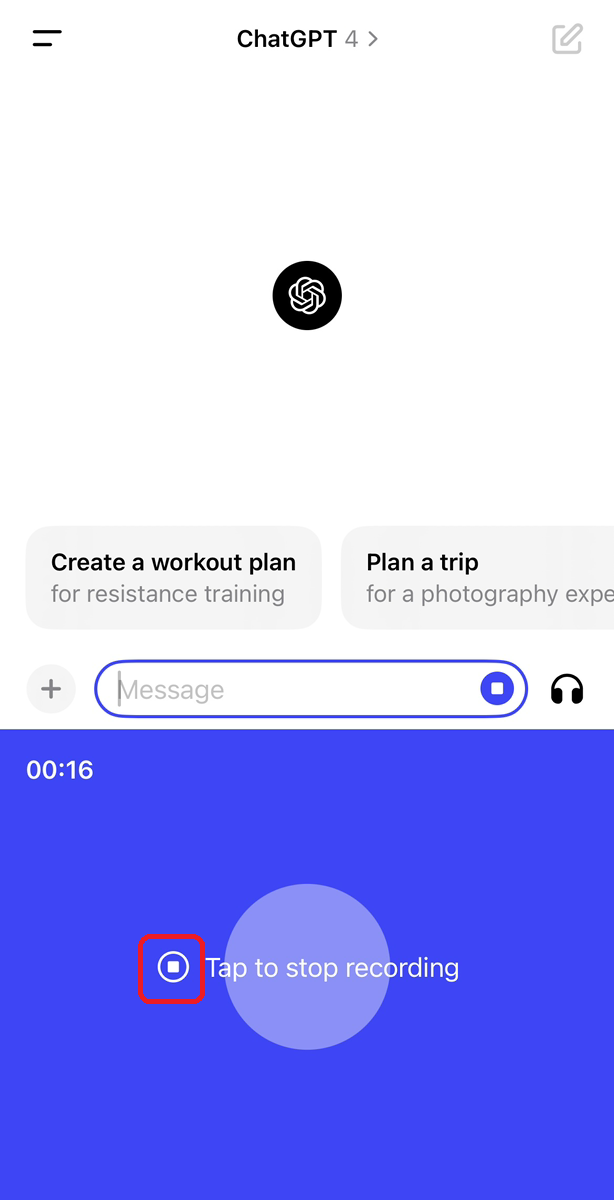
表示される音声入力の内容を確認する。その内容で良ければ、確定ボタンをタップする。
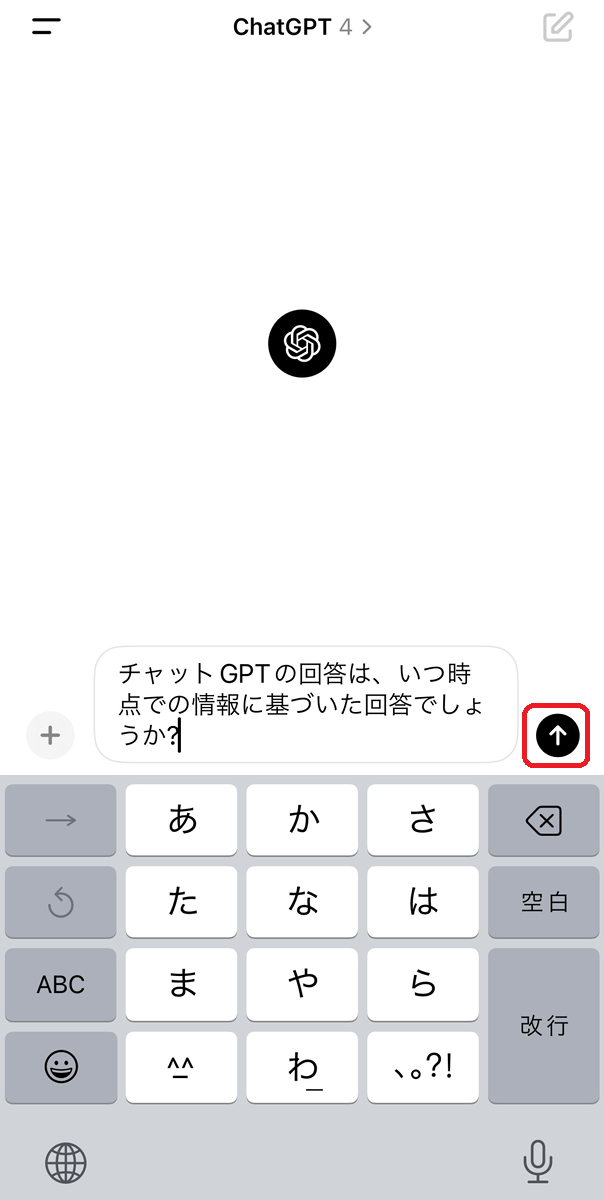
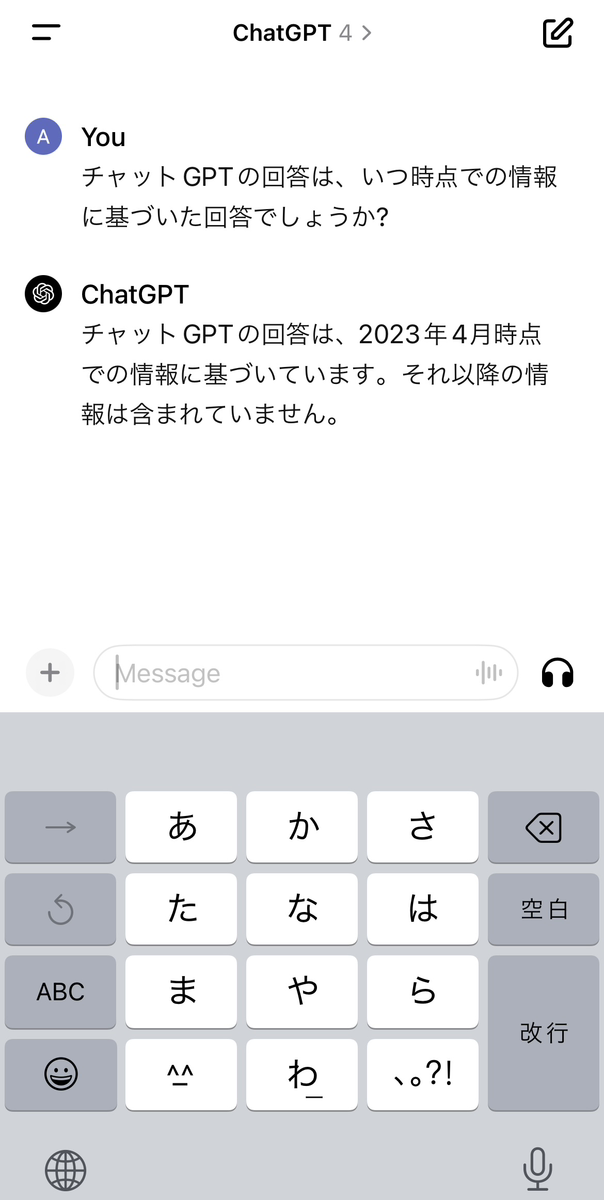
※音声入力の場合でも、文字入力時と同様、CahtGPTと対話が可能です。
過去履歴を参照する
ChatGPTアプリのトップ画面左上「二本線」をタップする。
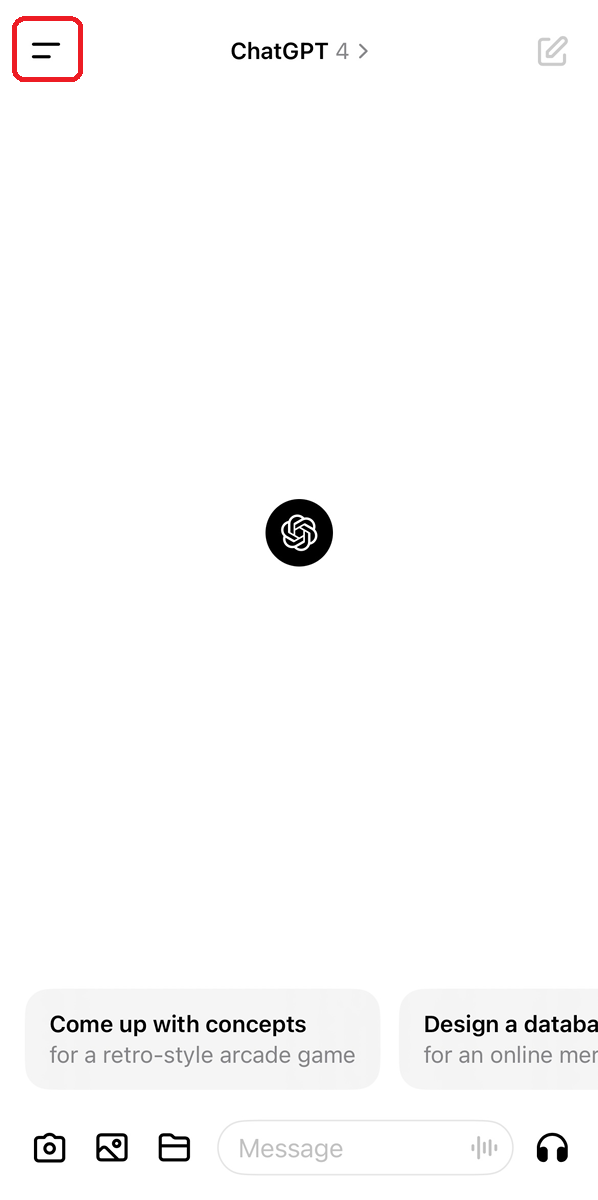
次の画面で今までの対話履歴が表示される。
※過去履歴を見たい場合は、この中から検索が可能です。
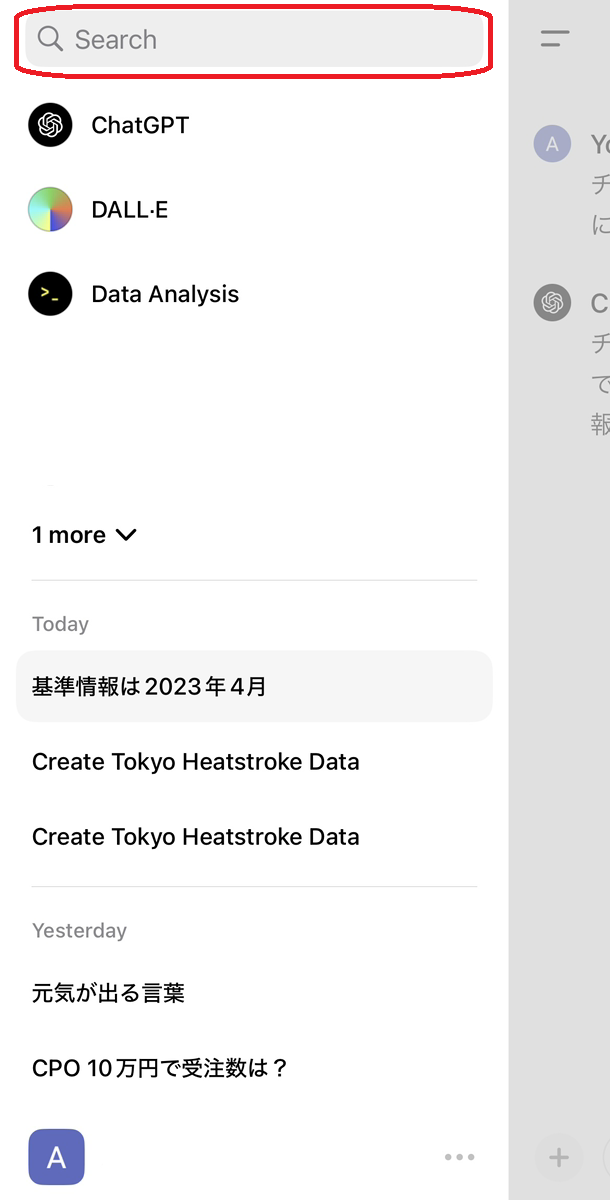
ChatGPTアプリでプラグイン機能を使う方法
ChatGPTアプリでプラグイン機能を使う場合は、ブラウザ版でプラグインを使った対話履歴を利用すれば使用可能です。ChatGPTアプリでのプラグイン設定はできません。
※有料プラン「ChatGPT Plus」に加入している場合のみ、プラグインが使用できます。


ブラウザでChatGPTにアクセスし、アカウントでChatGPTにログインする。
使いたいプラグインを選択し、対話チャットを作成しておく。
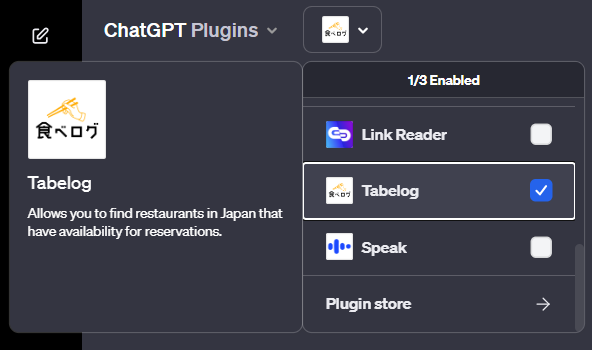
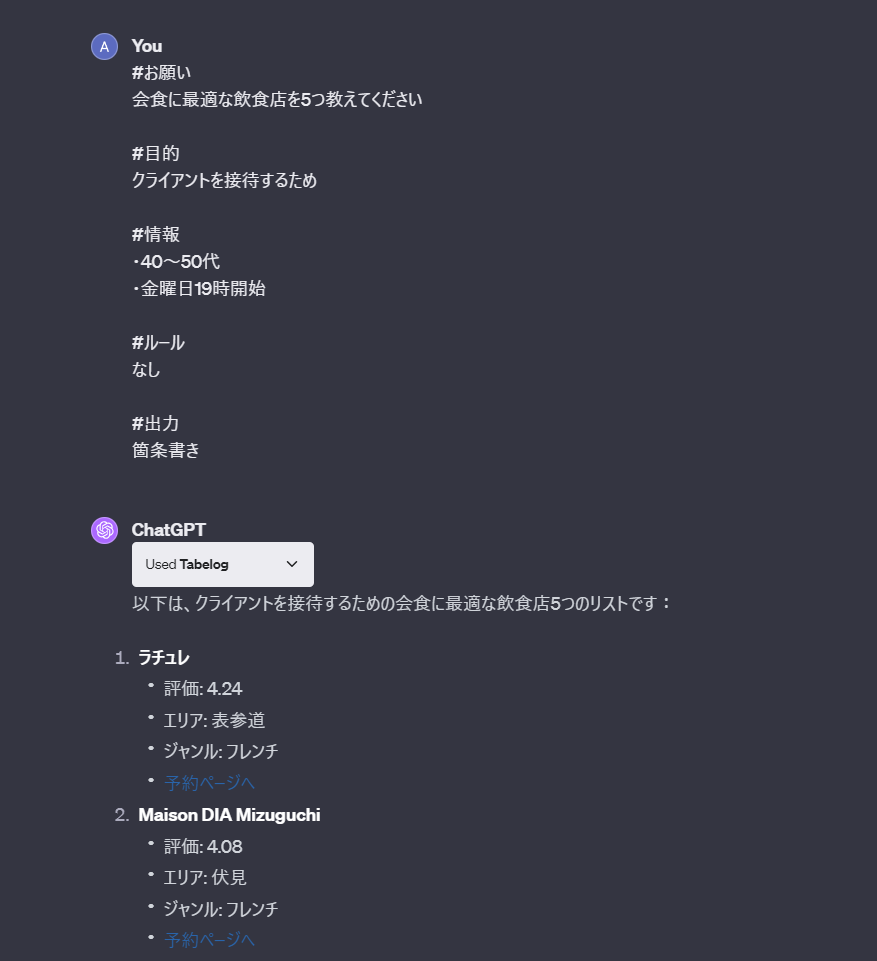
スマートフォンでChatGPTアプリを開き、ChatGPTアプリのトップ画面左上「二本線」をタップする。
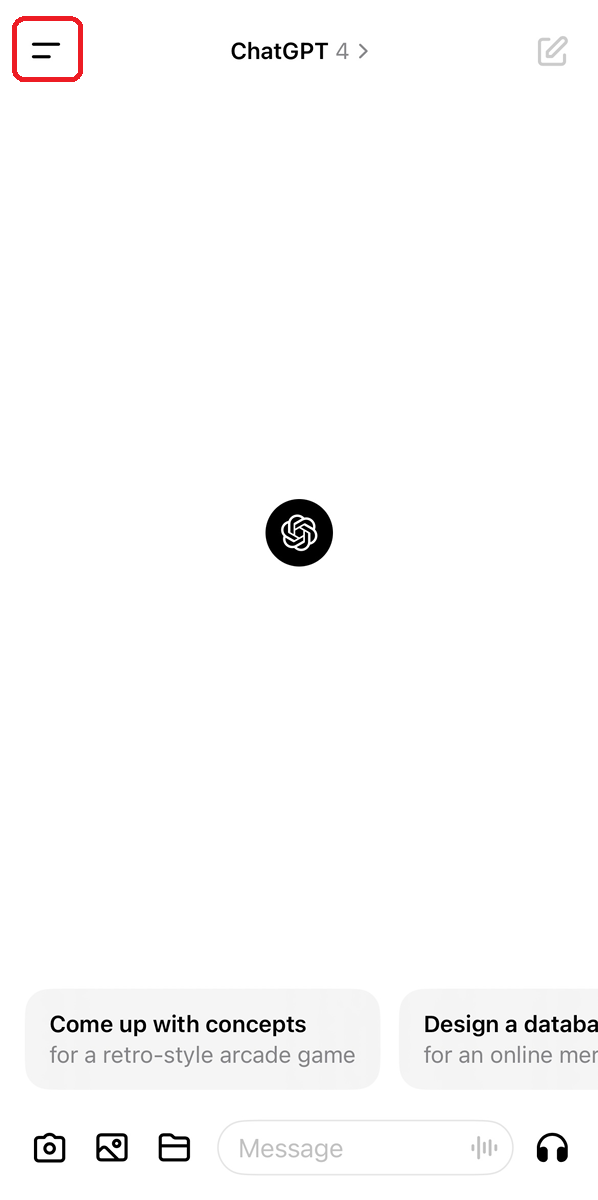
プラグインを使用して作成したチャットを検索する。
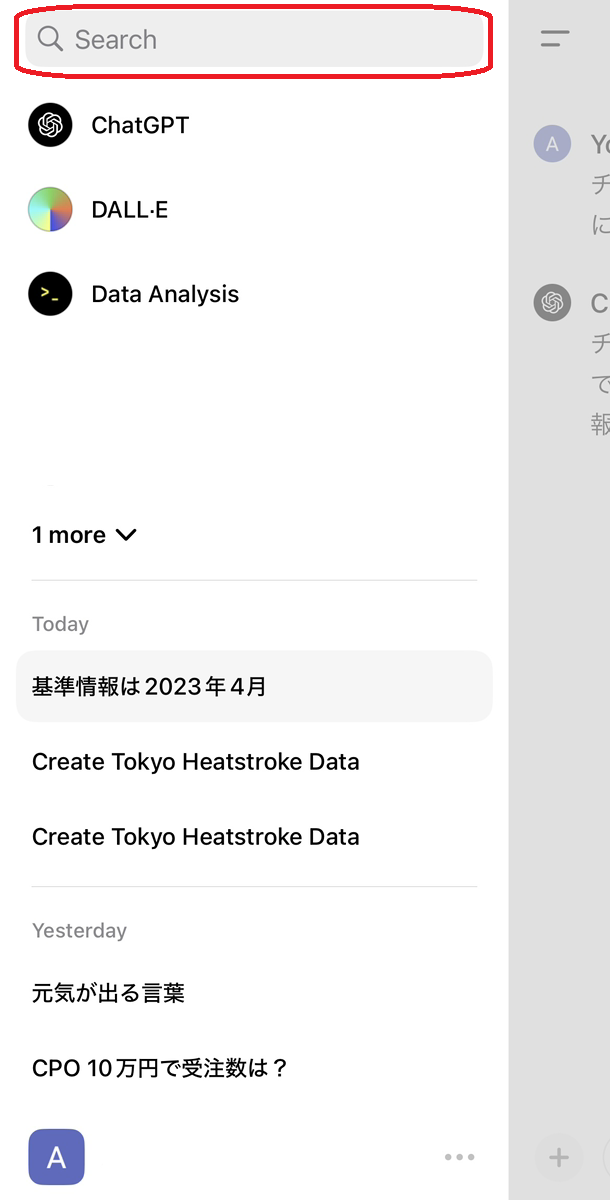
検索したチャットを選択する。
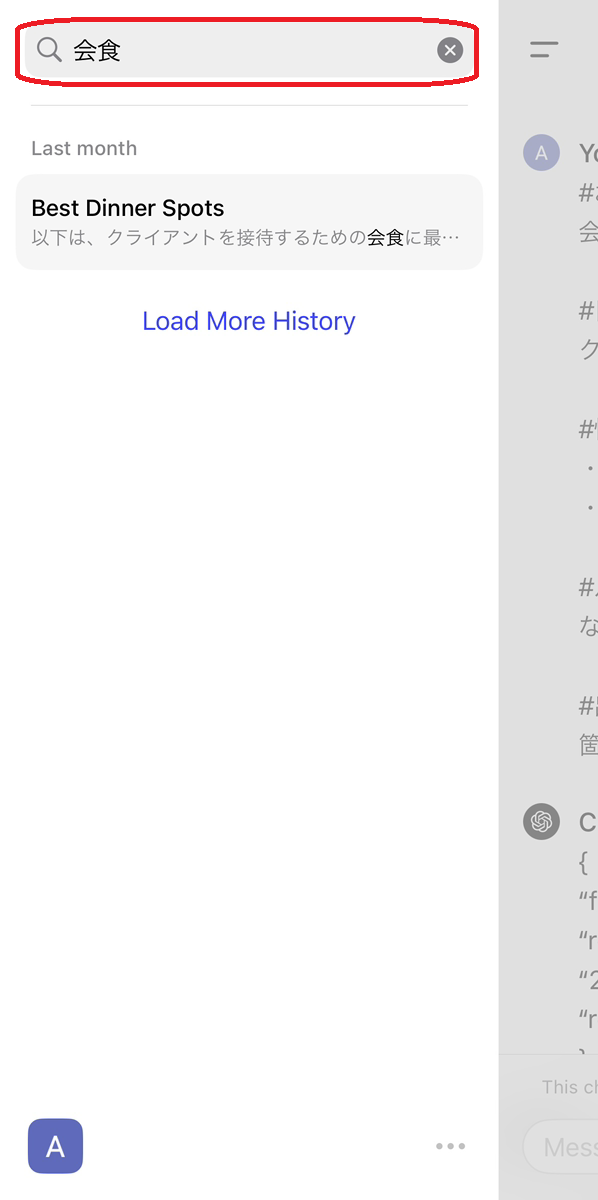
このチャット内でプラグインを使用した対話が可能です。
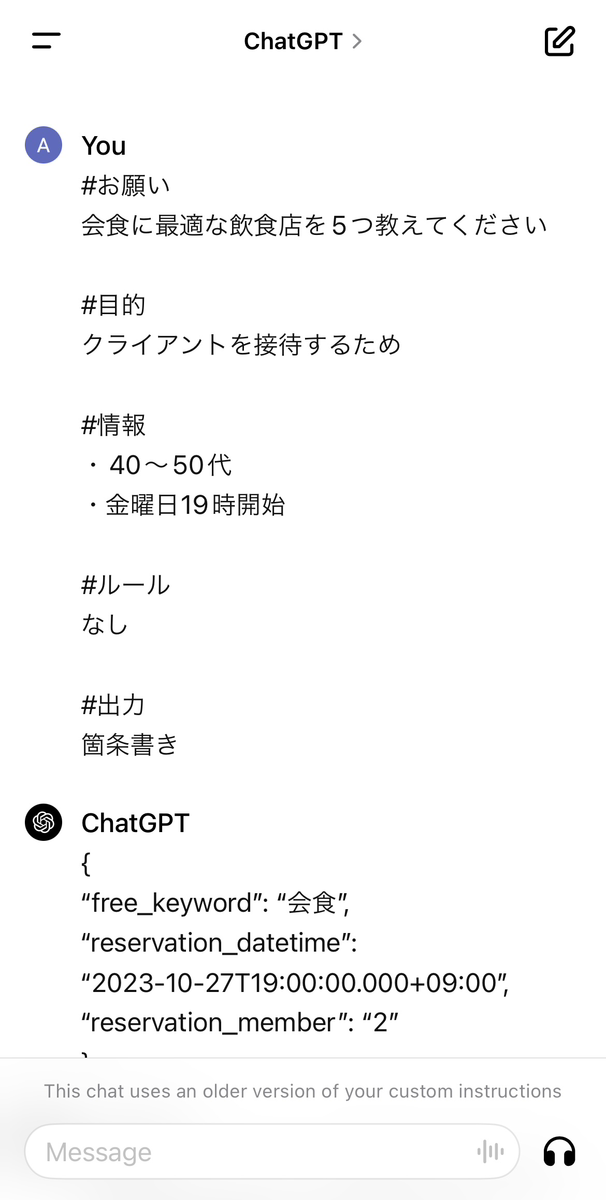
ChatGPT研修「BotCamp」の特徴

わたしたちが提供する「BotCamp」は、ChatGPT研修の使い方を初心者から学べる研修です。
・日々登場する新しいAIツールやGPTsに、インプットが追いつかない
・AIツールの選択肢が多すぎて、自分にとって最適なツールを見つけられない
・生成系AIが仕事にどう役立つのか、あまりイメージできない
・すでに業務にAIを取り入れているが、使い方が適切なのかわからない
・時間をかけて学習しても、投資対効果がよいのか分からない
・プロンプトエンジニアリングって難しそう。とっつきづらく感じている
このようなお悩みをお持ちの方におすすめです。
BotCampの特徴1:プロンプトを難しく考えずシンプルに捉える
生成AIからのアウトプットの質を高めるコツは、指示文を「端的に・具体的に」書くことです。
だらだらと長く書く必要はありません。プログラミングやシステムエンジニアリングのように、用語めいた難しい言葉を使う必要も一切ありません。
「プロンプトエンジニアリング」と聞くとやや学術的で高度な技術的理解が必要な印象を受けるかもしれませんが、Prompt Simpleという考え方で、誰でも最小限の労力で最大限AIパワーを活用する方法をお伝えします。
BotCampの特徴2:便利なGPTsを厳選して紹介
GPT storeにて日々増え続ける膨大なGPTsのうち、業務改革のインパクトが大きく重要なGPTsを厳選して紹介します。
業務の種類ごとに、どのGPTを使うべきか自分で考え判断できる応用力を身につけることができます。
BotCampの特徴3:Advanced Data Analysis(旧Code Interpreter)で「一億総データサイエンティスト」に
CSV、PDFなどのデータをアップロードした上で、ChatGPT上でPythonのコードを生成・実行できる機能「Advanced Data Analysis」を活用し、高度な専門性がなくても誰もがデータサイエンティストのようなモデル作成、データの予測ができるようになります。
BotCamp開催概要
| 開催日程 | 研修内容ページを確認 |
| 研修時間 | 9:00~17:00もしくは10:00-18:00 |
| 開催形式 | 対面のみ(オンライン参加不可) |
| 会場 | 水道橋開催の場合 コンフォート水道橋 東京都千代田区神田三崎町2-7-10 帝都三崎町ビル 2階,5階 https://www.relo-kaigi.jp/comfort-suidoubashi/access/ 神田開催の場合 BIRTH KANDA 東京都千代田区神田錦町1-17-1 神田髙木ビル7F https://birth-village.com/ |
| 備考 | ・ChatGPT(GPT-4)が入ったWindowsPCをお持ちください ・推奨のOSはWindowsです。Macでの受講はご遠慮ください。 ・セキュリティ上ChatGPTが使えないPCでの受講はご遠慮ください。 |
