電話番号の先頭の0を表示させる方法
①「–」で区切る
②「‘」から書き始める
③=”0″&で先頭に0をつける
Excel(エクセル)に電話番号を入力すると、先頭の0が省略されてしまいます。
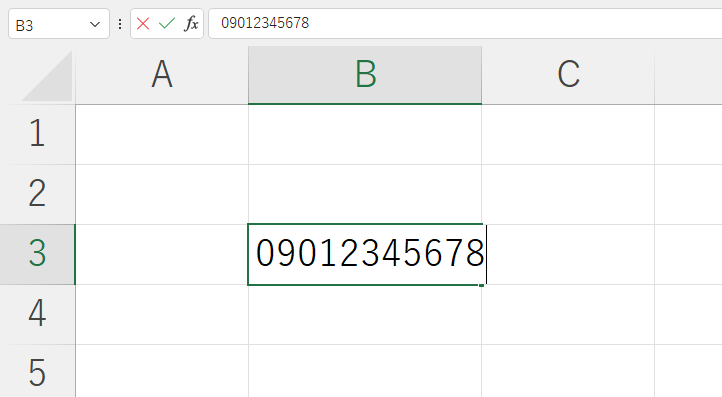
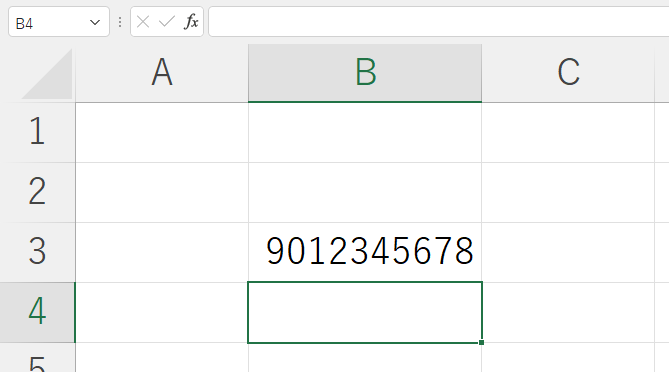
 ExcelCamp講師 野沢先生
ExcelCamp講師 野沢先生電話番号と言えど「数値」と認識され、自動で先頭の0が省略されてしまうのです。
この記事では、電話番号の先頭の0を省略せずに表示させる3つの方法を解説します。
この記事ではExcelCamp講師が研修で実際に説明している手順に沿って、解説いたします。
先頭の0を表示させる①「-」で区切る
「090-1234-5678」のように、電話番号を–(ハイフン)で区切ることで先頭の0が表示されます。
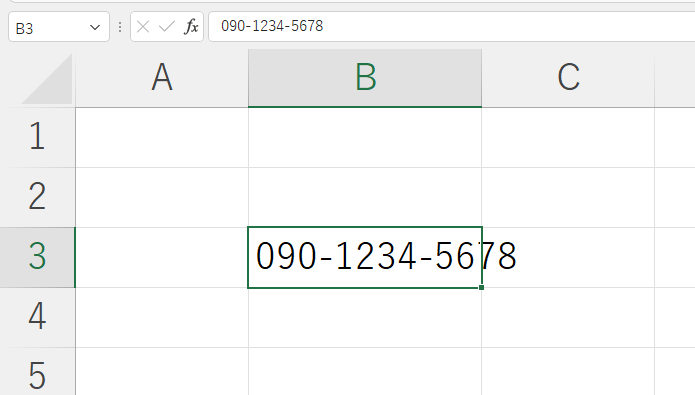
 ExcelCamp講師 野沢先生
ExcelCamp講師 野沢先生これから新たに電話番号を入力する場合、この方法がもっとも手っ取り早いです。
先頭の0を表示させる②「‘」から書き始める
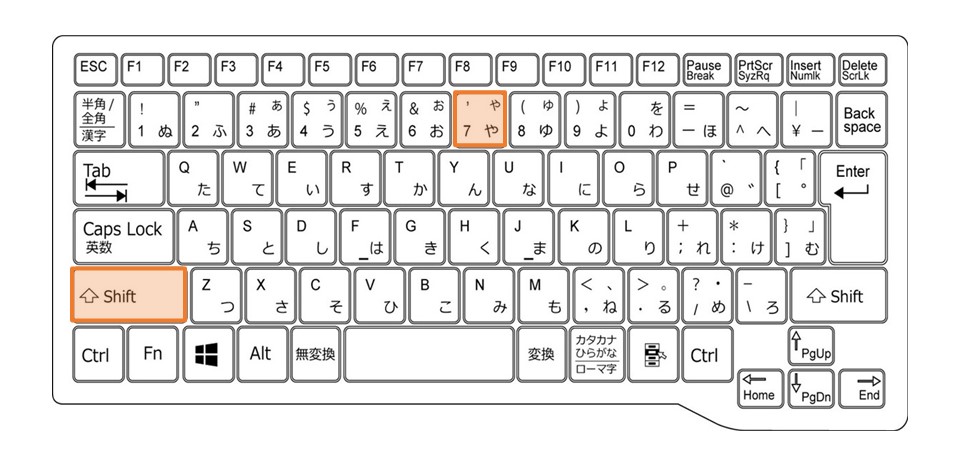
電話番号の先頭に「‘」を書くことで、0を表示させる方法もあります。
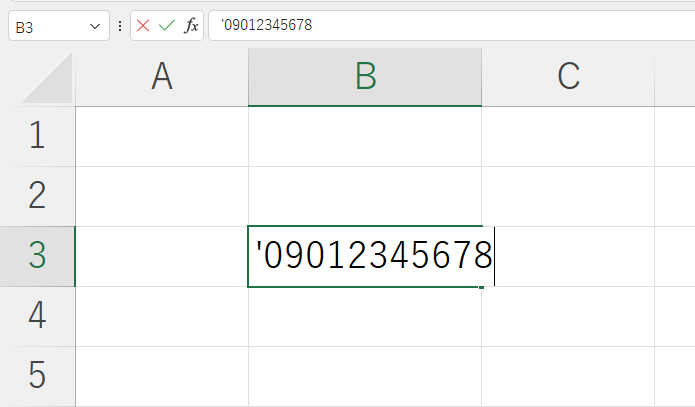
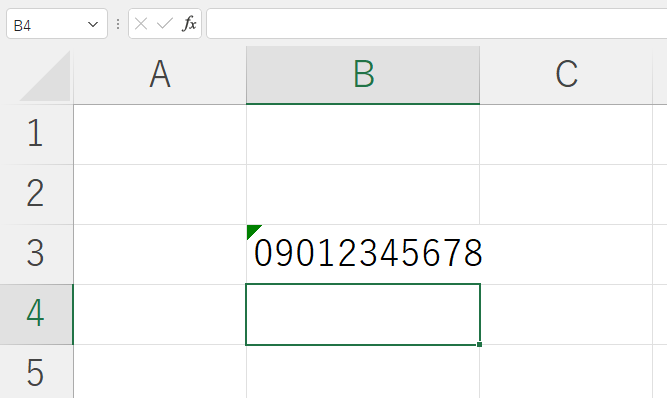
 ExcelCamp講師 野沢先生
ExcelCamp講師 野沢先生あまり知られていませんが、
「’」は先頭に書くことで書式を「文字列」にすることができます。
電話番号の先頭の0が省略される理由は「書式が数値と認識されるから」なので、書式を強制的に「文字列」にすることで0が省略されず表示されるという仕組みです。
先頭の0を表示させる③=”0″&で先頭に0をつける
上記は「これから電話番号を入力し始める時」には便利ですが、すでに入力された電話番号に0をつける作業には向きません。
 ExcelCamp講師 野沢先生
ExcelCamp講師 野沢先生すでに入力された番号の場合は、この方法がおすすめです。
文字同士を結合させる「&」を使う方法です。以下のように式を書きます。
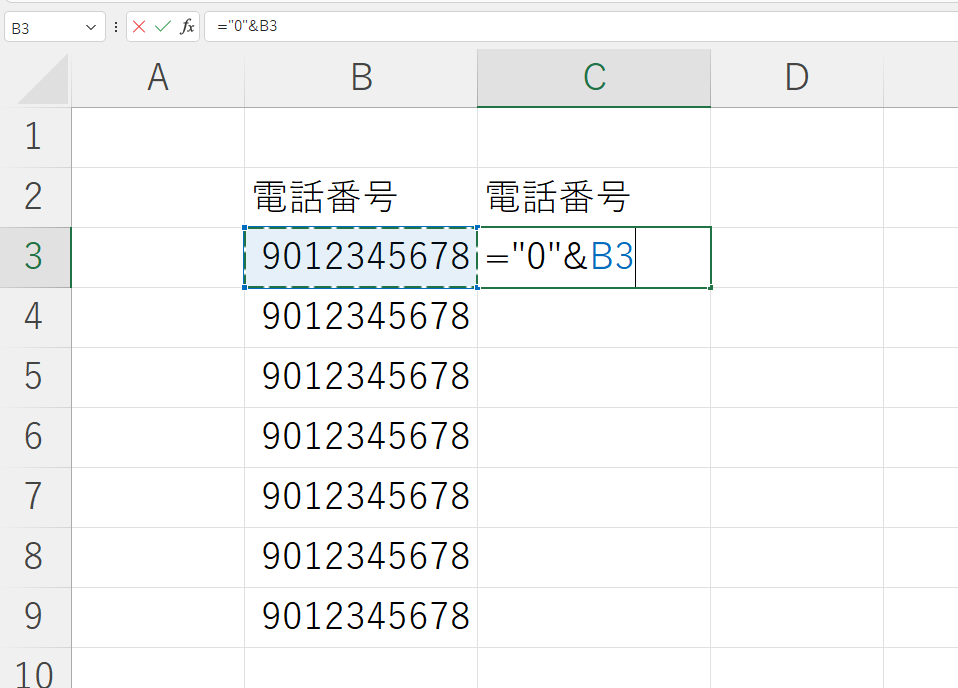
「0」という文字と電話番号を結合させています。Enterキーを押すと、0が先頭についた電話番号を作ることができます。
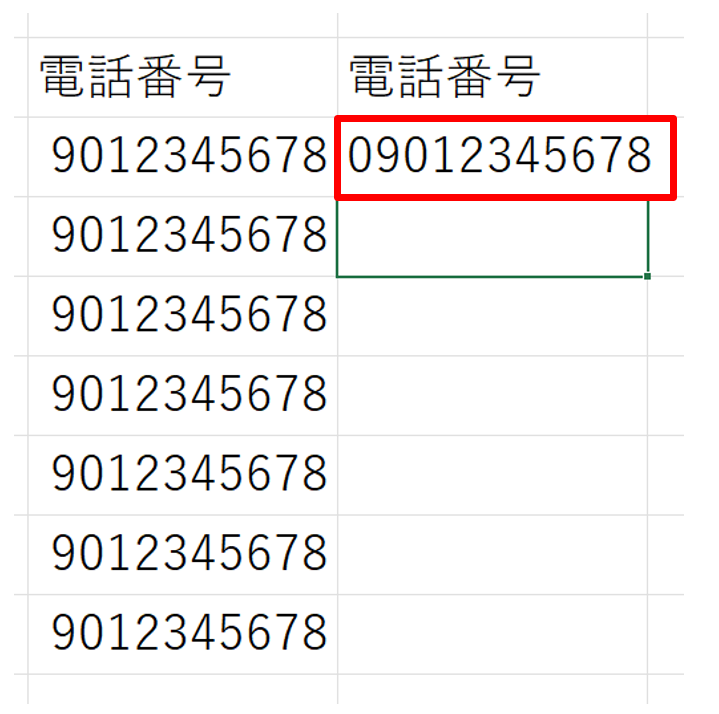
あとは「急がば回れ」で下の範囲を選択して、Ctrlキーを押しながらDキーを押せば一瞬で全範囲に数式をコピーすることができます。
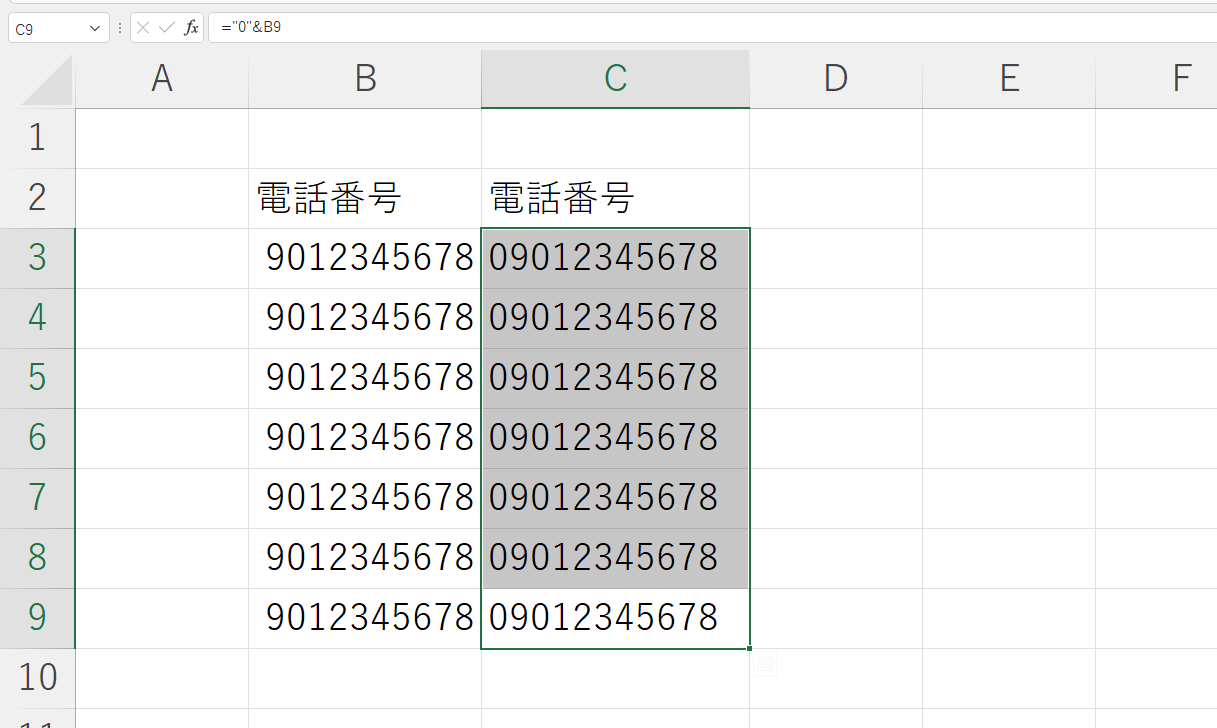
 ExcelCamp講師 野沢先生
ExcelCamp講師 野沢先生「急がば回れ」はExcelCampで紹介しているセルの選択技術です。詳しくは以下の記事をご確認ください。


休日「1日」を投資して、平日の生産性を最大「20倍」にするExcel研修
私たちが提供するExcel研修「上位1%を目指す!ExcelCamp」では、これまで延10,000名以上の方に研修を受講いただき、受講者満足度は9.71(※)という大変高い評価を頂いております。
※10点満点中の評価の平均値。
休日1日を研修に使うのは「やや重たい」というご意見もいただきます。
しかし、本当にExcelスキルを実践で使えるレベルで高めるとなると、通常数年はかかるものです。
実際にExcelCampで教える内容は、代表の中田が業務コンサルタントとして数年間、毎日10時間以上Excelと向き合った結果ようやく生まれたスキルです。
そのことを考えると、休日の「たった1日」を投資して、その後のExcel業務の生産性を圧倒的に高めることは決して悪くない選択だと思います。
参加者の中にはお伝えしたスキルを仕事の現場で活かし、生産性が「20倍」になったという事例もあります。
動画サービス「bizplay(ビズプレイ)」で研修の一部を無料公開中!
※全4回の動画のダイジェスト版です。
※第1~4回の内容をフルで視聴するには、bizplayへの無料会員登録が必要です。
現在セミナー動画見放題サービス「bizplay」で、ExcelCamp Day1の講義内容の一部を無料配信しています。
全4回に分けてExcelが得意になるための考え方や覚えておくべき基本操作を解説していますので、Day1への参加を迷われている方はぜひ一度ご覧ください。
著書「神速Excel」も絶賛発売中

