Excelの「移動と選択」便利ワザ10選
①ワープ選択
②急がば回れ
③急がば回れカチカチ
④ワープ選択戻し
⑤アクティブ替え戻し
⑥アクティブ替え戻し(臨機応変)
⑦宇宙旅行
⑧ページめくり
⑨F5ジャンプ
⑩Alt&F3
エクセルの操作スピードは、ショートカットを覚えるだけでは速くなりません。
エクセルの操作には「移動」「選択」「命令」の3種類があり、このうち「命令」のショートカットだけを覚えても速くならないのです。
 ExcelCamp講師 野沢先生
ExcelCamp講師 野沢先生実はExcelの操作の約半分は「移動」と「選択」です。
なので「移動」と「選択」の操作スピードを徹底的に鍛えることで、Excel操作を全体的にスピードアップすることができます。
この記事ではExcelCampでもお伝えしている「移動と選択」の超基本的な便利技から、マニアックだけど知っていると時短につながる裏技まで、合計10個の操作をご紹介します。
この記事ではExcelCamp講師が研修で実際に説明している手順に沿って、解説いたします。
【重要度☆☆☆】便利ワザ①ワープ選択
使うショートカット
移動:矢印キー
選択:Shift&矢印キー
ワープ移動:Ctrl&矢印キー
ワープ選択:Ctrl&Shift&矢印キー
※「&」は同時に押すショートカットです。前のキーを押しながら次のキーを押してください。
まずExcelを扱う人全員に覚えてほしいのが「ワープ選択」です。
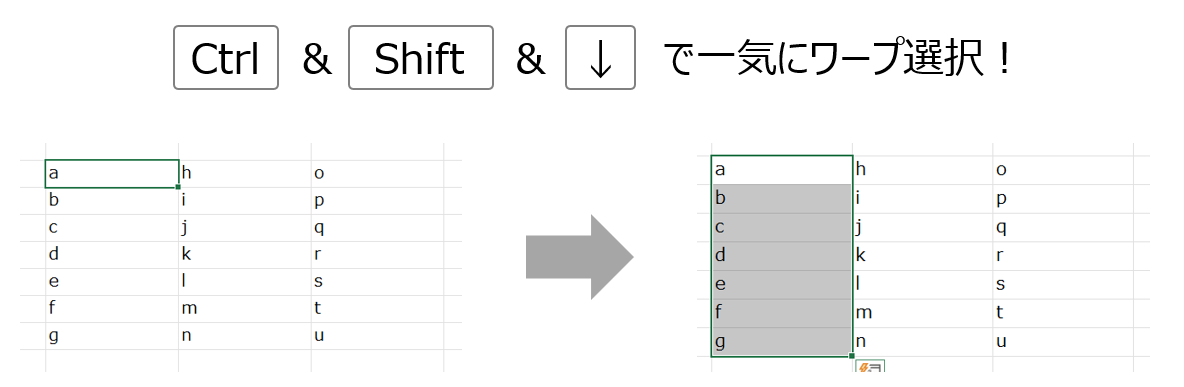
Ctrlキーを押しながら矢印キーを押す「ワープ移動」と、
Shiftキーを押しながら矢印キーを押す「選択」を組み合わせたテクニックです。
 ExcelCamp講師 野沢先生
ExcelCamp講師 野沢先生マウスでドラッグしてセルを選択している方!いますぐマウスから手を離して、「ワープ選択」を練習してください。
詳しくは以下の記事で解説していますので、ぜひご確認ください!

【重要度☆☆☆】便利ワザ②急がば回れ
使うショートカット
移動:矢印キー
ワープ移動:Ctrl&矢印キー
ワープ選択:Ctrl&Shift&矢印キー
下にコピー:Ctrl&D
※「&」は同時に押すショートカットです。前のキーを押しながら次のキーを押してください。
「急がば回れ」は以下の範囲を一瞬で選択できる便利技です。
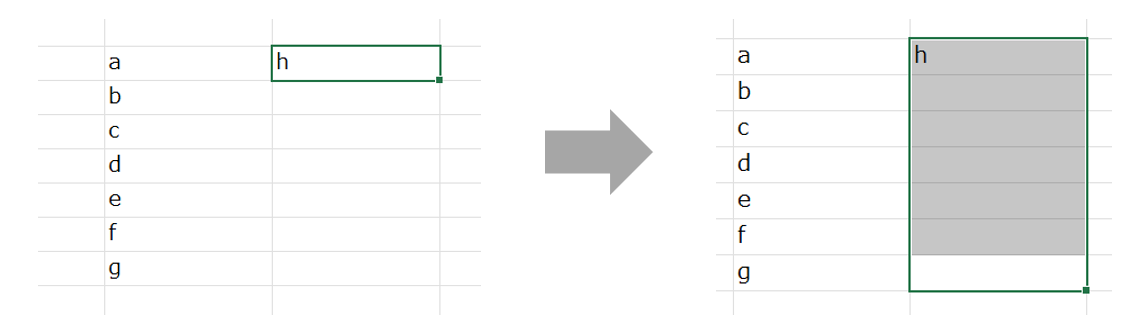
そのままCtrl&Shift&↓でワープ選択しようとすると、Excelの一番下の行まで一気に選択されてしまいます。
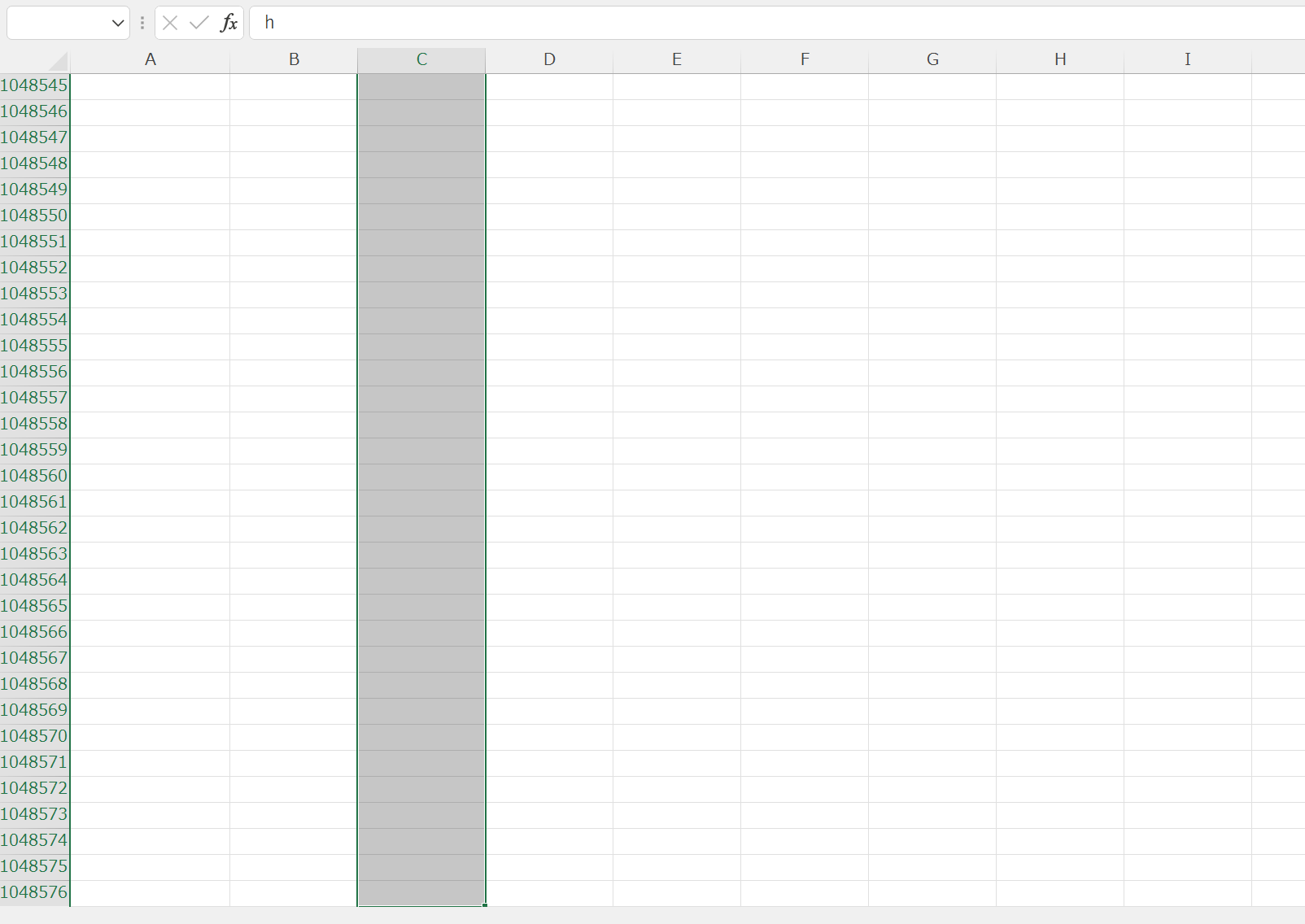
 ExcelCamp講師 野沢先生
ExcelCamp講師 野沢先生途中にデータが存在しないので、一番下の行(宇宙のはて)までワープで飛んでいってしまうのです。
うまく選択するには、データが入っている左の列をうまく使います。
まず、←キーで隣のセルに移動します。
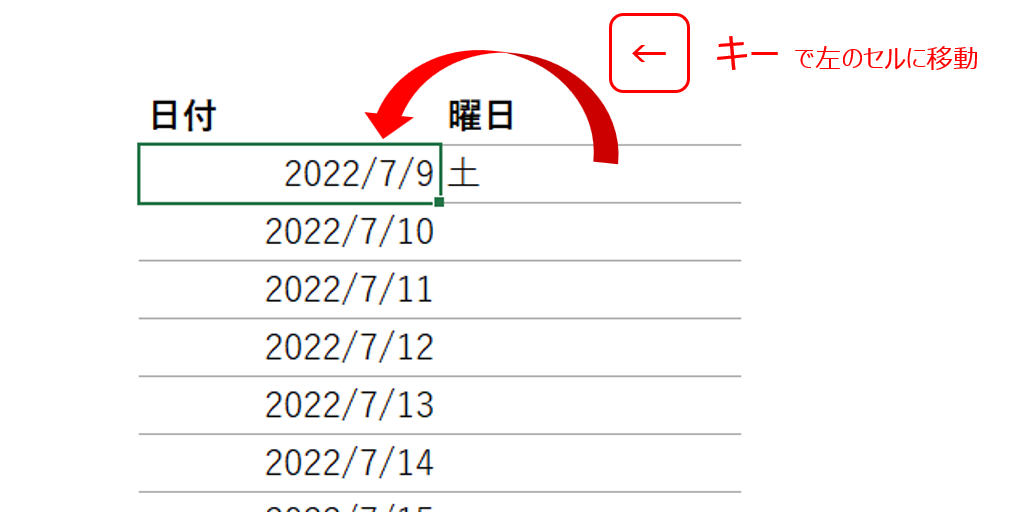
次にCtrl&↓で日付の列の一番下のセルまでワープ移動します。
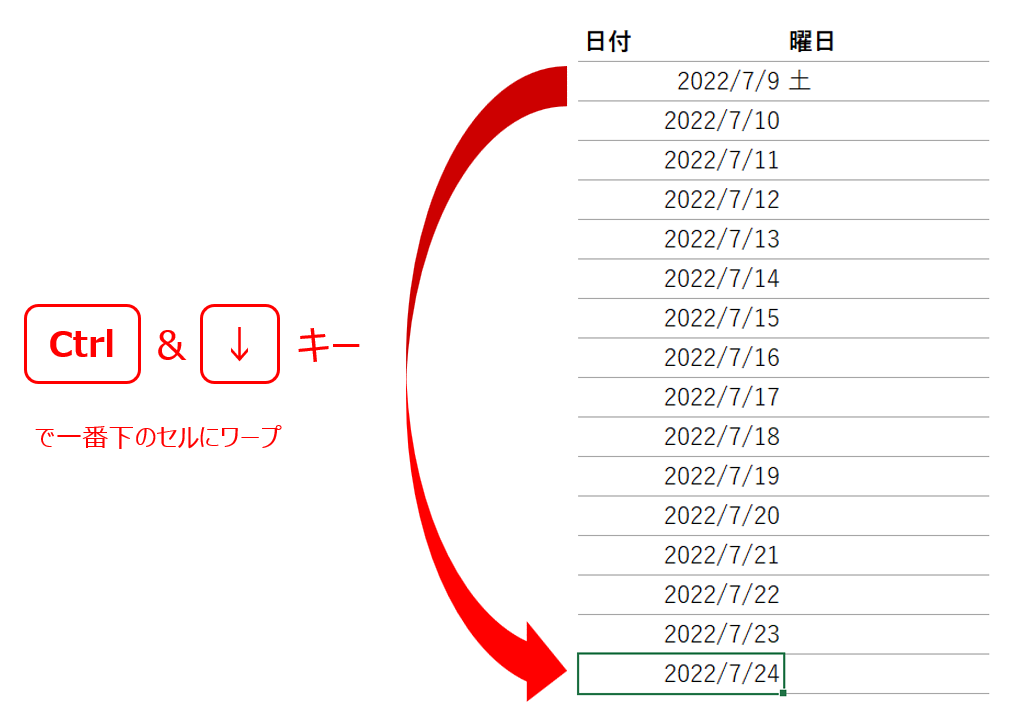
次に→キーで曜日の列にセルを戻します。
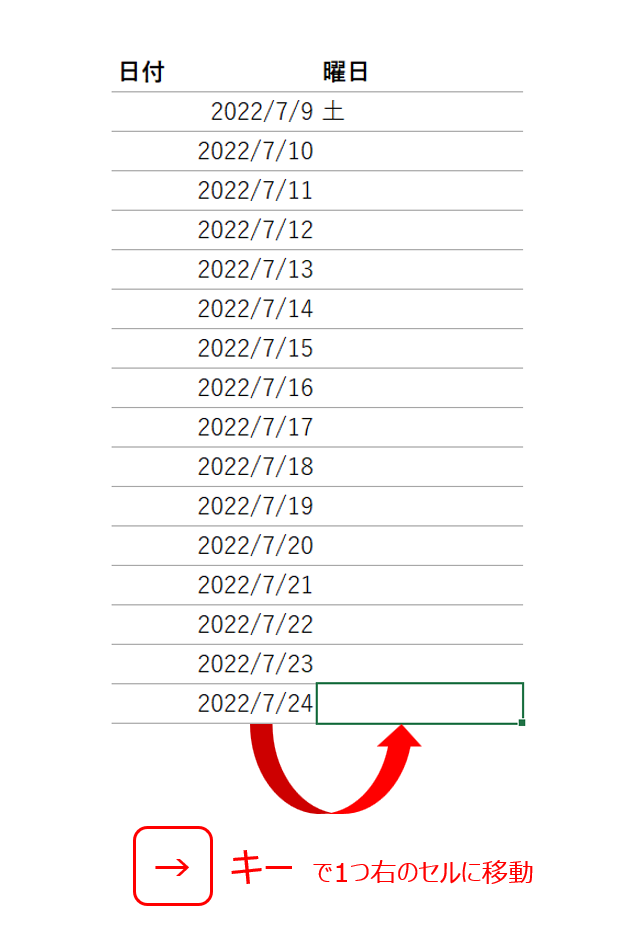
最後にCtrl&Shift&↑で、一気に曜日のセル全体をワープ選択して完了です。
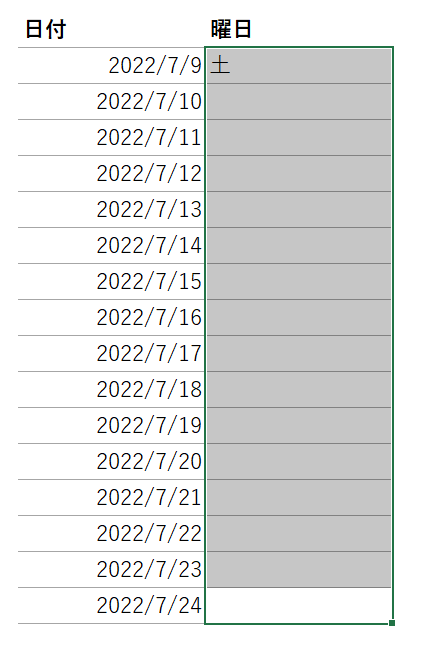
 ExcelCamp講師 野沢先生
ExcelCamp講師 野沢先生データが入力されている列を利用してワープし、下から上に向かって選択範囲をぶつけに行く選択方法が「急がば回れ」です。
数行であろうが、何万行あろうが、全く同じ時間(一瞬)で選択することができます。
急がば回れ→Ctrl&D
「急がば回れ」は関数や値を下までコピーしたい時に良く使います。
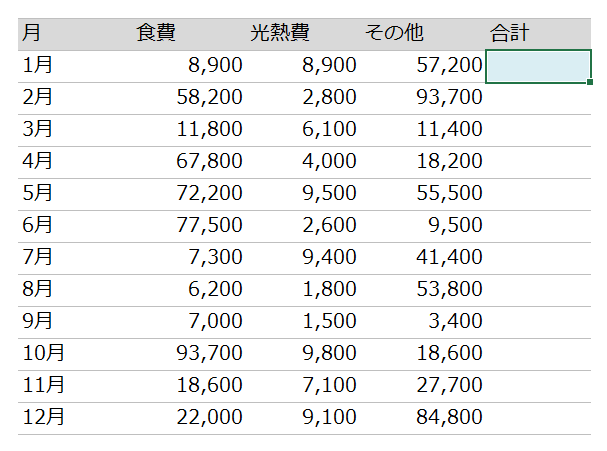
例えば上の表では、月ごとの合計値を計算したいとします。「急がば回れ」と下にコピーするショートカット「Ctrl&D」を使って一瞬で操作してみます。
まず1月の合計をSUM関数で書きます。
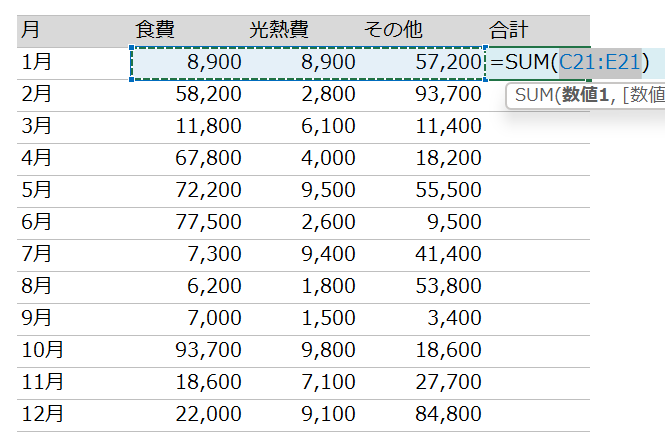
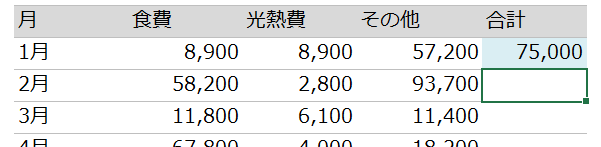
ここから「急がば回れ」を使います。←キーを押して「その他」の列に移動します。
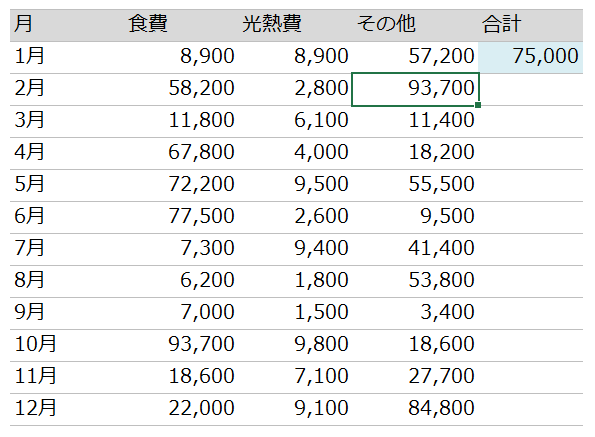
Ctrl&↓で一番下の行までワープします。
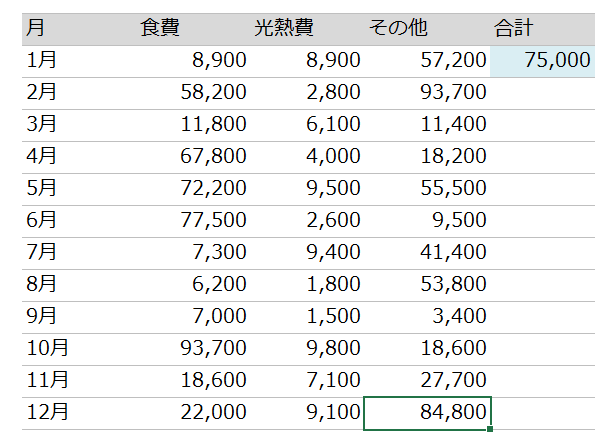
→キーで「合計」の列に戻ります。
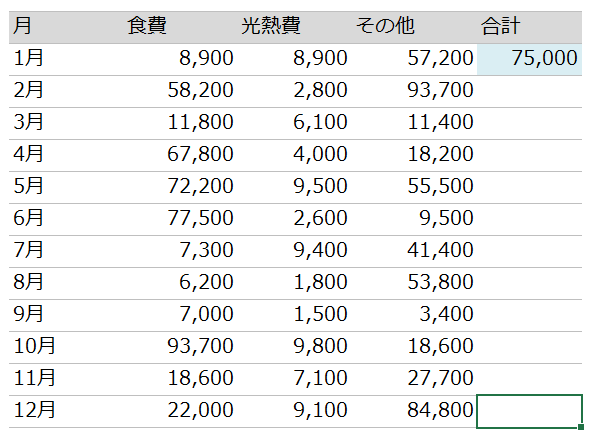
最後にCtrl&Shift&↑で上にワープ選択をします。
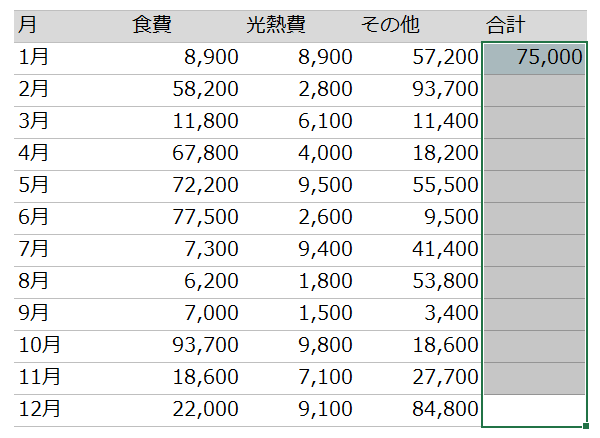
ここまでが「急がば回れ」です。
最後にCtrl&Dで関数を下にコピーすれば、
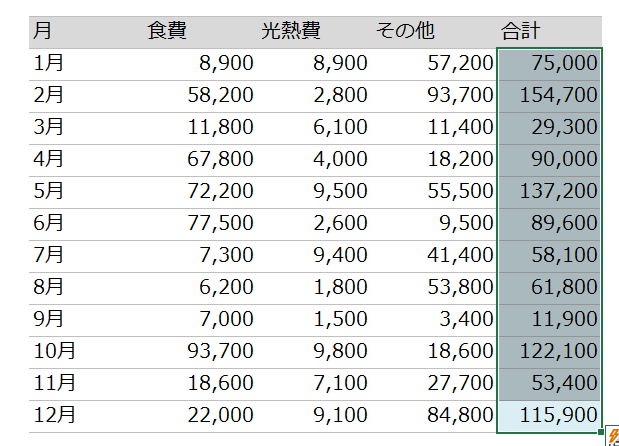
すべての行に関数を反映することができました。
マウスを使った操作では行数が増えるほど時間もかかってしまいますが、この方法であれば何万行あっても同じ時間で操作できるため、凄まじい操作スピードアップに繋がります。
 ExcelCamp講師 野沢先生
ExcelCamp講師 野沢先生SUM関数を書いてから「急がば回れ」→「Ctrl&D」まで、慣れれば3秒以内に操作可能です。
記事では紹介しきれない細かな注意点があるので、手っ取り早く身に着けたいという方はぜひExcelCampにご参加ください。

【重要度☆☆☆】便利ワザ③急がば回れカチカチ
使うショートカット
急がば回れ
選択:Shift&矢印キー
下にコピー:Ctrl&D
※「&」は同時に押すショートカットです。前のキーを押しながら次のキーを押してください。
「急がば回れカチカチ」は、急がば回れを応用したワザです。
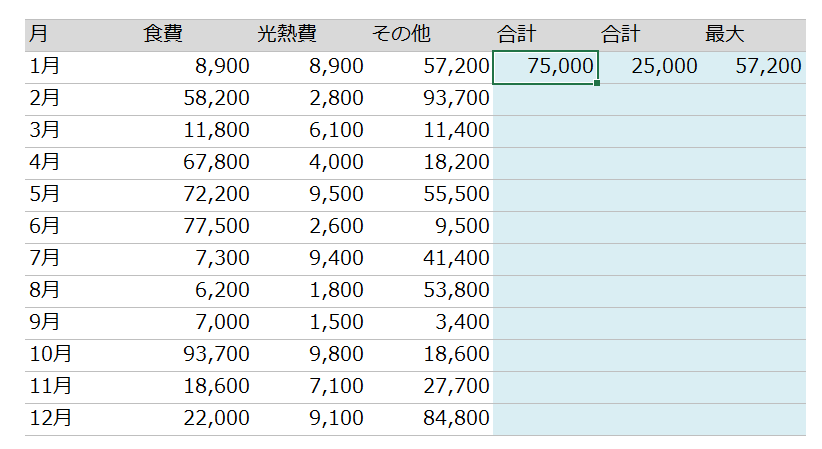
上の表のように「急がば回れ→Ctrl&D」をやりたい列が複数ある時に使います。
まずは普通に急がば回れをして、合計の列の一番下のセルまで移動します。
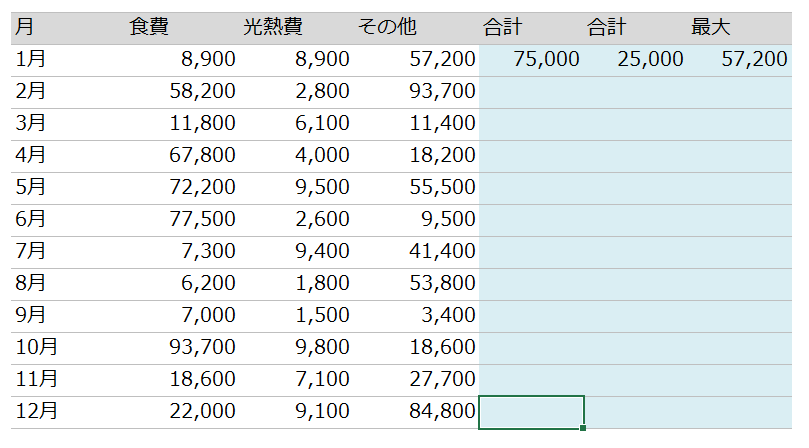
そのままShiftキーを押しながら→キーを「カチカチ」と2回押します。
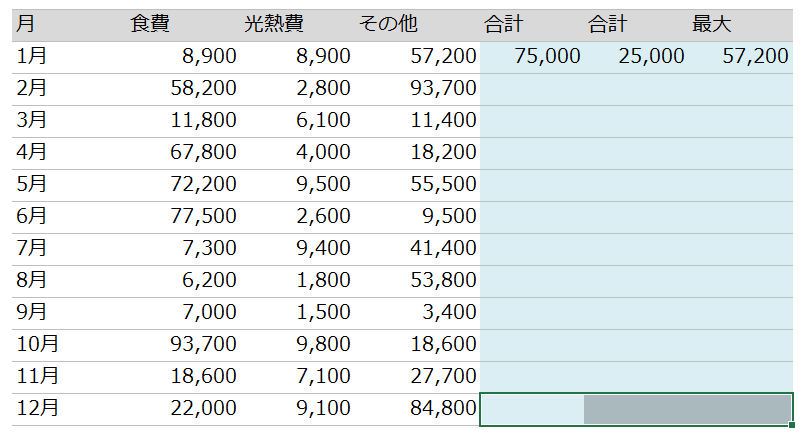
この状態で、Ctrl&Shift&↑で上にワープ選択すると、3列分一気に選択ができます。
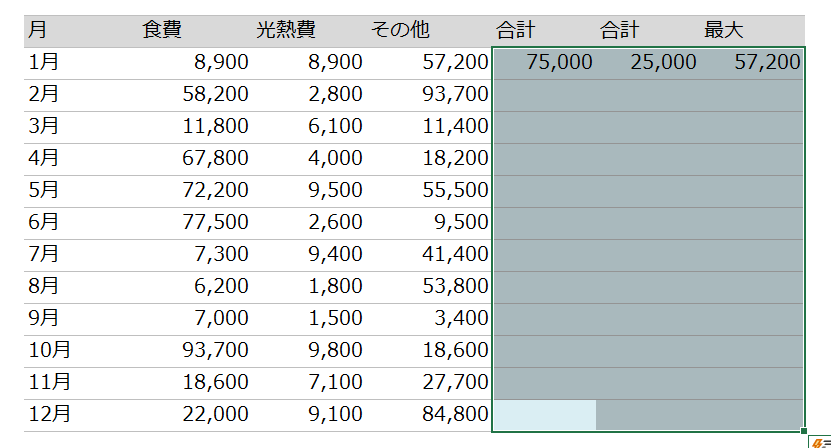
最後にCtrl&Dを押して、関数のコピーも完了です。

 ExcelCamp講師 野沢先生
ExcelCamp講師 野沢先生もちろん「カチカチ」と横に広げられる列に上限はありません。
「急がば回れは何列でも一気に操作できる」と覚えてください。
【重要度☆☆☆】便利ワザ④ワープ選択戻し
使うショートカット
ワープ選択:Ctrl&Shift&矢印キー
移動:矢印キー
※「&」は同時に押すショートカットです。前のキーを押しながら次のキーを押してください。
「ワープ選択戻し」は、以下のような範囲を素早く選択するワザです。
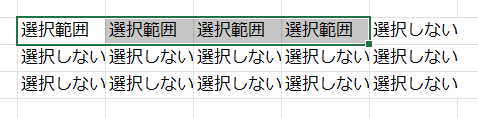
 ExcelCamp講師 野沢先生
ExcelCamp講師 野沢先生上のように4つ程度のセルであればShiftキーを押しながら→キーを4回押せば済みますが、
選択範囲が広がったとしても、ほぼ同じスピードで選択できてこその便利ワザです。
まず、選択範囲の一番左にセルを移動します。
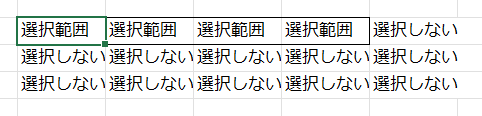
Ctrl&Shift&→で、一番右までワープ選択します。
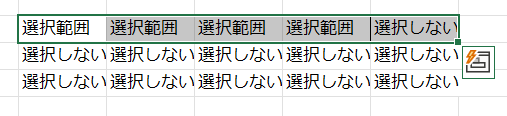
1セル右に行き過ぎているので、Ctrlキーから指を離して、Shiftキーだけ押しながら←キーを1回押して、選択範囲を1つ戻します。

これが「ワープ選択戻し」です。
 ExcelCamp講師 野沢先生
ExcelCamp講師 野沢先生あえて選択範囲よりも「広い範囲」を1度選択してから、Shift&矢印キーで選択範囲を調整するテクニックです。
【重要度☆☆】便利ワザ⑤アクティブ替え戻し
使うショートカット
ワープ選択:Ctrl&Shift&矢印キー
アクティブ切り替え:Enter、Shift&Enter、Tab、Shift&Tab
選択:Shift&矢印キー
※「&」は同時に押すショートカットです。前のキーを押しながら次のキーを押してください。
「アクティブ替え戻し」は、以下のような範囲を一瞬で選択するワザです。
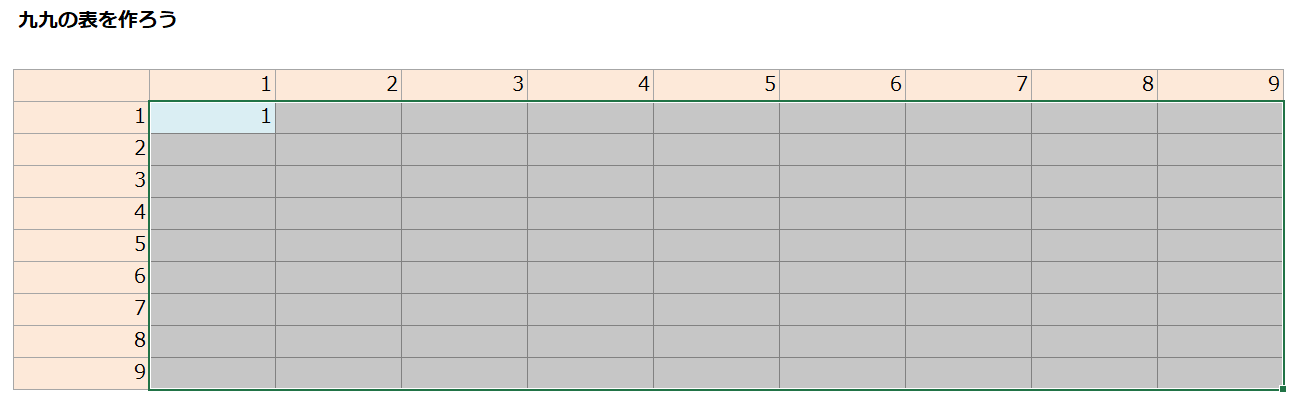
 ExcelCamp講師 野沢先生
ExcelCamp講師 野沢先生関数を左上のセルにだけ書き、「アクティブ替え戻し」で範囲を選択し、Ctrl&DとCtrl&Rで関数をコピーする操作で使うテクニックです。
まず、関数を書いたセルの左上のセルに移動します(↑キーと←キーを一回ずつ押す)。
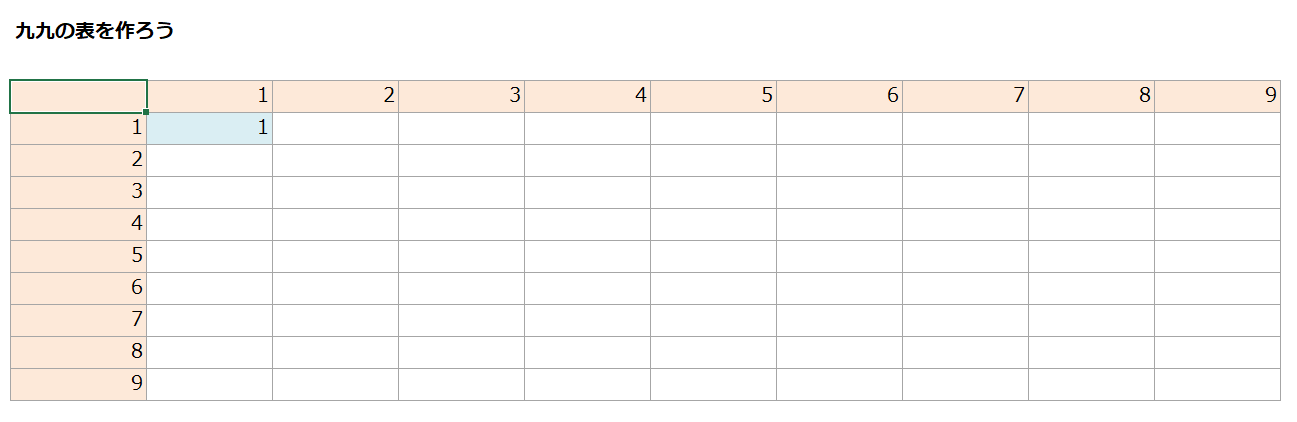
この状態でCtrlキーとShiftキーを押したまま↓キーと→キーを押して、全範囲を選択します(ワープ選択)。
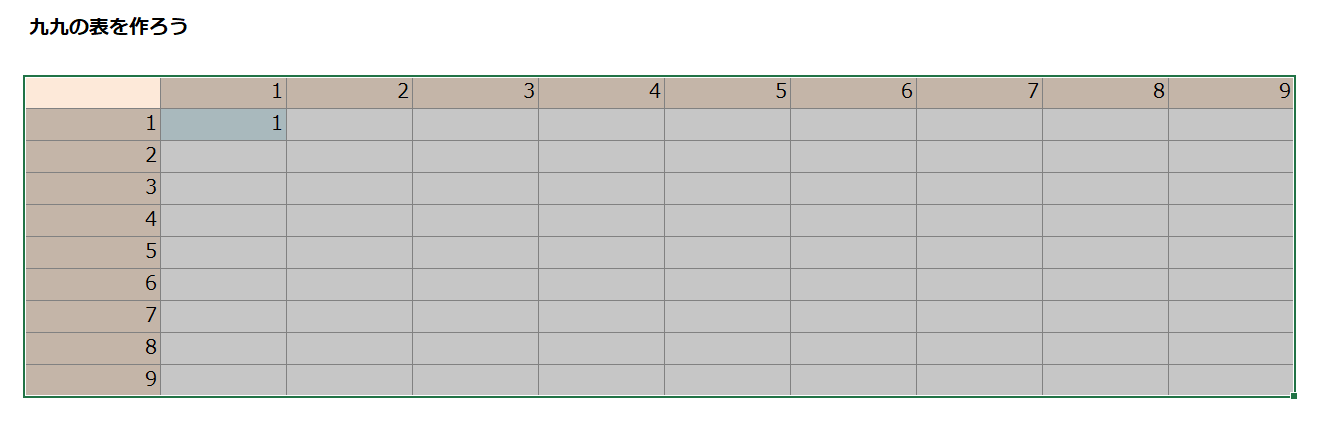
ここでShiftキーを押しながらEnterキーを押して、アクティブの位置を左上から右下に切り替えます。
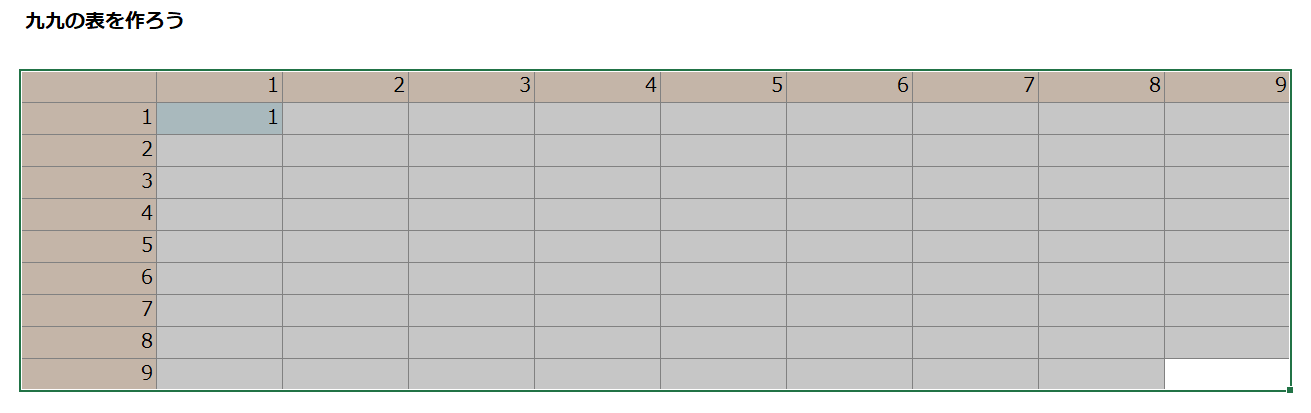
この状態でShiftキーを押しながら→キーと↓キーを一回ずつ押して、選択範囲を縮めれば完了です。
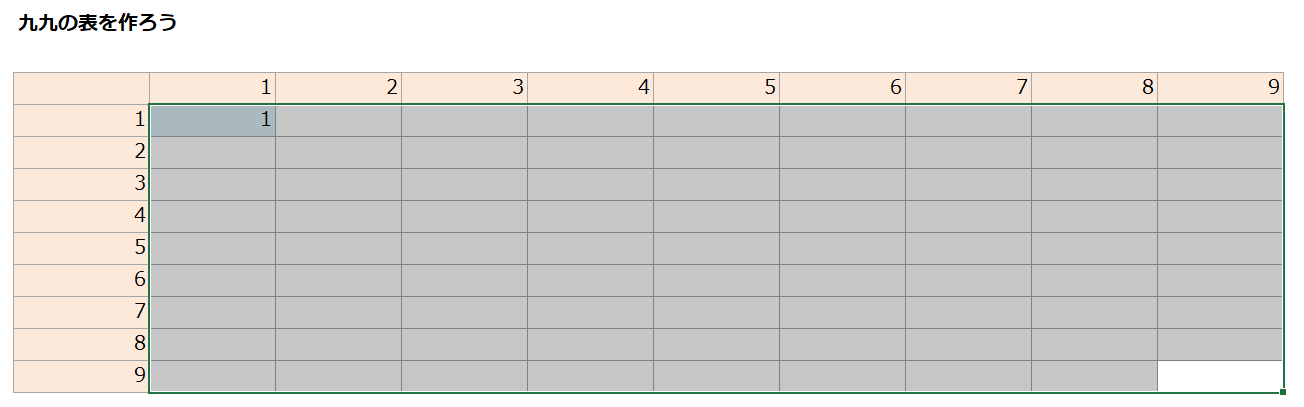
 ExcelCamp講師 野沢先生
ExcelCamp講師 野沢先生以上が「アクティブ替え戻し」です。
この後にCtrl&D→Ctrl&Rと入力することで、一気に関数をコピーすることができます。
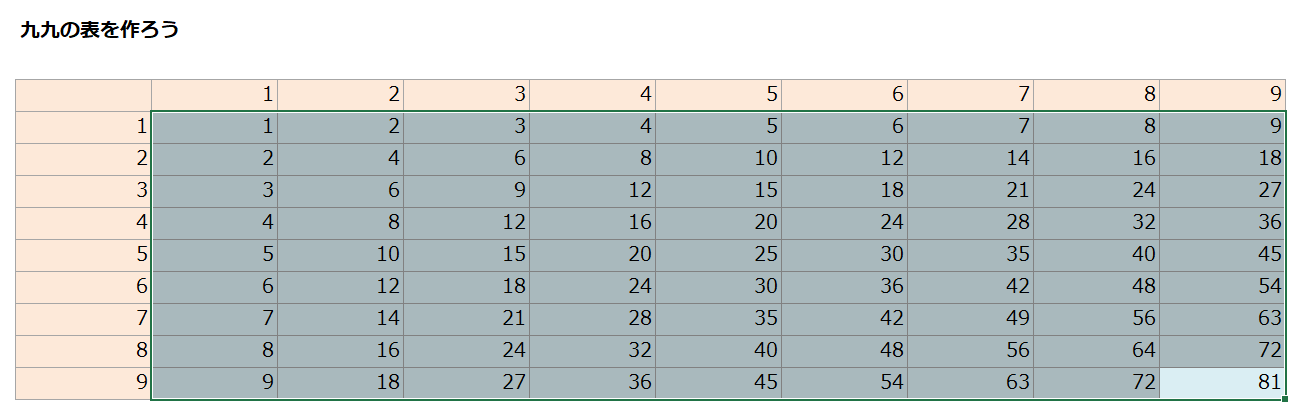
上記のように関数を下と右にコピーして正しく表示させるためには「絶対参照/相対参照」の理解が必須です。以下の記事で詳しく解説していますので合わせてご覧ください。


【重要度☆☆】便利ワザ⑥アクティブ替え戻し(臨機応変)
使うショートカット
ワープ選択:Ctrl&Shift&矢印キー
アクティブ切り替え:Enter、Shift&Enter、Tab、Shift&Tab
選択:Shift&矢印キー
※「&」は同時に押すショートカットです。前のキーを押しながら次のキーを押してください。
アクティブ替え戻しを応用したワザです。基本は「急がば回れ」で代用できることが多いので、まずは急がば回れをマスターしてください。
例えば以下のような範囲を一瞬で選択することができます。
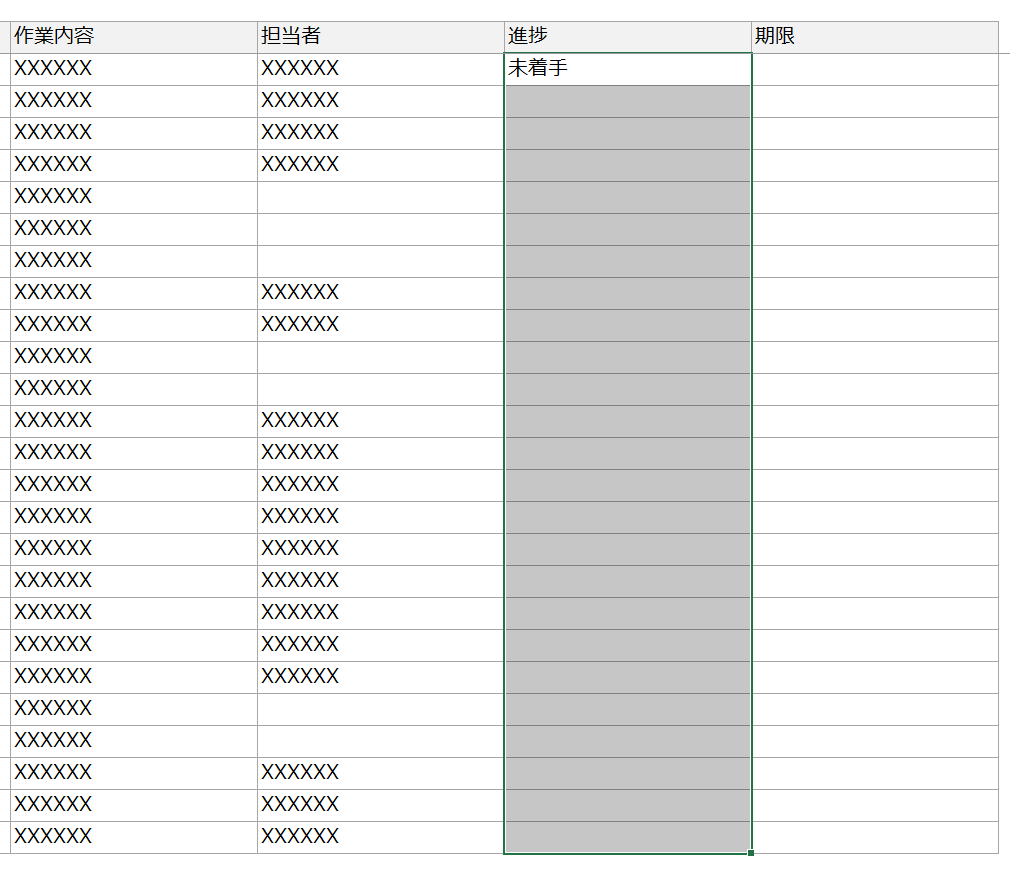
 ExcelCamp講師 野沢先生
ExcelCamp講師 野沢先生下までデータが入っている「作業内容」の列に着目します。
作業内容の列を選択して、選択したい列まで範囲を広げ、アクティブの位置を変更して、最後に選択範囲を縮めるという操作を行います。
まず「作業内容」の列の先頭に移動して、CtrlキーとShiftキーを押しながら↓キーを押して下にワープ選択します。
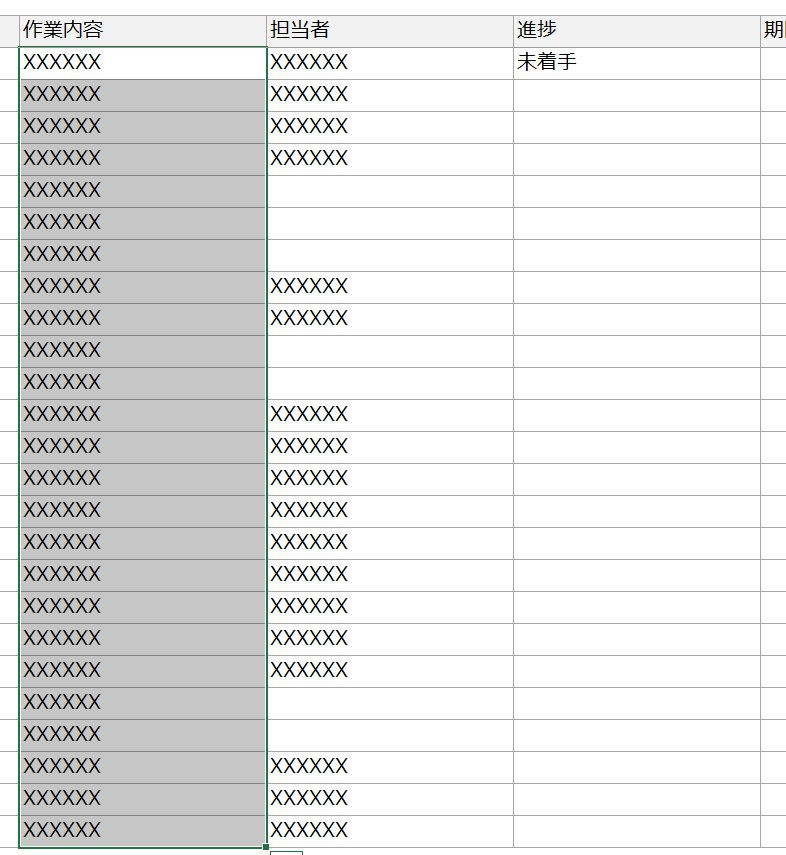
Shiftキーを押しながら→キーを2回押して、選択範囲を目当ての列まで広げます。
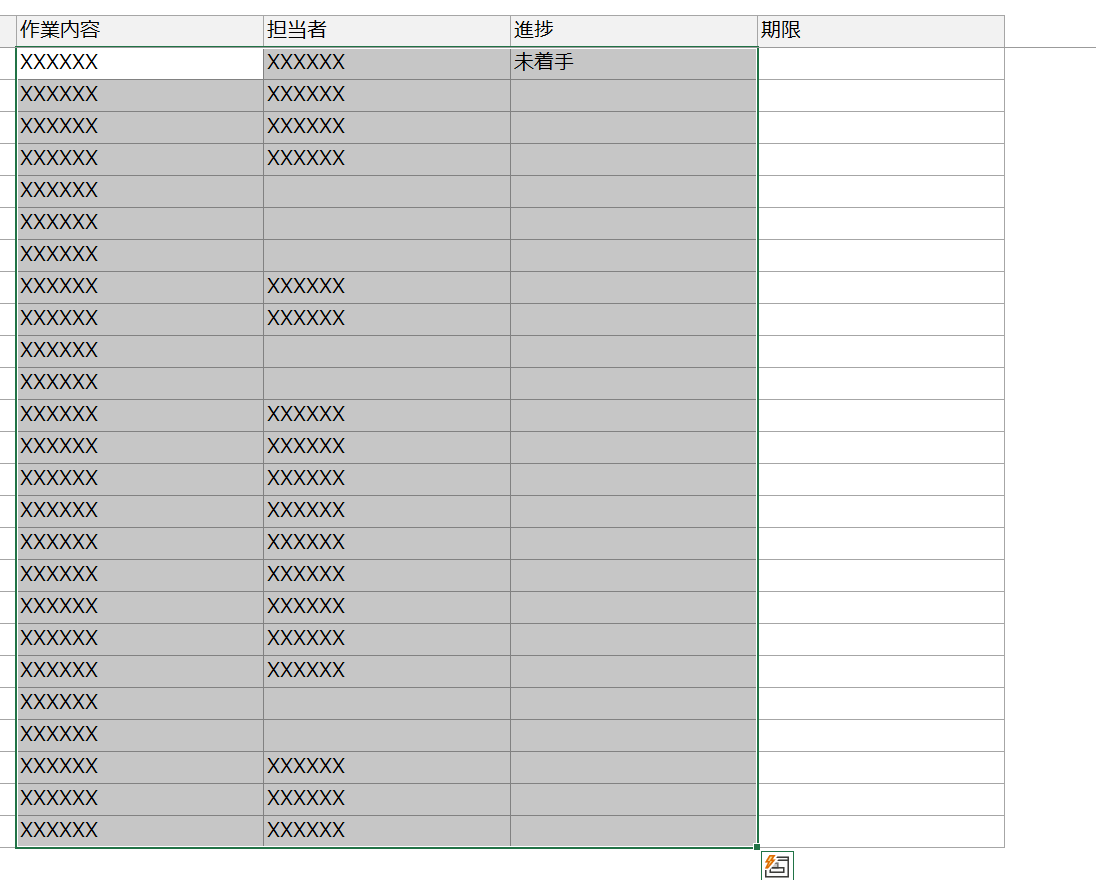
Tabキーを2回押して、アクティブの位置を「進捗」の列に移動させます。
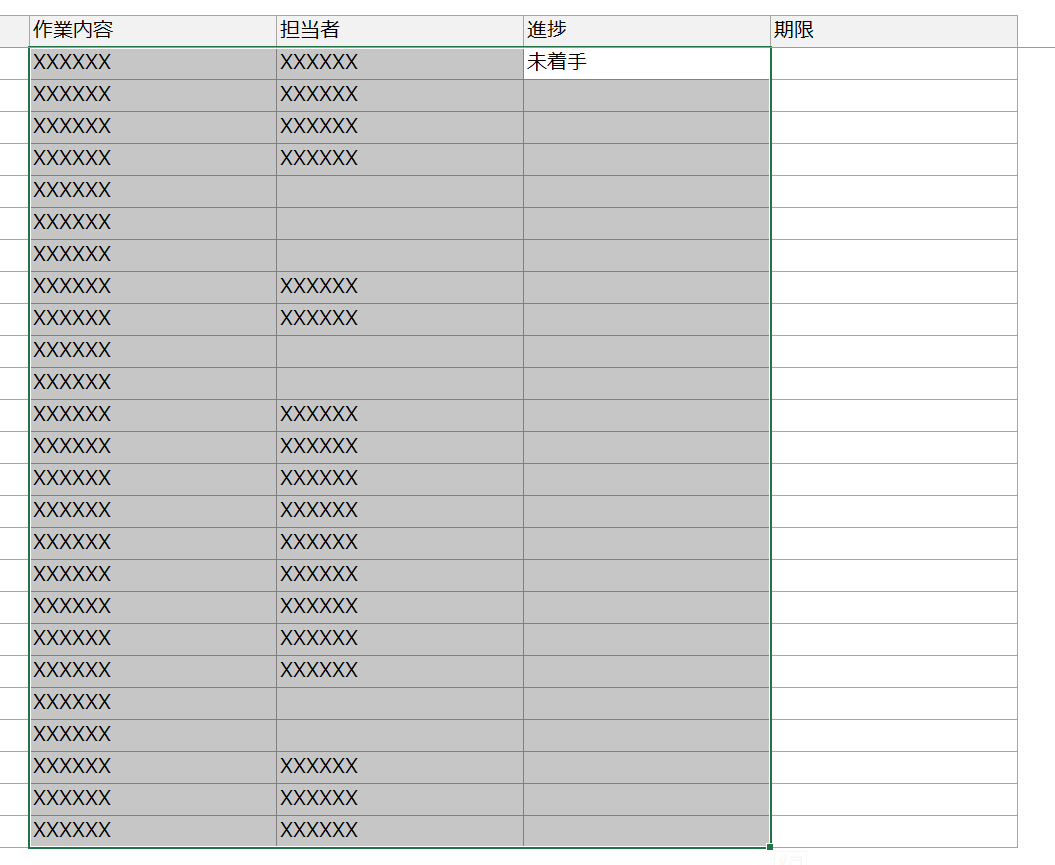
最後にShiftキーを押しながら→キーを2回押して、選択範囲を縮めれば完了です。
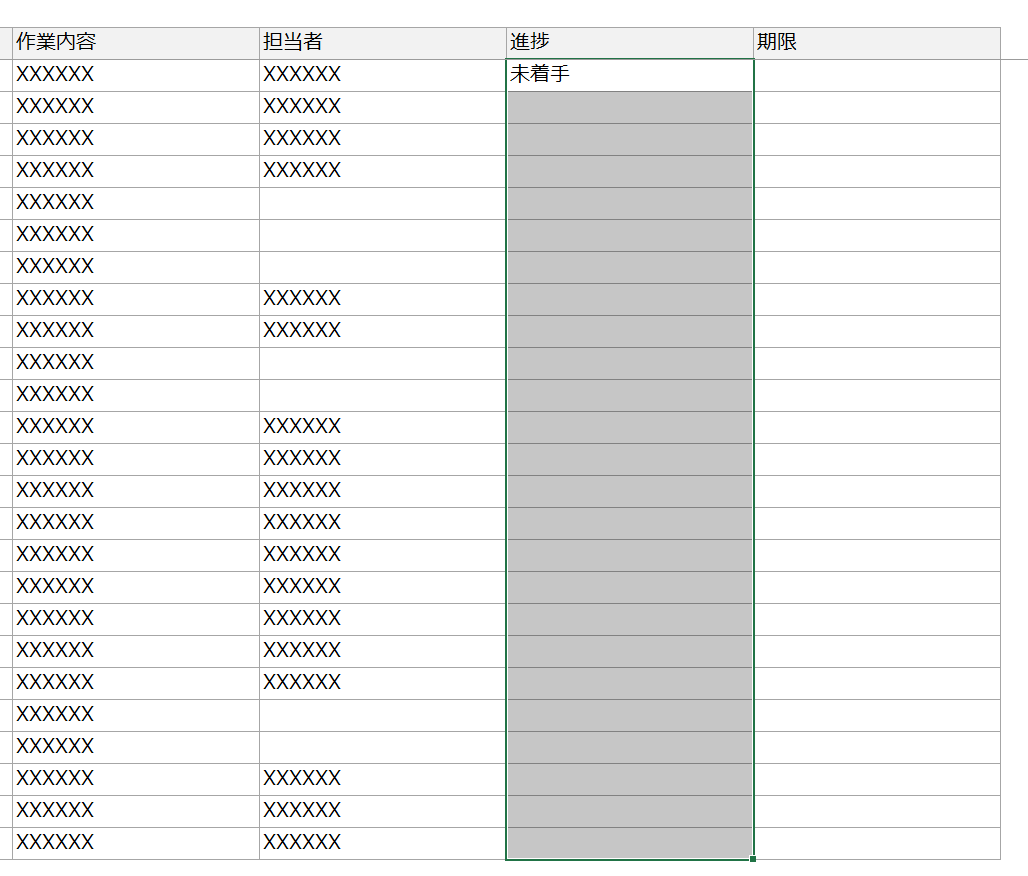
 ExcelCamp講師 野沢先生
ExcelCamp講師 野沢先生データがあるセルを利用してワープ選択してから、アクティブの位置替えを利用して選択範囲をずらすテクニックです。
かなり上級者向けなテクニックだと思いますが、是非挑戦してみてください!
【重要度☆☆】便利ワザ⑦宇宙旅行
使うショートカット
移動:矢印キー
ワープ移動:Ctrl&矢印キー
ワープ選択:Ctrl&Shift&矢印キー
※「&」は同時に押すショートカットです。前のキーを押しながら次のキーを押してください。
最後に紹介するのは「宇宙旅行」というテクニックです。
急がば回れと同様、下のような範囲を選択する速ワザですが、間に空白がたくさんあるリストの場合に使えるテクニックです。
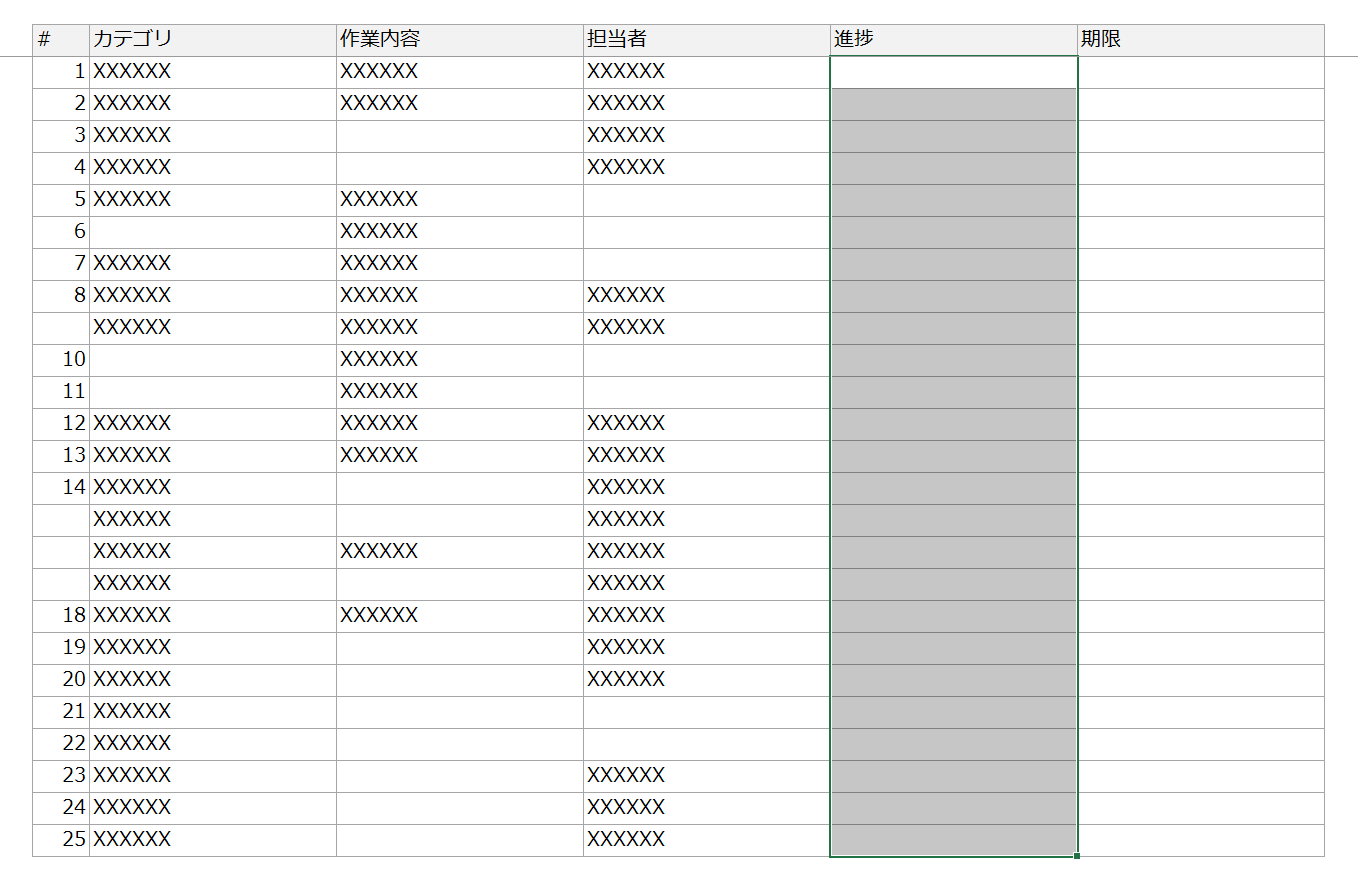
このように間にたくさん空白があると、Ctrl&矢印のワープ移動が空白にぶつかるたびに止まってしまい効率よく使えません。
 ExcelCamp講師 野沢先生
ExcelCamp講師 野沢先生この場合、データがある場所を使ってワープ移動する「急がば回れ」はあまり効率良くありませんので、
一度Excelの最果ての行(宇宙の果て)まであえてワープして戻ってくるというテクニックを使います。
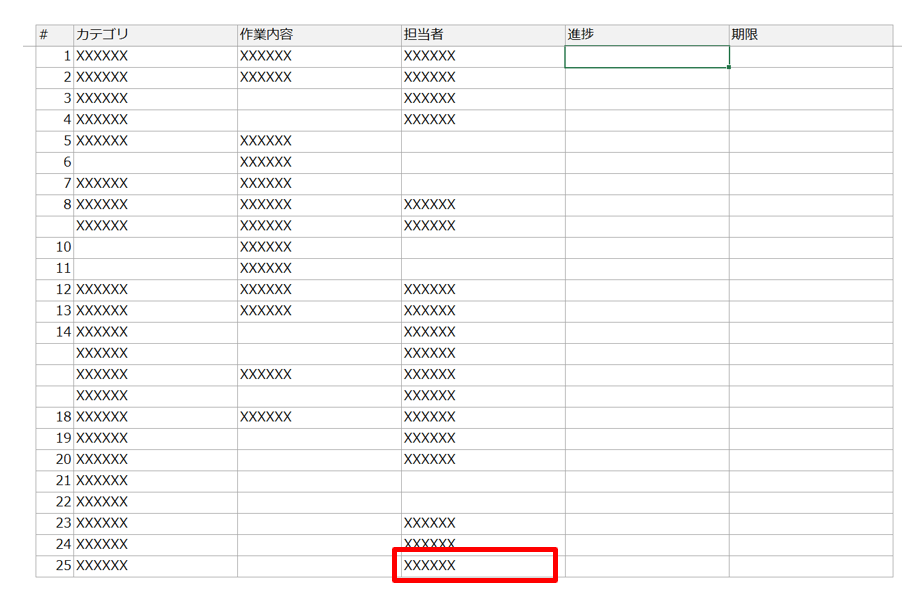
まず「選択したい範囲の一番下の行にデータが入っている列」を探します。今回は左となりの列(担当者の列)にデータが入っています。
Ctrlキーを押しながら↓キーを押して、一度最果ての行(1048576行)にワープ移動します。
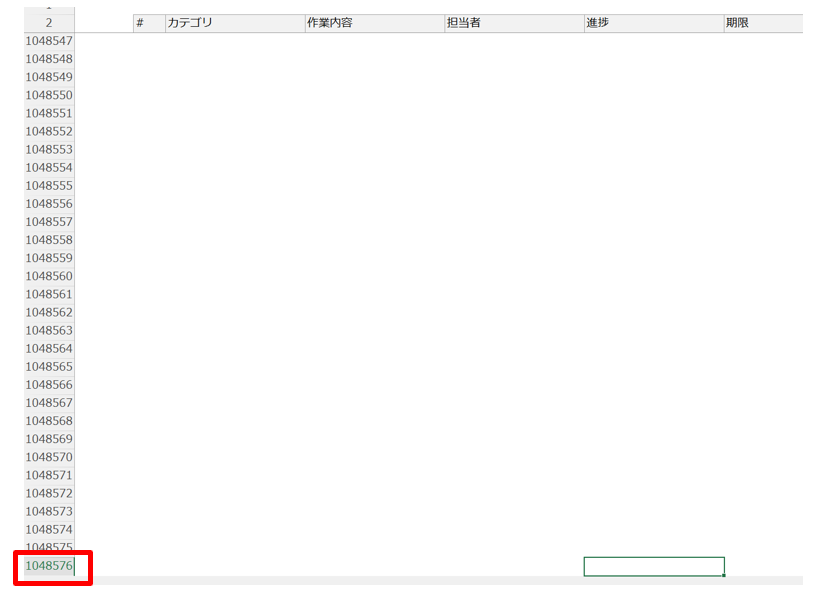
次に、左どなりの「担当者」の列に移動したいので、←キーを一度押します。
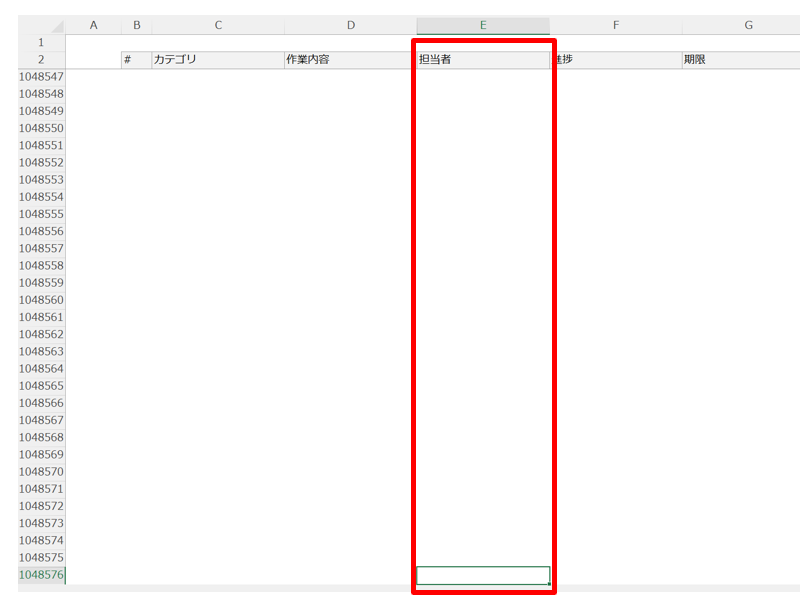
「担当者」の列に移動したら、Ctrlキーを押しながら↑キーを押して上にワープ移動します。
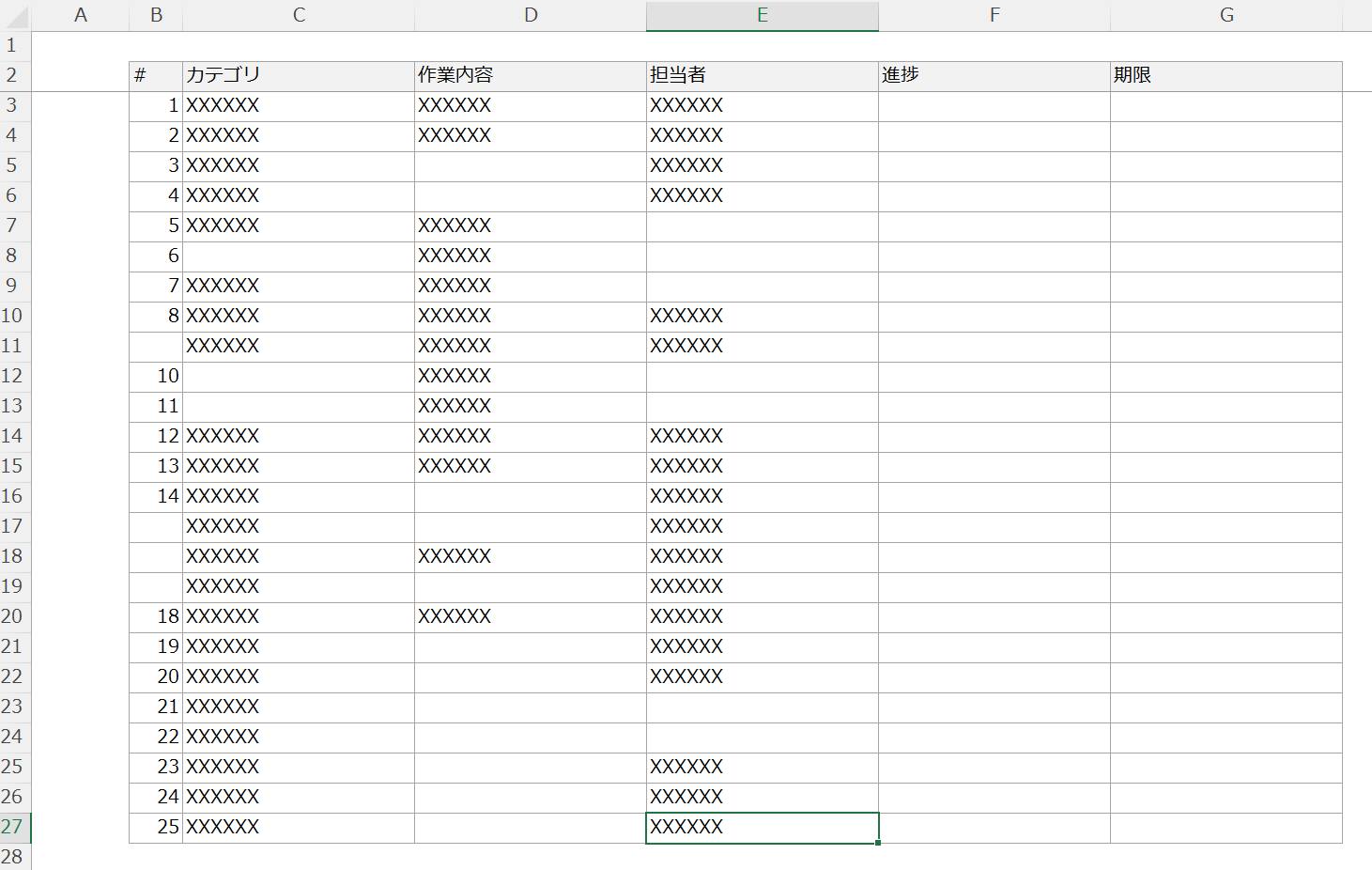
→キーを一度押して、選択したい範囲にアクティブセルを戻します。
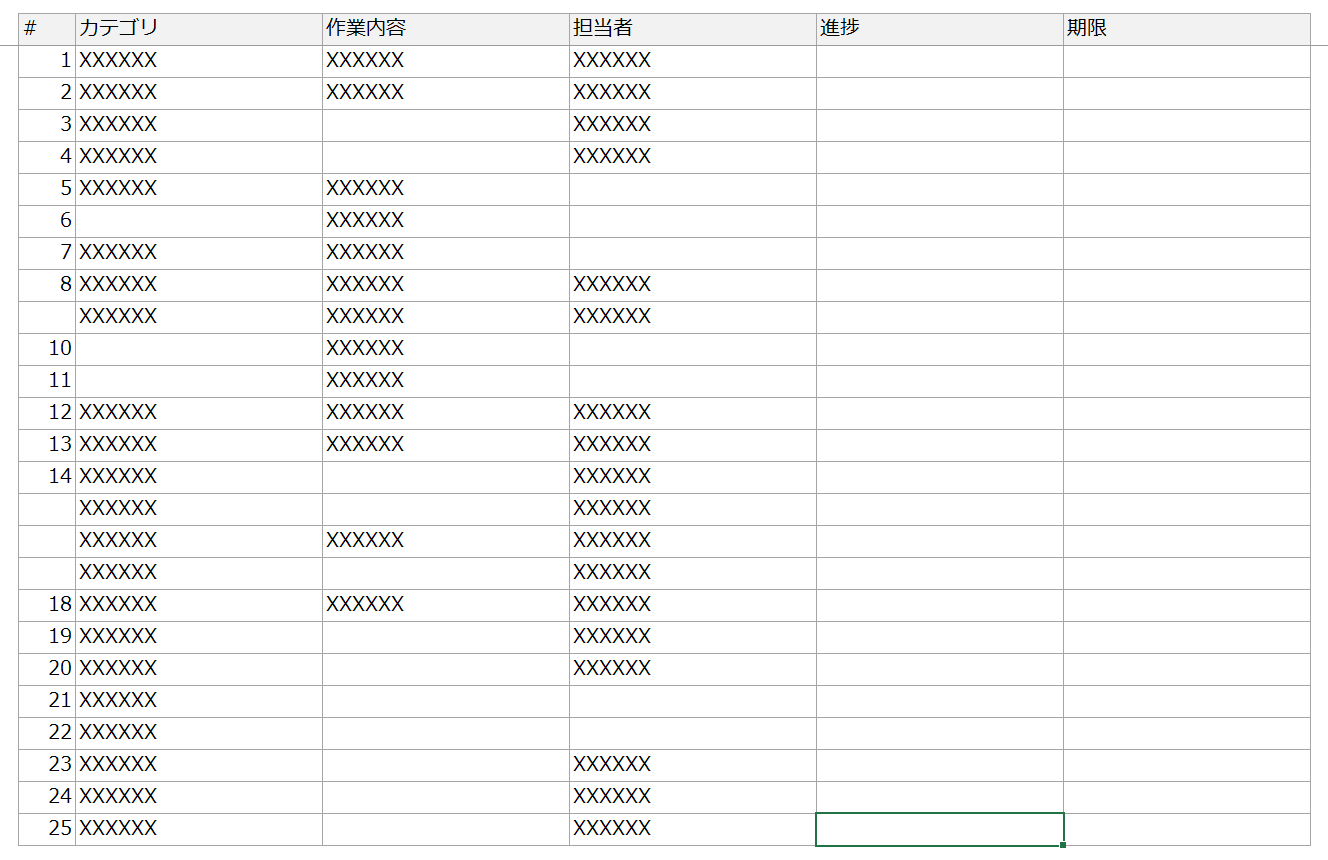
CtrlキーとShiftキーを押しながら↑キーを押して、上にワープ選択します。
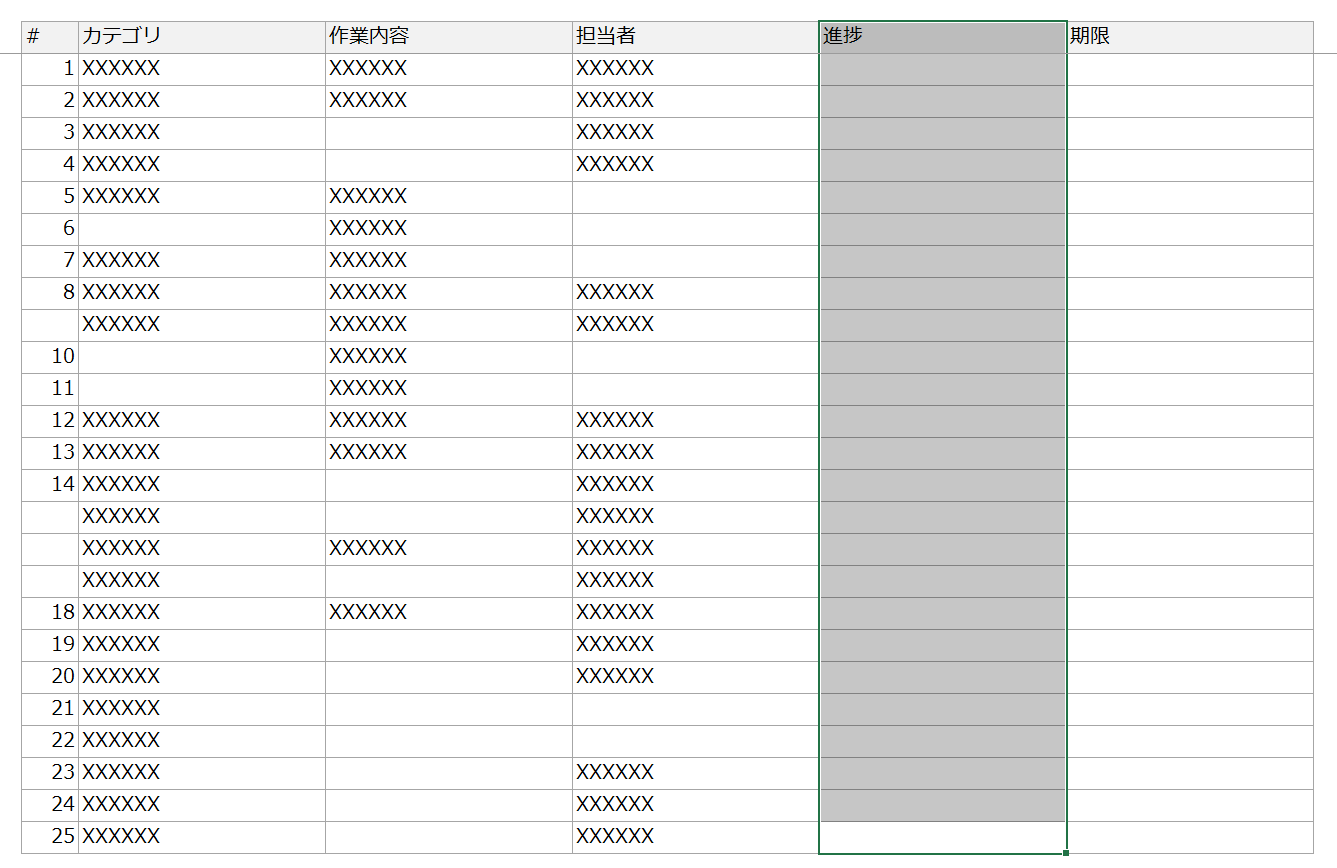
最後にShiftキーを押しながら↓キーを押して、選択範囲を調整すれば完了です(ワープ選択戻し)。
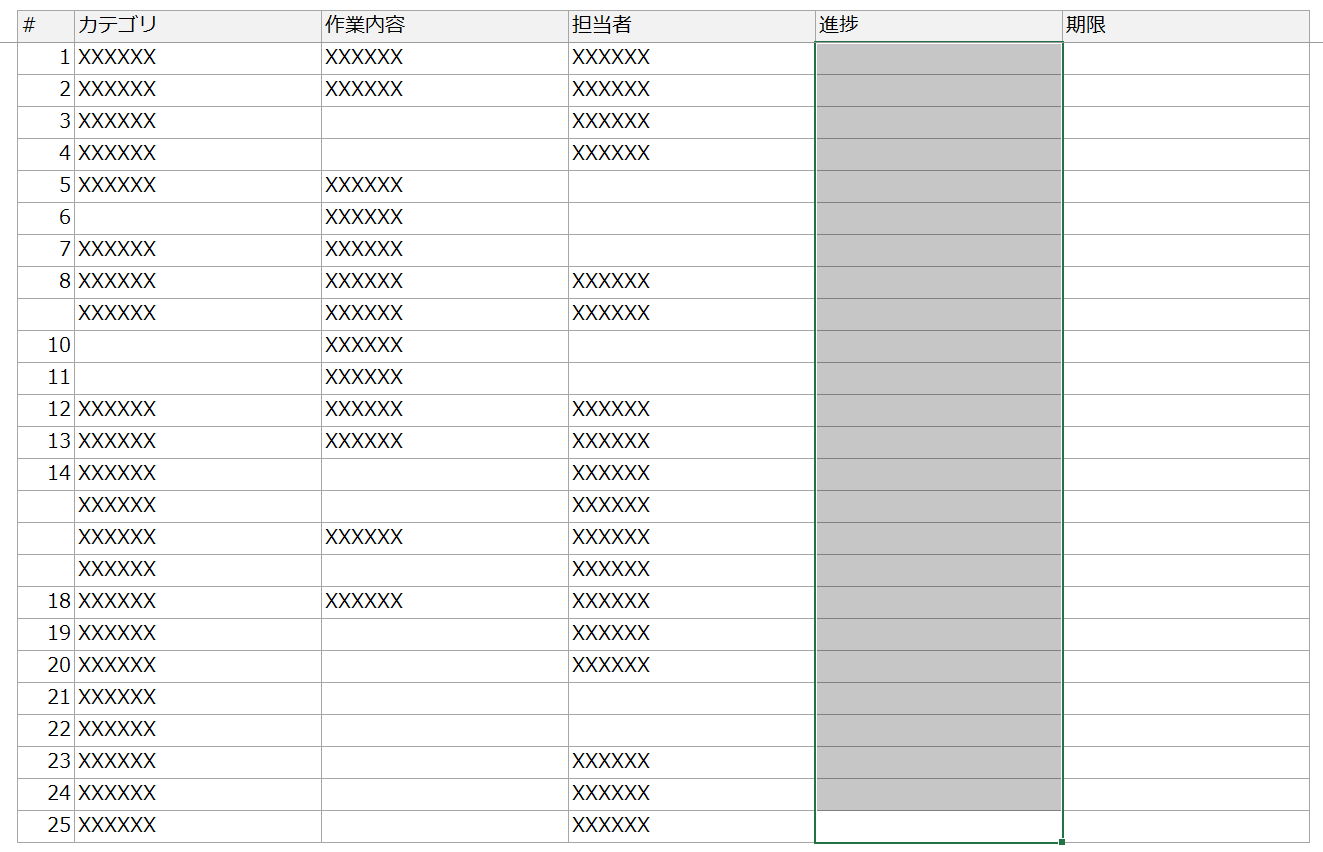
 ExcelCamp講師 野沢先生
ExcelCamp講師 野沢先生一度Excelの最果ての行に飛んで戻ってくることから、「宇宙旅行」という名前をつけました笑。
これも中々にマニアックですが、使い所はありますよ。
【重要度☆☆】便利ワザ⑧ページ送り
使うショートカット
ページ送り:PgDnキー(Fn&↓キー)
ページ送り選択:Shift&PgDnキー(Fn&Shift&↓キー)
※「&」は同時に押すショートカットです。前のキーを押しながら次のキーを押してください。
ページ送りは、Excelシートを素早く下にスクロールできるショートカットです。
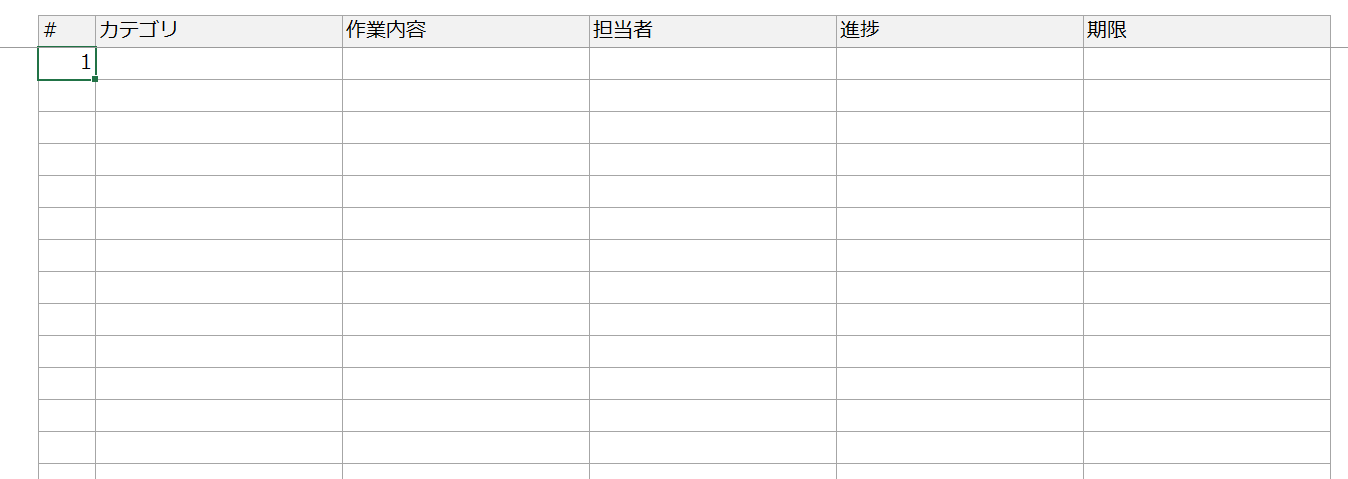
例えば上記のようなタスク管理表をつくるときに、#の列に連番を「100」まで振りたいとします。
「1」と書かれたセルの下にはまだ何もデータがありませんので、Ctrl&↓でワープ移動をするとシートの最果てまでワープしてしまいます。
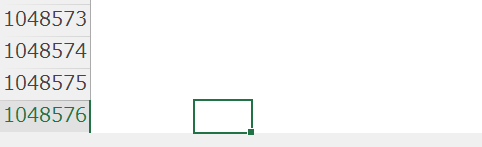
 ExcelCamp講師 野沢先生
ExcelCamp講師 野沢先生ワープ移動は使えず、かと言って↓キーを100回押すわけにも行きません。
こんなときにマウスを使うよりも便利なのが「ページ送り」です。
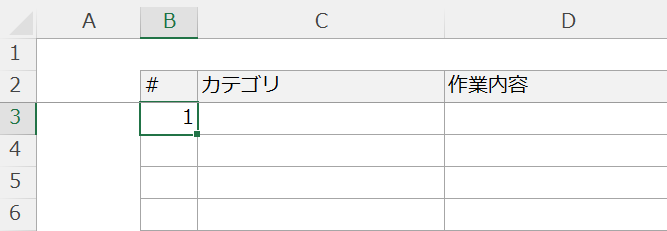
B3セルにいる状態で、ページ送りのショートカット「PgDnキー」を1回押します。
※PCによってはFnキーを押しながら↓キーを押します。
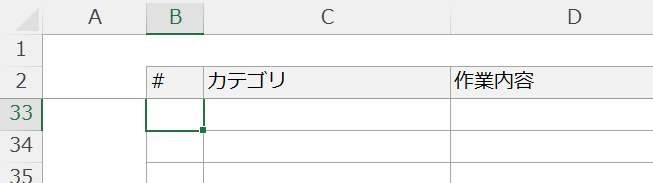
すると一気にB33セルまでワープできました。
 ExcelCamp講師 野沢先生
ExcelCamp講師 野沢先生本のページをめくるように、次のページの先頭セルにワープ移動できるのが「ページ送り」です。
これとShiftキーを組み合わせることで、「ページ送り選択」が可能です。
Shiftキーを押しながらPgDnキーを数回押してみます。
※ShiftキーとFnキーを押しながら↓キーでも可
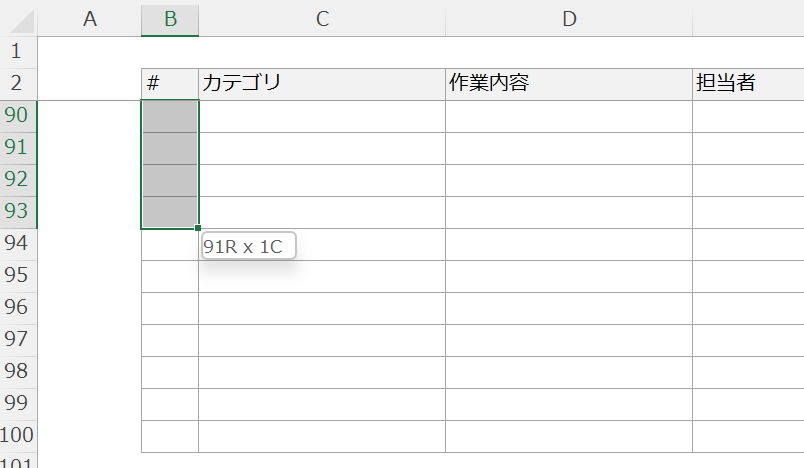
3回↓キーを押すだけで、93行目まで選択できました。
あとはFnキーから手を離して、Shiftキーを押しながら↓キーを7回押せば、無事100行目まで選択できます。
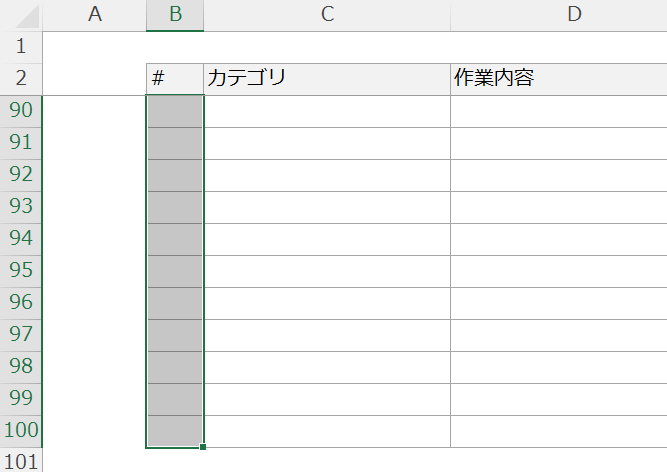
 ExcelCamp講師 野沢先生
ExcelCamp講師 野沢先生ちなみに連番を振るショートカットはAlt+E+I+S+Enterです。
「ええ(E)感じで、1個(I)ずつ、数字(S)増やす」と覚えてください!
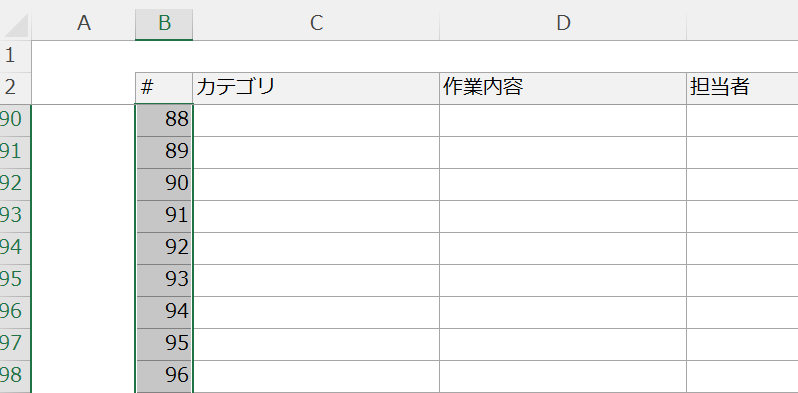
【重要度☆】便利ワザ⑨F5ジャンプ
使うショートカット
ジャンプ:(Fn&)F5キー
※PCによってはFnキーを同時に押す必要があります。
「ページ送り」は数百行程度の行数であれば便利ですが、数千行、数万行のデータを扱う場合はやはり不便です。
 ExcelCamp講師 野沢先生
ExcelCamp講師 野沢先生かなりマニアックですが「F5ジャンプ」という機能を覚えると、何万行あろうが一瞬で好きなセルにワープすることができます。
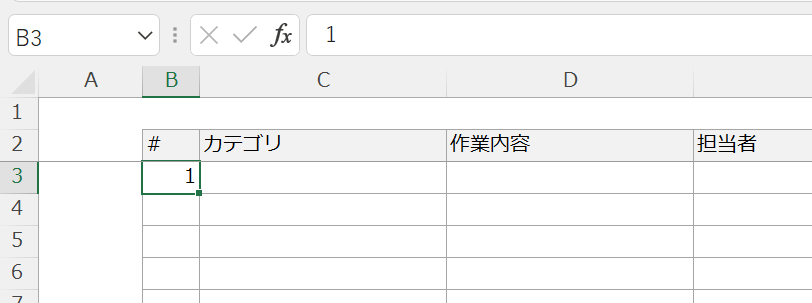
たとえば今いるB3セルから「B10000」セルにワープしてみます。
F5キーを押して、「ジャンプ」のボックスを開きます。
※ボックスが開けない場合、Fnキーを押しながらF5キーを押してください。
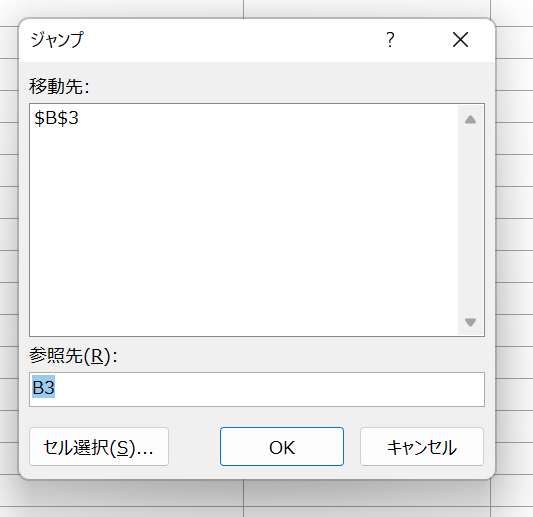
参照元が「B3」になっているので、「B10000」に書き換えます。
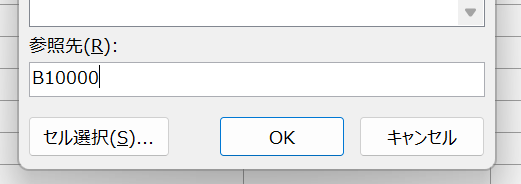
Enterキーを押してOKすれば、一気にワープができます。
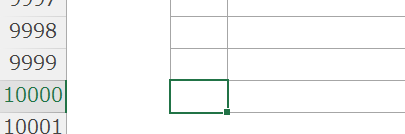
 ExcelCamp講師 野沢先生
ExcelCamp講師 野沢先生どこからでも、どこのセルでも一瞬で移動できるこの操作を「F5ジャンプ」と呼んでいます。
知っていると意外と使いどころが多いので、ぜひ覚えてくださいね。
【重要度☆】便利ワザ⑩Alt&F3
使うショートカット
セル指定:Alt&(Fn&)F3キー
※PCによってはFnキーを同時に押す必要があります。
F5ジャンプよりもさらに素早く好きなセルに移動できる、超マニアックなテクニックです。
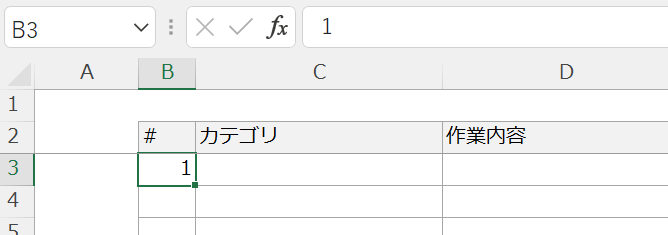
Altキーを押しながらF3キーを押します。
※PCによってはFnキーも同時に押す必要があります。
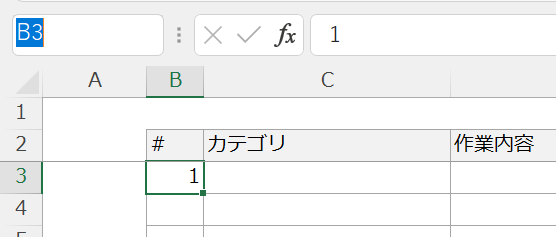
左上のセル名が表示されている場所を編集できるようになるので、ここに「B10000」と入力してEnterキーを押します。
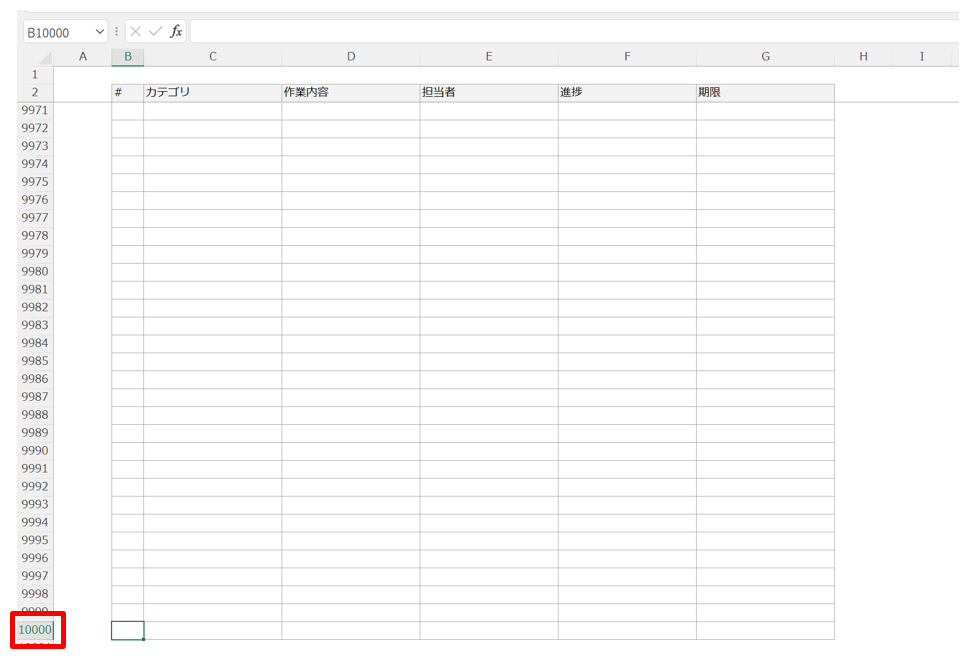
F5ジャンプ同様、入力したセルに一瞬で移動ができました。
 ExcelCamp講師 野沢先生
ExcelCamp講師 野沢先生F5ジャンプのようにボックスを開く必要がない分、読み込み速度の関係でコンマ何秒かAlt&F3のほうが操作速度が速いです。
休日「1日」を投資して、平日の生産性を最大「20倍」にするExcel研修
私たちが提供するExcel研修「上位1%を目指す!ExcelCamp」では、これまで延10,000名以上の方に研修を受講いただき、受講者満足度は9.71(※)という大変高い評価を頂いております。
※10点満点中の評価の平均値。
休日1日を研修に使うのは「やや重たい」というご意見もいただきます。
しかし、本当にExcelスキルを実践で使えるレベルで高めるとなると、通常数年はかかるものです。
実際にExcelCampで教える内容は、代表の中田が業務コンサルタントとして数年間、毎日10時間以上Excelと向き合った結果ようやく生まれたスキルです。
そのことを考えると、休日の「たった1日」を投資して、その後のExcel業務の生産性を圧倒的に高めることは決して悪くない選択だと思います。
参加者の中にはお伝えしたスキルを仕事の現場で活かし、生産性が「20倍」になったという事例もあります。
動画サービス「bizplay(ビズプレイ)」で研修の一部を無料公開中!
※全4回の動画のダイジェスト版です。
※第1~4回の内容をフルで視聴するには、bizplayへの無料会員登録が必要です。
現在セミナー動画見放題サービス「bizplay」で、ExcelCamp Day1の講義内容の一部を無料配信しています。
全4回に分けてExcelが得意になるための考え方や覚えておくべき基本操作を解説していますので、Day1への参加を迷われている方はぜひ一度ご覧ください。
著書「神速Excel」も絶賛発売中

