エクセルでデータを整理しようとしたものの、全角と半角が混じっているため整理できず困ってはいないでしょうか。
この記事では英数字やカタカナを全角から半角にする方法や、スペースを全角や半角に統一する方法などをまとめました。
ExcelCamp講師が研修で実際に説明している手順に沿って内容を解説いたします。
【2パターン】全角を半角にする方法
ここでは全角の英数字とカタカナを半角に変換する方法について解説します。
具体的な方法は以下の2つ
- ASC関数を使う
- Wordにある文字種の変換機能を使う
順に解説します。
ASC関数を使う
全角を半角に変換する方法の1つ目はASC関数を使う方法です。
ASC関数は、文字列に含まれる全角の英数字とカタカナを半角に変換する関数です。
実際に以下の表にある「A2~A7セル」を半角に変換していきます。

まず「B2セル」にアクティブセルを合わせたら半角モードにしてShiftキーを押したまま=キーを押します。
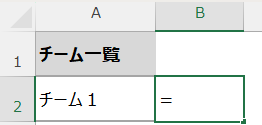
続けてASと入力するとASC関数が候補に上がるのでTabキーを押します。
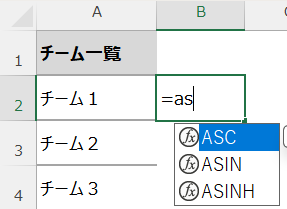
そのまま矢印の←キーを押して「A2セル」を選択してEnterキーを押します。
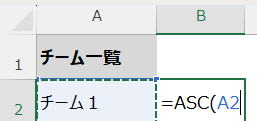
「チーム1」が半角に変換されました。
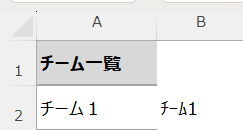
続いて「B3~B7セル」も同様に変換していきます。
まず「B2~B7セル」を範囲選択していきます。
 ExcelCamp講師 野沢先生
ExcelCamp講師 野沢先生急がば回れを使えば、一瞬で範囲を選択することができます。
急がば回れなど操作効率を上げるエクセルの便利技については、こちらの記事で詳しく解説しています。
興味がある方はこちらもご覧ください。

では、急がば回れで範囲を選択していきます。
アクティブセルを「B2セル」の位置に合わせます。
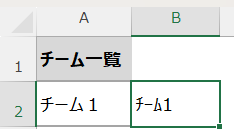
Ctrlキーを押したまま矢印キーの←キーと↓キーを押して「A7セル」に移動します。
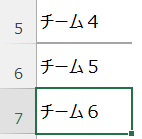
矢印キーの→キーを押して横に移動します。
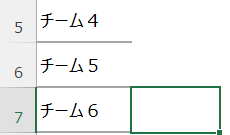
ShiftキーとCtrlキーを押したまま↑キーを押して範囲を選択します。
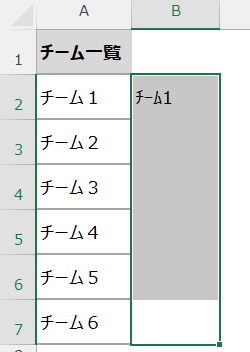
Ctrlキーを押したままDキーを押して、コピー貼り付けをします。
「B3~B7セル」も半角に変換されました。
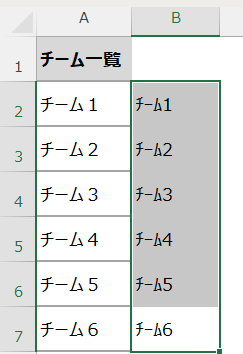
ただ「B2~B7セル」は数式となっているので、文字列に変更していきます。

「B2~B7セル」を範囲選択したらCtrlキーを押したままCキーを押してコピーします。
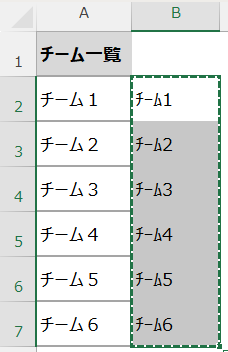
「C1セル」にアクティブセルを合わせたらAltキー、Eキー、Sキーを順番に押します。
すると「形式を選択して貼り付け」が表示されるので、Vキーを押して値を選択したらEnterキーを押します。
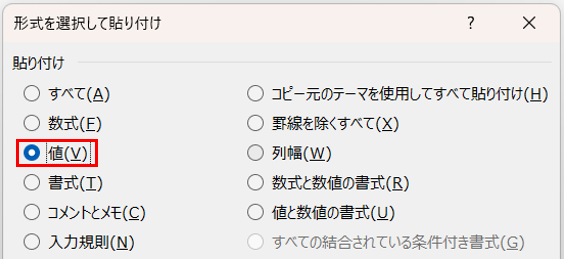
値のみが貼り付けられ、数式から文字列に変更されました。
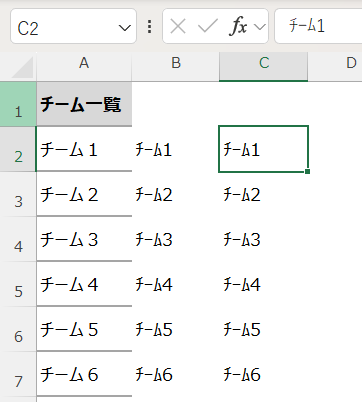
Wordにある文字種の変換機能を使う
次にWordにある文字種の変換機能を使って全角を半角にする方法を解説します。
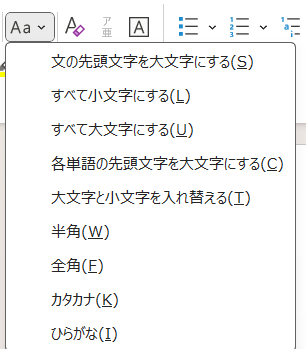
文字種の変換はショートカットキーを使うことをおすすめします。
文字種の変換を実行するショートカットキーはAlt+H+7+Wです。
今回も以下の表にある「A2~A7セル」を半角に変換していきます。

まずワープ選択を使って「A2~A7セル」を範囲選択します。
「A2セル」にアクティブセルを合わせたらCtrlキーとShiftキーを押したまま↓キーを押します。
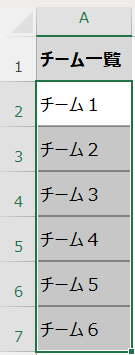
範囲を選択したらCtrlキーを押したままCキーを押してコピーします。
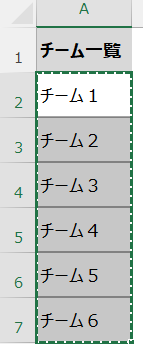
続いてWordを開きCtrlキーを押したままVキーを押して貼り付けます。
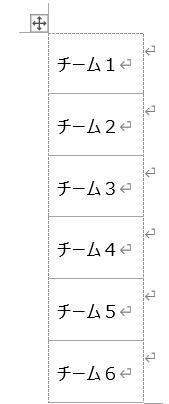
そのまま「チーム1~チーム7」までを範囲選択します。
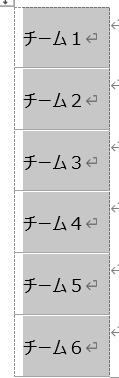
選択したらAltキー、Hキー、7キー、Wキーを順番に押します。
すると「チーム1~チーム7」が半角に変換されました。
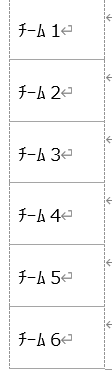
再び「チーム1~チーム7」をコピーしてエクセルに貼り付けたら終了です。
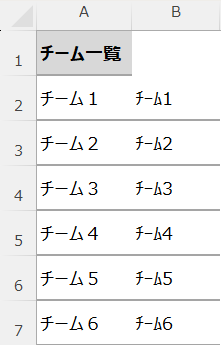
数字やカタカナだけを半角にする方法
ASC関数を使うと英数字やカタカナのすべてが半角になってしまいます。
ただ以下のように全角と半角が混じっているデータで、表示を統一させたい場合の対処法を解説します。
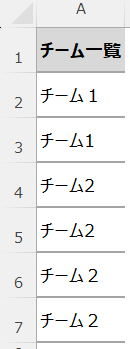
対処法としては、フィルター抽出を用いてデータを修正する方法になります。
フィルター設定についてはこちらの記事で解説しています。
もっと詳しく知りたい方はこちらもご覧ください。

まずフィルターを設定する範囲を選択します。
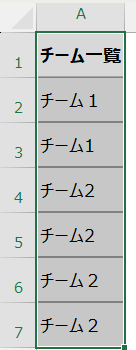
選択したらCtrlキーとShiftキーを押したままLキーを押してフィルターを設定します。
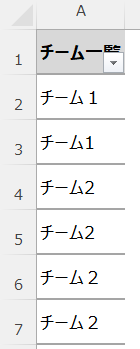
続いてフィルターを開いてデータを抽出します。
「▽」マークがついているセル(A1セル)にアクティブセルを合わせたらAltキーを押したまま↓キーを押します。
するとフィルターメニューが開くので↑キーを3度押して「すべて選択」にカーソルを合わせます。
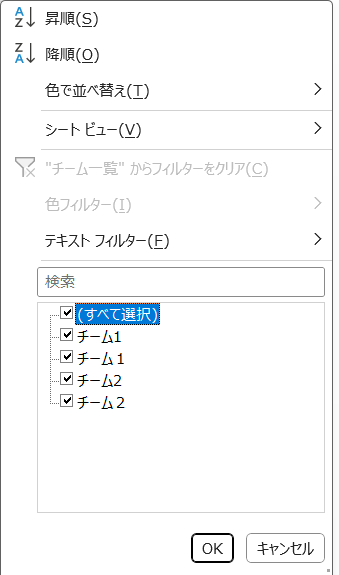
Shiftキーを押したままSpaceキーを押してすべてのチェックを外します。
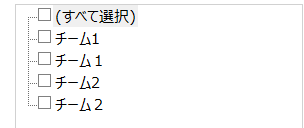
チェックを外したら「チーム1」だけを選択します。
↓キーを押して「チーム1」に移動したらShiftキーを押したままSpaceキーを押してチェックを入れます。
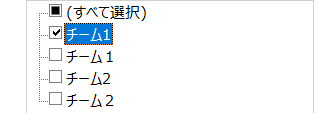
同様にもう一つの「チーム1」にもチェックを入れたらEnterキーを押します。
「チーム1」だけが抽出されました。
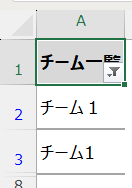
抽出データの一番上(A2セル)を正しい形に直します。
今回はカタカナを全角にして数字を半角にするので「チーム」を全角に「1」を半角に修正します。
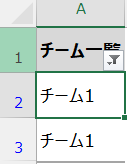
修正したらCtrlキーとShiftキーを押したまま↓キーを押します。
そのままCtrlキーを押したままDキーを押して表示を統一します。
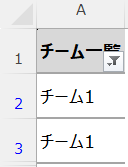
「チーム2」も同様の手順で変更します。
カタカナは全角で数字は半角の表が完成しました。
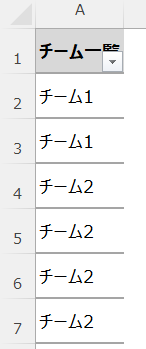
【2パターン】全角スペースを半角スペースに変換する方法
ここでは全角スペースを半角スペースに変換する方法について解説します。
やり方は以下の2つ
- 【Ctrl+H】置換を使って変換する
- SUBSTITUTE関数を使って変換する
順に説明します。
【Ctrl+H】置換を使って変換する
最初に置換を使い全角スペースを半角スペースに変換する方法について解説します。
置換を実行するショートカットキーはCtrl+Hです。
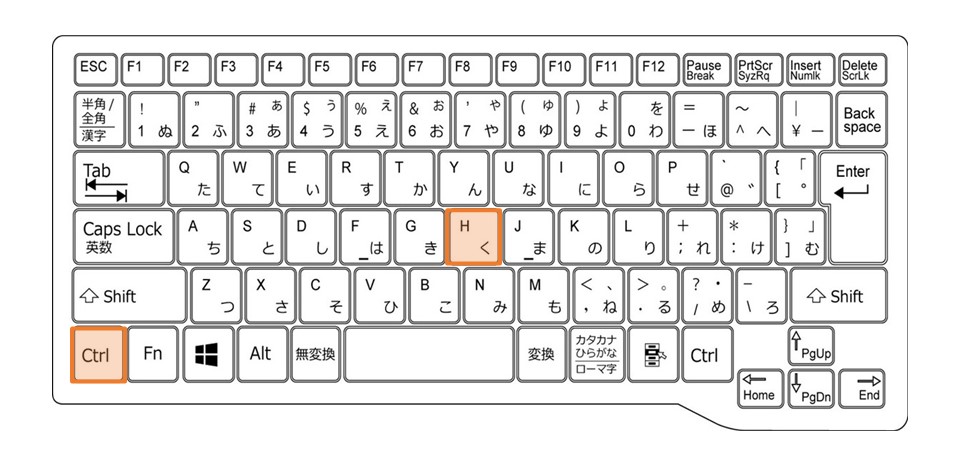
以下の表は苗字と名前の間が全角スペースで区切られています。
置換を使い半角スペースに変換していきます。
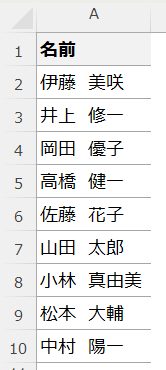
まず半角スペースに変換したいセルの範囲を選択します。
「A2セル」にアクティブセルを合わせCtrlキーとShiftキーを押したまま↓キーを押します。

すかさずCtrlキーを押したままHキーを押して「検索と置換」を開きます。
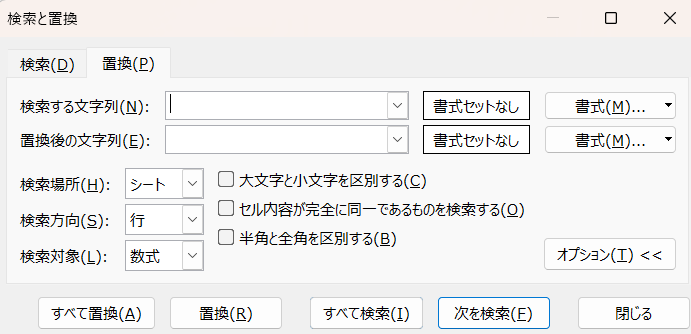
「検索する文字列」には全角モードにした状態でSpaceキーを押します。
「置換後の文字列」には半角モードにした状態でSpaceキーを押します。
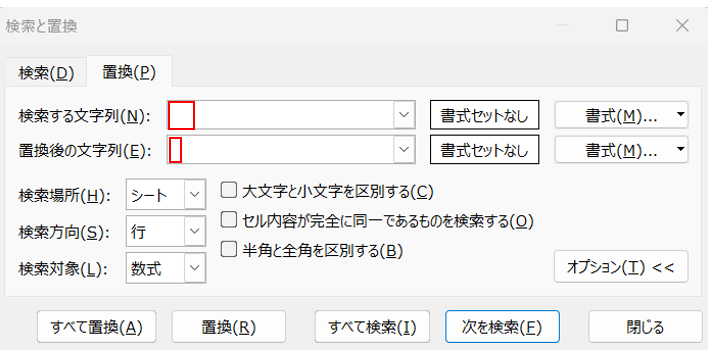
入力したらAltキーを押したままAキーを押して置換を実行します。
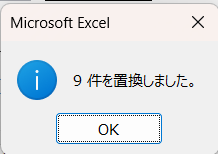
全角スペースが半角スペースに変換しました。
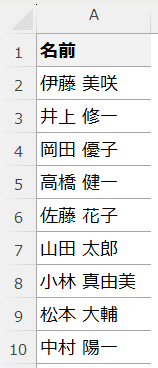
置換についてはこちらの記事でも解説しています。
もっと詳しく知りたい方はこちらもご覧ください。

SUBSTITUTE関数を使って変換する
次にSUBSTITUTE関数を使って全角スペースを半角スペースに変化する方法を解説します。
SUBSTITUTE関数は元のデータが維持されるので、元のデータを残したい場合におすすめです。
では以下の表のB列に半角スペースに変換した名前を入力していきます。
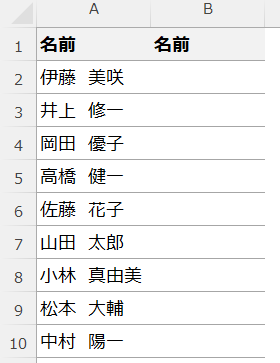
「B2セル」にアクティブセルを合わせたら半角モードにしてShiftキーを押したまま=キーを押します。
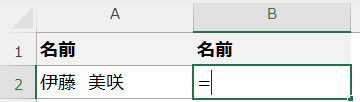
続けてSUと入力するとSUBSTITUTE関数が候補に上がるのでTabキーを押します。
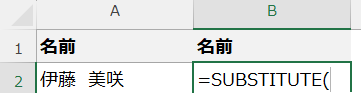
SUBSTITUTE関数が入力されたら←キーを1度押して「A2セル」を選択して,を入力します。
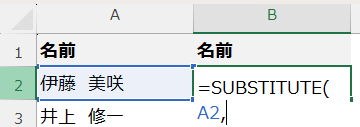
続いて検索したい文字列を入力します。
検索したい文字列は全角スペースなので、“と入力したら全角モードにしてSpaceキーを押して“,と入力します。
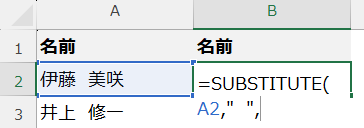
最後に置換する文字列を入力します。
置換する文字列は半角スペースなので、“と入力しSpaceキーを押して“と入力しEnterキーを押します。
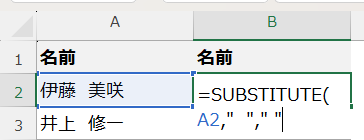
「B2セル」に半角スペースで区切られた名前が表示されました。
続けて「B3~B10セル」にも表示させていきます。
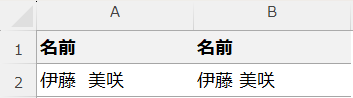
急がば回れで「B2~B10セル」を選択したらCtrlキーを押したままDキーを押します。
「B3~B10セル」にも半角スペースに変換された名前が表示されました。
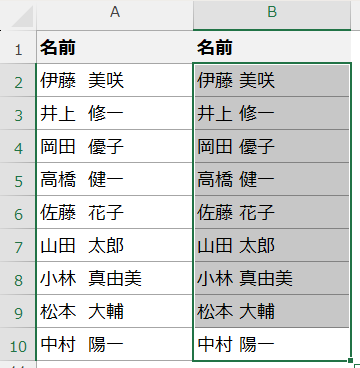
【JIS関数】半角を全角に変える方法
最後に半角を全角に変換する方法もお伝えします。
半角を全角に変換するにはJIS関数を使います。
以下の表から「A2~A7セル」を全角に変換していきます。
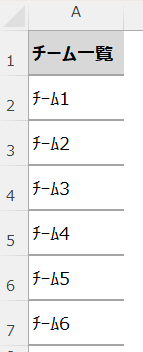
「B2セル」にアクティブセルを合わせたら半角モードにしてShiftキーを押したまま=キーを押します。
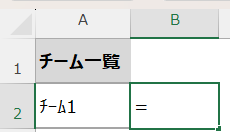
続けてJと入力するとJIS関数が候補に上がるのでTabキーを押します。
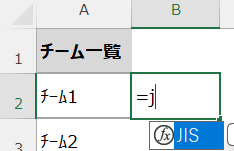
そのまま矢印の←キーを押して「A2セル」を選択してEnterキーを押します。
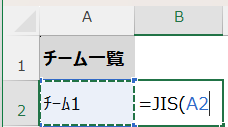
「チーム1」が全角に変換されました。
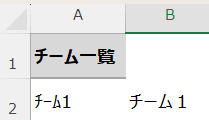
続いて「B3~B7セル」も同様に変換していきます。
アクティブセルを「B2セル」の位置に合わせます。
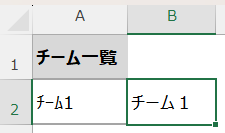
Ctrlキーを押したまま矢印キーの←キーと↓キーを押して「A7セル」に移動します。
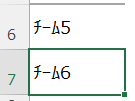
矢印キーの→キーを一度押して横に移動します。
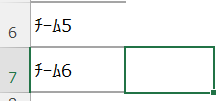
ShiftキーとCtrlキーを押したまま↑キーを押して範囲を選択します。
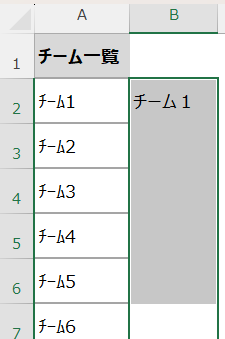
Ctrlキーを押したままDキーを押して、コピー貼り付けをします。
「B3~B7セル」も全角に変換されました。
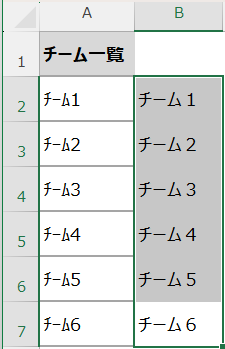
ただ「B2~B7セル」は数式となっているので、文字列に変更していきます。

「B2~B7セル」を範囲選択したらCtrlキーを押したままCキーを押してコピーします。
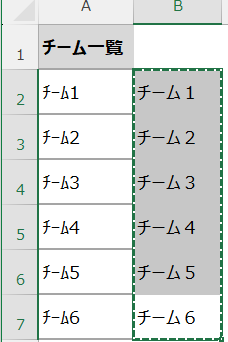
「C1セル」にアクティブセルを合わせたらAltキー、Eキー、Sキーを順番に押します。
すると「形式を選択して貼り付け」が表示されるので、Vキーを押して値を選択したらEnterキーを押します。
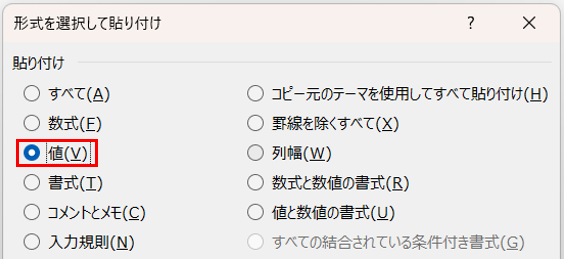
値のみが貼り付けられ、数式から文字列に変更されました。
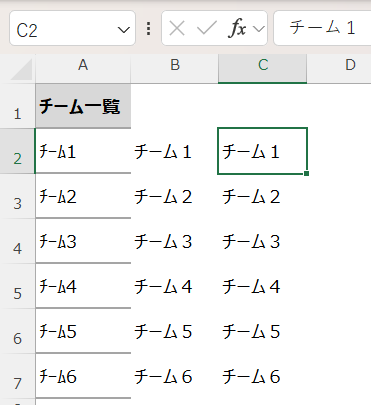
休日「1日」を投資して、平日の生産性を最大「20倍」にするExcel研修
私たちが提供するExcel研修「上位1%を目指す!ExcelCamp」では、これまで延10,000名以上の方に研修を受講いただき、受講者満足度は9.71(※)という大変高い評価を頂いております。
※10点満点中の評価の平均値。
休日1日を研修に使うのは「やや重たい」というご意見もいただきます。
しかし、本当にExcelスキルを実践で使えるレベルで高めるとなると、通常数年はかかるものです。
実際にExcelCampで教える内容は、代表の中田が業務コンサルタントとして数年間、毎日10時間以上Excelと向き合った結果ようやく生まれたスキルです。
そのことを考えると、休日の「たった1日」を投資して、その後のExcel業務の生産性を圧倒的に高めることは決して悪くない選択だと思います。
参加者の中にはお伝えしたスキルを仕事の現場で活かし、生産性が「20倍」になったという事例もあります。
動画サービス「bizplay(ビズプレイ)」で研修の一部を無料公開中!
※全4回の動画のダイジェスト版です。
※第1~4回の内容をフルで視聴するには、bizplayへの無料会員登録が必要です。
現在セミナー動画見放題サービス「bizplay」で、ExcelCamp Day1の講義内容の一部を無料配信しています。
全4回に分けてExcelが得意になるための考え方や覚えておくべき基本操作を解説していますので、Day1への参加を迷われている方はぜひ一度ご覧ください。
著書「神速Excel」も絶賛発売中

