エクセルで数字の先頭に「0」を表示させたいのに、消えてしまい困ってはいないでしょうか。
この記事では数字の先頭に「0」を表示させる方法や、エクセル全体での「0」の表示・非表示についてまとめました。
ExcelCamp講師が研修で実際に説明している手順に沿って内容を解説いたします。
数字の先頭に「0」を表示する方法
エクセルで数字の先頭に「0」を表示させようとする場合、通常の数値形式では自動的に消えてしまいます。
ただ以下の3つの方法を使えば、先頭に「0」を表示させることができます。
- 先頭にアポストロフィーをつける
- 表示形式を文字列にする
- ユーザー定義で「0」を含む桁数を設定する
順に解説します。
「0」の表示方法1:先頭にアポストロフィーをつける
「0」を表示させる方法の1つ目は、先頭にアポストロフィーをつけるやり方です。
アポストロフィーを入力した後に、数字を入力するだけなので、簡単にできます。
アポストロフィーはShif&7で入力が可能です。
ここから具体的なやり方を解説していきます。
まず数字を入力したいセルにカーソルを合わせたらShiftキーを押したまま7キーを押します。
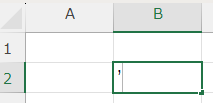
続けて数字(001)を入力します。
入力したらEnterキーを押します。
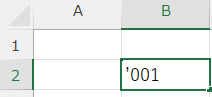
先頭の「0」が消えずに表示されました。
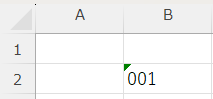
左上の△が気になる場合は、エラーマークをクリックして「エラーを無視する」をクリックします。
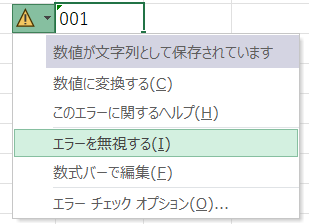
△の表示がなくなりました。
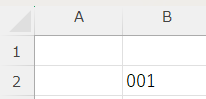
「0」の表示方法2:表示形式を文字列にする
「0」を表示させる方法の2つ目は、表示形式を文字列にするやり方です。
この方法は複数の数字を同時に扱う場合などに便利です。
表示形式を文字列に変更するには、セルの書式設定を開く必要があります。
 ExcelCamp講師 野沢先生
ExcelCamp講師 野沢先生ショートカットキーを使うことで、一瞬でセルの書式設定を開くことができます。
セルの書式設定を開くショートカットキーはCtrl&1です。
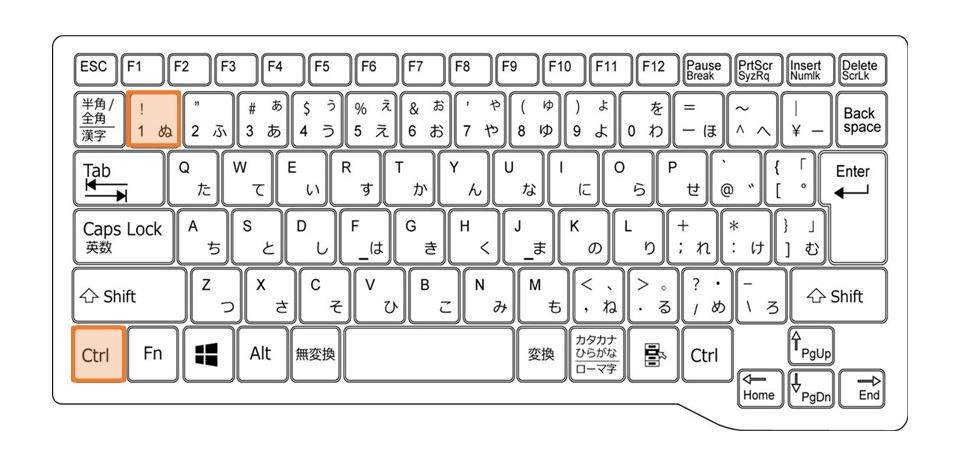
セルの書式設定のショートカットについては、こちらの記事で詳しく解説しています。

ここから表示形式を文字列にする具体的な手順を説明していきます。
まず最初に数字を表示させたい範囲を選択します。
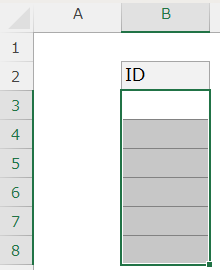
範囲を選択したらCtrlキーを押したまま1キーを押して、セルの書式設定画面を開きます。
セルの書式設定を開いたら「表示形式」から「文字列」を選択してEnterキーを押します。
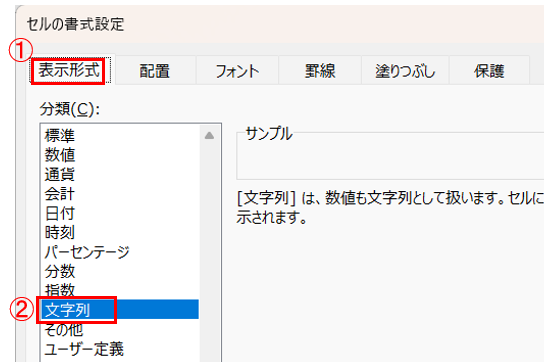
数字を入力すると先頭の「0」が消えずに表示されます。
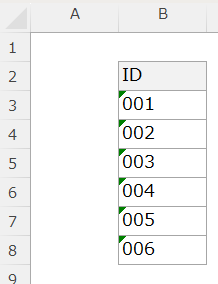
「0」の表示方法3:ユーザー定義で「0」を含む桁数を表示させる
「0」の表示方法の最後は、ユーザー定義で「0」を含む桁数を表示させる方法です。
この方法は電話番号や郵便番号など決まった桁数を扱うときに効果的なやり方です。
特定の桁数で「0」を表示させる手順
①範囲を選択する
②セルの書式設定を開く
③ユーザー定義を選択する
④表示させたい桁数分の「0」を入力する
今回は3桁の「0」を含む数字を設定していきます。
まず最初に数字を表示させたい範囲を選択します。
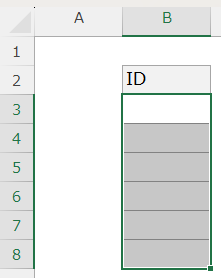
範囲を選択したらCtrlキーを押したまま1キーを押して、セルの書式設定画面を開きます。
セルの書式設定を開いたら「表示形式」から「ユーザー定義」を選択し、種類に000と入力したらEnterキーを押します。
*4桁の数字を表示させる場合は0000、5桁の場合は00000と入力します。
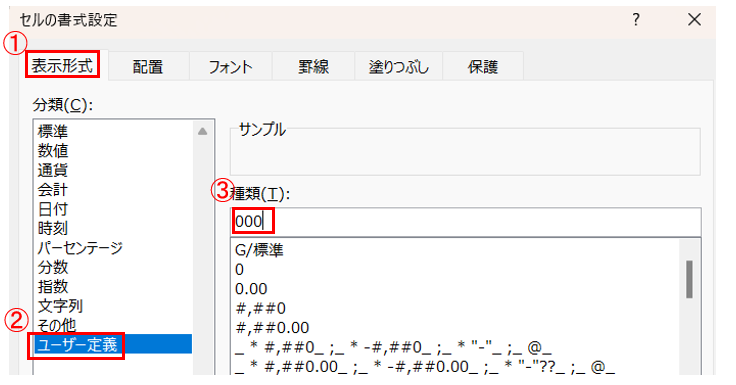
設定が終わったので、数字を入力してみます。
1と入力してEnterキーを押します。
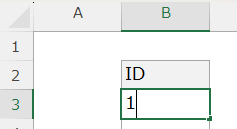
「0」を含んだ3桁の数字が表示されました。
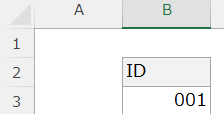
ワークシート全体の「0」を表示/非表示する方法
ここではワークシート上にあるすべての「0」の表示と非表示の方法をお伝えします。
まずエクセルファイルを開いたらメニューから「ファイル」をクリックします。
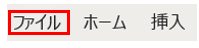
ファイルメニューを開いたら、左下にある「オプション」をクリックします。
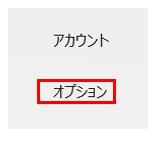
オプションから詳細設定を選択します。
詳細設定の「次のシートで作業するときの表示設定」にある「ゼロ値のセルにゼロを表示する」のチェックを外すと「0」が表示されなくなります。
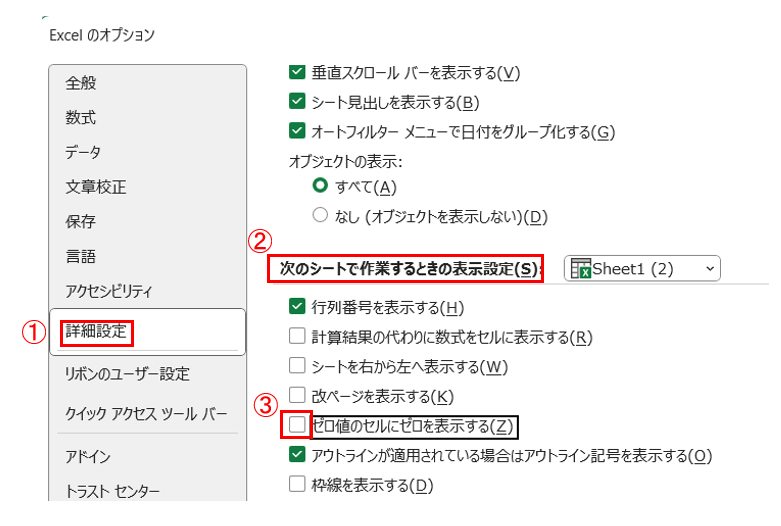
「ゼロ値のセルにゼロを表示する」のチェックが外れている状態で、「0」を入力してみます。
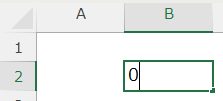
Enterキーを押すと、「0」が消えて表示されなくなりました。
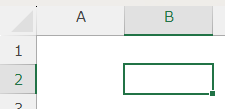
「ゼロ値のセルにゼロを表示する」にチェックを入れると消えていた「0」が表示されました。
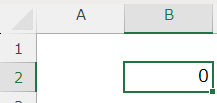
エクセルの「0」を非表示にする方法については、こちらの記事でも詳しく解説しています。

休日「1日」を投資して、平日の生産性を最大「20倍」にするExcel研修
私たちが提供するExcel研修「上位1%を目指す!ExcelCamp」では、これまで延10,000名以上の方に研修を受講いただき、受講者満足度は9.71(※)という大変高い評価を頂いております。
※10点満点中の評価の平均値。
休日1日を研修に使うのは「やや重たい」というご意見もいただきます。
しかし、本当にExcelスキルを実践で使えるレベルで高めるとなると、通常数年はかかるものです。
実際にExcelCampで教える内容は、代表の中田が業務コンサルタントとして数年間、毎日10時間以上Excelと向き合った結果ようやく生まれたスキルです。
そのことを考えると、休日の「たった1日」を投資して、その後のExcel業務の生産性を圧倒的に高めることは決して悪くない選択だと思います。
参加者の中にはお伝えしたスキルを仕事の現場で活かし、生産性が「20倍」になったという事例もあります。
動画サービス「bizplay(ビズプレイ)」で研修の一部を無料公開中!
※全4回の動画のダイジェスト版です。
※第1~4回の内容をフルで視聴するには、bizplayへの無料会員登録が必要です。
現在セミナー動画見放題サービス「bizplay」で、ExcelCamp Day1の講義内容の一部を無料配信しています。
全4回に分けてExcelが得意になるための考え方や覚えておくべき基本操作を解説していますので、Day1への参加を迷われている方はぜひ一度ご覧ください。
著書「神速Excel」も絶賛発売中

