エクセルでグラフを作成しようとしたものの、作り方が分からずに困ってはいないでしょうか。この記事では、さまざま種類のグラフの作成方法から見やすいグラフの作り方をまとめました。
ExcelCamp講師が研修で実際に説明している手順に沿って内容を解説いたします。
エクセルグラフの作り方
最初に基本的なグラフの作り方について解説します。
ExcelCampではショートカットでのグラフ作成を推奨しています。
 ExcelCamp講師 野沢先生
ExcelCamp講師 野沢先生ショートカットキーを使うことで、一瞬でグラフを作成することができます。
主なグラフのショートカットキーは以下の通りです。
| グラフの種類 | ショートカットキー |
| 円 グラフ | Alt+N+Q |
| 折れ線グラフ | Alt+N+N+1 |
| 散布図 | Alt+N+D |
| 棒グラフ | Alt+N+C+1 |
| ヒストグラム | Alt+N+R(おすすめグラフ) |
ここからグラフの作成方法を解説していきます。
まずはグラフの元となるデータを用意します。
今回は、商品の月別売上のデータを用意しました。
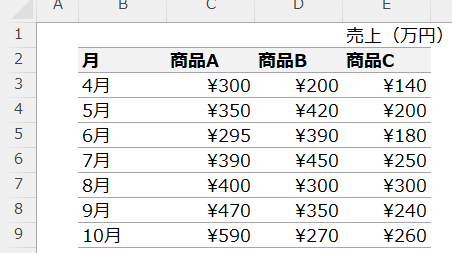
最初にグラフにしたいデータのセルを選択します。
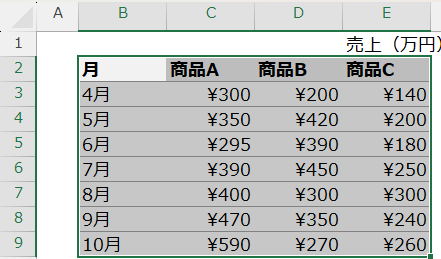
選択した状態で、ショートカットキーを押すことでグラフを作成できます。
今回は折れ線グラフを作成してみます。
Altキー、Nキー、Nキー、1キーを順番に押すと、折れ線グラフの挿入画面が開きます。
今回は2-D折れ線グラフを作るので、そのままEnterキーを押します。
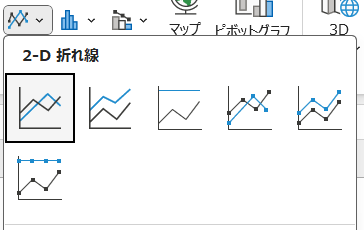
折れ線グラフが作成されました。
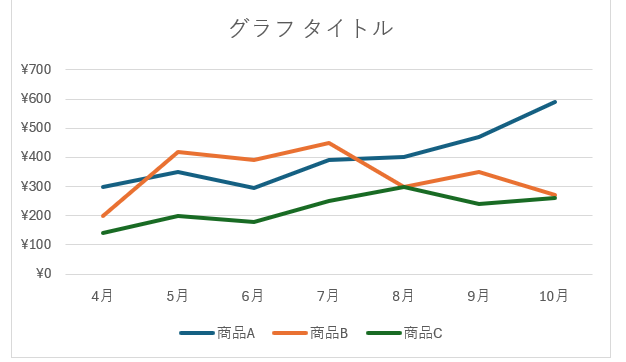
また、グラフエリアにカーソルを合わせてドラッグすることで、グラフを移動することができます。
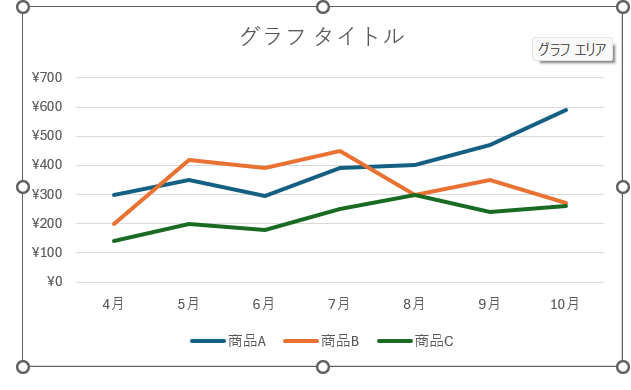
移動して元データとグラフが見やすい位置に移動すると良いでしょう。

エクセルグラフの種類と作成方法
ここでは、主なグラフの種類と作成方法について説明します。
グラフは伝えたい内容によって適切な形が変わってきます。
状況に応じてグラフを使い分けると良いでしょう。
主なグラフの種類は以下の7つ
- 棒グラフ
- 散布図
- 折れ線グラフ
- 円グラフ
- ヒストグラム
- 複合グラフ
- 2軸グラフ
順に解説していきます。
1.棒グラフ
棒グラフは、縦棒グラフ、横棒グラフ、積み上げグラフなどがあり、カテゴリごとのデータを比較する際に使われます。
棒の長さが数値を表し、視覚的に簡単に比較できるのが特徴です。
縦グラフは比率や割合を比較するのに適しており、各要素の比率を見せたいときに有効です。
また、項目間の差を見せたいときなど項目間の比較にも使われます。
横棒グラフは、ランキング比較などの順位を見せたいときに有効です。
棒グラフ作成のショートカットキーはAlt+N+C+1です。
まず、グラフにしたいデータのセルを選択します。
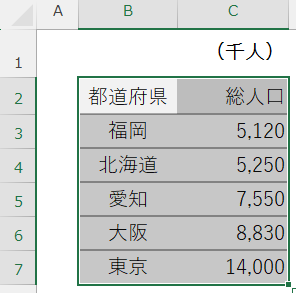
選択したらAltキー、Nキー、Cキー、1キーを順番に押して、棒グラフの選択画面を開きます。
選択画面の中から縦棒グラフや横棒グラフを選ぶことができます。
今回は2-Dの縦棒グラフを作るので、そのままEnterキーを押します。
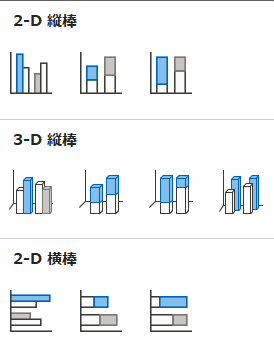
棒グラフが生成されました。
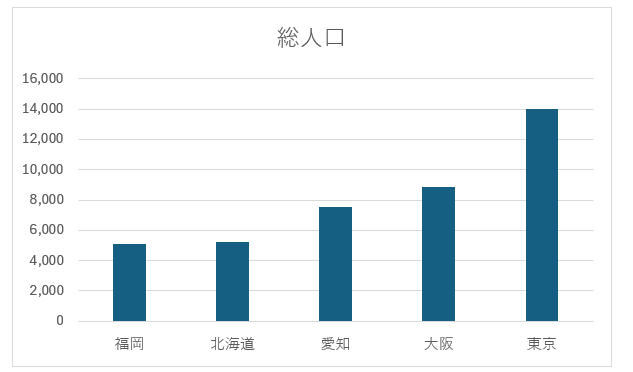
こちらの記事では、積み上げ棒グラフなどについても解説しています。
棒グラフ作成について、もっと詳しく知りたい方はこちらもご覧ください

2.散布図
散布図は、2項目の相関を見せたいときなど、数値と数値の関係性を可視化したいときに使われます。
正の相関、負の相関、相関関係なしの3類型に分けられます。
散布図を作るショートカットキーはAlt +N +Dです。
まずは、グラフにしたいデータのセルを選択します。
範囲を選択したらAlt キー、N キー、 Dキーを順番に押します。
すると、散布図の挿入画面が開くので、そのままEnterキーを押します。
散布図が作成されました。
散布図の作成方法やカスタマイズ方法について、もっと詳しく知りたい方はこちらもご覧ください

3.折れ線グラフ
折れ線グラフは、時間や連続したデータの変化など、数値の変化を見せたいときに適しています。
データの変動や傾向を直観的に理解しやすいのが特徴です。
折れ線グラフを作るショートカットキーはAlt+N+N+1です。
まず、折れ線グラフにしたいデータのセルを選択します。
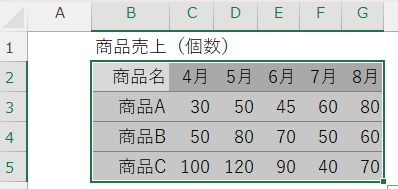
Altキー、Nキー、Nキー、1キーを順番に押すと、折れ線グラフの挿入画面が開きます。
今回は2-Dの折れ線グラフを作成するので、そのままEnterキーを押します。
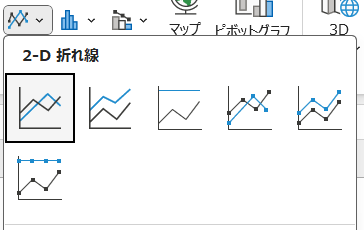
折れ線グラフが生成されました。
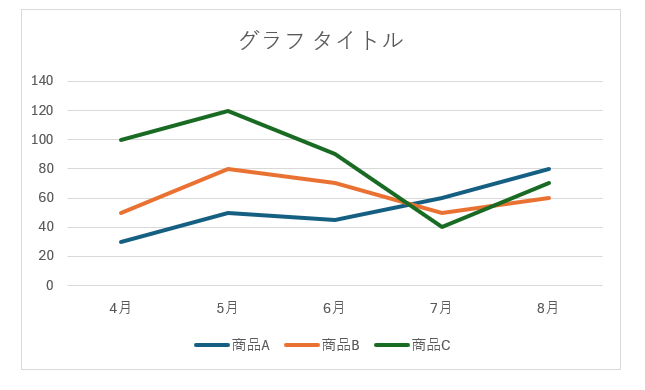
折れ線グラフの作成方法について、もっと詳しく知りたい方はこちらもご覧ください

4.円グラフ
円グラフは、全体に対する各要素の割合を示すときに使われるグラフです。
過半数を占める一要素があるときや、項目が少なく数値に顕著に差があるときなどに効果的に使われます。
円グラフを作成するショートカットキーはAlt+N+Qです。
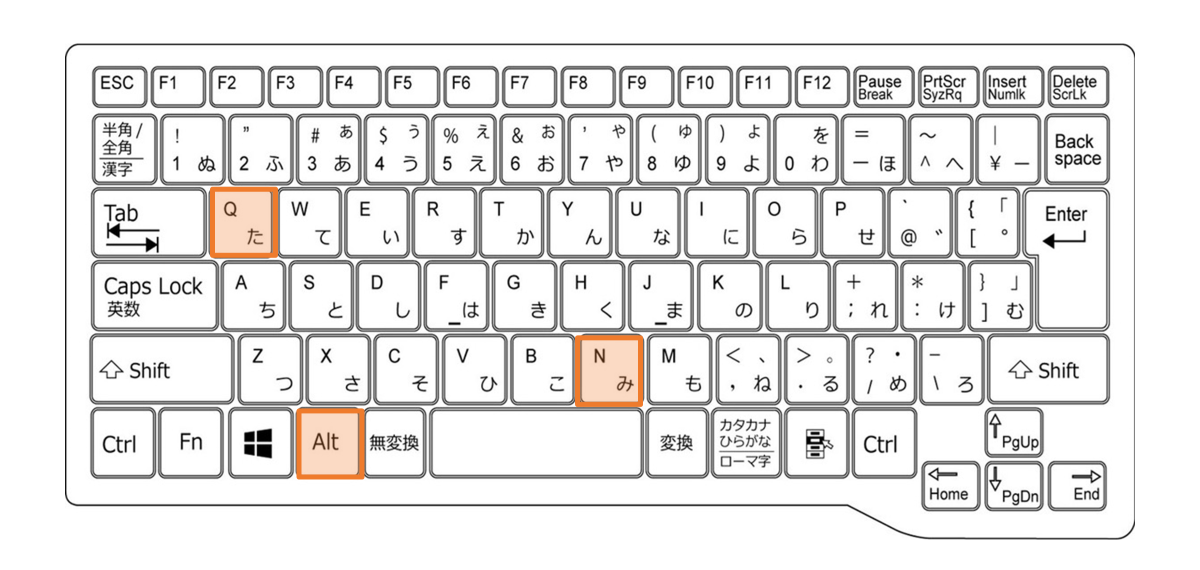
まずは、円グラフにしたいデータのセルを選択します。
次にAltキー、Nキー、Qキーを順番に押します。
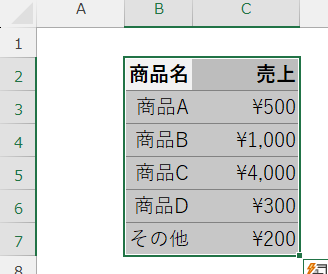
すると、円グラフの挿入画面が開きます。
2-D円グラフを選んだまま、Enterキーを押します。
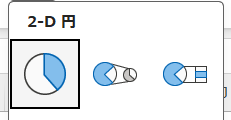
円グラフが生成されました。
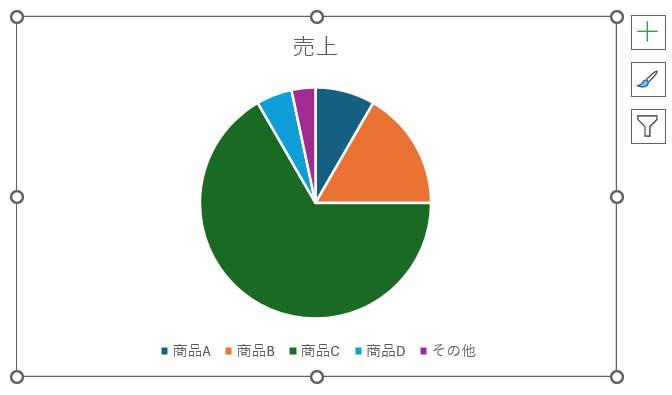
円グラフの作成方法について、もっと詳しく知りたい方はこちらもご覧ください

こちらの記事では、二重円グラフについても解説しています。

5.ヒストグラム
ヒストグラムは、データの分布を視覚的に示すためのグラフです。
特定の区間ごとにデータを分けて、その範囲に含まれるデータの頻度を示します。
ヒストグラムを作成するショートカットキーはAlt+N+Rです。
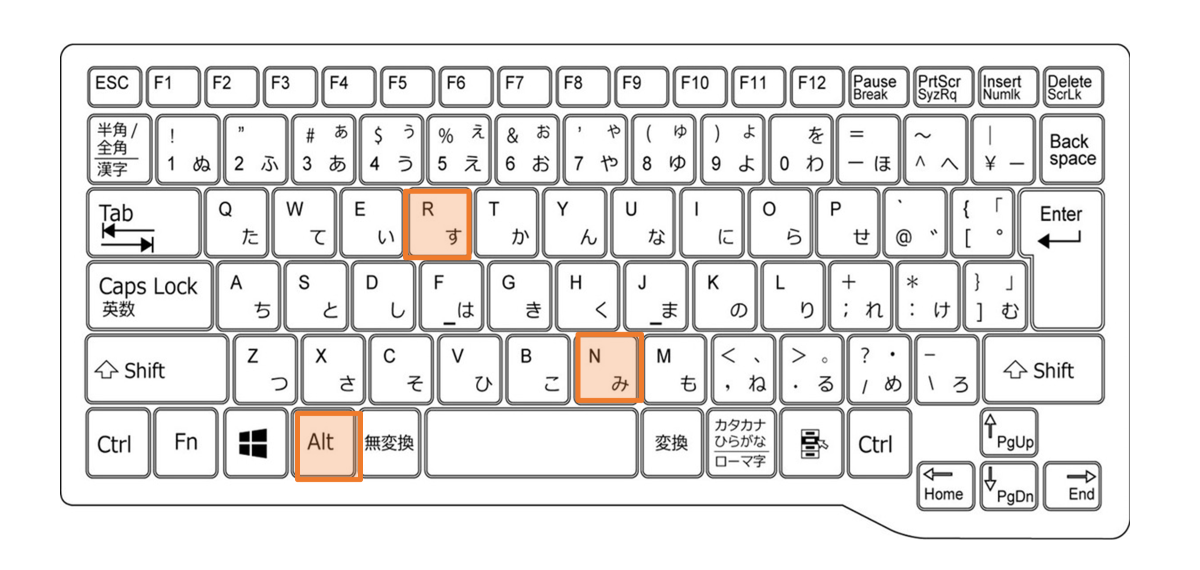
まず、グラフにしたいデータのセルを選択します。
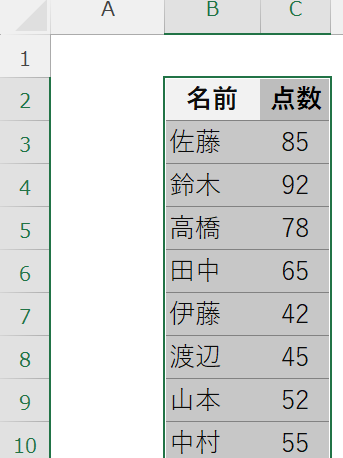
範囲を選択したらAltキー、Nキー、Rキーを順番に押して、グラフの挿入画面を開きます。
グラフの挿入画面からすべてのグラフをクリックします。
下から5番目のヒストグラムをクリックして、OKをクリックします。
ヒストグラムが作成されました。
こちらの記事では、ヒストグラムの作成方法やカスタマイズ方法を詳しく解説しています。
もっと詳しく知りたい方はこちらもご覧ください。

6.複合グラフ
複合グラフは、異なる種類のグラフを組み合わせたグラフのことです。
主に折れ線グラフと棒グラフを組み合わせることが多いです。
複合グラフは、組み合わせグラフから作成することができます。
組み合わせグラフを作成するショートカットキーはAlt+N+Rです。
今回は、縦棒グラフ(売上)と折れ線グラフ(コスト)の複合グラフを作成します。
まずは、グラフにしたいデータのセルを選択します。
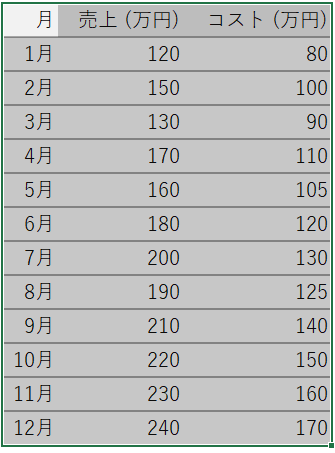
範囲を選択したらAltキー、Nキー、Rキーを順番に押してグラフの挿入画面を開きます。
グラフの挿入画面が開いたらすべてのグラフをクリックします。
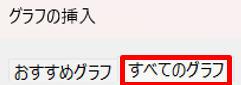
左下の組み合わせをクリックします。
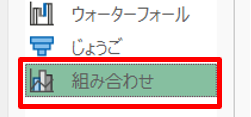
すると、グラフの挿入画面の右下にグラフの種類を選択する画面が表示されます。
「売上」のグラフの種類を集合縦棒にして、「コスト」のグラフの種類を折れ線にしてEnterキーを押します。
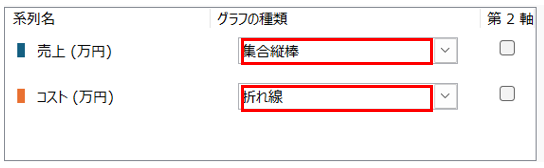
縦棒グラフと折れ線グラフの複合グラフが生成されました。
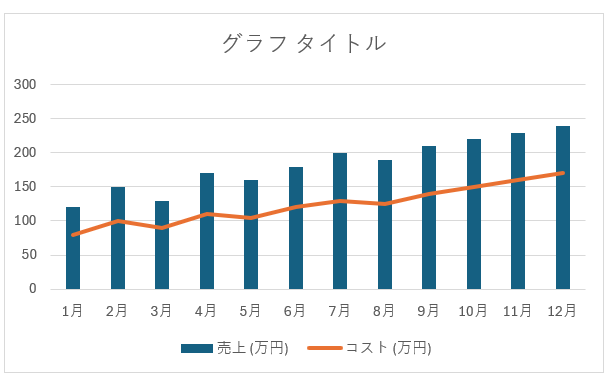
複合グラフについて、もっと詳しく知りたい方はこちらもご覧ください。

7.2軸グラフ
2軸グラフは、2つのY軸に異なる単位を設けて、異なる単位や範囲のデータを同時に表示するグラフです。
2つのY軸を設けることで、異なるスケールのデータも視覚的に理解しやすくなります。
2軸グラフも組み合わせグラフから簡単に作れます。
組み合わせグラフを作成するショートカットキーはAlt+N+Rです。
今回は、折れ線グラフで、右側のY軸に「金額」、左のY軸に「個数」の2軸グラフを作成します。
まずは、グラフにしたいデータのセルを選択します。
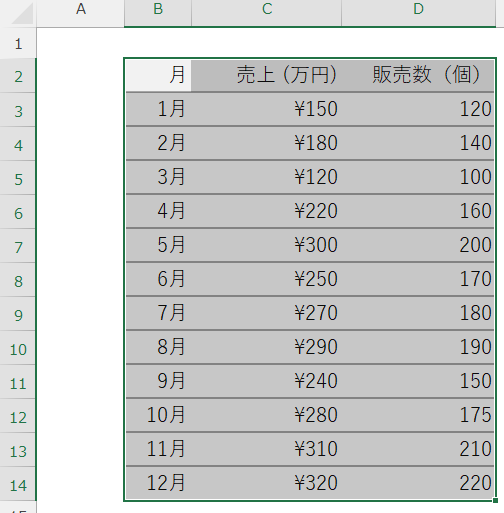
範囲を選択したらAltキー、Nキー、Rキーを順番に押してグラフの挿入画面を開きます。
グラフの挿入画面が開いたらすべてのグラフをクリックします。
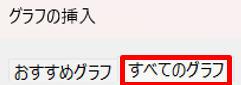
左下の組み合わせをクリックします。
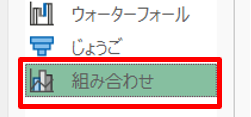
売上と販売数のグラフの種類を折れ線にして、販売数(個)の第2軸にチェックを入れます。
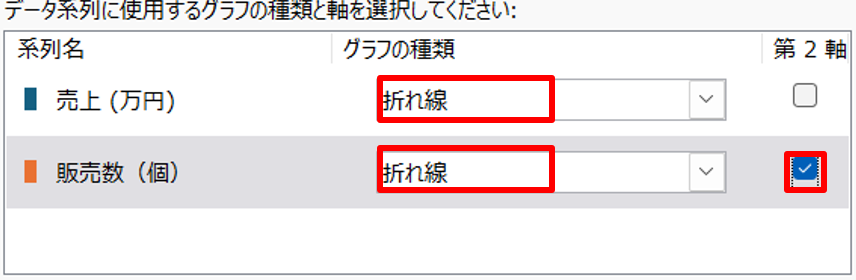
2軸グラフが生成されました。
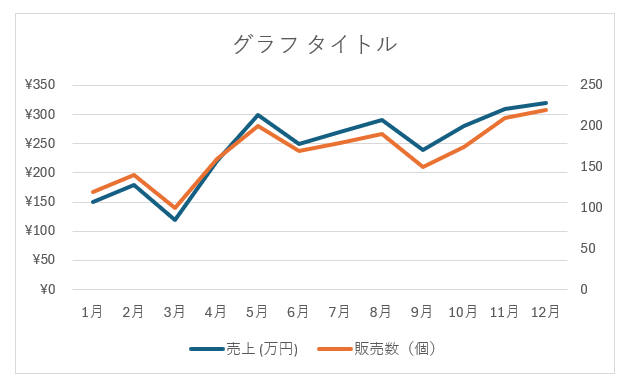
2軸グラフについて、もっと詳しく知りたい方はこちらもご覧ください

グラフを編集して見やすくする方法
ここでは、グラフを編集して見やすいグラフを作成する方法を解説します。
基本的なグラフの編集は、グラフ要素(+のアイコン)から編集することができます。
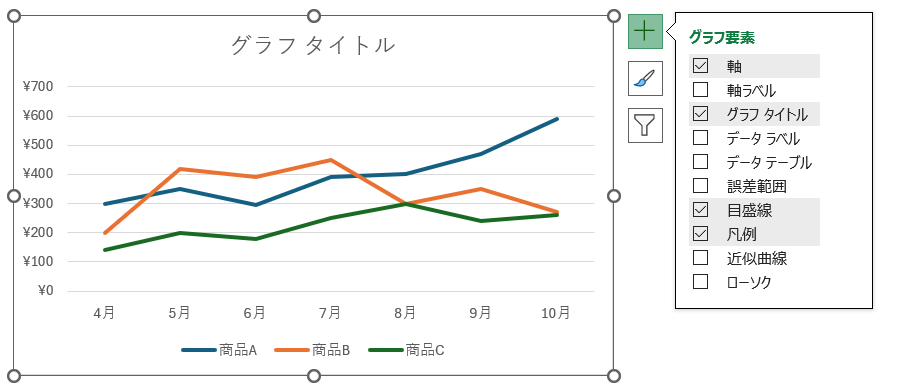
それぞれの要素のチェックを入れたり外したりすることで、グラフをカスタマイズすることができます。
では、見やすいグラフを作る方法を解説していきます。
具体的には以下の5つ
- グラフの色を変更する方法
- 軸を設定する方法
- 軸ラベルを設定する方法
- 凡例を設定する方法
- グラフの大きさをそろえる方法
順に解説します。
見やすくする方法1:グラフの色を変更する
1つ目はグラフの色の変更方法です。
今回は、以下の棒グラフの色を変更していきます。
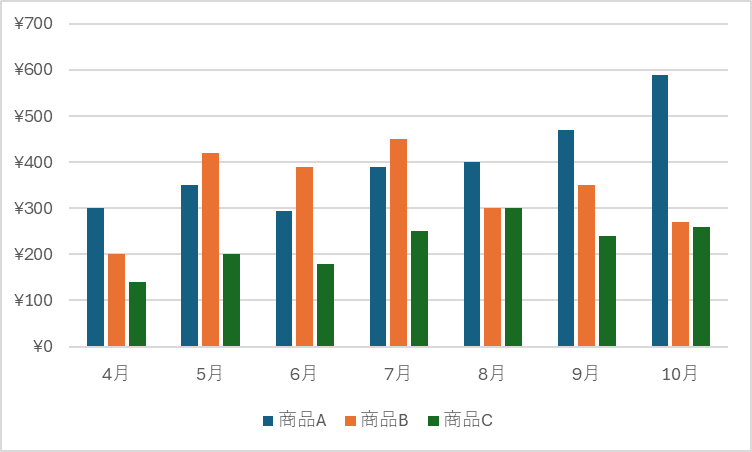
 ExcelCamp講師 野沢先生
ExcelCamp講師 野沢先生グラフの色は同系色でまとめることで、見やすくなります。
最初に「商品A」の色を変更していきます。
「商品A」の棒グラフ上にカーソルを合わせて、クリックを押します。
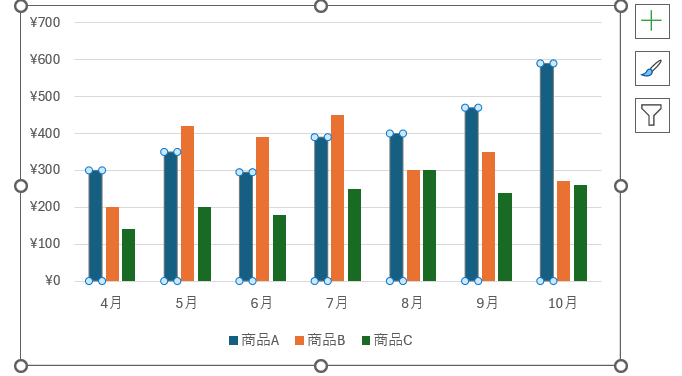
すると、データ系列の書式設定が開くので、塗りつぶしと線をクリックします。
塗りつぶしをクリックして、色を変更します。
「商品A」の色が薄い青に変わりました。
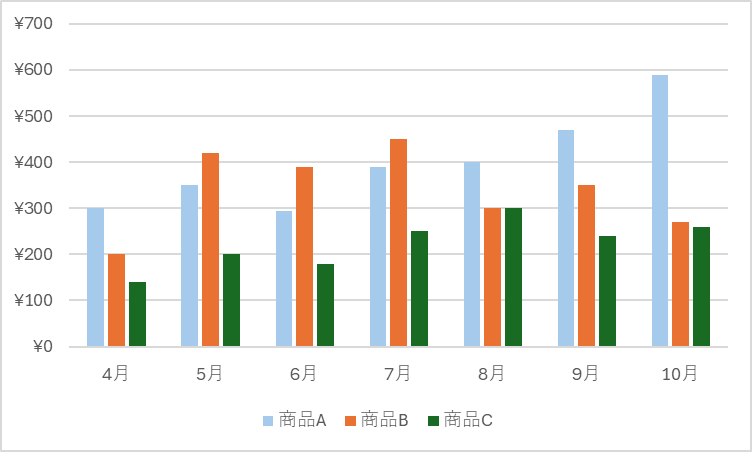
同様に「商品B」と「商品C」のグラフの色も同系色に変更します。
グラフの色が同系色でまとめられて見やすくなりました。
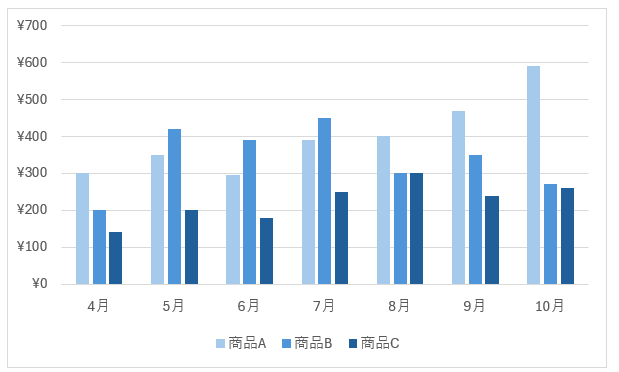
見やすくする方法2:軸の単位を変更する
2つ目は、軸の単位の設定方法です。
桁数が多い縦軸の場合、表記を千単位、万単位にすることでグラフが見やすくなります。
今回は以下のグラフの縦軸を万単位に変更していきます。
まず、縦軸上にカーソルを合わせてダブルクリックします。
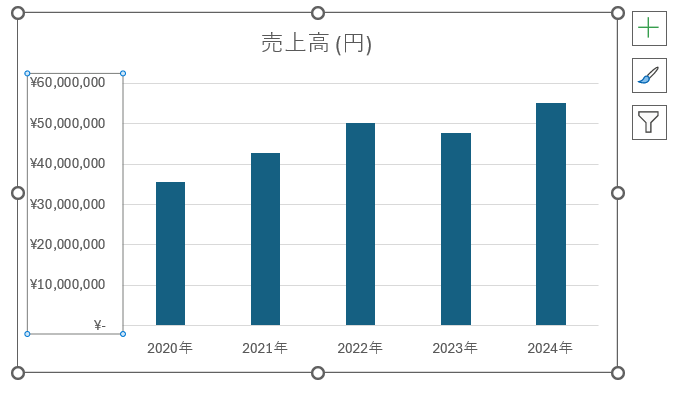
すると、画面の右側に軸の書式設定が開きます。

軸の書式設定から軸のオプションをクリックして選択します。
右端にあるグラフのアイコンをクリックして、軸のオプションをクリックします。
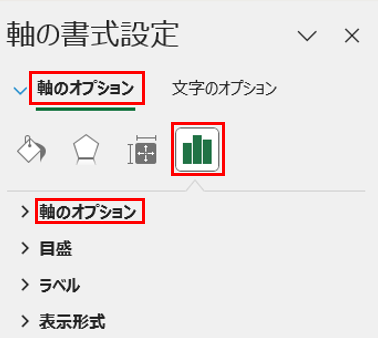
軸のオプションを開いたら、表示単位の横にある下ボタンをクリックします。

すると、単位を選ぶメニューが開くので「万」をクリックして選択します。
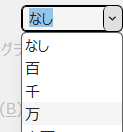
縦軸の単位が万単位に変更しました。
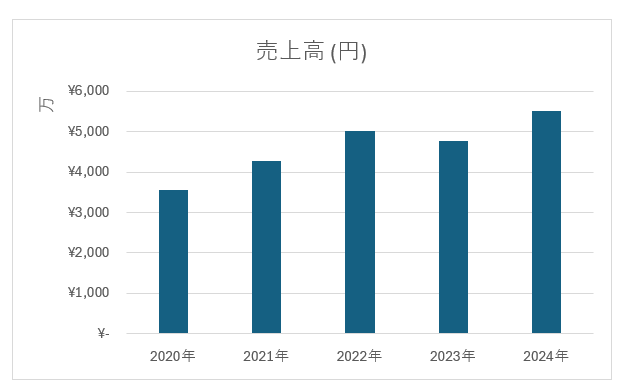
軸の単位の設定方法について、もっと詳しく知りたい方はこちらもご覧ください

こちらの記事では、横軸の数値を変更する方法について、詳しく解説しています。

横軸の編集方法について、詳しく知りたい方はこちらをご覧ください。

見やすくする方法3:軸ラベルを設定する
3つ目は軸のラベルの設定方法です。
まず、グラフの要素から軸ラベルにチェックを入れます。
軸ラベルが表示されました。
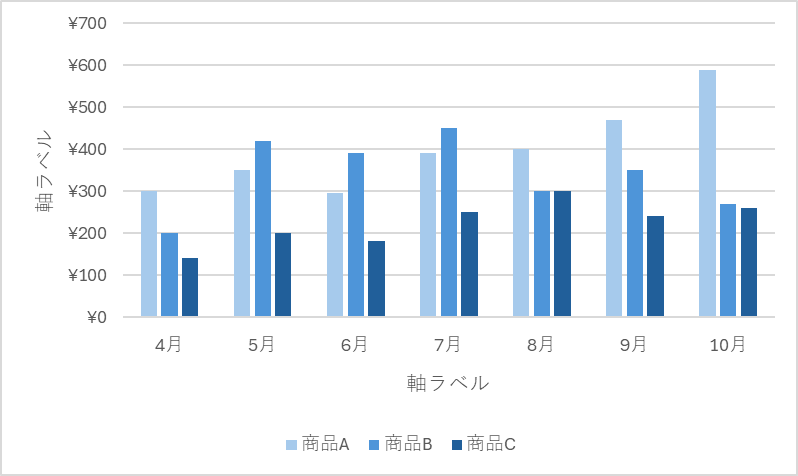
続いて軸ラベルの表記を変更します。
縦軸ラベル上でダブルクリックして「売上」と入力します。
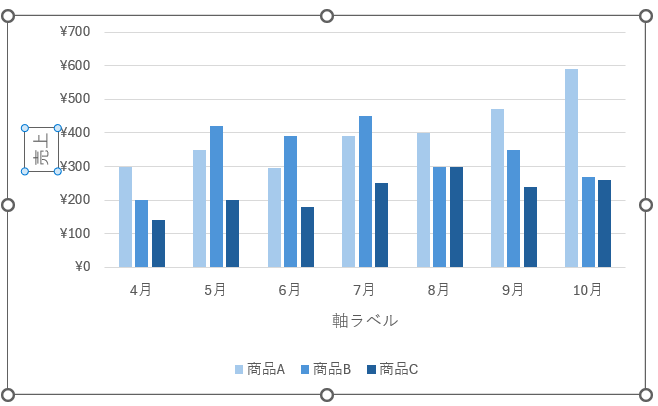
このままでは文字が読みづらいので、文字を縦に変更します。
軸ラベルの書式設定から文字のオプションを選択します。
テキストボックスを開き、文字列の方向から縦書きを選択します。
「売上」が縦書きになりました。
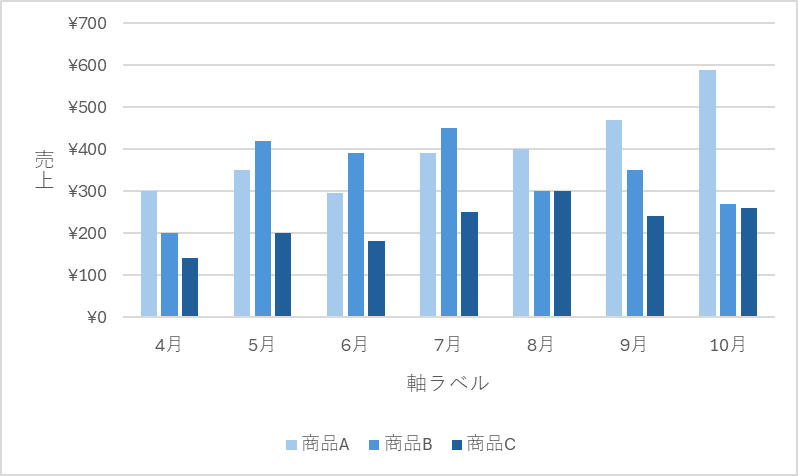
今回は横軸の軸ラベルは必要ないので削除します。
横軸の軸ラベル上でクリックしてdeleteキーを押します。
横軸の軸ラベルがなくなり、すっきりしました。
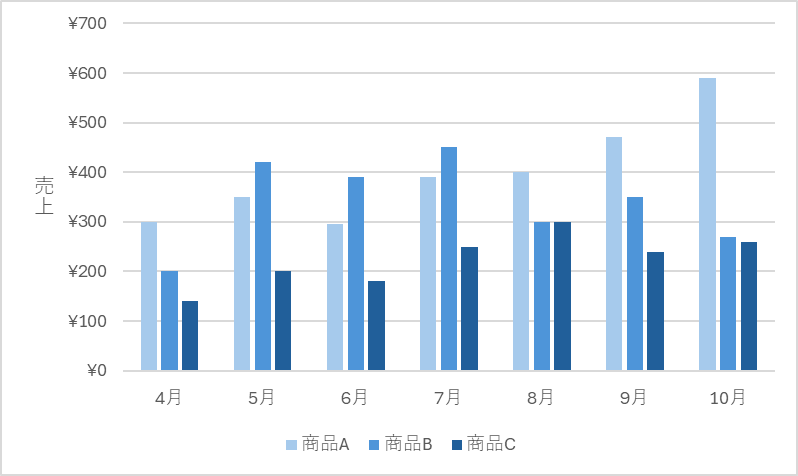
軸ラベルの設定方法について、もっと詳しく知りたい方はこちらもご覧ください。

見やすくする方法4:凡例を設定する
4つ目は、凡例の位置を変更する方法です。
今回は、凡例を下表示から上表示に変更していきます。
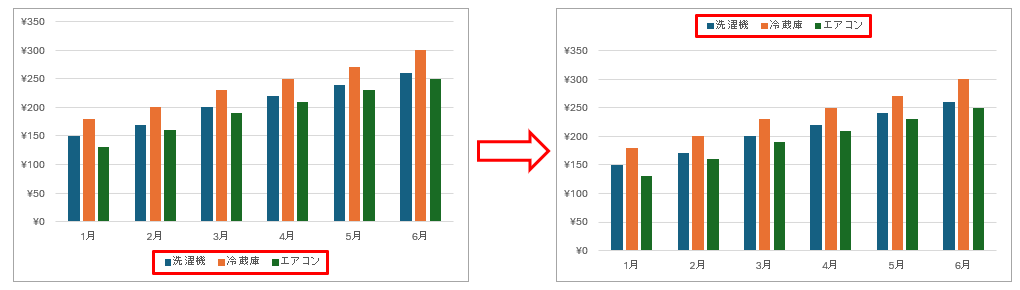
まず、凡例の上にカーソルを合わせてダブルクリックし、凡例の書式設定を開きます。
凡例の書式設定から凡例のオプションをクリックして、グラフのアイコンをクリックします。
凡例の位置を上にするので、上をクリックしてチェックを入れます。
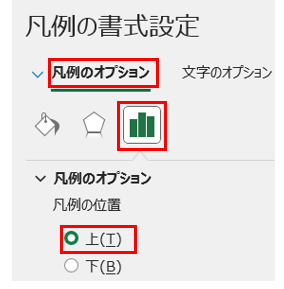
凡例の位置が上に変更しました。
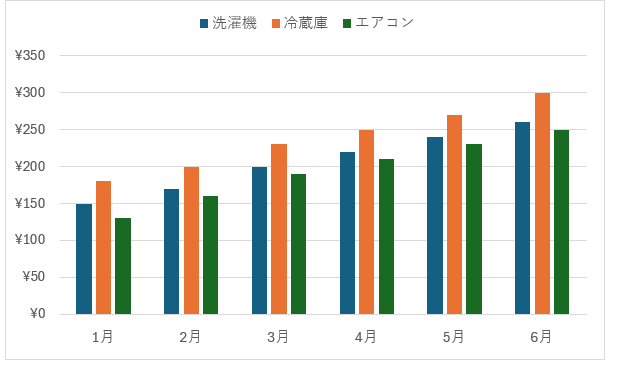
また、凡例のオプションにある「凡例をグラフに重ねずに表示する」のチェックを外すことで、凡例の余白がなくなり、グラフエリアが拡大されます。
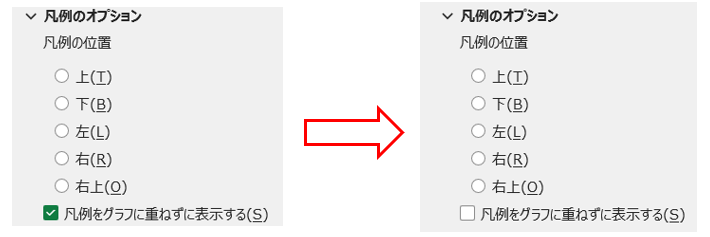
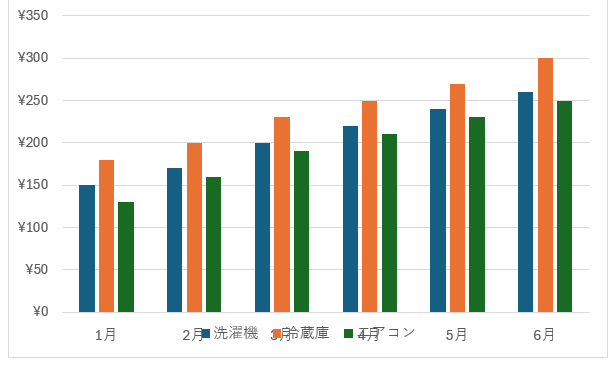
凡例をドラッグして好きな位置に移動することもできます。
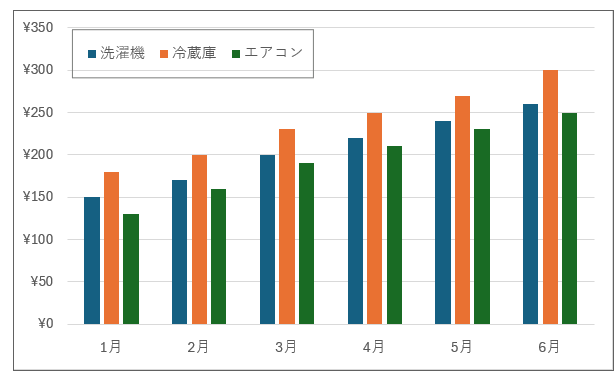
凡例のボックスサイズを縦長に変更することで、項目を縦並びにすることも可能です。
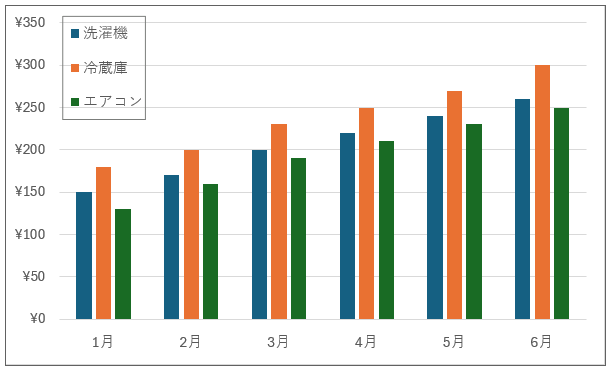
凡例の設定方法について、もっと詳しく知りたい方はこちらもご覧ください

見やすくする方法5:グラフの大きさを揃える
見やすくする方法の5つ目は、グラフの大きさを揃える方法です。
この方法は、2つ以上のグラフがあるときに使うと効果的です。
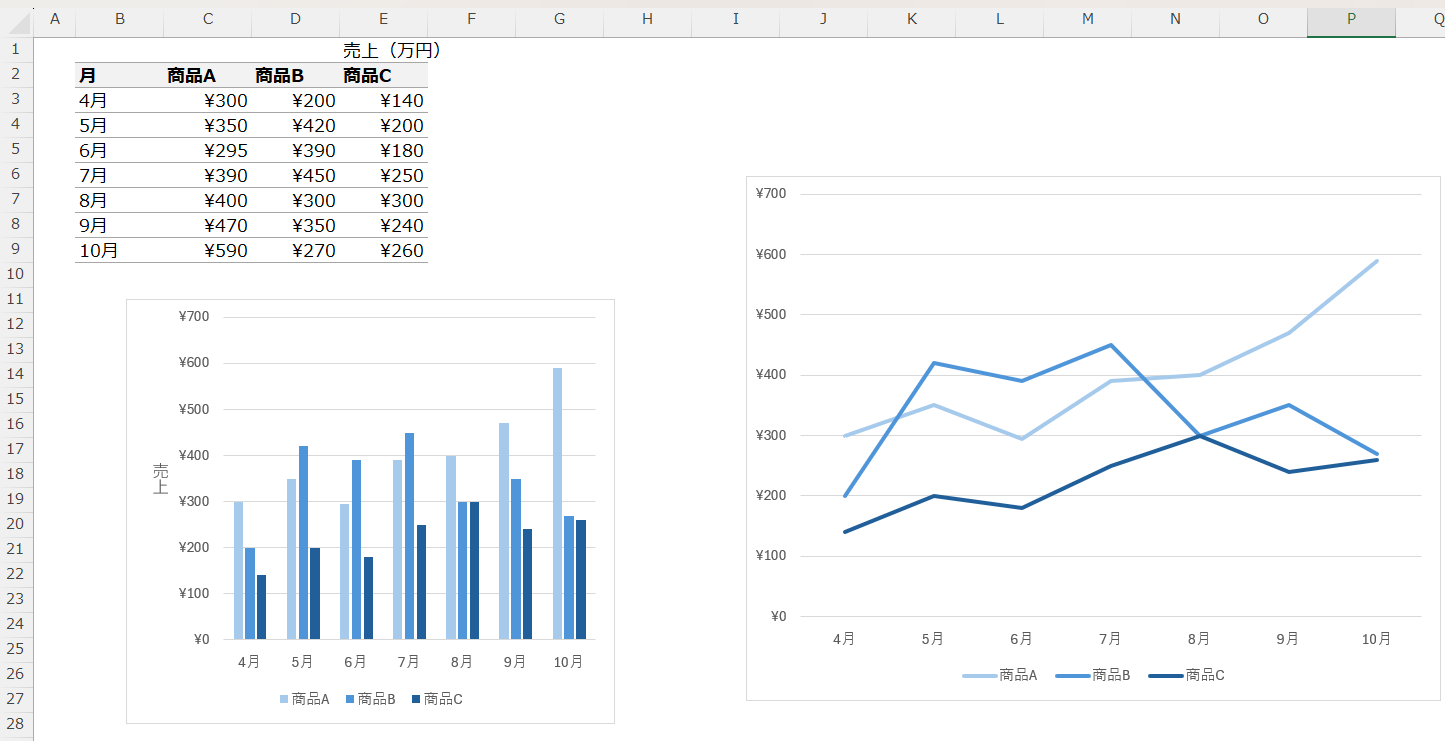
まず、大きさを揃えたいグラフを選択します。
最初に1つ目のグラフをダブルクリックします。
*ダブルクリックすることで、画面の右側に書式設定の画面が表示されます。
続いてCtrlキー(もしくはShiftキー)を押したまま2つ目のグラフをクリックします。
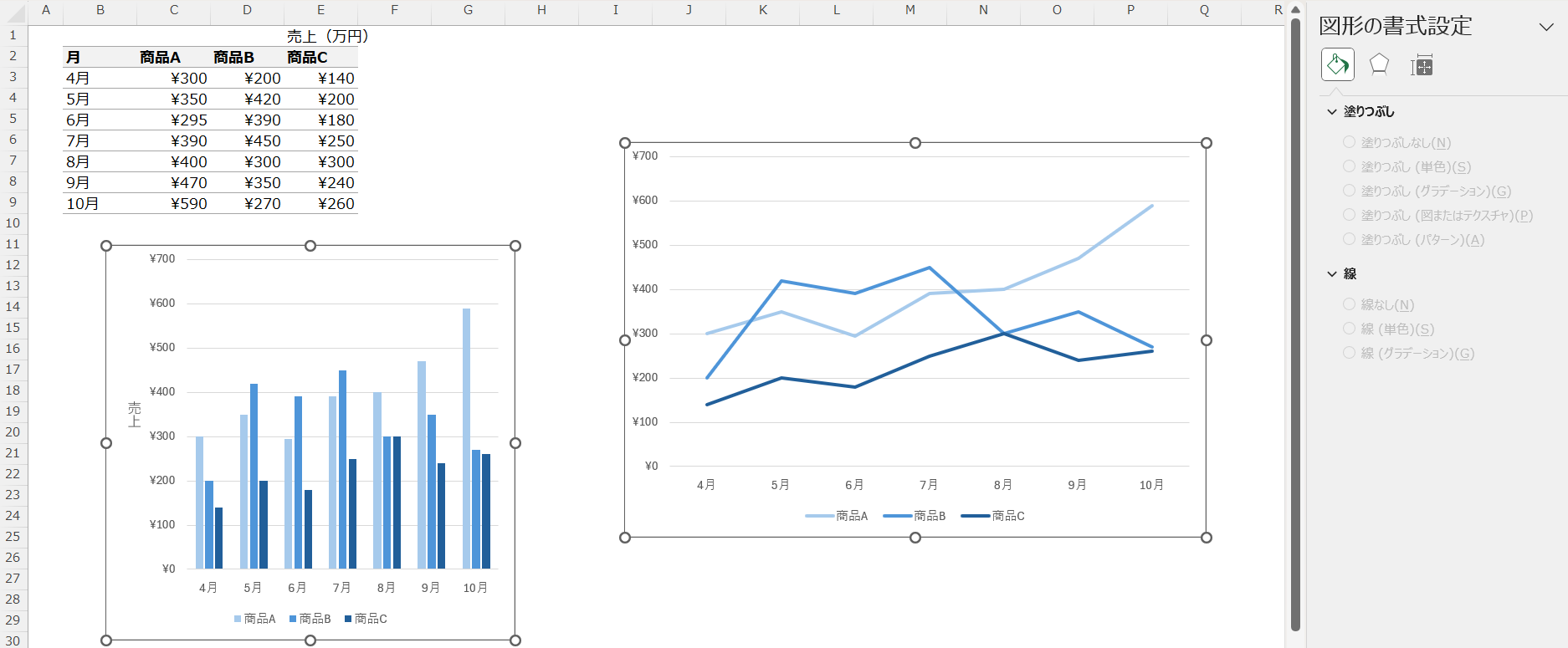
画面右側の図形の書式設定から、サイズとプロパティのアイコンをクリックします。
次にサイズをクリックして、高さに「10」、幅に「15」と入力します。
*サイズはお好みで設定して構いません。
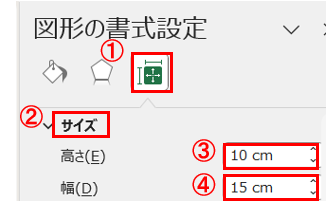
グラフが同じ大きさで揃いました。
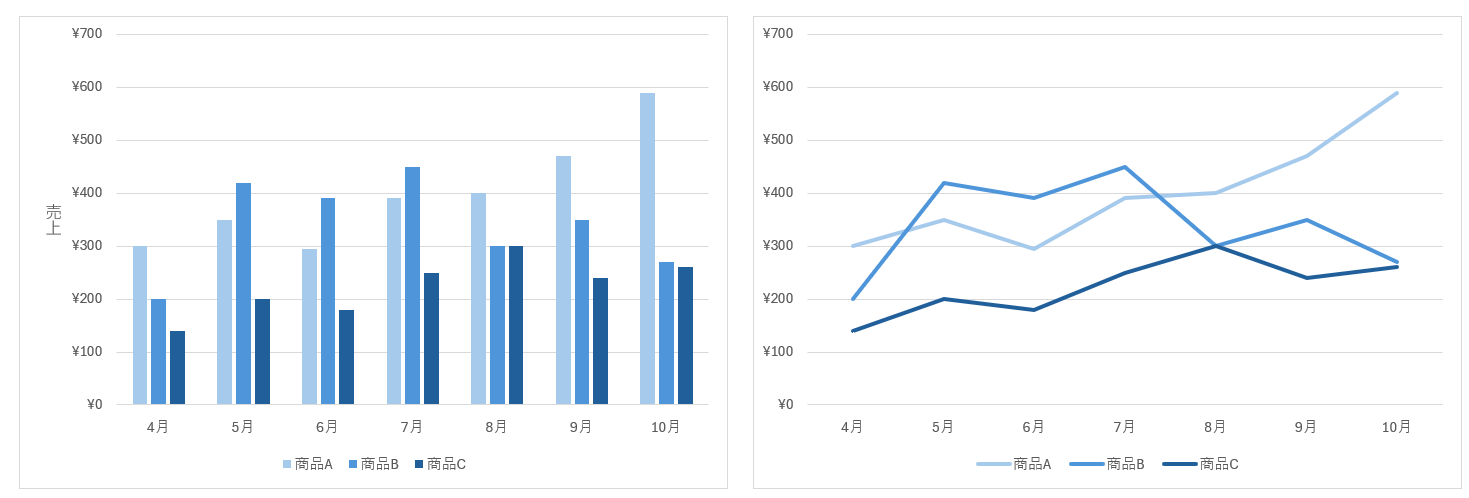
縦長のデータ表を作成するコツ
最後に上級者になれるグラフ作成のコツをお伝えします。
 ExcelCamp講師 野沢先生
ExcelCamp講師 野沢先生縦長のデータ表からグラフを作成するときのコツをお伝えします。
以下のようにセルの列が「1005」まである縦長のデータ表があるとします。
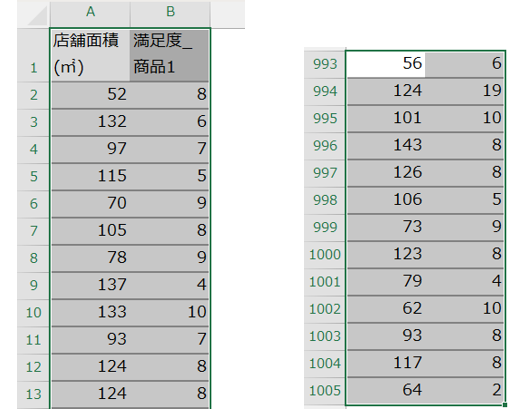
この表からグラフを作成すると、最後に範囲を選択したセル(1005)の近くにグラフが作成されてしまいます。
この作成されたグラフを、マウスでドラッグして一番上まで移動するのは大変です。
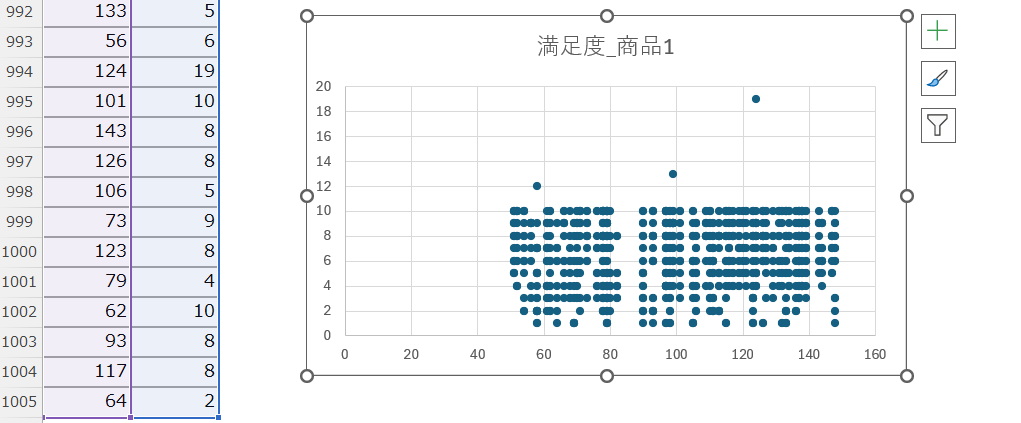
ここから、画面上部にグラフを作成する方法を解説します。
最初にグラフにするデータのセルを選択していきます。
セルの選択は、ワープ選択を使うと一瞬で選択できます。

A1セルにカーソルを合わせたら、ShiftキーとCtrlキーを押したまま、矢印の→キーと↓キーを押してワープ選択します。
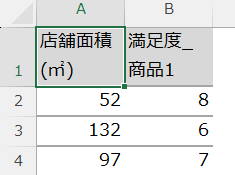
すると、表のデータがすべて範囲選択されます。
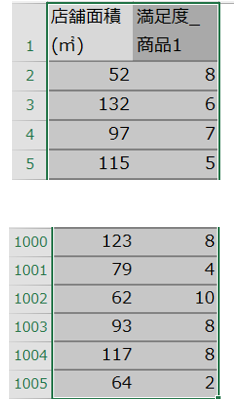
選択された状態でCtrlキーを押したままBackSpaceキーを押します。
 ExcelCamp講師 野沢先生
ExcelCamp講師 野沢先生Ctrl&BackSpaceを使うことで、画面上部に一瞬で戻ることができます。
すると、画面上部に移動します。
このままグラフを作成すると、画面上部でグラフが生成されます。
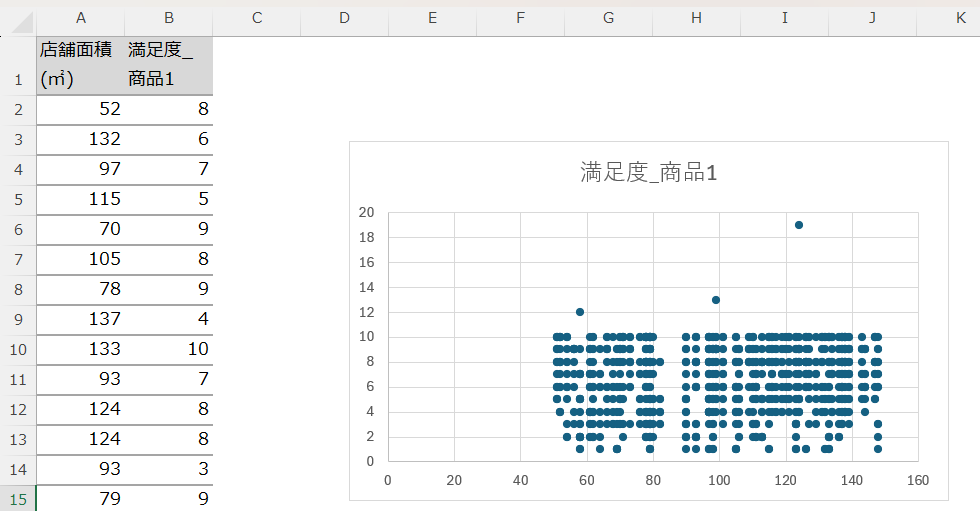
休日「1日」を投資して、平日の生産性を最大「20倍」にするExcel研修
私たちが提供するExcel研修「上位1%を目指す!ExcelCamp」では、これまで延10,000名以上の方に研修を受講いただき、受講者満足度は9.71(※)という大変高い評価を頂いております。
※10点満点中の評価の平均値。
休日1日を研修に使うのは「やや重たい」というご意見もいただきます。
しかし、本当にExcelスキルを実践で使えるレベルで高めるとなると、通常数年はかかるものです。
実際にExcelCampで教える内容は、代表の中田が業務コンサルタントとして数年間、毎日10時間以上Excelと向き合った結果ようやく生まれたスキルです。
そのことを考えると、休日の「たった1日」を投資して、その後のExcel業務の生産性を圧倒的に高めることは決して悪くない選択だと思います。
参加者の中にはお伝えしたスキルを仕事の現場で活かし、生産性が「20倍」になったという事例もあります。
動画サービス「bizplay(ビズプレイ)」で研修の一部を無料公開中!
※全4回の動画のダイジェスト版です。
※第1~4回の内容をフルで視聴するには、bizplayへの無料会員登録が必要です。
現在セミナー動画見放題サービス「bizplay」で、ExcelCamp Day1の講義内容の一部を無料配信しています。
全4回に分けてExcelが得意になるための考え方や覚えておくべき基本操作を解説していますので、Day1への参加を迷われている方はぜひ一度ご覧ください。
著書「神速Excel」も絶賛発売中

