エクセル初心者でもコツさえ掴めば簡単に棒グラフを作ることができます。
この記事では、ショートカットで棒グラフを作る方法や、積み上げ棒グラフ、複合グラフの作り方などをまとめました。
この記事ではExcelCamp講師が研修で実際に説明している手順に沿って、内容を解説いたします。
Excel(エクセル)で棒グラフを作成する方法
棒グラフはデータ量を縦軸もしくは横軸において、棒の長さでデータの大小を示すグラフです。
データ量を棒の長さで表すことで視覚的に捉えやすくなります。
ここでは、以下の2パターンでの棒グラフ作成方法をお伝えします。
- ショートカットキーでの棒グラフ作成
- 年や月を使う場合の棒グラフ作成
順に解説します。
棒グラフを挿入するショートカットキー
最初にショートカットで棒グラフを作る方法を解説します。
棒グラフ作成のショートカットキーはAlt+N+C+1です。

今回は都道府県の総人口のデータを用意しました。
まず、グラフにしたい範囲を選択します。
選択したらAltキー、Nキー、Cキー、1キーを順番に押します。
すると、棒グラフの選択画面が開くので、そのままEnterキーを押します。
棒グラフが生成されました。
年や月を使う場合の棒グラフ
続いては、年や月などの数字を項目にする場合のグラフ作成のコツをお伝えします。
例えば、以下のような「年」を項目としたデータがあるとします。
この表を通常通りに棒グラフにしてみると、人数と一緒に「年」まで数値化されたグラフになってしまいます。
このように棒グラフでは数字はすべてグラフ化されてしまいます。
なので、年の列の右横に「年」を文字列にしたデータを追加して、「年」がグラフ化しないようにしていきます。
まず、C列にカーソルを合わせてctrlキーとスペースキーを押して列を選択します。
選択したらAltキー、Iキー、Cキーを順番に押してセルを挿入します。
セルを挿入したらC3のセルに以下のように入力していきます。
- =キーを押して、B3のセルを選択する(矢印キーの←を一回押す)
- &キーを押す
- ”キーを押して「年」と入力して”キーを押す
- 最後にEnterキーを押す
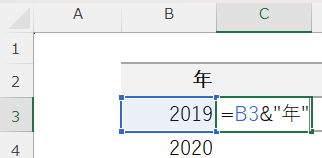
するとC3に2019年と表示されます。
次にC3にカーソルを合わせて、shiftキーを押したまま矢印キーの↓キーを押してC7まで移動して範囲選択します。
範囲を選択したら、ctrlキーを押したままDキーを押してコピー貼り付けします。
「年」が表示されました。
新しく作成した「年」を使ってグラフを作成します。
正しくグラフが作成されました。
棒グラフを見やすくカスタマイズする方法
ここでは、棒グラフをカスタマイズして見やすくする方法を解説します。
- データの並び替え
- グラフタイトル
- 縦軸(目盛り)の設定
- 軸ラベルの設定
- データラベルの設定
- データテーブルの設定
- 棒グラフの大さ、色、重なりの設定
- グラフの縦軸・横軸の設定
見やすくする方法1:データの並び替え
最初にデータを並び替える方法をお伝えします。
棒グラフは、表の上から順に棒グラフが左から並んでいきます。
なので、表の数値を小さい順か大きい順に並べることで見やすくなります。
並び替えのショートカットはCtrl&Shift&Lです。
今回は総人口を少ない順に並び替えていきます。
まずは、データを範囲選択します。
選択ができたらCtrlキーとShiftキーを押しながらLキーを押してオートフィルタをつけます。
C2(総人口)にカーソルを合わせてAltキーを押したまま↓キーを押してフィルターメニューを開きます。
更に↓キーを一度押して昇順を選択しEnterキーを押します。
総人口が小さい順に並び変わりました。
見やすくする方法2:グラフタイトルの変更
2つ目はグラフタイトルの変更です。
まず、タイトル上にカーソルを合わせてクリックを二度押します。
タイトルが入力できるようになるので、タイトル欄に「都道府県の総人口」と入力します。
また、タイトルの枠をドラッグすることで、タイトルの位置を変更できます。
左端に移動しました。
見やすくする方法3:縦軸(目盛り)の設定
3つ目は縦軸にある目盛りの変更方法です。
目盛りを変更することで、余計な空間が無くなり見やすくなります。
このグラフでは最大値の目盛りが「16,000」となっています。
最大値は東京の「14,000」なので「14,000」に変更していきます。
縦軸の目盛りの上にカーソルを合わせダブルクリックして、軸の書式設定を開きます。
軸の書式設定を開いたら、軸のオプションの最大値を「16000」から「14000」に変更します。
単位の主を変更することで、目盛りの幅を変更することもできます。
ただ、今回は変更せず「2000」のままにしておきます。
目盛りの最大値が「14000」になりました。
見やすくする方法4:軸ラベルの設定
4つ目は軸ラベルの設定方法です。
まずは、グラフ上でクリックしてグラフの要素を表示させます。
グラフの要素をクリックして、軸ラベルにチェックを入れます。
軸ラベルが表示されました。
続いて軸ラベルの表記を変更します。
縦軸ラベルの上でクリックを二度押して「人数」と入力します。
このままでは文字が読みづらいので、文字を縦に変更します。
軸ラベルの書式設定から文字のオプションを選択します。
テキストボックスを開き、文字列の方向から縦書きを選択します。
「人数」が縦書きになりました。
今回は横軸の軸ラベルは必要ないので削除します。
横軸の軸ラベル上でクリックしてdeleteキーを押します。
横軸の軸ラベルがなくなり、すっきりしました。
見やすくする方法5:データラベルの設定
5つ目はデータラベルの設定方法です。
最初にグラフ上でクリックしてグラフの要素を表示させます。
グラフの要素をクリックして、データラベルにチェックを入れます。
グラフの上にデータが表示されました。
見やすくする方法6:データテーブルの設定
6つ目はデータテーブルの設定方法です
まずは、グラフ上をクリックしてグラフの要素を表示させます。
グラフ要素からデータテーブルをクリックしてチェックを入れます。
データテーブルが表示されました。
見やすくする方法7:棒グラフの大さ、色、重なりの設定
ここでは、棒グラフの太さや色、重なりの設定方法を解説します。
まずは棒グラフの太さを変更します。
グラフ上でクリックします。
すると、データ系列の書式設定が開きます。
データ系列の書式設定から系列のオプションを選択します。
次に要素の感覚の数値を変更して棒グラフの大きさを変えます。
0%~500%の間で変更が可能です。
500%にすると棒グラフが小さくなります。
0%にすると棒グラフが大きくなります。
また、系列のオプションから、系列の重なりを変更することで、棒グラフを重ねることもできます。
系列の重なりは-100%~100%の間で変更が可能です。
-100%にすると棒グラフが離れます。
100%にすると棒グラフが重なります。
続いて棒グラフの色を変更していきます。
今回は、「2019年」の色を変更します。
「2019年」の棒グラフ上にカーソルを合わせて、クリックを押します。
すると、データ系列の書式設定が開くので、塗りつぶしと線をクリックします。
塗りつぶしをクリックして、色を変更します。
「2019年」の色が変わりました。
ただ、色が薄いため見にくくなっているので、枠線を設定して見やすくします。
枠線から線(単色)をクリックしてチェックを入れます。
チェックを入れたら色を変更します。
*グラフと同系色の濃い色がおすすめです。
線の幅も大きくするので、「1」と入力します。
枠線が入ることで見やすくなりました。
見やすくする方法8:グラフの縦軸・横軸の変更方法
ここでは、グラフの縦軸と横軸を入れ替える方法を説明します。
基本的に棒グラフを作成すると棒グラフの横軸には、行の項目が表示されます。
例として以下の表で棒グラフを作成してみます。
棒グラフの横軸には行の項目(都道府県)が表示されます。
行列の入れ替えをすることで、棒グラフの横軸に列(年)を表示させることができます。
では、縦軸と横軸を入れ替えていきます。
まず、 グラフ上でクリックを押して全体を選択し、右クリックを押してメニューを開きます。
メニューを開いたらキーボードのEキーを押します。
すると、データソースの選択画面が開くので、行/列の切り替えをクリックして、OKをクリックします。
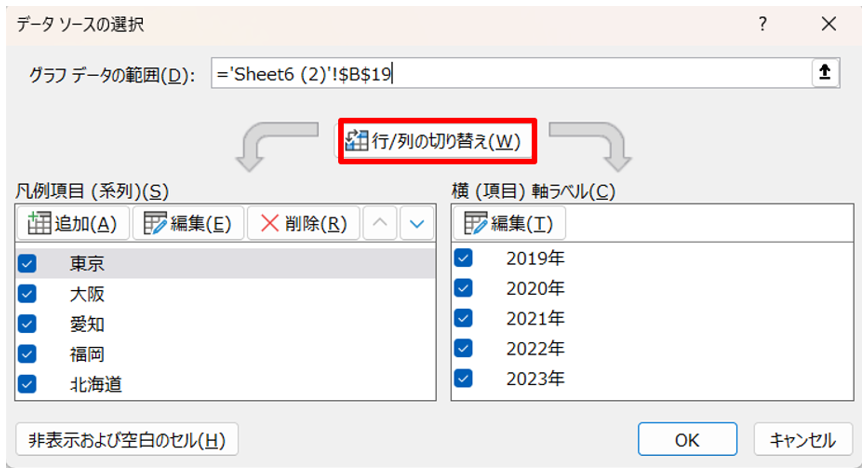
縦軸と横軸が入れ替わりました。
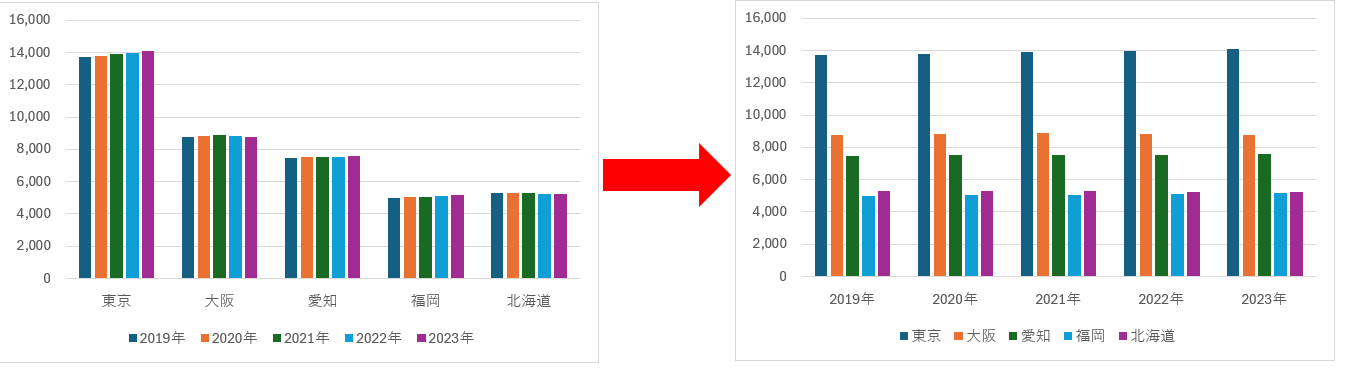
積み上げ棒グラフを作る方法
ここでは、積み上げ棒グラフの作り方を解説します。
今回は各都道府県の人口のデータを使って、積み上げ棒グラフを作成します。
まず、範囲を選択します。
範囲を選択したらAltキー、Nキー、Cキー、2キーを順番に押します。
すると、棒グラフ選択画面が開くので、矢印キーの→キーを押して積み上げ縦棒を選択します。
そのままEnterキーを押します。
積み上げ棒グラフが生成されました。
ただ、これでは各年代別の人口に総人口が足されているので、見づらくなっています。
総人口のグラフを削除して、数値だけを残して見やすくしていきます。
総人口のグラフの上でクリックを押します。
データ系列の書式設定が開くので、塗りつぶしと線をクリックします。
塗りつぶしなしをクリックしてチェックを入れます。
総人口のグラフがなくなりました。
続いて総人口のデータを表示させます。
総人口のグラフの上でクリックして総人口のグラフを選択します。
*グラフ上では表示されていませんが総人口のグラフは残っています。
選択したらグラフの要素をクリックします。
データラベルをクリックしてチェックを入れたら、データラベル横の>をクリックします。
最後に内側下をクリックします。
総人口のデータがグラフの上に表示されて見やすくなりました。
あとは、棒グラフと同様にカスタマイズして設定を変えたら完成です。
複合グラフを作る方法
最後に複合グラフの作り方を解説します。
今回は以下のデータを使って棒グラフと折れ線グラフの複合グラフを作っていきます。
- 棒グラフ: 各月の製品生産量
- 折れ線グラフ: 各月の廃棄物量
最初にデータを選択します。
範囲を選択したらAltキー、Nキー、Rキーを順番に押します。
すると、グラフの挿入画面が開くので、すべてのグラフをクリックします。
左下の組み合わせをクリックします。
廃棄物量のグラフの種類をマーカー付き折れ線にして、第2軸にチェックを入れます。
そのままOKをクリックすると、複合グラフの完成です。
休日「1日」を投資して、平日の生産性を最大「20倍」にするExcel研修
私たちが提供するExcel研修「上位1%を目指す!ExcelCamp」では、これまで延10,000名以上の方に研修を受講いただき、受講者満足度は9.71(※)という大変高い評価を頂いております。
※10点満点中の評価の平均値。
休日1日を研修に使うのは「やや重たい」というご意見もいただきます。
しかし、本当にExcelスキルを実践で使えるレベルで高めるとなると、通常数年はかかるものです。
実際にExcelCampで教える内容は、代表の中田が業務コンサルタントとして数年間、毎日10時間以上Excelと向き合った結果ようやく生まれたスキルです。
そのことを考えると、休日の「たった1日」を投資して、その後のExcel業務の生産性を圧倒的に高めることは決して悪くない選択だと思います。
参加者の中にはお伝えしたスキルを仕事の現場で活かし、生産性が「20倍」になったという事例もあります。
動画サービス「bizplay(ビズプレイ)」で研修の一部を無料公開中!
※全4回の動画のダイジェスト版です。
※第1~4回の内容をフルで視聴するには、bizplayへの無料会員登録が必要です。
現在セミナー動画見放題サービス「bizplay」で、ExcelCamp Day1の講義内容の一部を無料配信しています。
全4回に分けてExcelが得意になるための考え方や覚えておくべき基本操作を解説していますので、Day1への参加を迷われている方はぜひ一度ご覧ください。
著書「神速Excel」も絶賛発売中

