エクセルでグラフを作成したものの、凡例が思い通りに表示されず困ってはいないでしょうか。
この記事では、凡例の名前や順番の変更など凡例の設定方法についてまとめました。
ExcelCamp講師が研修で実際に説明している手順に沿って内容を解説いたします。
エクセル(Excel)のグラフで凡例を表示・非表示する方法
凡例とは、グラフに表示されたデータの内容を説明するためのラベルです。
どのグラフがどのデータを表しているのかをわかりやすく示しています。
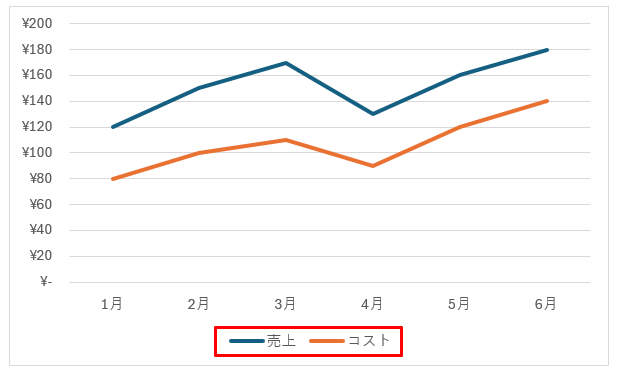
凡例があることでグラフが見やすくなります。
基本的に凡例はグラフを作成すると自動的に表示されます。
ここからは、凡例を非表示にする方法を説明します。
まずグラフ全体にカーソルを合わせてクリックを押します。
すると、右上にグラフの要素が表示されるのでクリックしてメニューを開きます。
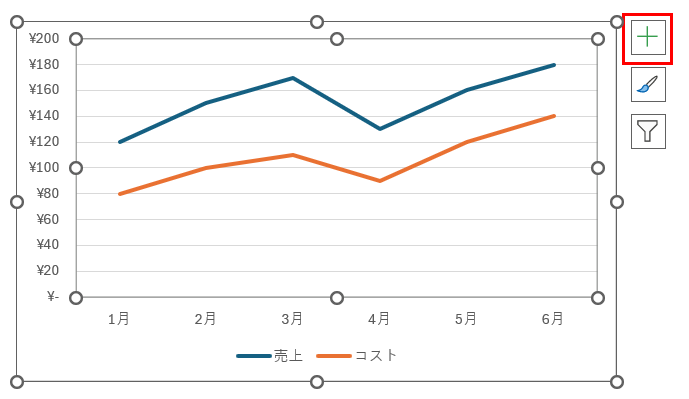
グラフの要素の中にある凡例のチェックを外します。
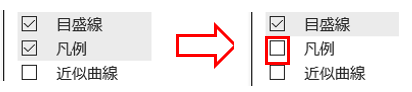
凡例がなくなりました。
*再表示させたいときは、凡例にチェックを入れると表示されます。
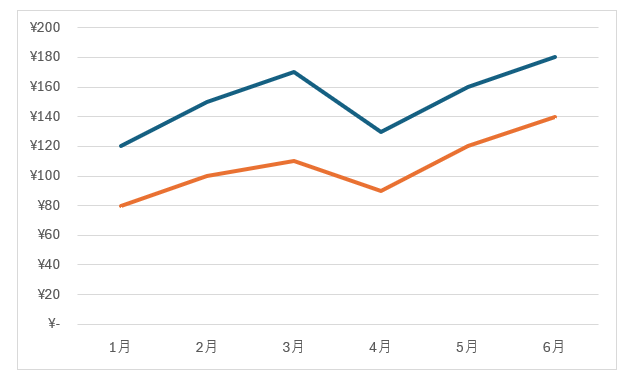
【2パターン】凡例の名前を変更する方法
ここでは、凡例の名前を変更する方法を以下の2パターンに分けて解説します。
- データ表から変更する
- データ選択から変更する
順に説明します。
変更方法1:データ表の名前を変更する
名前の変更方法の1つ目は、データ表の名前を変更するやり方です。
今回は、「月毎の商品別売上」の表を用意しました。
この表から棒グラフを作成して、凡例の名前を変更していきます。
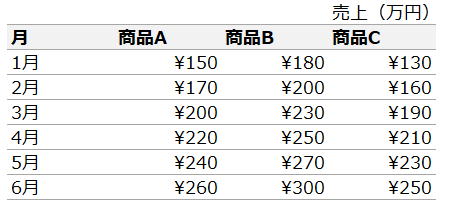
まずは、棒グラフを作成します。
棒グラフの簡単な作成方法を知りたい方はこちらの記事をご覧ください。

棒グラフを作成すると凡例が自動的に表示されます。
今回は、「商品A」を「洗濯機」に変更していきます。
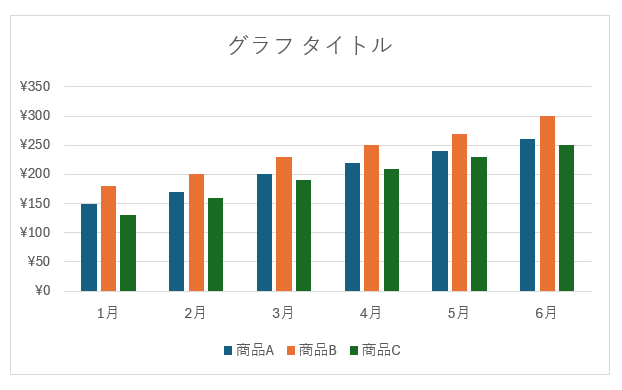
変更方法は、元データの表の名前を変更するだけです。
C2セルの「商品A」を削除して、「洗濯機」と入力します。

「商品A」の凡例が「洗濯機」に変更しました。
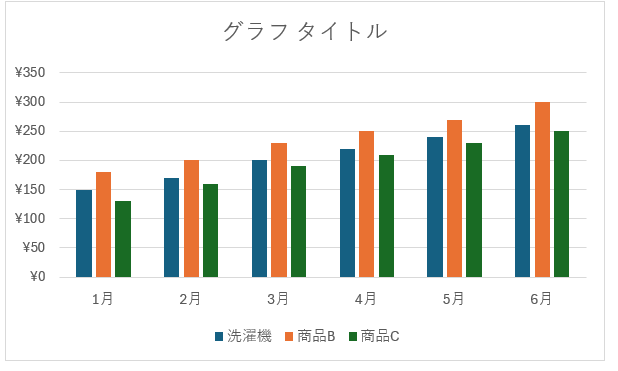
変更方法2:データ選択から変更する
名前の変更方法の2つ目は、データ選択から変更する方法です。
この方法は、表の元データを変えたくないときに使えるやり方です。
今回も「月毎の商品別売上」の棒グラフを使用します。
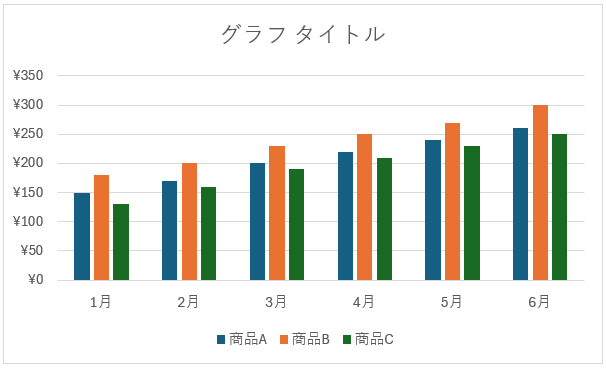
まずは、グラフ上にカーソルを合わせたら右クリックを押してメニュー画面を開きます。
そのままキーボードのEキーを押して、データの選択を開きます。
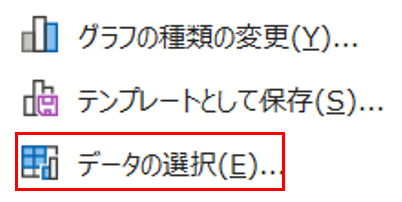
すると、データソースの選択画面が開きます。
凡例項目の中から、名前を変更する項目(商品A)をクリックして選択します。
選択したら編集をクリックします。
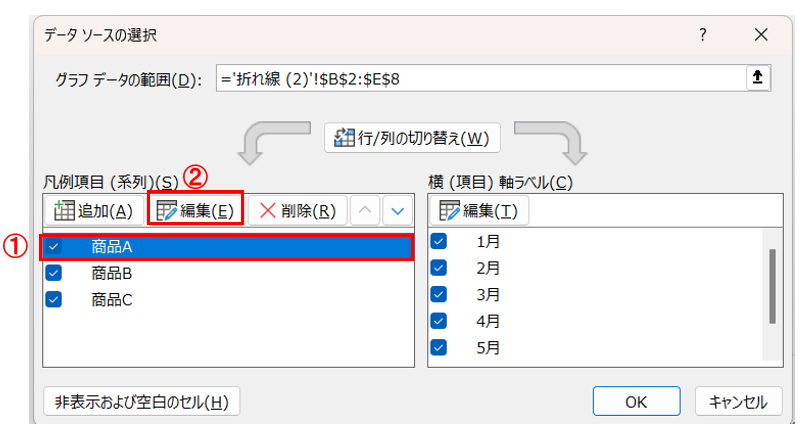
すると、系列の編集画面が開くので、系列名に「洗濯機」と入力します。
入力したらEnterキーを押します。
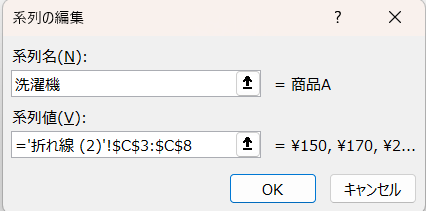
凡例の名前が「洗濯機」に変更されていることを確認したらOKをクリックします。
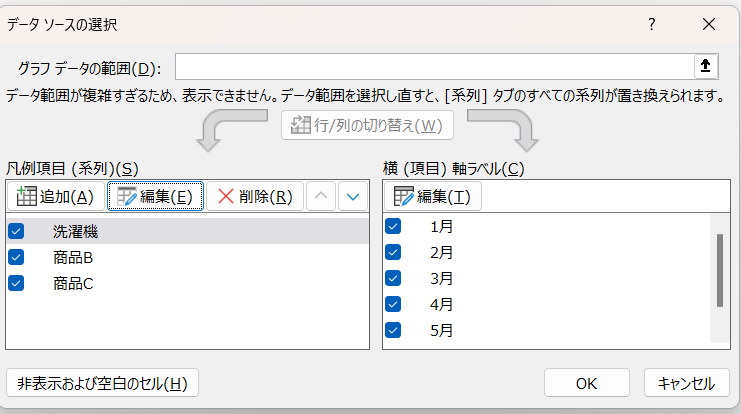
元データの名前はそのままで、凡例の名前が変更されました。
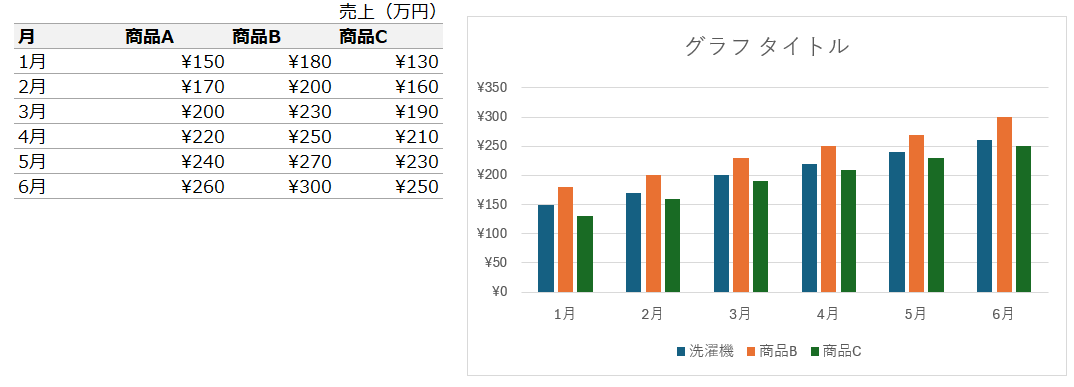
「商品B」と「商品C」も同様の手順で変更します。
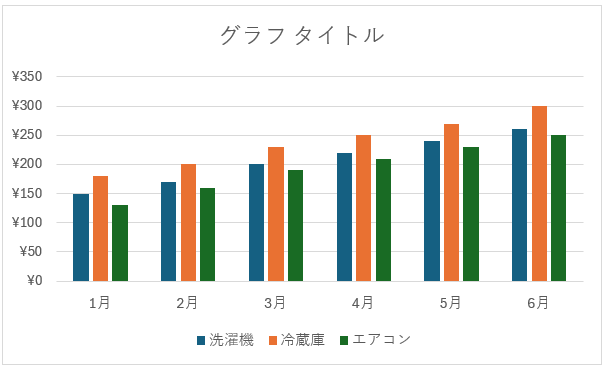
Excelグラフで凡例の順番・位置を変更する方法
ここでは、凡例の順番・位置を変更する方法を解説します。
凡例の順番を変更する方法
最初に凡例の順番を変更する方法をお伝えします。
今回は、以下の棒グラフの凡例を「洗濯機 冷蔵庫 エアコン」から「エアコン 冷蔵庫 洗濯機」の順番に変更していきます。
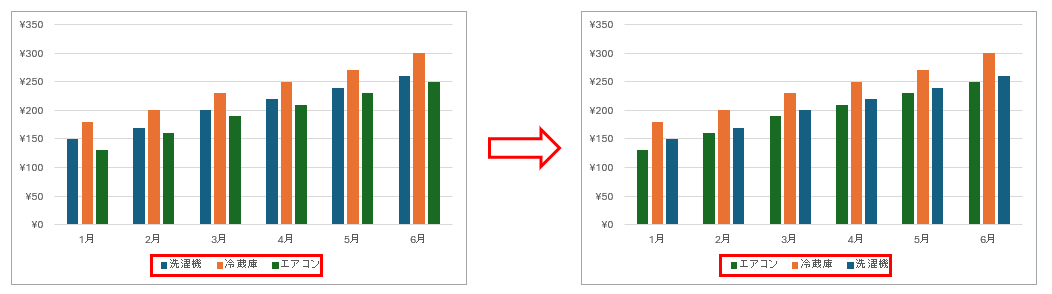
まずは、グラフ上にカーソルを合わせたら右クリックを押してメニュー画面を開きます。
そのままキーボードのEキーを押して、データの選択を開きます。
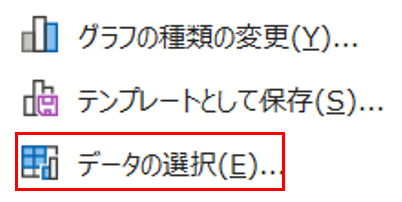
すると、データソースの選択画面が開きます。
凡例の順番は、凡例項目の上下ボタンを押すことで変更することができます。
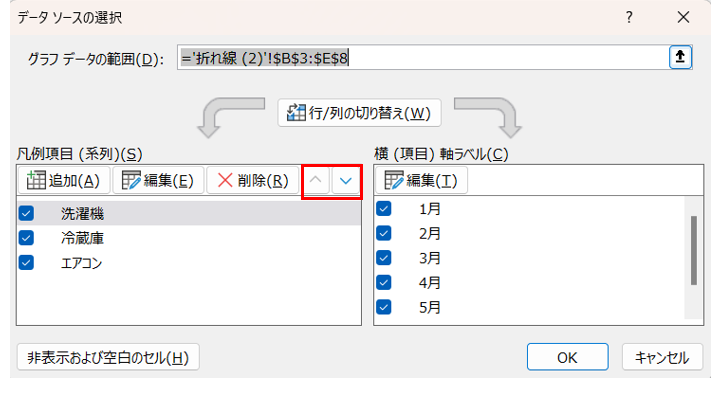
まず、「エアコン」を一番上に移動します。
「エアコン」をクリックして選択したら上ボタンを二度押して一番上に移動させます。

続いて「洗濯機」を一番下に移動します。
「洗濯機」をクリックして選択したら下ボタンを一度押して、一番下に移動させます。

そのままOKをクリックします。
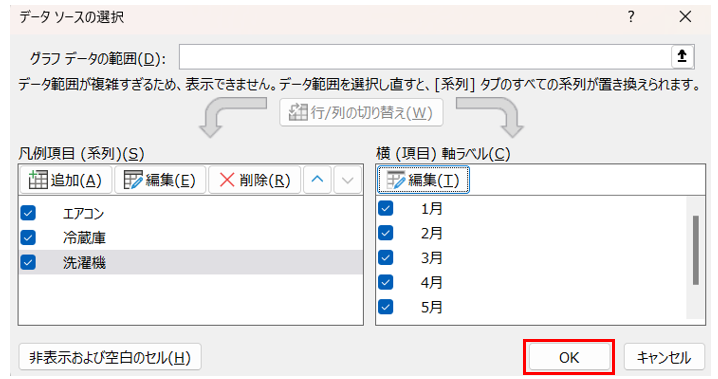
凡例の順番が変更されました。
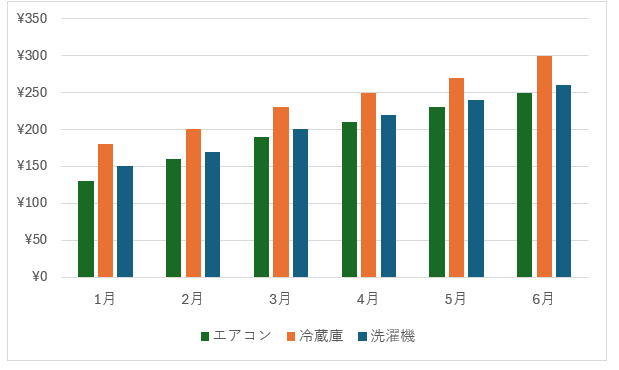
凡例の位置を変更する方法
続いて、凡例の位置を変更する方法をお伝えします。
今回は、凡例を下表示から上表示に変更していきます。
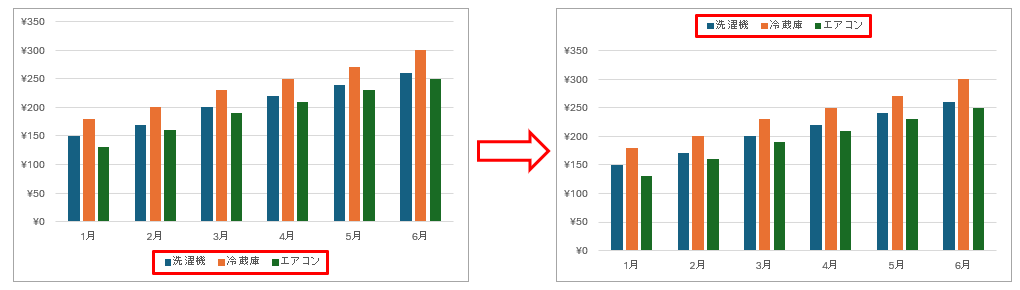
まず、凡例の上にカーソルを合わせてダブルクリックし、凡例の書式設定を開きます。
凡例の書式設定から凡例のオプションをクリックして、グラフのアイコンをクリックします。
凡例の位置を上にするので、上をクリックしてチェックを入れます。
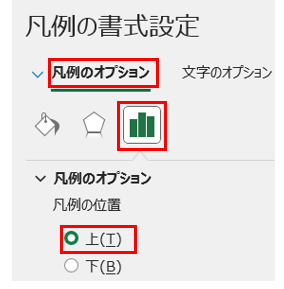
凡例の位置が上に変更しました。
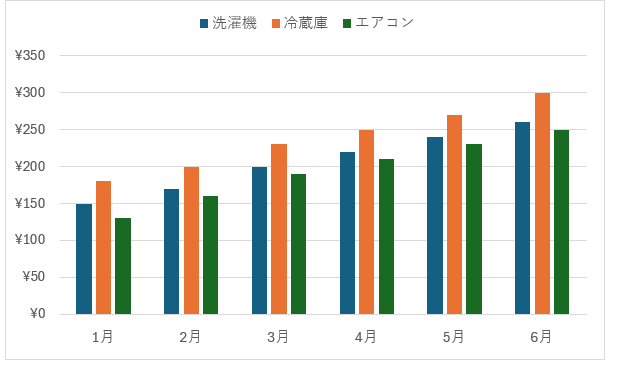
ちなみに凡例のオプションにある「凡例をグラフに重ねずに表示する」のチェックを外すことで、凡例の余白がなくなり、グラフエリアが拡大されます。
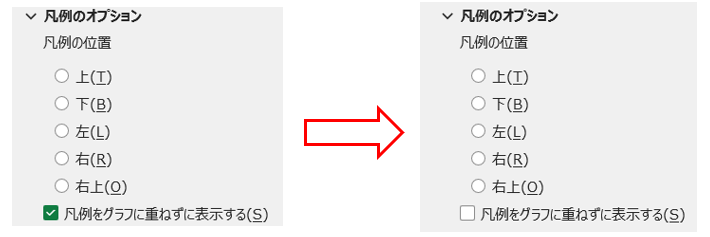
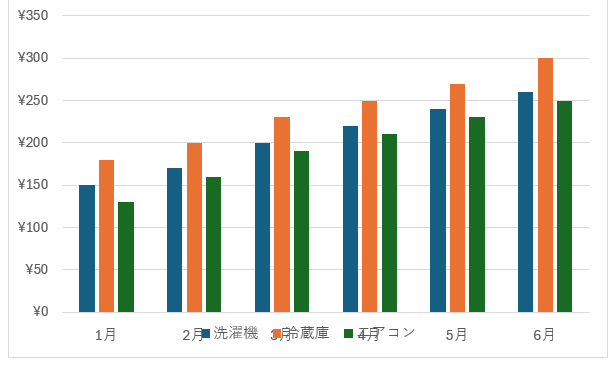
凡例をドラッグして好きな位置に移動することもできます。
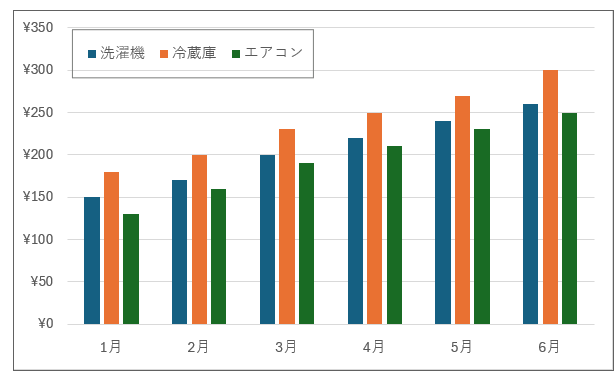
凡例のボックスサイズを縦長に変更することで、項目を縦並びにすることも可能です。
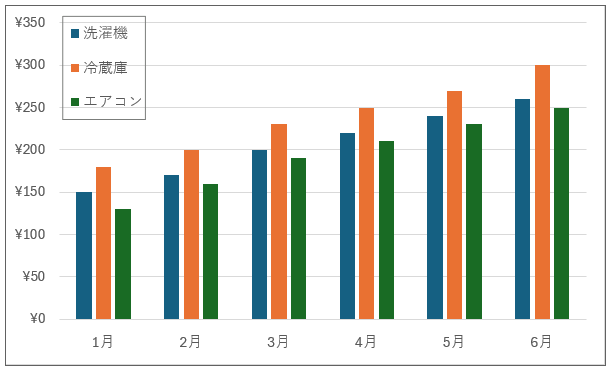
休日「1日」を投資して、平日の生産性を最大「20倍」にするExcel研修
私たちが提供するExcel研修「上位1%を目指す!ExcelCamp」では、これまで延10,000名以上の方に研修を受講いただき、受講者満足度は9.71(※)という大変高い評価を頂いております。
※10点満点中の評価の平均値。
休日1日を研修に使うのは「やや重たい」というご意見もいただきます。
しかし、本当にExcelスキルを実践で使えるレベルで高めるとなると、通常数年はかかるものです。
実際にExcelCampで教える内容は、代表の中田が業務コンサルタントとして数年間、毎日10時間以上Excelと向き合った結果ようやく生まれたスキルです。
そのことを考えると、休日の「たった1日」を投資して、その後のExcel業務の生産性を圧倒的に高めることは決して悪くない選択だと思います。
参加者の中にはお伝えしたスキルを仕事の現場で活かし、生産性が「20倍」になったという事例もあります。
動画サービス「bizplay(ビズプレイ)」で研修の一部を無料公開中!
※全4回の動画のダイジェスト版です。
※第1~4回の内容をフルで視聴するには、bizplayへの無料会員登録が必要です。
現在セミナー動画見放題サービス「bizplay」で、ExcelCamp Day1の講義内容の一部を無料配信しています。
全4回に分けてExcelが得意になるための考え方や覚えておくべき基本操作を解説していますので、Day1への参加を迷われている方はぜひ一度ご覧ください。
著書「神速Excel」も絶賛発売中

