エクセルで文字列を検索したいときは、Ctrl&Fのショートカットを使えば一瞬で検索ボックスを開けます。
ショートカットの使い方から検索方法まで詳しく解説するほか、オプション機能を使った詳細な検索についてもご説明します。
この記事ではExcelCamp講師が研修で実際に説明している手順に沿って、内容を解説いたします。
ショートカットキーの表記について
ExcelCampではショートカットの表記を以下に統一しています。
・「&」は同時に押すショートカットです。たとえばCtrl&Cなら、Ctrlキーを押しながら同時にCキーも押すことで発動します。
・「+」は順番に押すショートカットです。たとえばAlt+E+Lなら、Altキーを押した後に一度指を離し、E、Lキーをそれぞれ順番に押すことで発動します。
検索はCtrl&Fのショートカットを使おう
エクセルでデータの検索をしたいときは、Ctrl&Fのショートカットを使います。
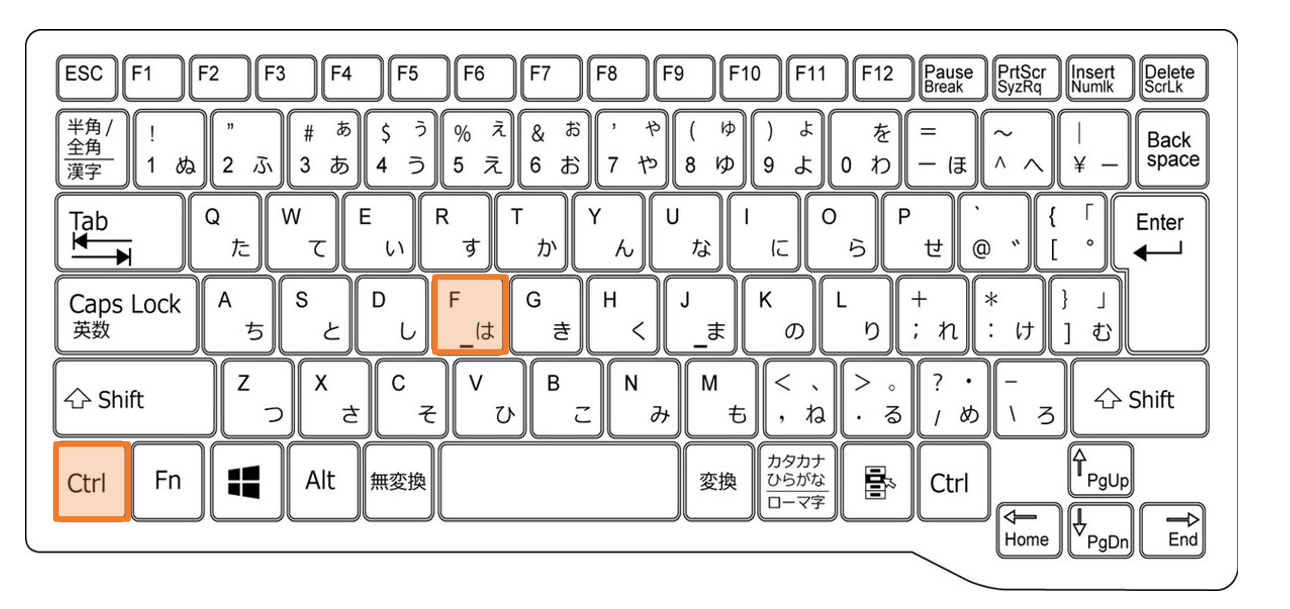
Ctrlキーを押しながらFキーを押すことで、検索機能が発動します。
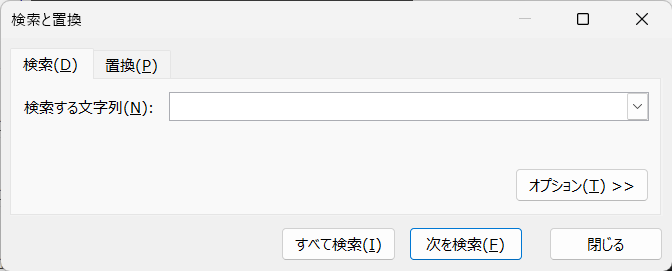
検索機能での検索方法は大きく分けて、①次を検索、②すべて検索の2種類があります。
①次を検索:検索したいデータにアクティブセルが次々と移動して、データの位置を示す方法
②すべて検索:検索したいデータを一覧で表示する方法
まずは、検索機能で最も一般的な検索方法「①次を検索」の使い方をご説明します。
検索方法①次を検索(アクティブセルが移動してデータの位置を示す)
今回は、下記のデータから「りんご」を探してみましょう。
エクセル上で、Ctrlキーを押しながらFキーを押すと、「検索と置換」ボックスが表示されます。
「検索する文字列」には、検索したい文字列を入力します。
今回はりんごと入力し、そのままEnterキーを押しましょう。
アクティブセルが「りんご」に移動し、どこにデータがあるかが分かるようになりました。
もう一度Enterキーを押すと、アクティブセルが次の「りんご」に移動しました。
Enterキーを押すたびに、アクティブセルが検索したいデータに移動していきます。
一番最後の検索したいデータまで来ると、また一番最初に戻ります。
検索方法②すべて検索(検索結果を一覧表示)
検索したいデータを一覧で表示させたい場合は、「すべて検索」機能を使います。
「検索する文字列」に検索したい文字列を入力した後に、Altキーを押しながらIキーを押しましょう。
今回も、「りんご」を検索してみます。
「検索と置換」ボックスに検索結果一覧が表示されました。
- データのあるセルの場所
- データの個数
が表示されています。
【検索範囲】指定する→範囲内検索/指定しない→シート全体検索
検索機能では、検索範囲を指定することもできます。
検索範囲を指定する:選択した範囲内を検索する
検索範囲を指定しない:シート全体を検索
先ほどのデータで、検索範囲を指定してから「りんご」を検索してみましょう。
範囲内にある「りんご」のみが検索されているのが分かります。
「すべて検索」機能で見てみると、やはりデータの数は1個になっていますね。
通常は検索範囲を指定しないで検索をすることが多いですが、特定の列や行からのみ検索がしたいときには、範囲を選択した上でCtrl&Fで検索すると良いでしょう。
検索で使えるオプション機能(詳細な検索条件の指定が可能)
ほかにも、オプションとして備わっている検索機能をご紹介します。
探したいデータに合わせてオプション機能を使うと、より詳細に検索条件を指定できます。
| オプション機能 | ショートカット |
|---|---|
| 大文字と小文字を区別する | Alt&C |
| セル内容が完全に同一であるものを検索する | Alt&O |
| 半角と全角を区別する | Alt&B |
「検索と置換」ボックスを開いた状態で、上記のショートカットを使うと、マウスを使わずにオプション機能をONにできます。
オプション機能の使用例として、下記データからすべて大文字の「ICHIGO」を探してみましょう。
Ctrlキーを押しながらFキーを押して「検索と置換」ボックスを開きます。
「検索する文字列」にICHIGOと入力した後、Altキーを押しながらCキーを押すと、「大文字と小文字を区別する」のオプション機能にチェックが入ります。
この状態でEnterキーを押すと、全て大文字のA3セルのデータが検索されます。
「セル内容が完全に同一であるものを検索する」と「半角と全角を区別する」も、同様に必要に応じて使い分けると検索しやすくなります。
ほかにも、下記のような検索条件の指定ができます。
 ExcelCamp講師 野沢先生
ExcelCamp講師 野沢先生実際は、オプション機能を活用する機会は少ないです。
「こういった機能もある」という意味でご紹介だけしておきます。
| 検索条件 | ショートカット | 選択肢 | 意味 |
|---|---|---|---|
| 検索場所 | Alt&H | 「シート」「ブック」 | 検索場所を「シートのみ」か「ブック全体」か指定できる |
| 検索方向 | Alt&S | 「行」「列」 | 「行」方向で検索するか、「列」方向で検索するか指定できる |
| 検索対象 | Alt&L | 「数式」「値」「コメント」 | 検索対象とするデータの種類を指定できる |
| 書式 | Alt&M | 「フォント」「色」「表示形式」など | 特定の書式を指定できる |
「置換機能」を使えば文字列の書き換えも一瞬でできる
検索した文字列を別の単語に置き換えたい場合には、「置換機能」を活用しましょう。
①検索後、そのまま置換をする場合の使い方
検索後、そのまま置換をする場合はAlt&Pのショートカットを押せば「検索」タブから「置換」のタブに移動できます。
例えば先ほど検索した「ICHIGO」を「苺」に置換してみましょう。
検索後は「検索と置換」ボックスが開いた状態になっているので、Altキーを押しながらPキーを押して「置換」のタブに移動します。
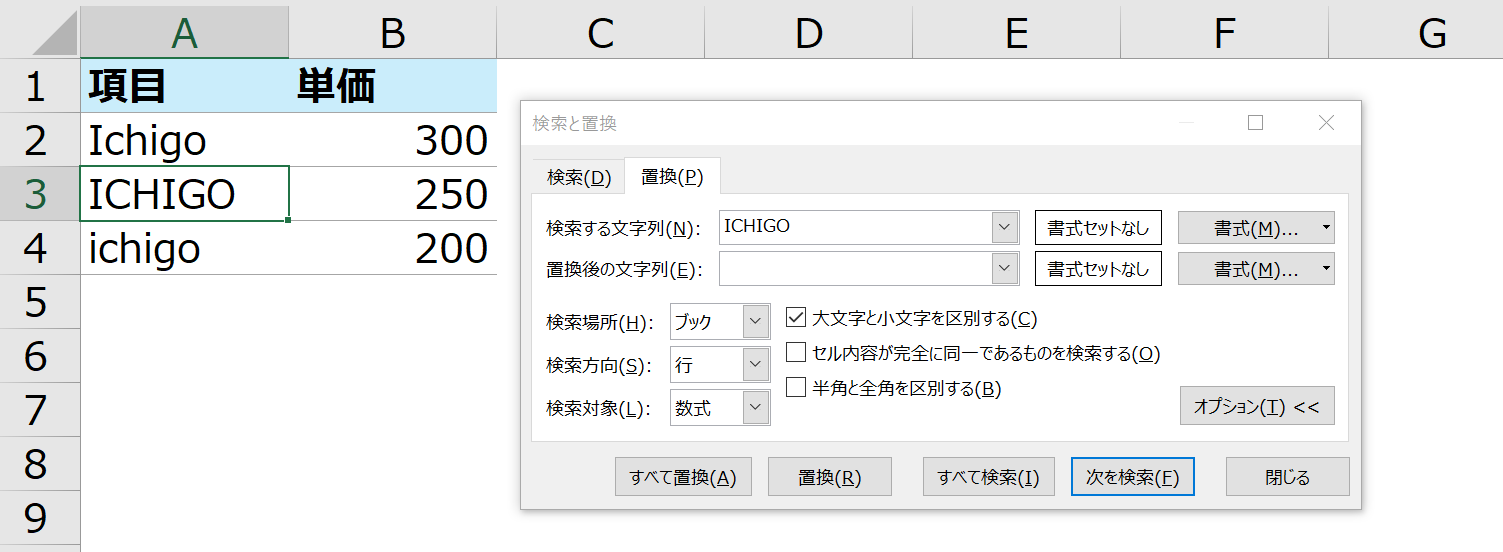
「検索する文字列」には検索した単語がすでに入力された状態になっているので、「置換後の文字列」に置き換えたい単語を入力します。
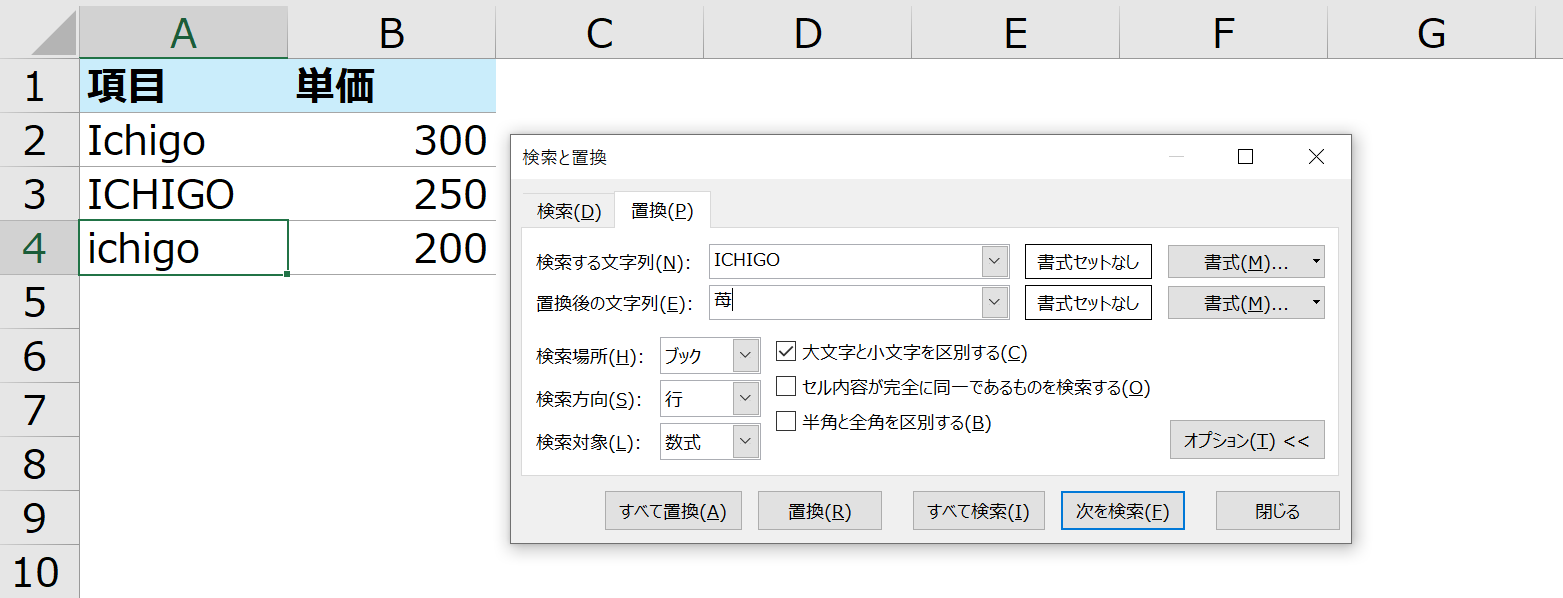
最後にAltキーを押しながらAキーを押して「すべて変換」のショートカットを発動すると、「ICHIGO」が「苺」に置き換わりました。
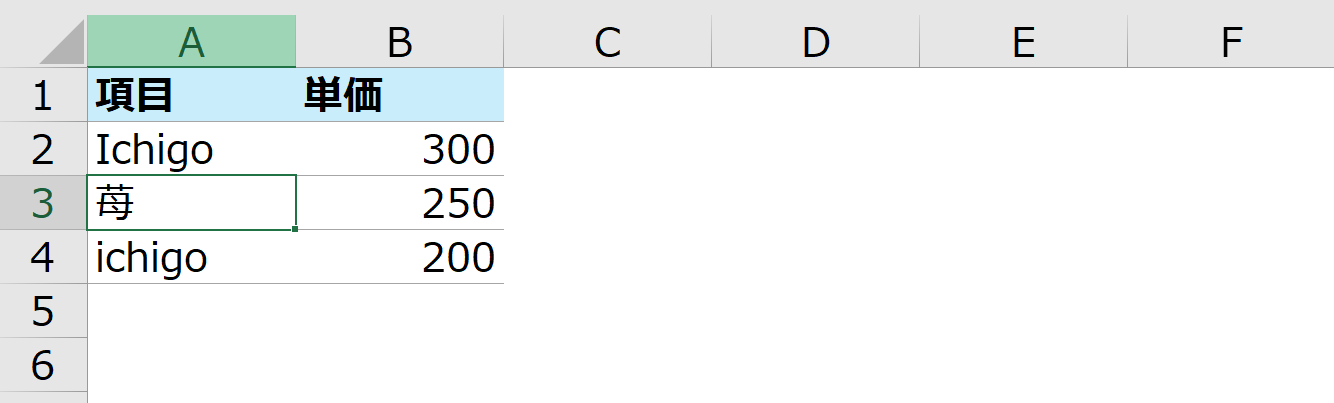
②新しく置換する場合の使い方
新しく置換機能を使う場合は、Ctrl&Hのショートカットを使います。
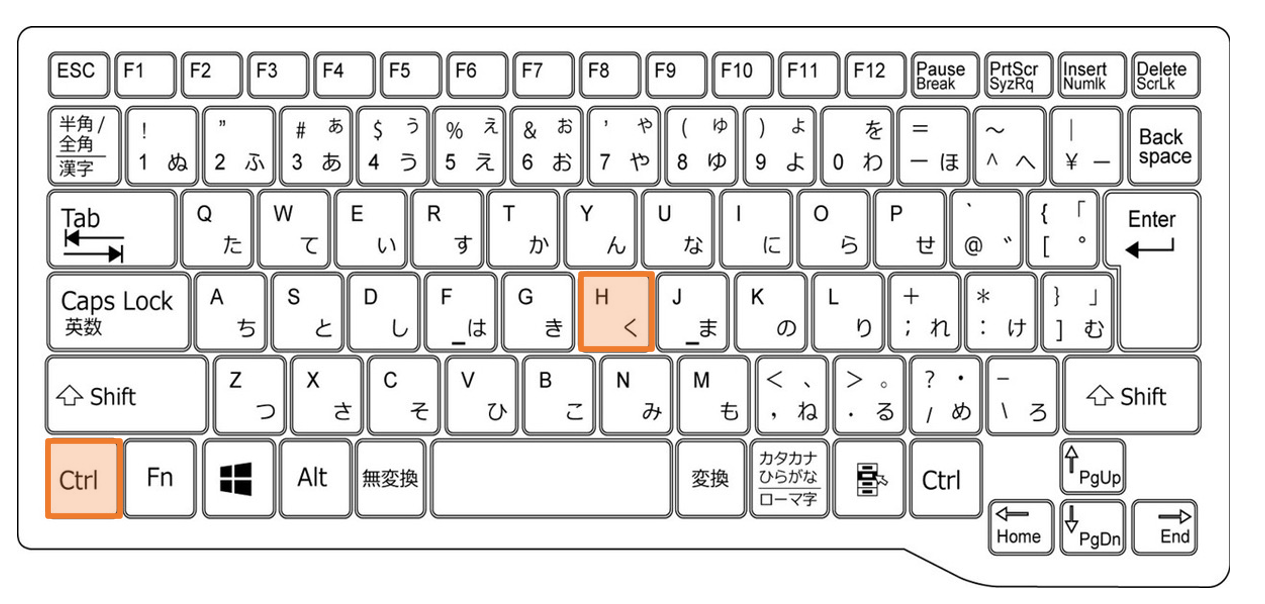
Ctrlキーを押しながらHキーを押すことで、置換機能が発動します。
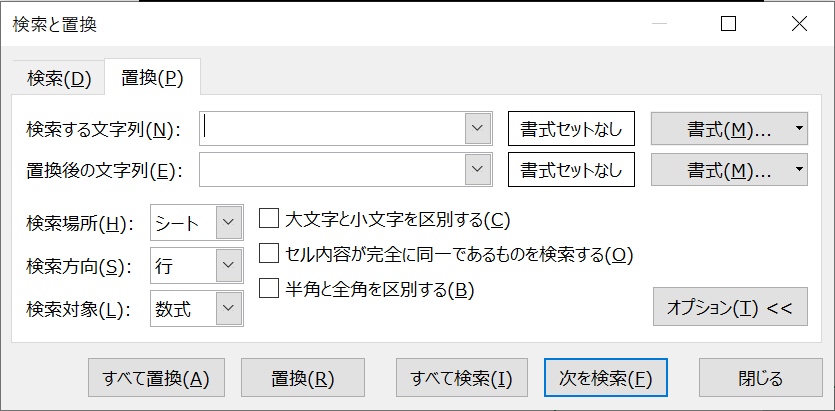
「検索する文字列」に検索したい単語、「置換後の文字列」に置き換えたい単語を入力したら、Alt&Aのショートカットを押せばすべての単語が置換されます。
置換機能は、データの編集するときにとても便利です。
下記の記事で使い方をさらに詳しく解説していますので、あわせてご覧ください。

検索は「フィルターの絞り込み機能」のほうがおススメ
もしエクセルのフィルターを使っているなら、Ctrl&Fの検索ではなく、フィルターの絞り込み機能を活用することがおススメします。
項目やテキストで絞り込めるため、Ctrl&Fよりも遥かに使い勝手が良く、効率的にデータの検索が可能です。
 ExcelCamp講師 野沢先生
ExcelCamp講師 野沢先生私自身、Ctrl&Hの置換機能はよく使いますが、Ctrl&Fの検索はほぼ使っていません。
日常的にエクセルを触っているプロは、検索はフィルター操作で行っています。
フィルター機能については、下記の記事で詳しくご説明しています。
フィルターの設定の仕方や絞り込み機能の使い方といった基本操作はもちろん、マウスを使わずにショートカットで使いこなす技をご紹介しています。
普段フィルターを使っている方も、まだ使ったことのない方も、読めば作業効率アップ間違いなしです。
ぜひご一読ください。

休日「1日」を投資して、平日の生産性を最大「20倍」にするExcel研修
私たちが提供するExcel研修「上位1%を目指す!ExcelCamp」では、これまで延10,000名以上の方に研修を受講いただき、受講者満足度は9.71(※)という大変高い評価を頂いております。
※10点満点中の評価の平均値。
休日1日を研修に使うのは「やや重たい」というご意見もいただきます。
しかし、本当にExcelスキルを実践で使えるレベルで高めるとなると、通常数年はかかるものです。
実際にExcelCampで教える内容は、代表の中田が業務コンサルタントとして数年間、毎日10時間以上Excelと向き合った結果ようやく生まれたスキルです。
そのことを考えると、休日の「たった1日」を投資して、その後のExcel業務の生産性を圧倒的に高めることは決して悪くない選択だと思います。
参加者の中にはお伝えしたスキルを仕事の現場で活かし、生産性が「20倍」になったという事例もあります。
動画サービス「bizplay(ビズプレイ)」で研修の一部を無料公開中!
※全4回の動画のダイジェスト版です。
※第1~4回の内容をフルで視聴するには、bizplayへの無料会員登録が必要です。
現在セミナー動画見放題サービス「bizplay」で、ExcelCamp Day1の講義内容の一部を無料配信しています。
全4回に分けてExcelが得意になるための考え方や覚えておくべき基本操作を解説していますので、Day1への参加を迷われている方はぜひ一度ご覧ください。
著書「神速Excel」も絶賛発売中

