2022年11月にOpenAI社が発表したChatGPTは、1億人ものユーザーが使用しているAIツールです。
ChatGPTは、学習した情報をもとに対話型で質問ができます。
実は、Microsoftの表計算ソフト「Excel」でも、Excelの拡張機能であるアドイン「ChatGPT for Excel」をインストールするとChatGPTが利用可能です。
ChatGPT for Excelを使うと、生産性が高まり業務効率化につながります。
そこで、本記事ではChatGPT for Excelで使える関数と導入・設定方法、使用時の注意点まで解説します。
ChatGPTのアカウント登録がまだの方は、以下の記事も参考にしてみてください。

ChatGPT for Excelとは?
ChatGPT for Excelとは、ChatGPTを利用するためのMicrosoftの「Excel」の拡張機能です。
インストールすると、Excel内で直接ChatGPTと対話ができ、表の作成やデータ分析などの操作のサポートに役立ちます。
ChatGPT for Excel内で使えるAI関数は、全部で7種類です。(2024年1月現在)
ChatGPT for Excelで使えるAI関数7つの機能
ChatGPT for Excelで使えるAI関数は、以下7つです。
それぞれの機能を確認していきましょう。
AI.ASK関数
AI.ASK関数は、質問を入力するだけでChatGPTから回答を得られる関数です。
質問は、関数に設定する項目である「引数」に入力します。
入力例:=AI.ASK(質問文)
ここからは具体的な使用例を見ていきましょう。
以下の内容をセルに入力してみました。
以下のとおり、表示されました。(回答が出力されるまでに、「#GETTING_DATA」と表示されます。)
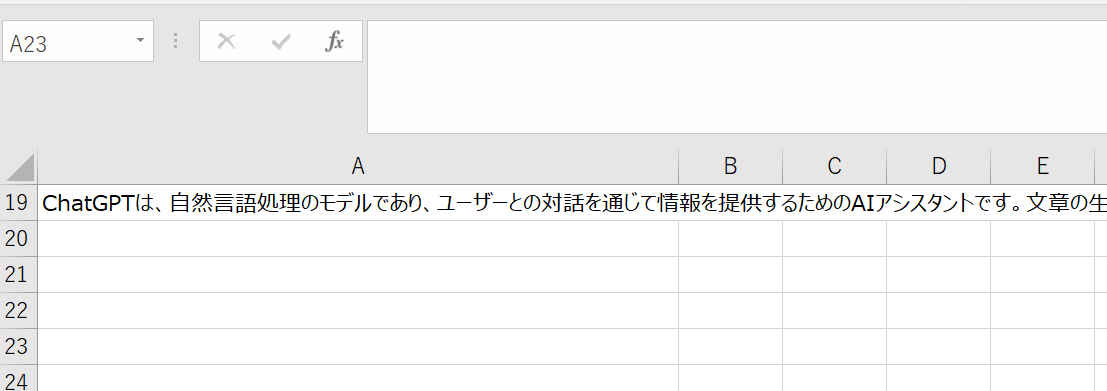
回答された内容の全文は、次のとおりです。
指定した300字以内で、ChatGPTの機能を説明してくれています。
AI.TABLE関数
AI.TABLE関数は、データから自動的に表やグラフを作成できる関数です。
表やグラフにしたいテキストは、関数に設定する項目である「引数」に入力します。
AI.TRANSLATE関数
AI.TRANSLATE関数は、テキストを指定した言語に翻訳できる関数です。
第1引数に原文のテキスト、第2引数に翻訳したい言語を入力します。
入力例:=AI.TRANSLATE(テキスト, 翻訳先の言語)
ここからは具体的な使用例を見ていきましょう。
以下の内容をセルに入力してみました。
以下のとおり、表示されました。(回答が出力されるまでに、「#GETTING_DATA」と表示されます。)
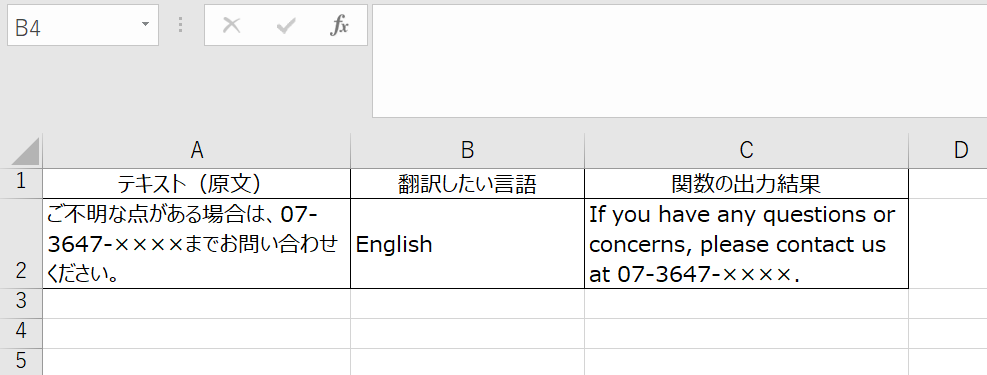
原文のテキストを、指定した英語に翻訳してくれています。
AI.FORMAT関数
AI.FORMAT関数は、テキストを指定するフォーマットで出力できる関数です。
第1引数にテキスト、第2引数に指定するフォーマットを入力します。
入力例:=AI.FORMAT(テキスト, 出力したいフォーマット)
ここからは具体的な使い方を確認していきましょう。
以下の内容をセルに入力してみました。
以下のとおり、表示されました。(回答が出力されるまでに、「#GETTING_DATA」と表示されます。)
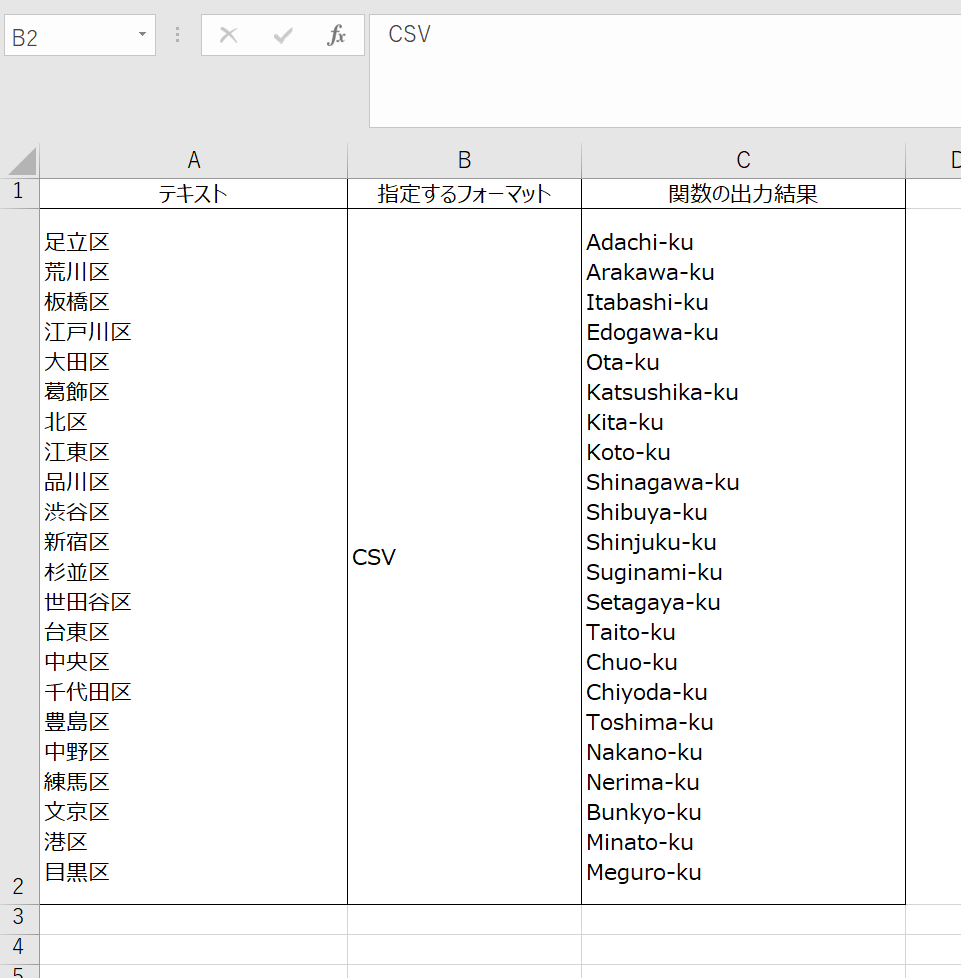
CSV形式で出力できるよう、アルファベットで回答をしてくれています。
AI.EXTRACT関数
AI.EXTRACT関数は、指定したテキストから特定のデータを抽出できる関数です。
第1引数に指定するテキスト、第2引数にテキストから抽出したいデータを入力すると使用できます。
入力例:=AI.EXTRACT(テキスト, 抽出したいデータ)
ここからは具体的な使用例を確認していきましょう。
以下の内容をセルに入力してみました。
以下のとおり、表示されました。(回答が出力されるまでに、「#GETTING_DATA」と表示されます。)
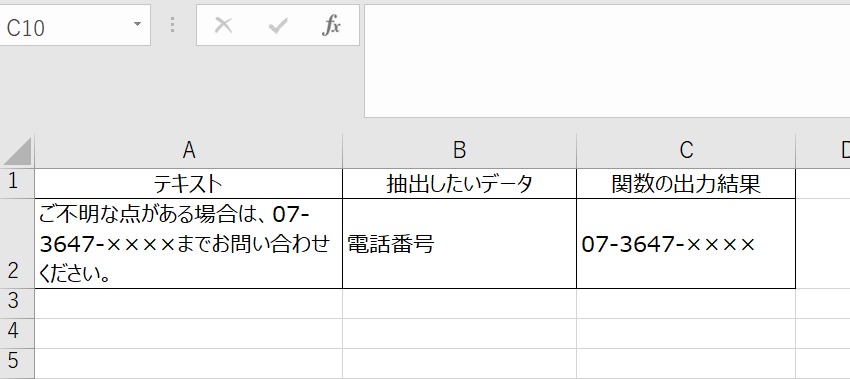
指定したとおり、電話番号を抽出してくれています。
AI.FILL関数
AI.ASK関数は、サンプルデータから予測した結果を出力できる関数です。
第1引数にサンプルデータの範囲、第2引数に予測したいデータを入力し、指定します。
入力例:=AI.FILL(サンプルデータの範囲,予測したいデータ)
ここからは、詳しい使い方を見ていきましょう。
まず、サンプルデータを用意します。
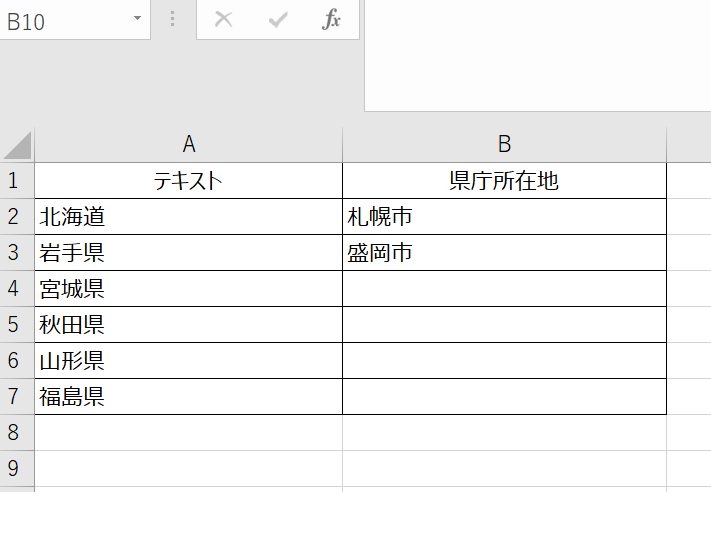
以下の内容をセルに入力してみました。
以下のとおり、表示されました。(回答が出力されるまでに、「#GETTING_DATA」と表示されます。)
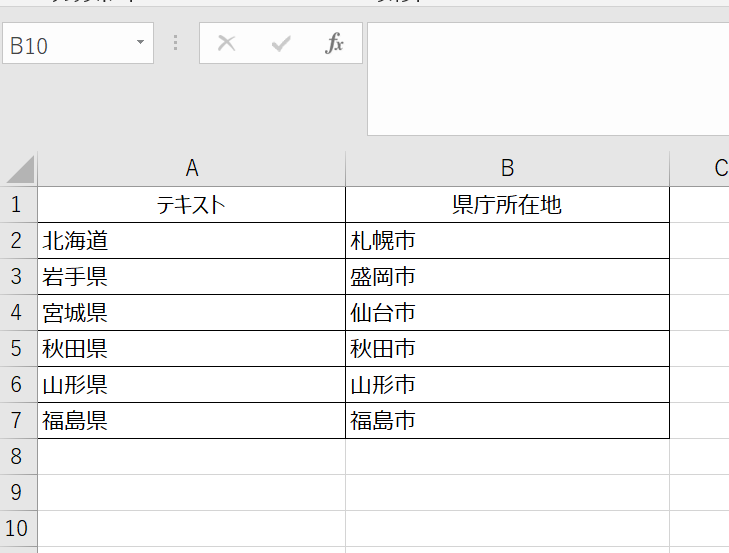
予測変換し、県庁所在地を回答してくれています。
AI.LIST関数
AI.ASK関数は、リスト形式でChatGPTから回答を得るられる関数です。
質問は、関数に設定する項目である「引数」に入力します。
入力例:=AI.LIST(質問文)
【=AI.LIST(質問文)】
AI.LIST関数は、引数に質問文を入力することでChatGPTからリスト形式で回答を得ることできます。なんだかAI.ASK関数と似ていませんか?以下にご紹介する一連の図で、AI.ASK関数との違いをご確認ください。
ここからは具体的な使用例は以下のとおりです。
以下の内容をセルに入力してみました。
以下のとおり、表示されました。(回答が出力されるまでに、「#GETTING_DATA」と表示されます。)
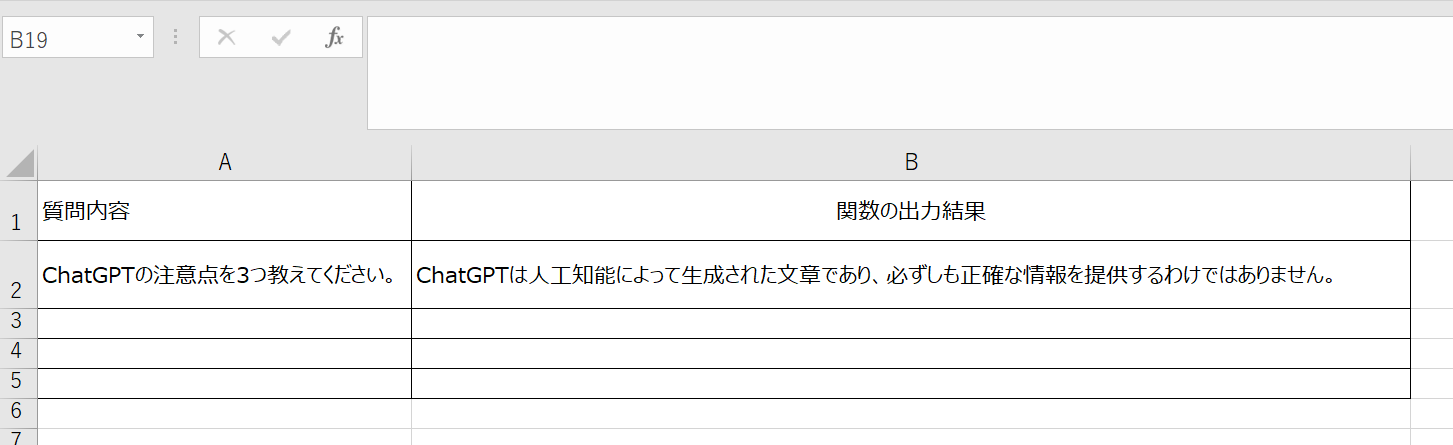
ChatGPTの注意点を3つ教えてくださいと指示しましたが、今回は1つしか回答が得られませんでした。
3つある場合は、B3セル以降に回答が表示されます。
上手く回答が出ない場合は、指示内容を工夫したり、出力結果が正しいか否か、自身で確認したりしましょう。
ChatGPT for Excelの利用には料金がかかる?
ChatGPT for ExcelをインストールしてChatGPTを利用する際、APIの使用が必須です。
アドインのインストールは無料ですが、APIは従量課金制のため、初期登録時に設定されている無料枠を超える場合は、料金がかかります。
また、APIを使用するには、Open AI社のサイトからアカウント登録を行い、APIキーを発行する必要があります。
料金は、GPT-3.5 の場合、入力するのに1000トークンあたり0.001ドル程度、出力するのに1000トークンあたり0.002ドル程度かかるのが目安です。
※トークン:AIが処理するテキストの単位のことです。1000トークン=英語テキスト750語程度と言われています。
ChatGPT for Excelの導入・設定方法
ChatGPT for Excelの導入・設定方法は、以下3ステップで完了します。
それぞれステップごとに見ていきましょう。
STEP1:ChatGPTアドインをExcelからインストールする
ExcelからChatGPTアドインをインストールするには、Excelを開いて以下の手順で操作してください。
Excelの「ファイル」タブをクリックする。
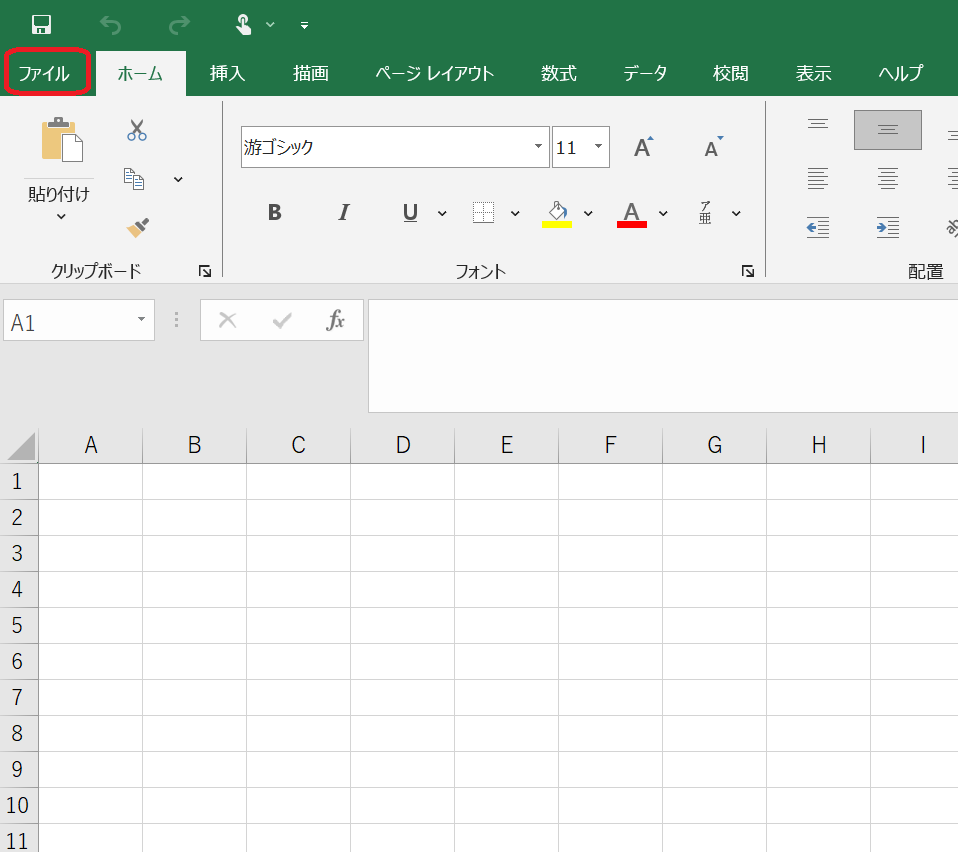
表示される「アドインを取得」をクリックする。
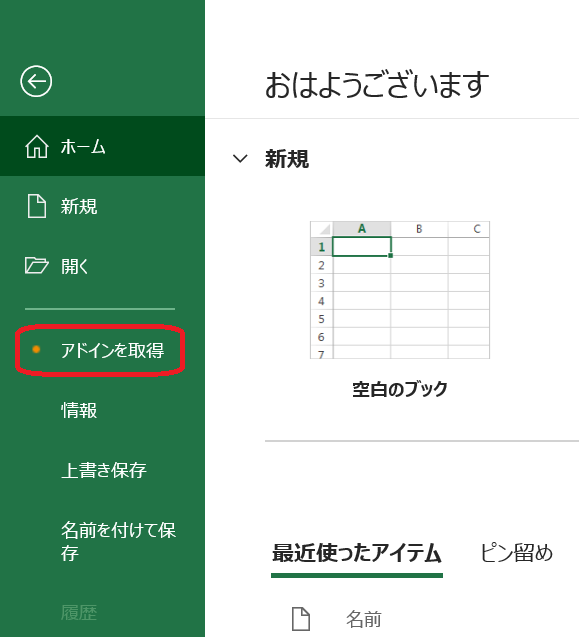
ChatGPT for Exceを検索し、「追加」をクリックする。
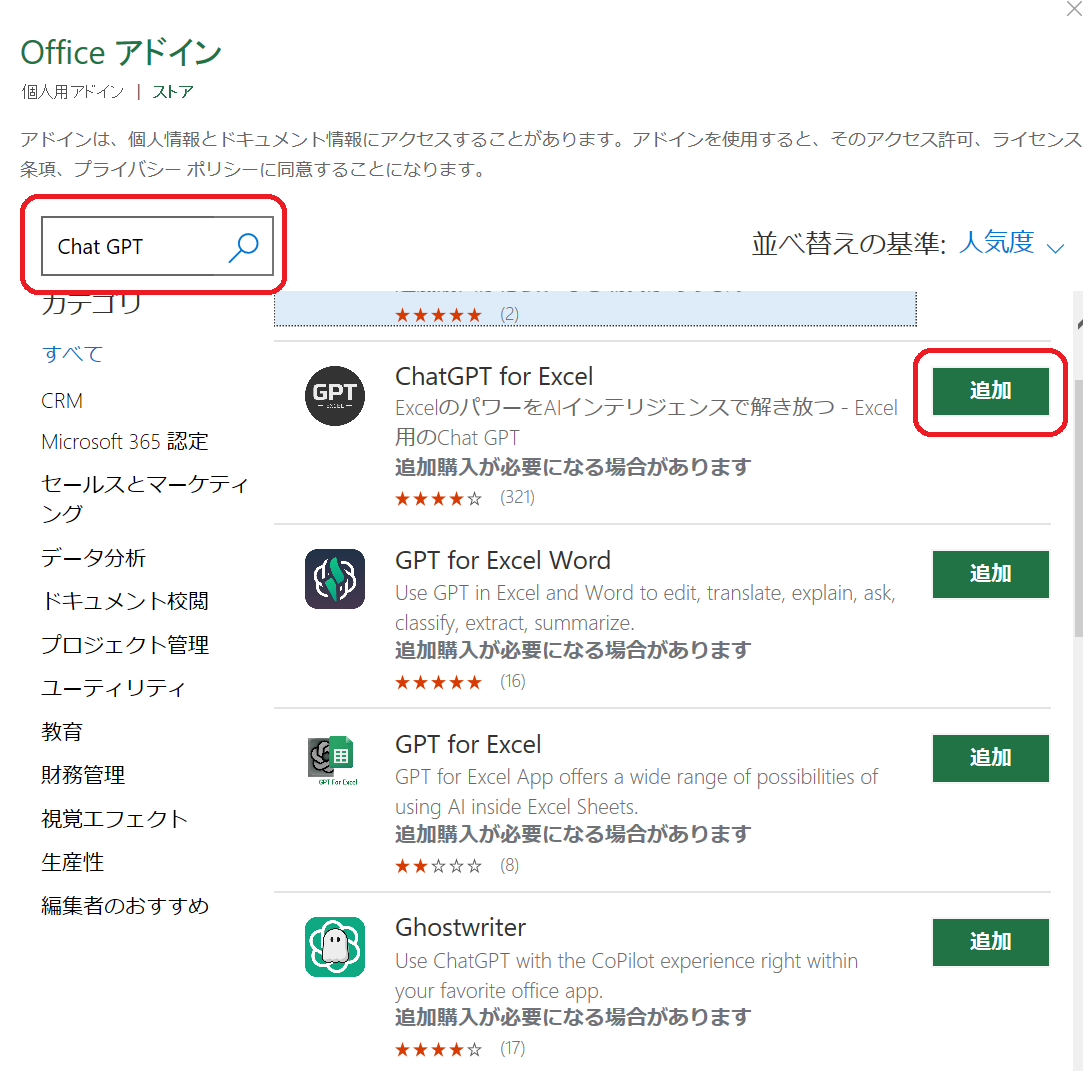
「続行」をクリックし、インストールを完了する。
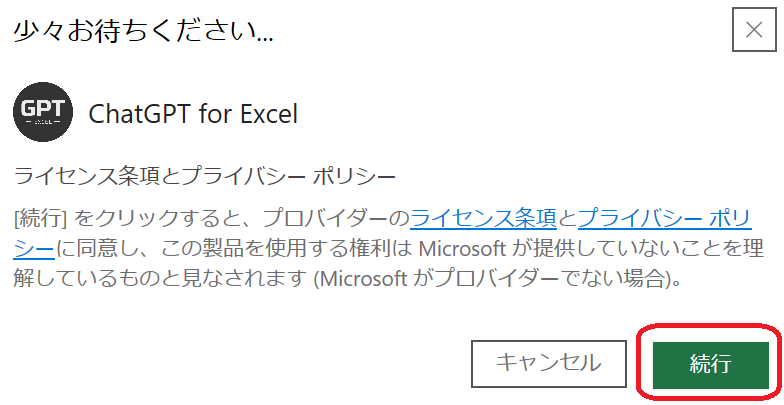
STEP2:APIキーを取得する(登録したOpenAIアカウントを利用)
次に、登録したOpen AI社のアカウントで、APIキーを取得する必要があります。
手順は以下のとおりです。
Open AI社のAPIページにアクセスし、「GET STARTED」をクリックする。
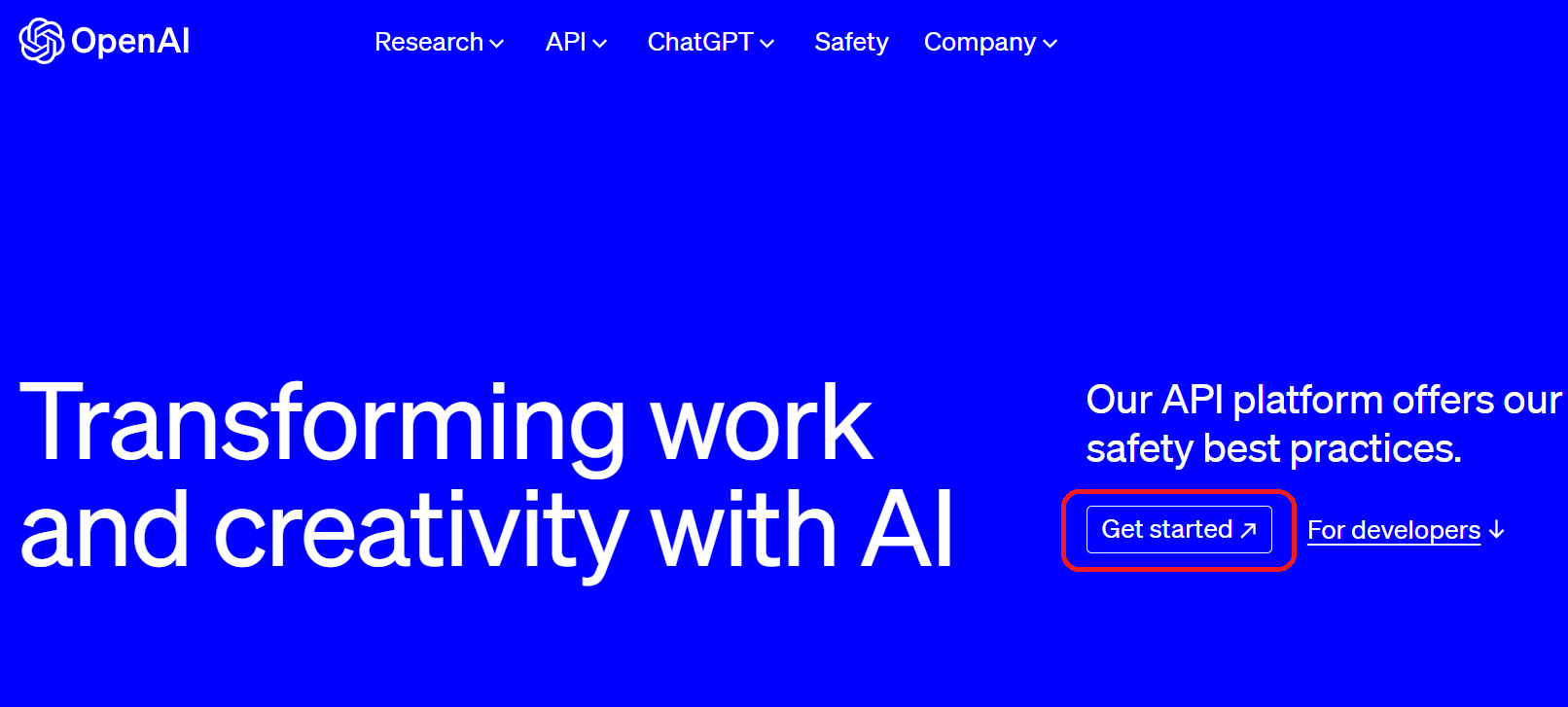
ログイン画面から、Eメールアドレスの入力または登録したアカウントを選択し、「続ける」をクリックする。
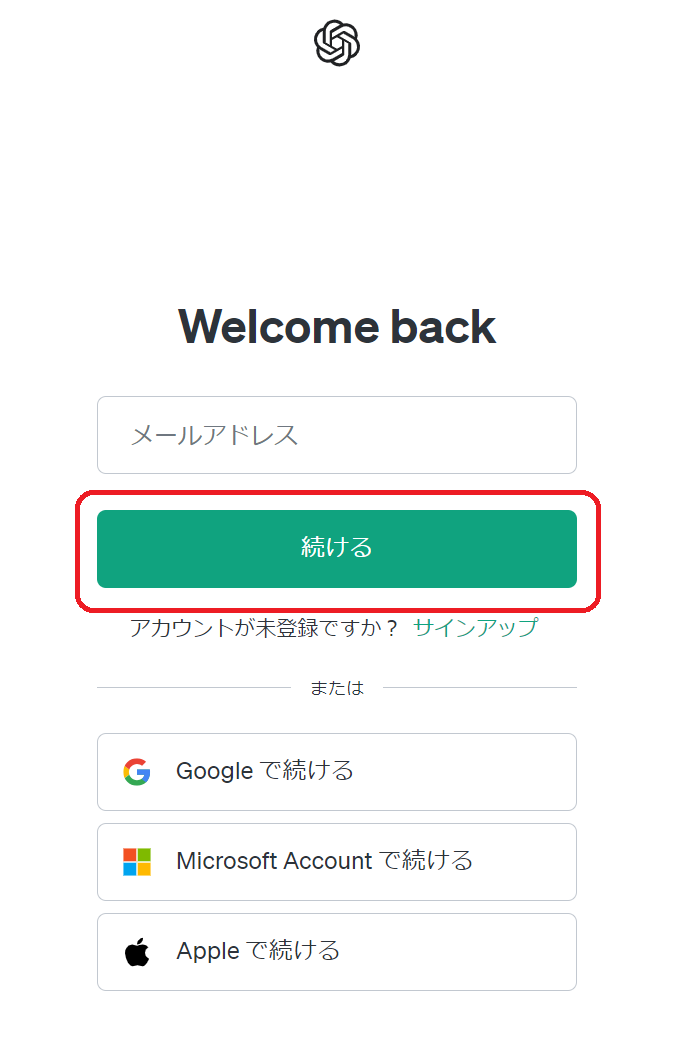
ログイン後に表示される画面の左上の鍵マーク「API keys」を選択し、「+Create new secret key」をクリックする。
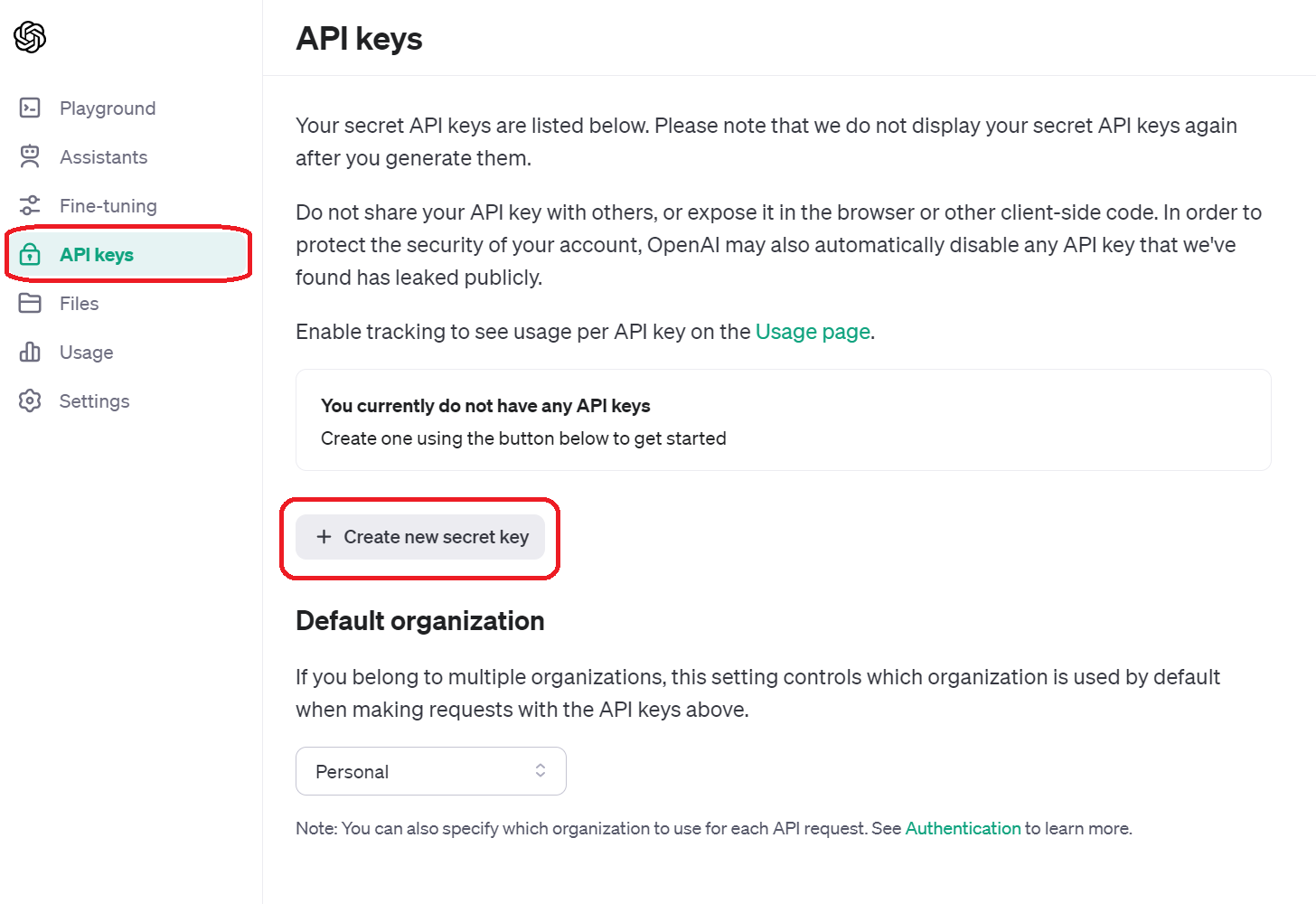
「Create secret key」をクリックする。
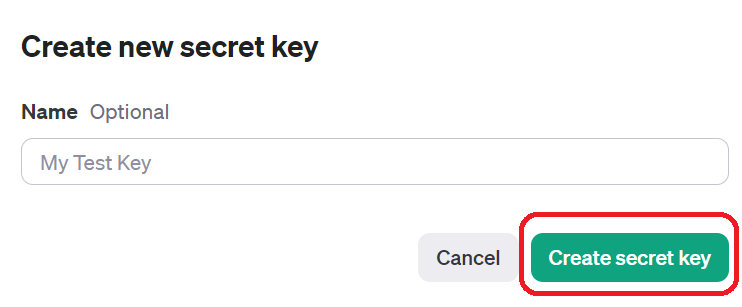
ポップアップ表示される「Create new secret key」から、APIキーの情報をコピーして、保管しておく。
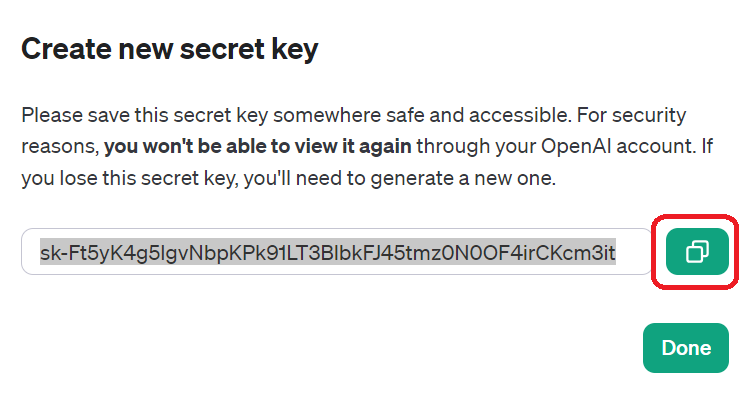
APIキーは、請求先情報や使用量の記録の確認に必要なため、必ず保管してください。
STEP3:ExcelのChatGPTアドイン設定時に、APIキーを入力する
ExcelのChatGPTアドイン設定で、APIキーを入力するには、以下の手順を踏んでください。
開いているExcelに戻り、画面右側の作業窓から鞄マーク「Plans」をクリックする。
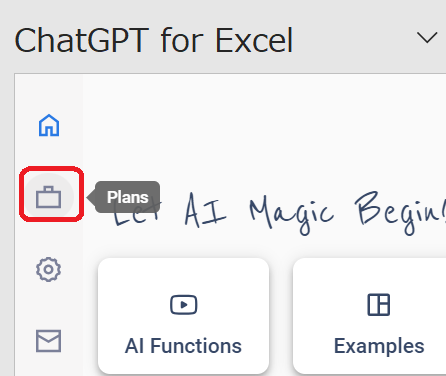
「Use your own Open AI key」の左横をオンにし、「Your API Key」にコピーしたAPIキーを貼り付ける。
APIキーを貼り付けた横にチェックマークが表示されれば、設定完了です。
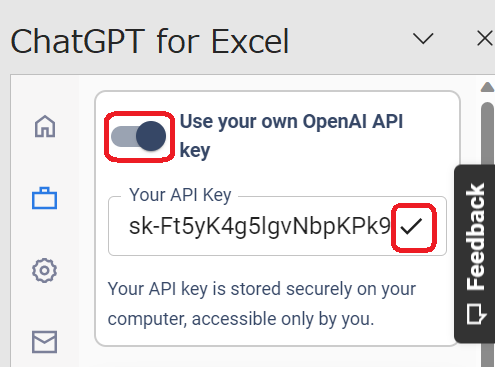
ChatGPT for Excelを使用する際の注意点3つ
ChatGPT for Excelを使用する際の注意点は、以下3つです。
注意点を詳しく見ていきましょう。
APIを無料で使用できる利用量・有効期間を把握する
Open AI社のアカウントを作成すると、有効期限付きの無料体験用クレジットが付与されます。
無料体験用のAPIの利用上限は約5ドル分で、有効期間は登録して3カ月間です。
無料の範囲内で使いたい場合は、利用量や登録した日を把握しておきましょう。
この利用量が無料の範囲を超えたり、有効期間が過ぎたりしてしまうと、課金しなければ利用ができません。
利用量はOpen AI社のアカウント内の「Usage」から確認が可能です。
有料版は従量課金制のため、無料の範囲内で使いたい場合は使用上限を設定するのがおすすめです。
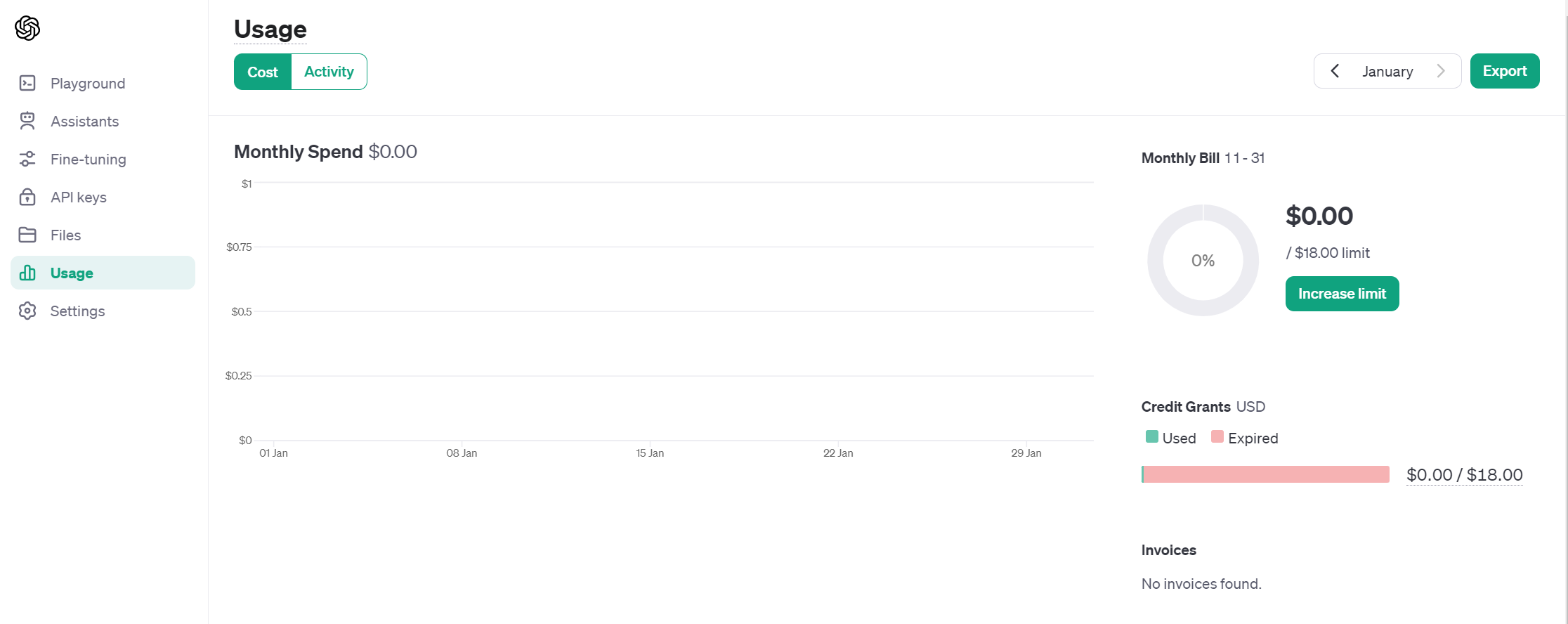
出力結果が適切か判断する
ChatGPTの回答精度は高いですが、全て正しいわけではありません。
出力結果が適切か、自身で判断する必要があります。
そのために、Excelの関数や統計などの知識を身に付け、必ず自分で回答内容をチェックしましょう。
また、指示内容や質問によって出力結果が変わるため、対話時の指示方法を変えてみたり、質問内容を修正したりして、精度の高い回答が得られるよう工夫してみてください。
個人情報や機密情報は入力しない
ChatGPTの利用時、個人情報や機密情報は入力しないようにしましょう。
アドイン(API)経由のChatGPT利用時は、入力データの学習利用はしないことになっていますが、通常のChatGPTは、対話内容を学習データとして利用します。
そのため、個人情報や機密情報を含めたデータは入力しないように気を付ける必要があります。
ChatGPT研修「BotCamp」の特徴

わたしたちが提供する「BotCamp」は、ChatGPT研修の使い方を初心者から学べる研修です。
・日々登場する新しいAIツールやGPTsに、インプットが追いつかない
・AIツールの選択肢が多すぎて、自分にとって最適なツールを見つけられない
・生成系AIが仕事にどう役立つのか、あまりイメージできない
・すでに業務にAIを取り入れているが、使い方が適切なのかわからない
・時間をかけて学習しても、投資対効果がよいのか分からない
・プロンプトエンジニアリングって難しそう。とっつきづらく感じている
このようなお悩みをお持ちの方におすすめです。
BotCampの特徴1:プロンプトを難しく考えずシンプルに捉える
生成AIからのアウトプットの質を高めるコツは、指示文を「端的に・具体的に」書くことです。
だらだらと長く書く必要はありません。プログラミングやシステムエンジニアリングのように、用語めいた難しい言葉を使う必要も一切ありません。
「プロンプトエンジニアリング」と聞くとやや学術的で高度な技術的理解が必要な印象を受けるかもしれませんが、Prompt Simpleという考え方で、誰でも最小限の労力で最大限AIパワーを活用する方法をお伝えします。
BotCampの特徴2:便利なGPTsを厳選して紹介
GPT storeにて日々増え続ける膨大なGPTsのうち、業務改革のインパクトが大きく重要なGPTsを厳選して紹介します。
業務の種類ごとに、どのGPTを使うべきか自分で考え判断できる応用力を身につけることができます。
BotCampの特徴3:Advanced Data Analysis(旧Code Interpreter)で「一億総データサイエンティスト」に
CSV、PDFなどのデータをアップロードした上で、ChatGPT上でPythonのコードを生成・実行できる機能「Advanced Data Analysis」を活用し、高度な専門性がなくても誰もがデータサイエンティストのようなモデル作成、データの予測ができるようになります。
BotCamp開催概要
| 開催日程 | 研修内容ページを確認 |
| 研修時間 | 9:00~17:00もしくは10:00-18:00 |
| 開催形式 | 対面のみ(オンライン参加不可) |
| 会場 | 水道橋開催の場合 コンフォート水道橋 東京都千代田区神田三崎町2-7-10 帝都三崎町ビル 2階,5階 https://www.relo-kaigi.jp/comfort-suidoubashi/access/ 神田開催の場合 BIRTH KANDA 東京都千代田区神田錦町1-17-1 神田髙木ビル7F https://birth-village.com/ |
| 備考 | ・ChatGPT(GPT-4)が入ったWindowsPCをお持ちください ・推奨のOSはWindowsです。Macでの受講はご遠慮ください。 ・セキュリティ上ChatGPTが使えないPCでの受講はご遠慮ください。 |
