Excelでコメントを印刷する方法を解説します。Excelのバージョンによって操作方法が少し違うので、ご自身のバージョンを確認してください。
この記事ではExcelCamp講師が研修で実際に説明している手順に沿って、内容を解説いたします。
Excel for Microsoft365でコメントを印刷する方法
はじめに、印刷したいコメントを含むワークシートを開きます。
AltキーとPキーとIキーを順番に押してページ設定ウィンドウを開きます。
シートタブを選択します。
Altキーを押しながらMキーを押して、コメントとメモに移動し、「シートの末尾」を選んでEnterキーを押します。
Ctrlキーを押しながらPキーを押して、印刷プレビューを開き正しく設定できたか確認します。確認できたら印刷を押します。
Excel2021以前のExcelでコメントを印刷する方法
はじめに、印刷したいコメントを含むワークシートを開き、コメントの表示をします。
ワークシート内のすべてのコメントを表示するには、AltキーRキーAキー2(数字)キーを順番に押します。「校閲(R)」→「すべてのコメントを表示(A2)」を選ぶショートカットキーです。
コメントを選んで表示するには、コメントが挿入されているセルを選択し、AltキーRキーHキー1(数字)キーを順番に押します。「校閲(R)」→「コメントの表示/非表示(H1)」を選ぶショートカットキーです。
コメントの表示が終わったら、AltキーPキーIキーを順番に押してページ設定ウィンドウを開きます。
シートタブで、Altキーを押しながらMキーを押して、 コメントに移動し、「シートの末尾」または「画面表示イメージ」を選択しEnterキーを押します。
最後にCtrlキーを押しながらPキーを押して、印刷プレビューを開き正しく設定できたか確認します。確認できたら印刷を押します。
(そもそも)コメントの挿入方法
B4セルに「項目を追加してください。」というコメントを挿入する場面で説明します。
はじめに、B4セルを選択します。
Altキー、Rキー、Cキーを順番に押します。
テキストボックスにコメントを打ち込みます。
Enterキーを押すと、確定ではなく改行されます。
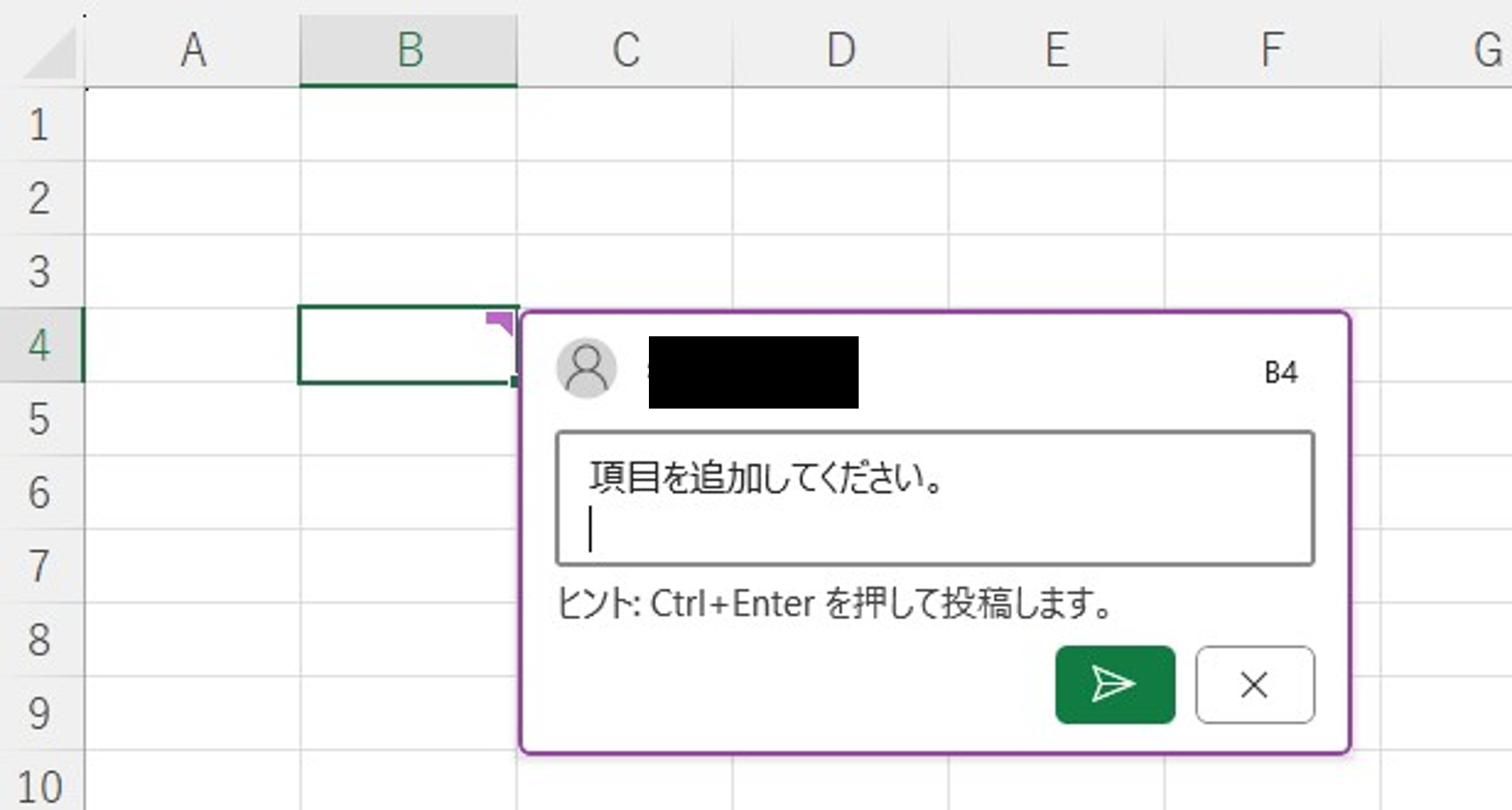
コメントを確定するにはCtrlキーを押しながらEnterキーを押します。コメントを挿入できました。
 ExcelCamp講師 野沢先生
ExcelCamp講師 野沢先生しかし、Excelのコメント機能は業務効率を考えると非推奨の機能で、プロのExcel使いは使用を避けます。
その理由は以下の記事で解説していますので、気になる方はぜひご覧ください。

休日「1日」を投資して、平日の生産性を最大「20倍」にするExcel研修
私たちが提供するExcel研修「上位1%を目指す!ExcelCamp」では、これまで延10,000名以上の方に研修を受講いただき、受講者満足度は9.71(※)という大変高い評価を頂いております。
※10点満点中の評価の平均値。
休日1日を研修に使うのは「やや重たい」というご意見もいただきます。
しかし、本当にExcelスキルを実践で使えるレベルで高めるとなると、通常数年はかかるものです。
実際にExcelCampで教える内容は、代表の中田が業務コンサルタントとして数年間、毎日10時間以上Excelと向き合った結果ようやく生まれたスキルです。
そのことを考えると、休日の「たった1日」を投資して、その後のExcel業務の生産性を圧倒的に高めることは決して悪くない選択だと思います。
参加者の中にはお伝えしたスキルを仕事の現場で活かし、生産性が「20倍」になったという事例もあります。
動画サービス「bizplay(ビズプレイ)」で研修の一部を無料公開中!
※全4回の動画のダイジェスト版です。
※第1~4回の内容をフルで視聴するには、bizplayへの無料会員登録が必要です。
現在セミナー動画見放題サービス「bizplay」で、ExcelCamp Day1の講義内容の一部を無料配信しています。
全4回に分けてExcelが得意になるための考え方や覚えておくべき基本操作を解説していますので、Day1への参加を迷われている方はぜひ一度ご覧ください。
著書「神速Excel」も絶賛発売中

