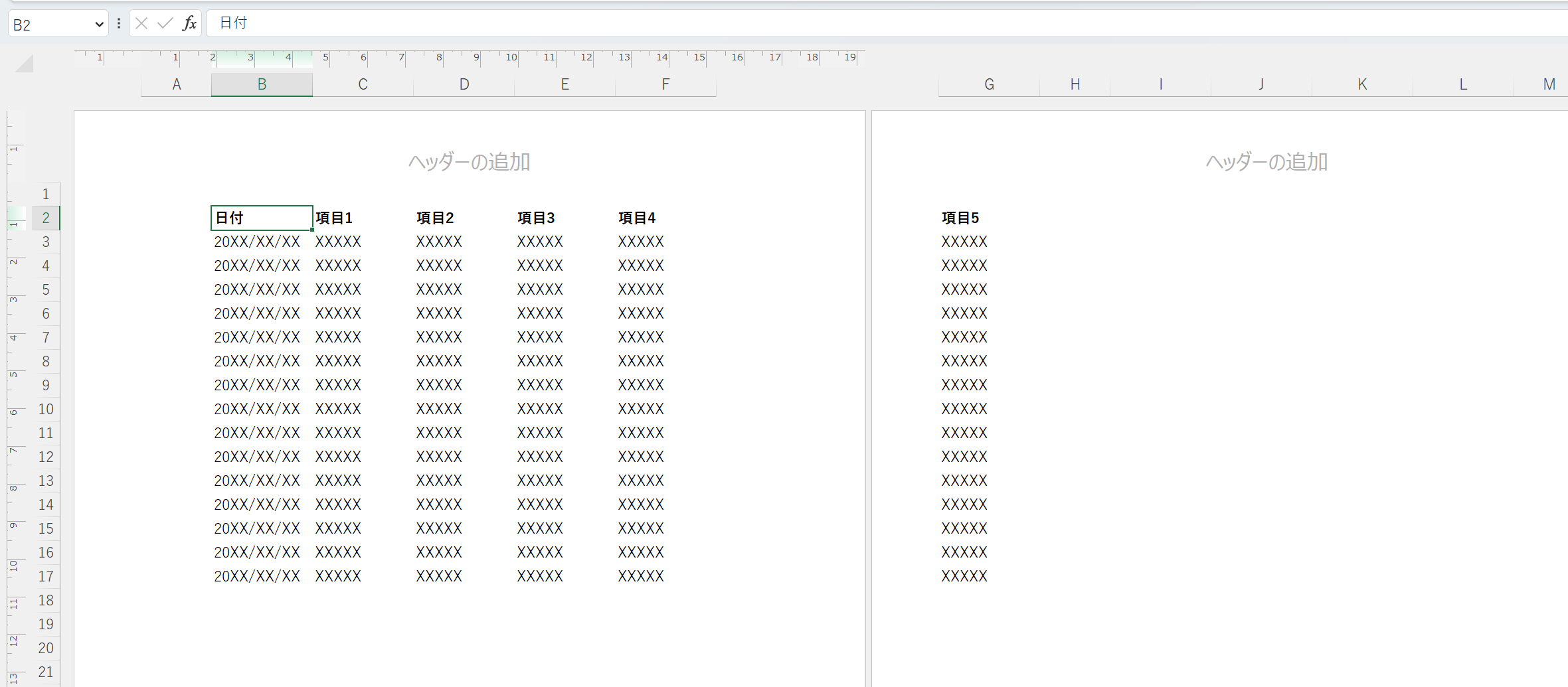
エクセルにヘッダー・フッターを追加する
Alt+V+H
※Altキーから順番に押すショートカットです
※覚え方はビジュアル(V)→ヘッダー(H)です
フッターにページ番号を自動表示する
(フッター編集中に)Alt+J+H+O
※Altキーから順番に押すショートカットです
※ヘッダーに入力したい場合はAlt+J+H+H
この記事ではエクセルでヘッダーとフッターを追加する方法を解説します。
ExcelCamp講師が研修で実際に説明している手順に沿って、解説いたします。
「ExcelCamp」はExcel初心者・苦手な方のための研修です。
・たった1日でExcel操作が「激変」します。
・講義中に反復練習するから、その場でExcelが得意になります。
・延べ10,000名以上が参加し、満足度は9.71(10点満点)です。
エクセルにヘッダーとフッターを追加するショートカットキー
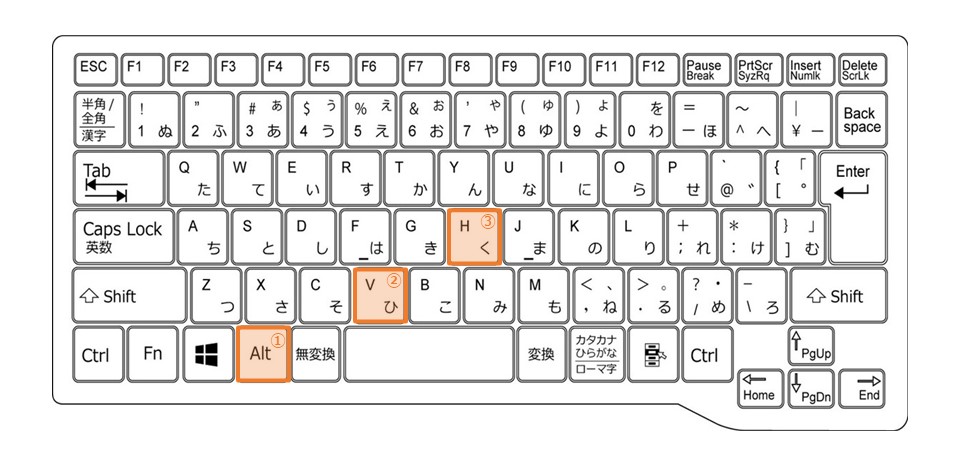
ヘッダー・フッターを追加する
Alt+V+H
※Altキーから順番に押すショートカットです
エクセルにヘッダーとフッターを追加するショートカットはAltキーから順番にVキー、Hキーを押します。
Excelシートにヘッダーとフッターが追加されます。
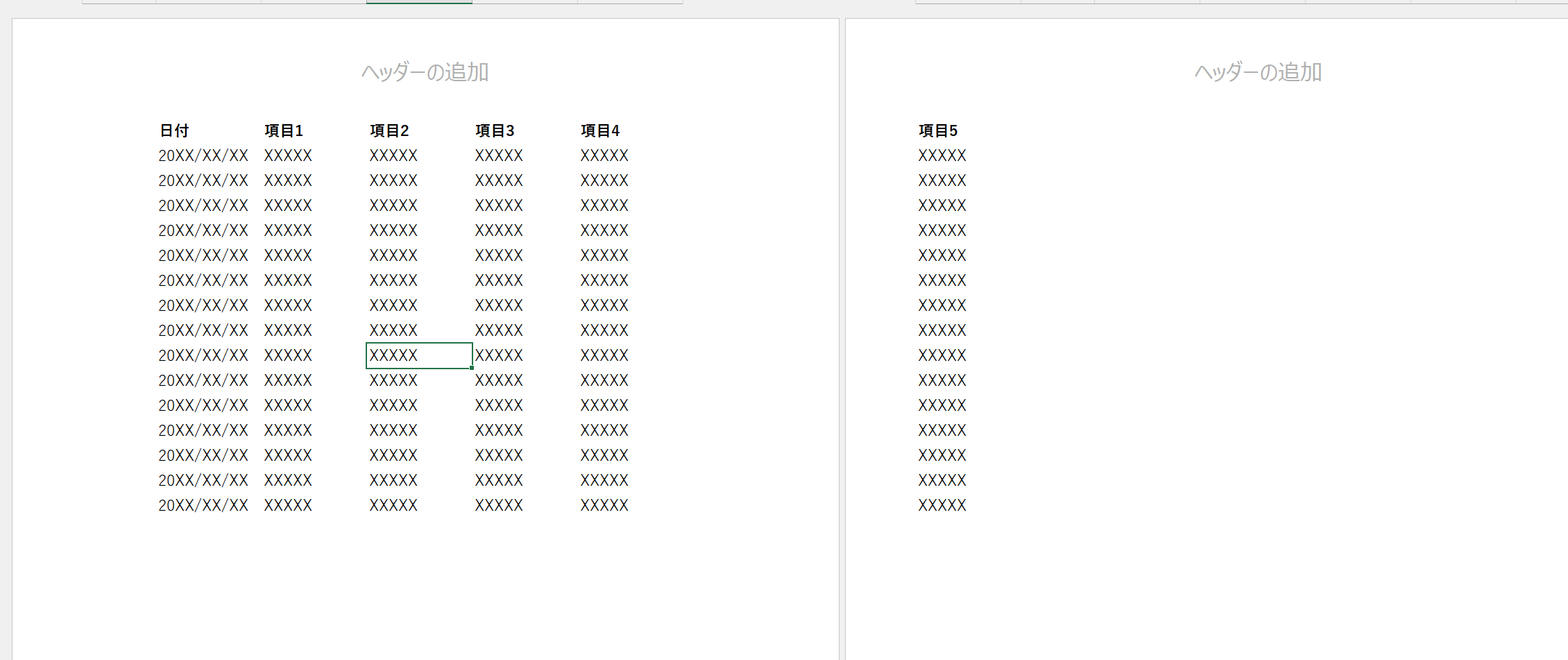
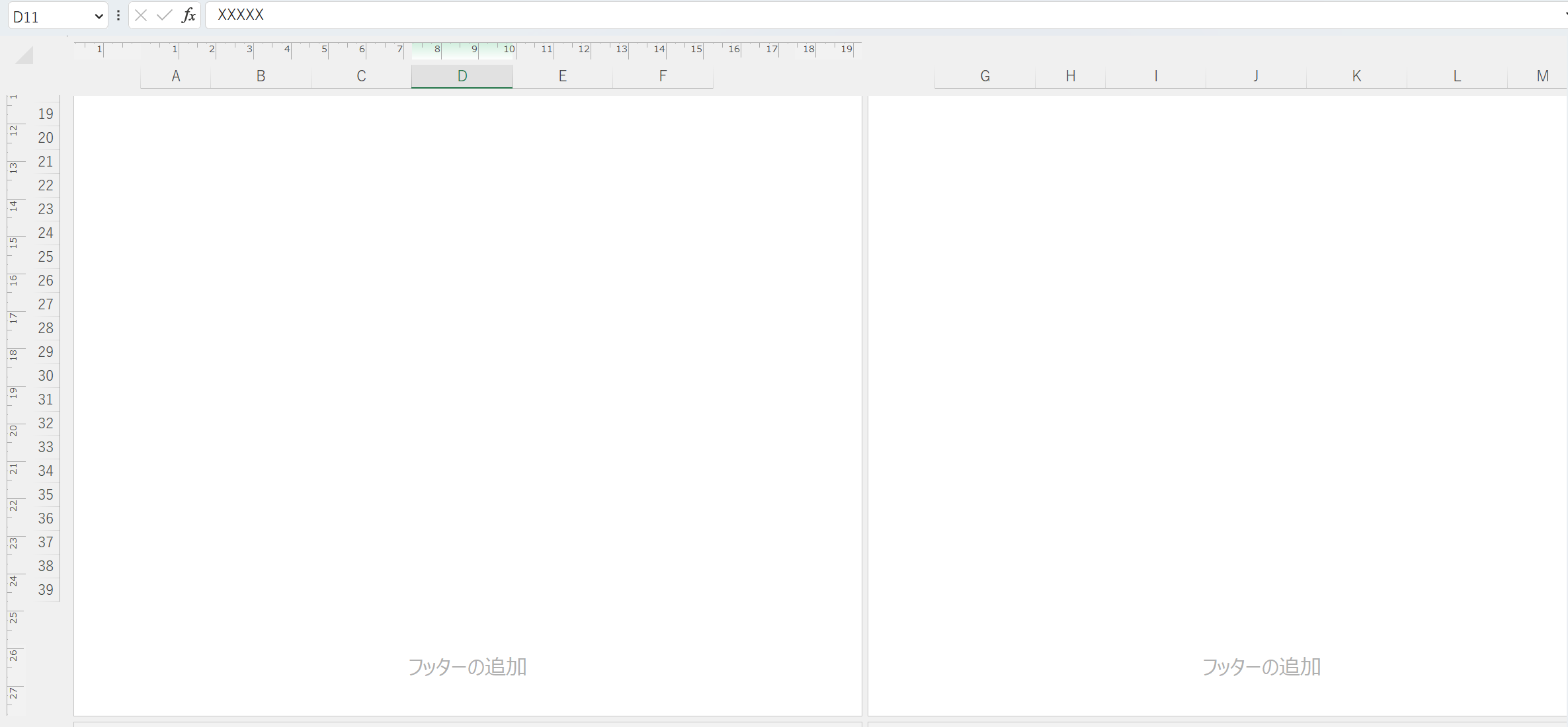
 ExcelCamp講師 野沢先生
ExcelCamp講師 野沢先生ヘッダーとフッターは左・中央・右の3つに分かれています。
文字を追加したい位置に合わせて入力してください。
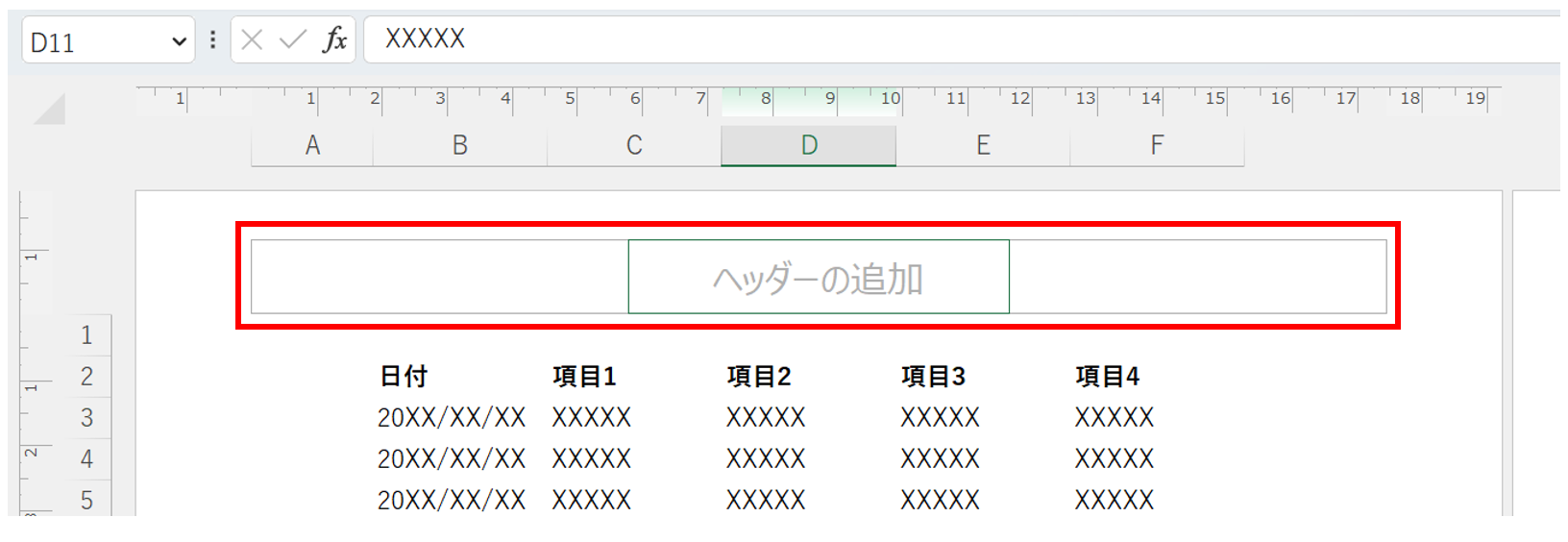
入力を確定・キャンセルする方法
入力を確定する:Tab+Esc
入力をキャンセルする:Esc
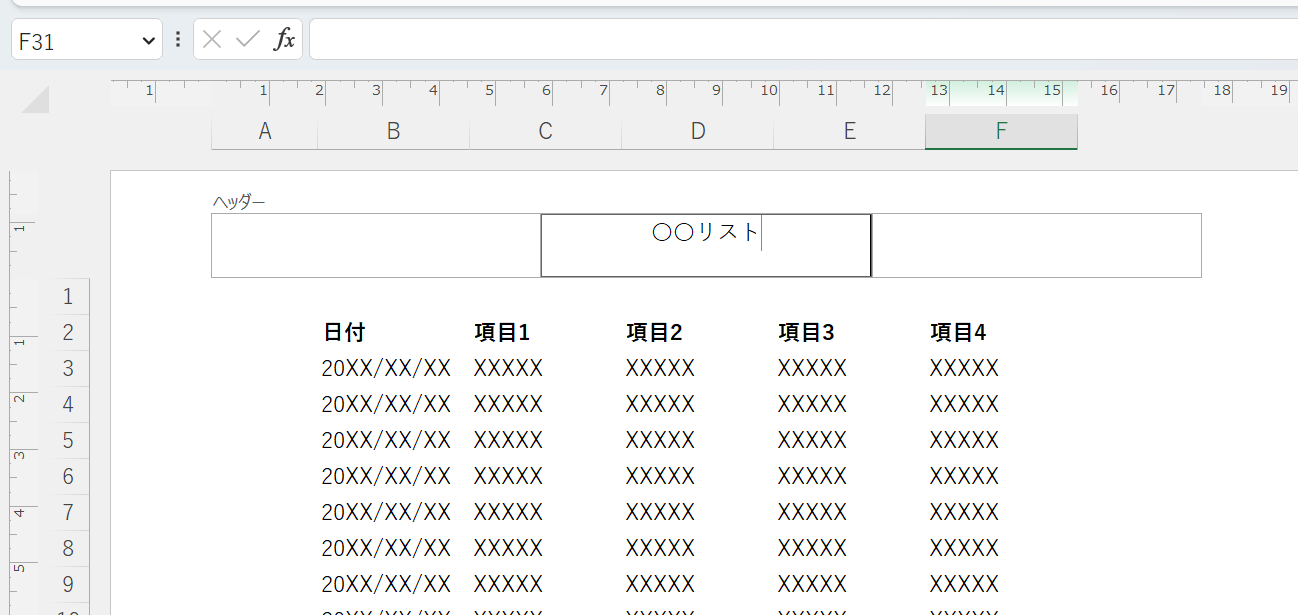
ヘッダーに文字を入力した後は、Tabキーを押した後にEscキーを押すことで確定できます。
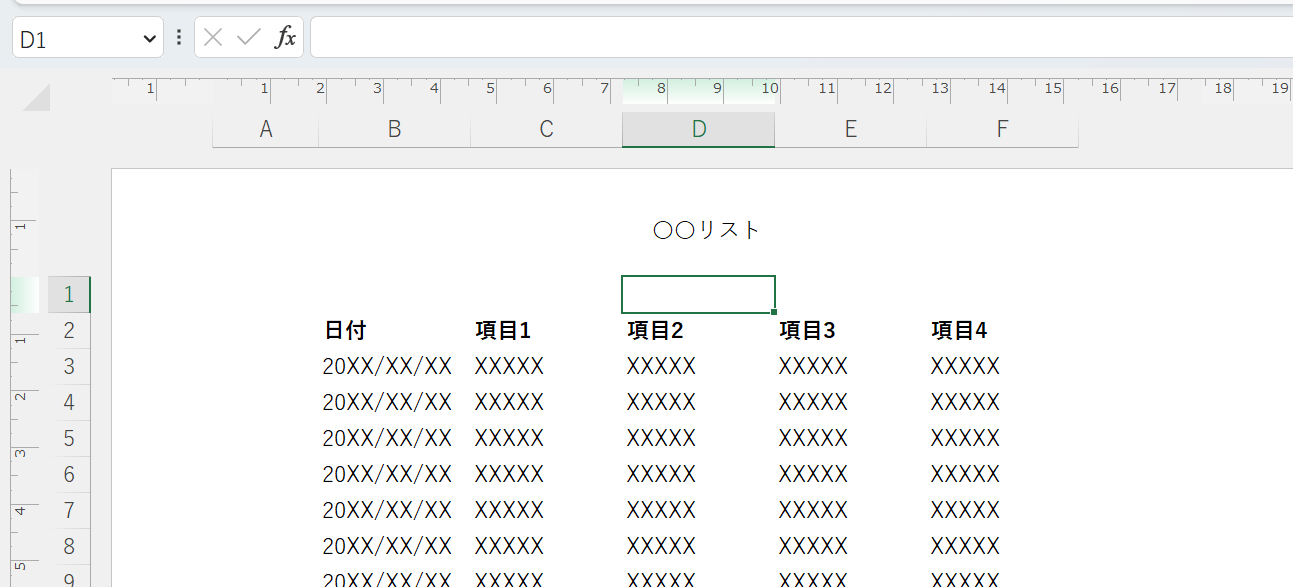
 ExcelCamp講師 野沢先生
ExcelCamp講師 野沢先生Enterキーには「ヘッダー・フッター内での改行」をするショートカットが割り振られています。
また、入力を途中でキャンセルしたい場合にはEscキーを押します。
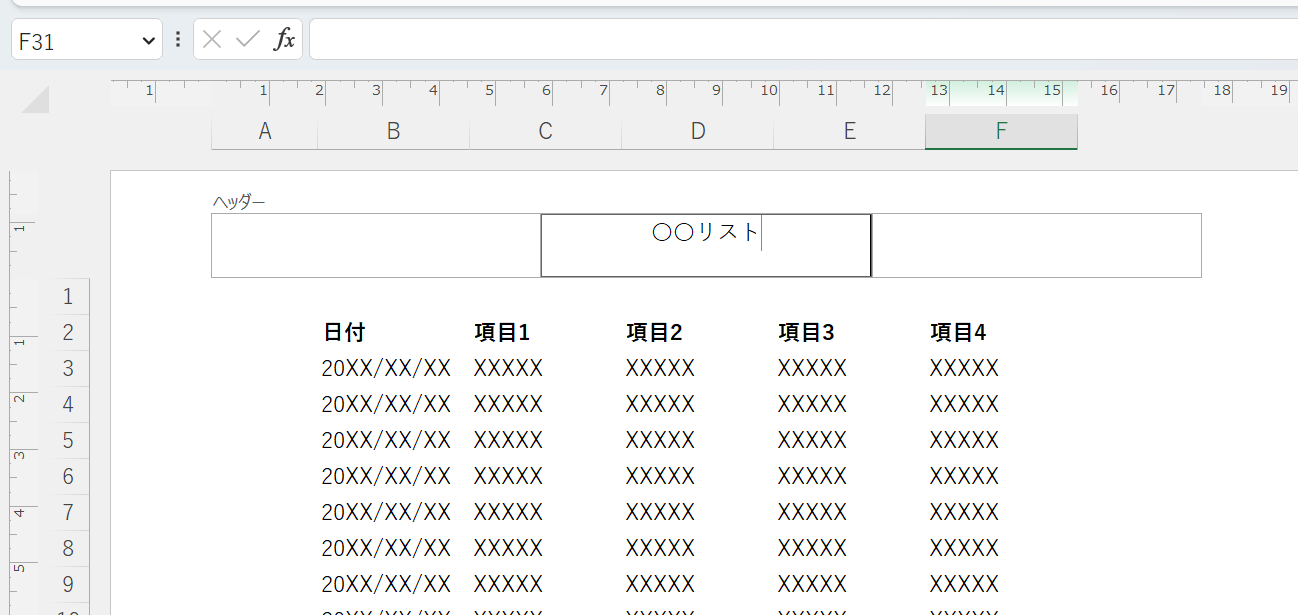
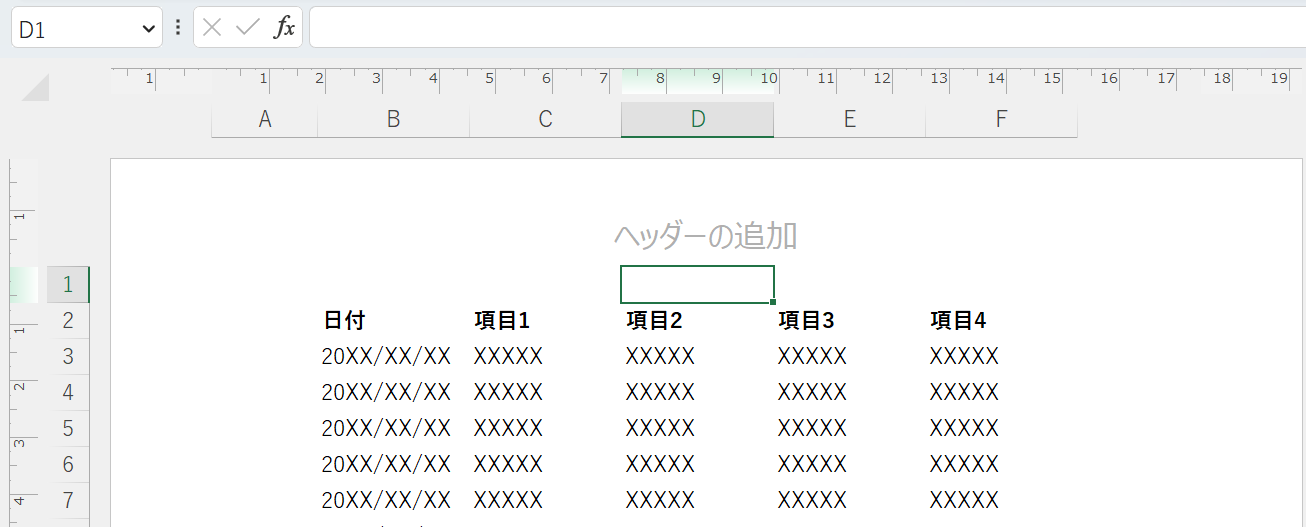
「&」を含む文字列を入れたい場合
「進捗管理&作業リスト」のように、ヘッダーとフッターに「&」を含む文字列を入れたい場合は「&&」と2個連続で書く必要があります。
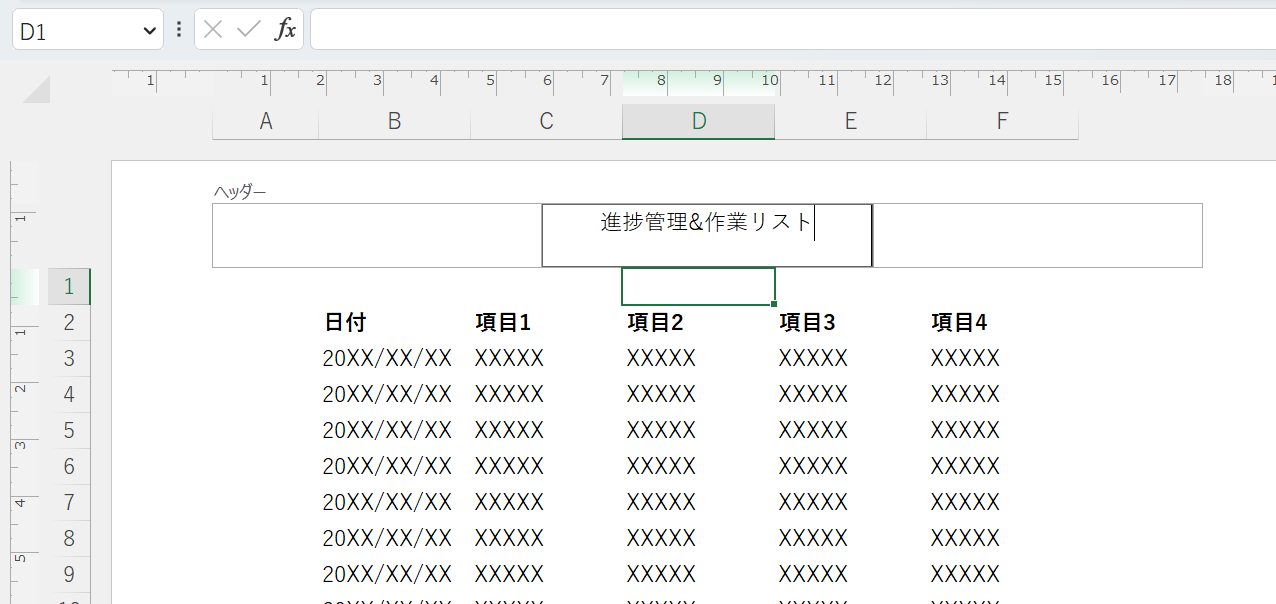
この状態でTab+Escで入力を確定すると、表示にバグが起きてしまいます。
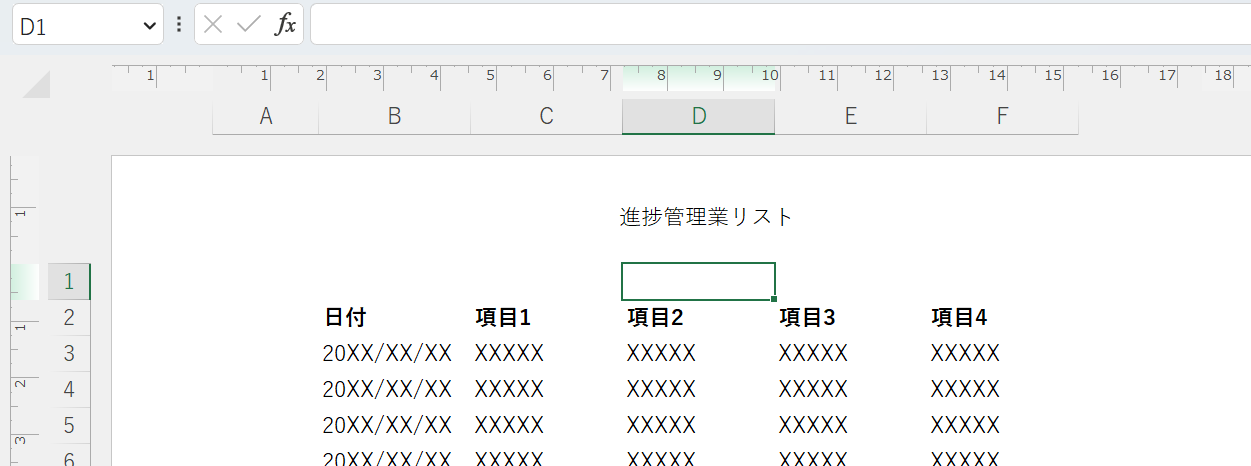
進捗管理&&作業リストと&を2個連続で入力するとうまくいきます。
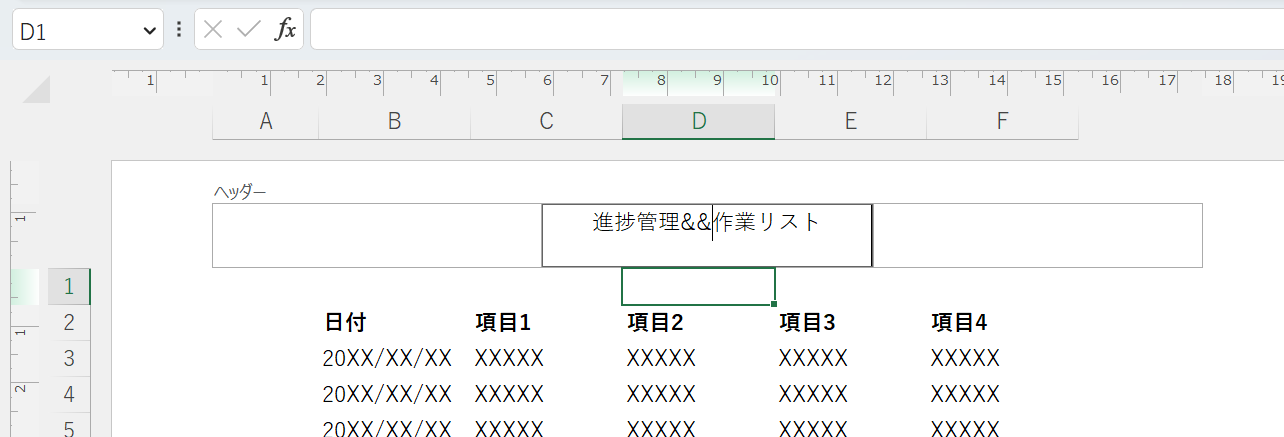
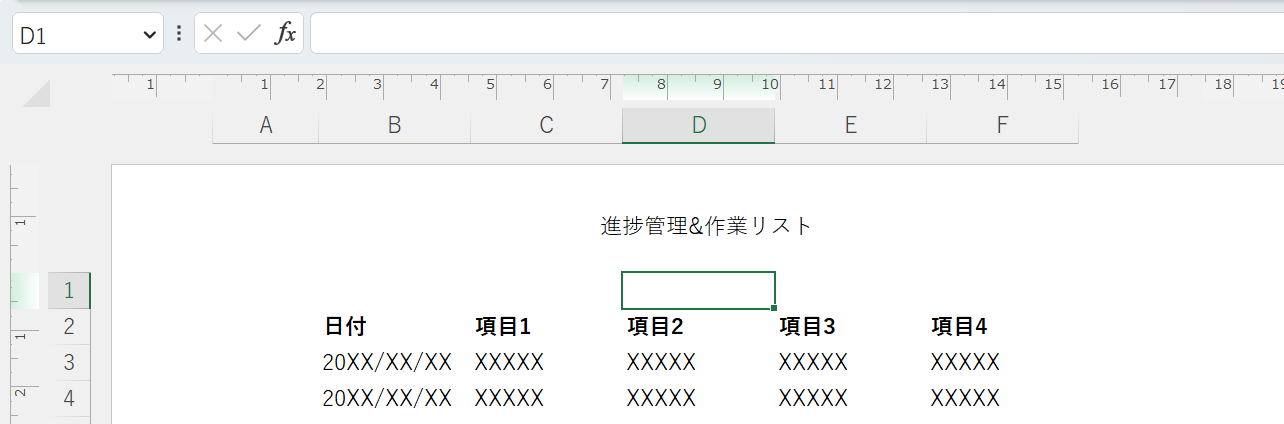
ページ番号を自動で表示する方法
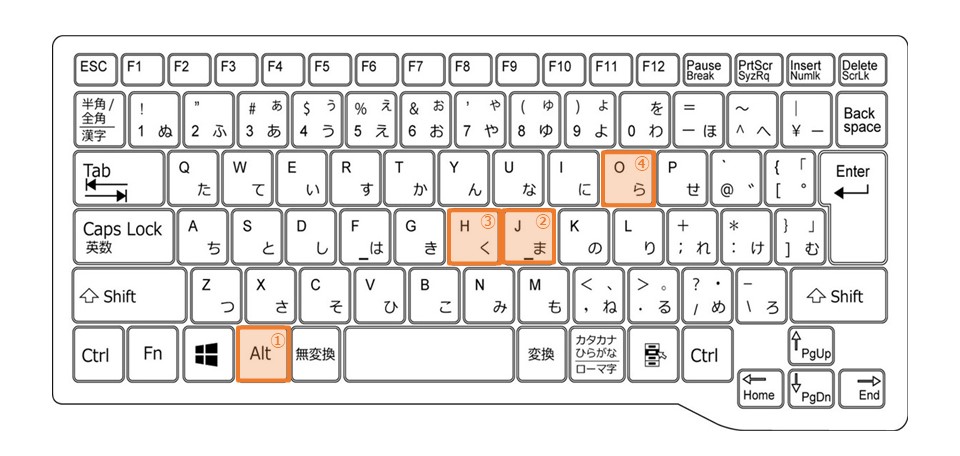
フッターにページ番号を自動表示する
(フッター編集中に)Alt+J+H+O
※Altキーから順番に押すショートカットです
※ヘッダーに入力したい場合はAlt+J+H+H
フッターにページ番号を自動で降るには、フッター編集中に「ヘッダーとフッター」メニューから「フッター」→「1ページ」を選択します。

 ExcelCamp講師 野沢先生
ExcelCamp講師 野沢先生↓キーで「1ページ」を選択してEnterキーを押せば、ページ番号が自動で表示されるようになります。
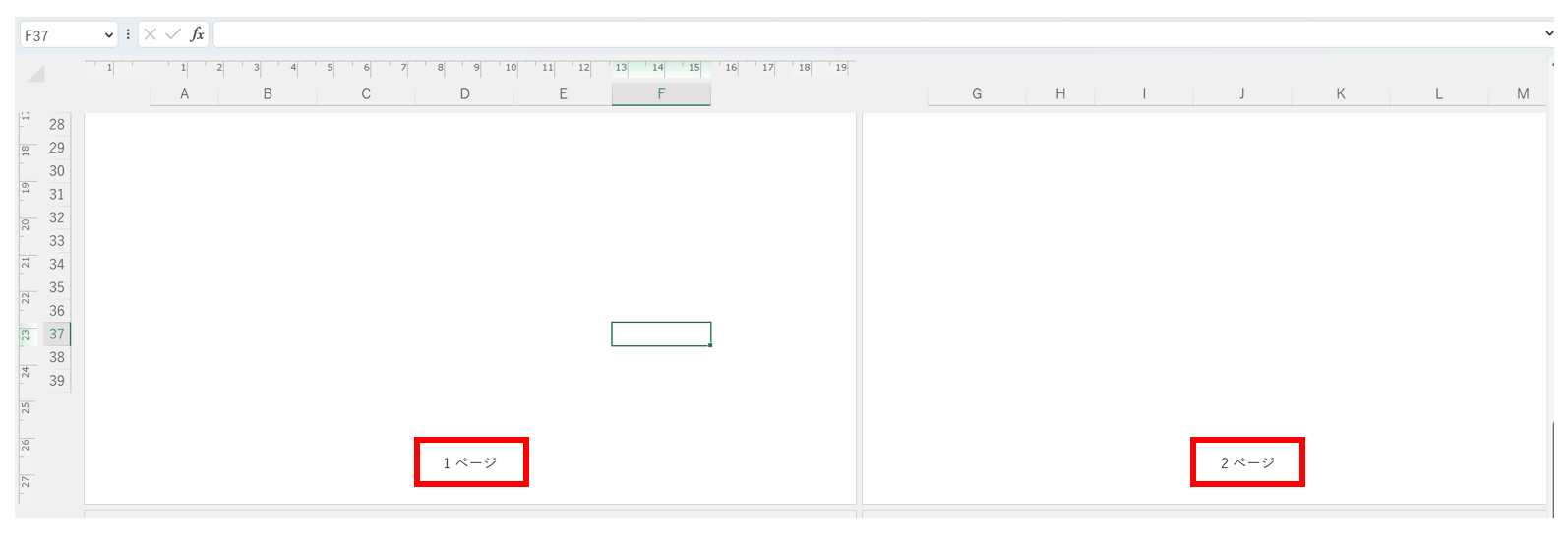
休日「1日」を投資して、平日の生産性を最大「20倍」にするExcel研修
私たちが提供するExcel研修「上位1%を目指す!ExcelCamp」では、これまで延10,000名以上の方に研修を受講いただき、受講者満足度は9.71(※)という大変高い評価を頂いております。
※10点満点中の評価の平均値。
休日1日を研修に使うのは「やや重たい」というご意見もいただきます。
しかし、本当にExcelスキルを実践で使えるレベルで高めるとなると、通常数年はかかるものです。
実際にExcelCampで教える内容は、代表の中田が業務コンサルタントとして数年間、毎日10時間以上Excelと向き合った結果ようやく生まれたスキルです。
そのことを考えると、休日の「たった1日」を投資して、その後のExcel業務の生産性を圧倒的に高めることは決して悪くない選択だと思います。
参加者の中にはお伝えしたスキルを仕事の現場で活かし、生産性が「20倍」になったという事例もあります。
動画サービス「bizplay(ビズプレイ)」で研修の一部を無料公開中!
※全4回の動画のダイジェスト版です。
※第1~4回の内容をフルで視聴するには、bizplayへの無料会員登録が必要です。
現在セミナー動画見放題サービス「bizplay」で、ExcelCamp Day1の講義内容の一部を無料配信しています。
全4回に分けてExcelが得意になるための考え方や覚えておくべき基本操作を解説していますので、Day1への参加を迷われている方はぜひ一度ご覧ください。
著書「神速Excel」も絶賛発売中

