エクセルをPDFに変換する手順
手順1:PDF化したい範囲を選択
手順2:選択した範囲を「印刷範囲」に設定(Alt+P+R+S)
※Altキー、Pキー、Rキー、Sキーを順番に押します
手順3:[ファイル][エクスポート][PDF/XPSの作成]を選択(Alt+F+E+A)
※Altキー、Fキー、Eキー、Aキーを順番に押します
手順4:保存先のフォルダを選択し、PDFのファイル名を編集して保存
「発行後にファイルを開く」の設定
手順4にて、Alt&Eでチェックのつけ外し
※Altキーを押しながらEキーを押します
エクセルで作成した資料をPDFに変換したいとき、外部ツールを使わずとも一瞬でPDF化できるショートカットが存在します。
この記事では、最速でExcelファイルをPDFに変換するショートカットキーを解説します。
エクセルをPDF化(.pdfに変換)する手順とショートカットキー
エクセルをPDFに変換する手順
手順1:PDF化したい範囲を選択
手順2:選択した範囲を「印刷範囲」に設定(Alt+P+R+S)
※Altキー、Pキー、Rキー、Sキーを順番に押します
手順3:[ファイル][エクスポート][PDF/XPSの作成]を選択(Alt+F+E+A)
※Altキー、Fキー、Eキー、Aキーを順番に押します
手順4:保存先のフォルダを選択し、PDFのファイル名を編集して保存
 ExcelCamp講師 野沢先生
ExcelCamp講師 野沢先生エクセルファイルをPDFに変換する手順は上記のとおりです。
よく使う操作なので、ショートカットも一緒に覚えてしまったほうが効率的です。
以下、手順に沿って解説します。
手順1:PDF化したい範囲を選択
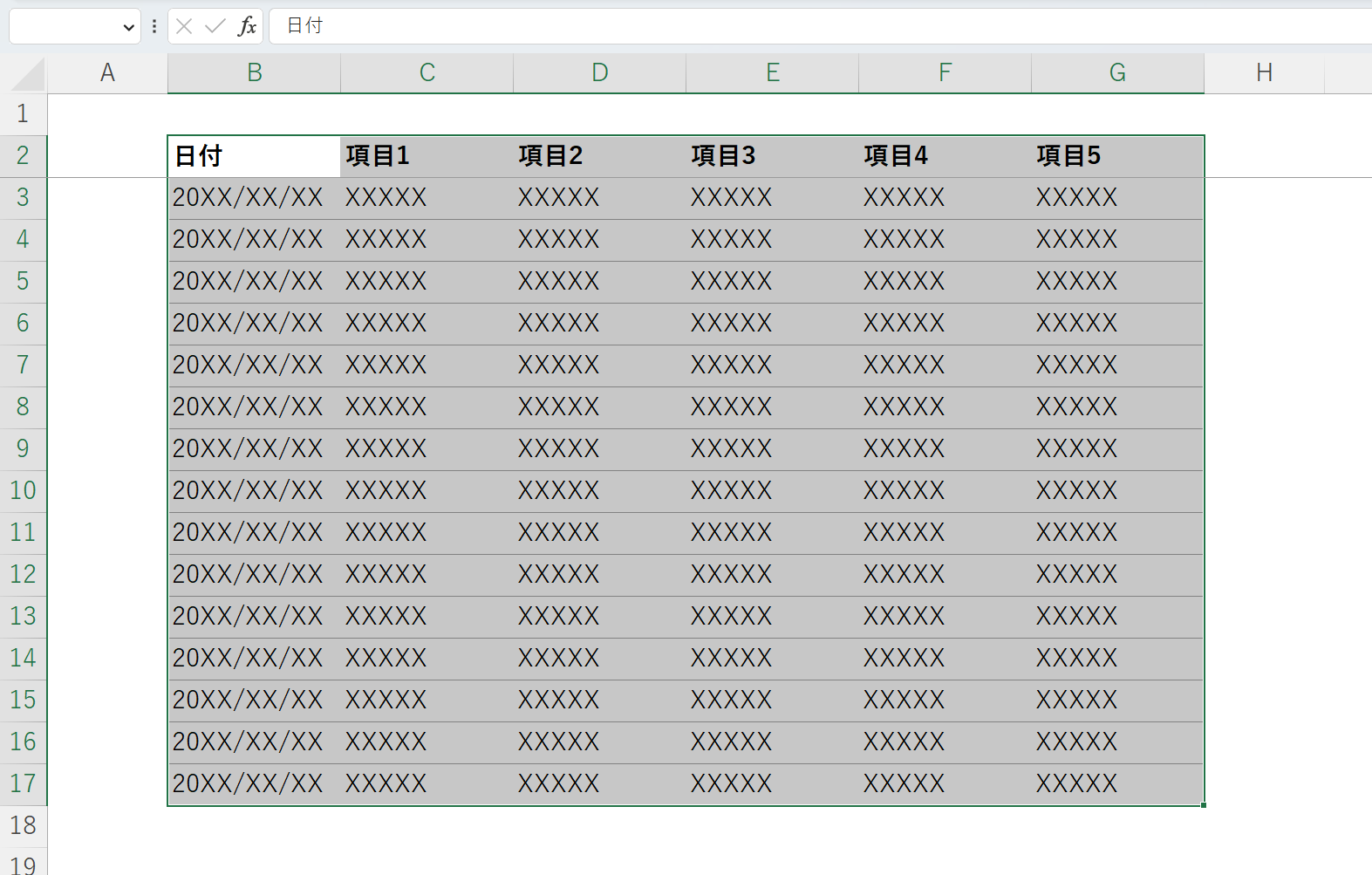
まずPDF化したい範囲を選択して、「印刷範囲」に設定する必要があります。
表をPDFに変換したい場合は、上記のように表全体を選択してください。
 ExcelCamp講師 野沢先生
ExcelCamp講師 野沢先生範囲選択に便利なショートカットは以下のとおりです。
| 操作 | ショートカットキー |
|---|---|
| 1セルずつ選択 | Shiftキーを押しながら矢印キー |
| ワープ選択 | ShiftキーとCtrlキーを押しながら矢印キー |
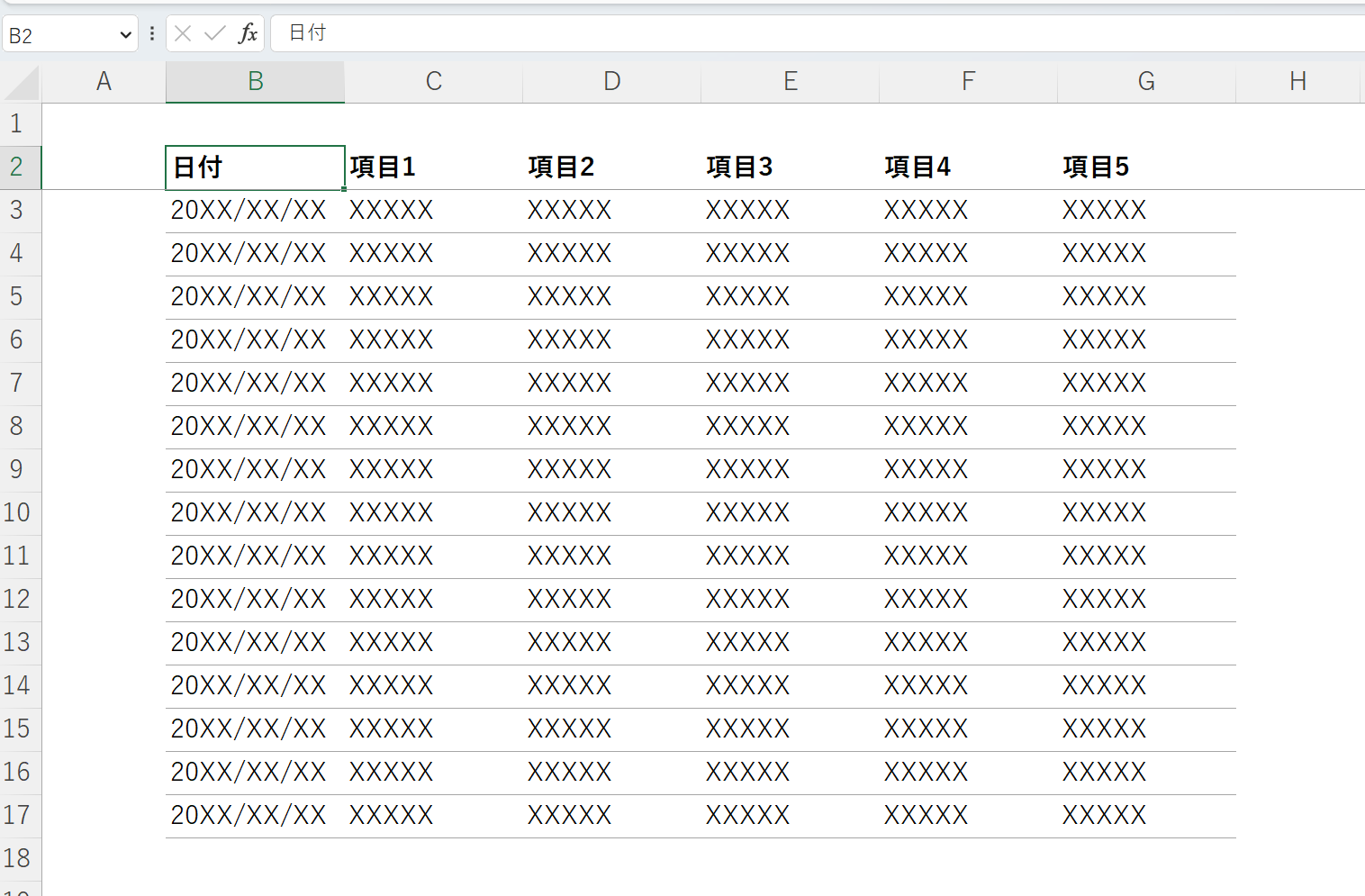
表の一番左上にセルを移動し、ShiftキーとCtrlキーを押しながら↓キー、→キーを押せば、一瞬で範囲を選択することができます。
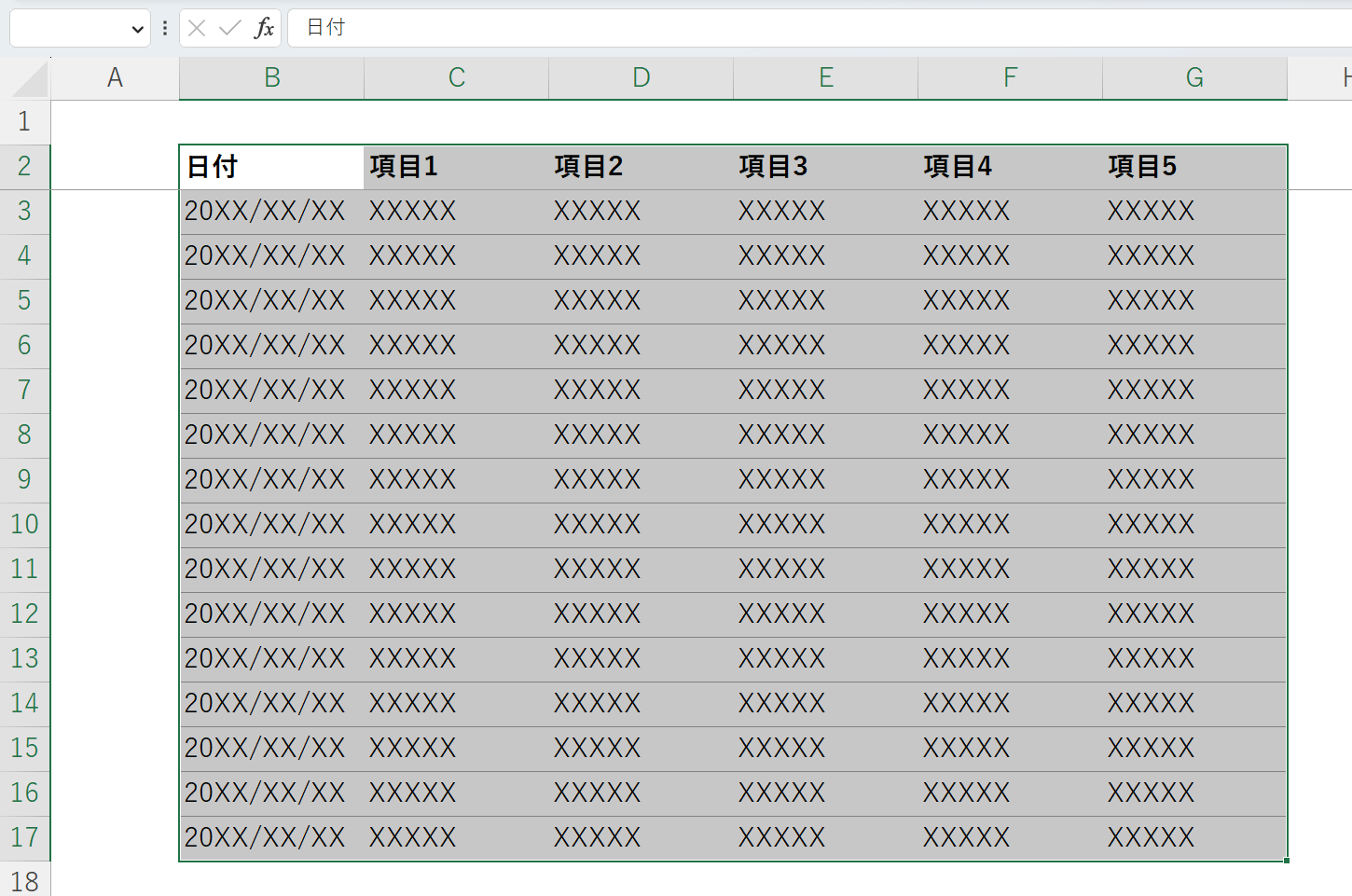
 ExcelCamp講師 野沢先生
ExcelCamp講師 野沢先生もしくは表の中にセルを持ってきて、Ctrlキーを押しながらAキーでも、一瞬で全範囲を選択できます。

手順2:選択した範囲を「印刷範囲」に設定
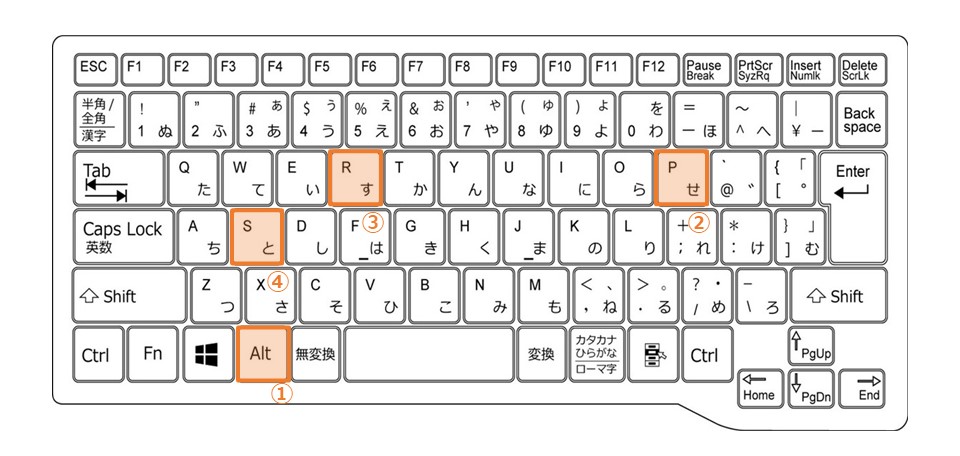
「印刷範囲」を設定するショートカットキー
Alt+P+R+S
※Altキー、Pキー、Rキー、Sキーを順番に押します
次に選択した範囲を「印刷範囲」に設定します。
 ExcelCamp講師 野沢先生
ExcelCamp講師 野沢先生エクセルは、「印刷範囲」に設定した範囲を、PDFに変換する範囲だと認識するので必要な手順です。
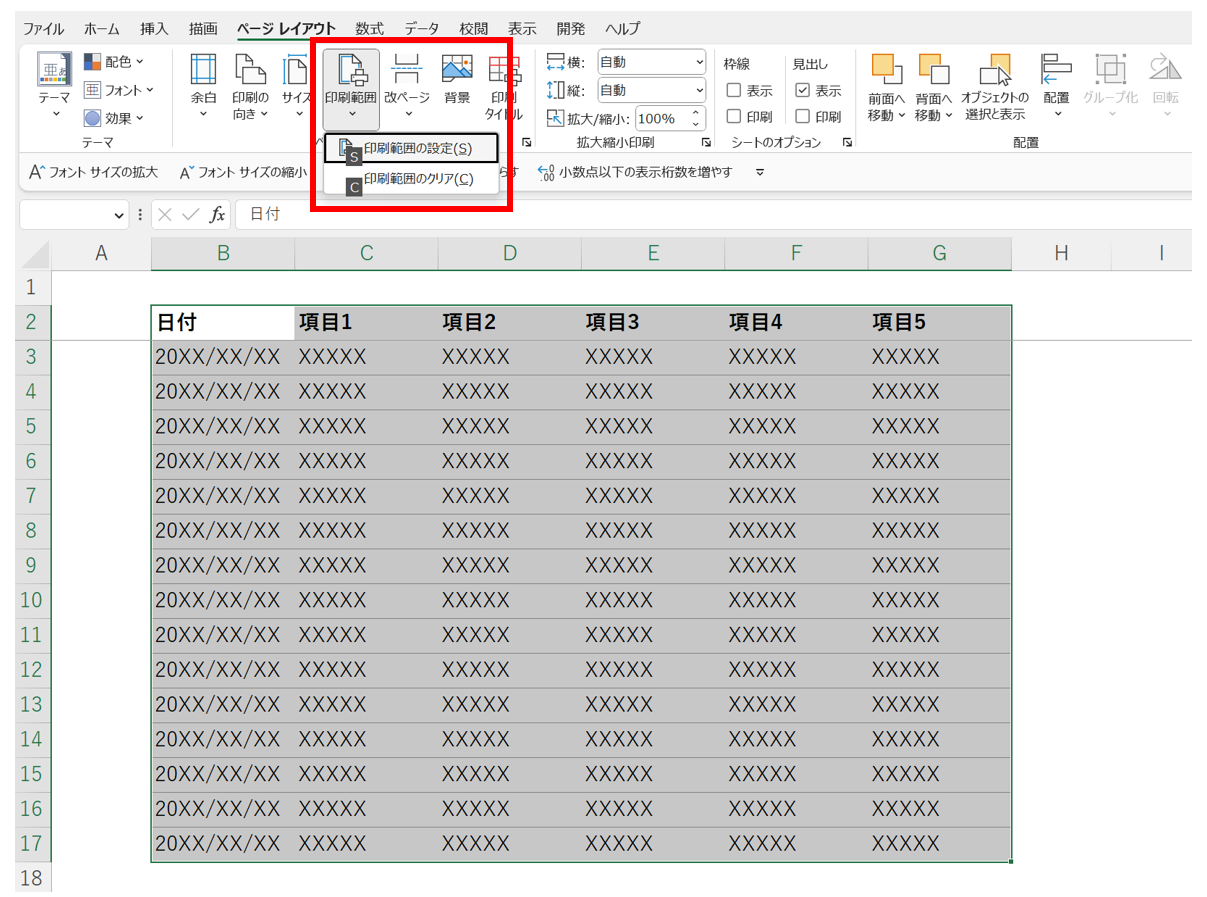
印刷範囲の設定は「ページレイアウト」タブの「印刷範囲」から設定できます。
Altキーから順番にPキー、Rキー、Sキーを押せばショートカットで設定可能です。
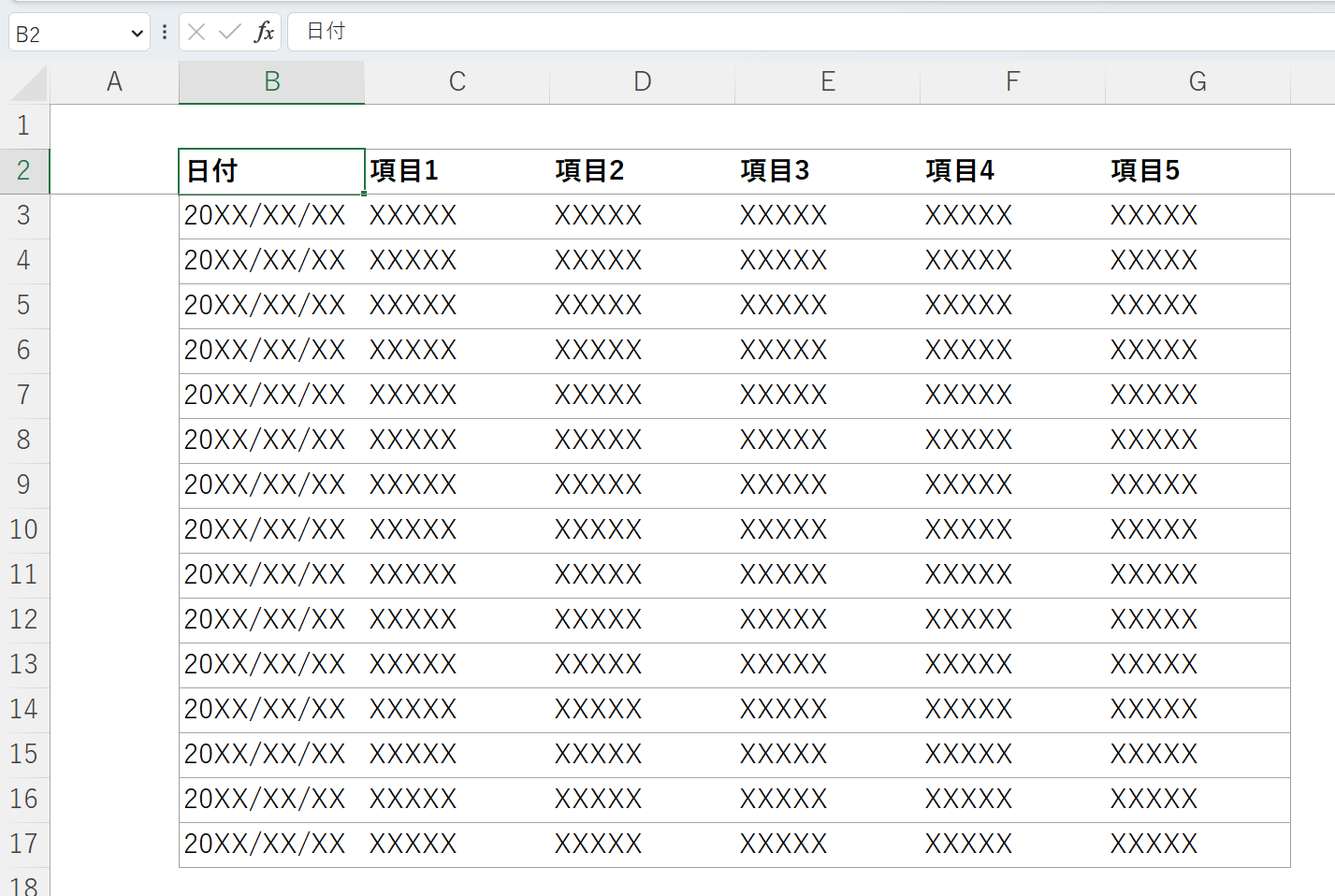
 ExcelCamp講師 野沢先生
ExcelCamp講師 野沢先生正しく設定できていれば薄い罫線で範囲が囲まれます。
設定範囲を間違えた場合は、正しい範囲を選択した状態でAlt+P+R+Sで再設定するか、
Alt+P+R+Cで印刷範囲をクリアした後に再度設定してもOKです。
手順3:[ファイル][エクスポート][PDF/XPSの作成]を選択
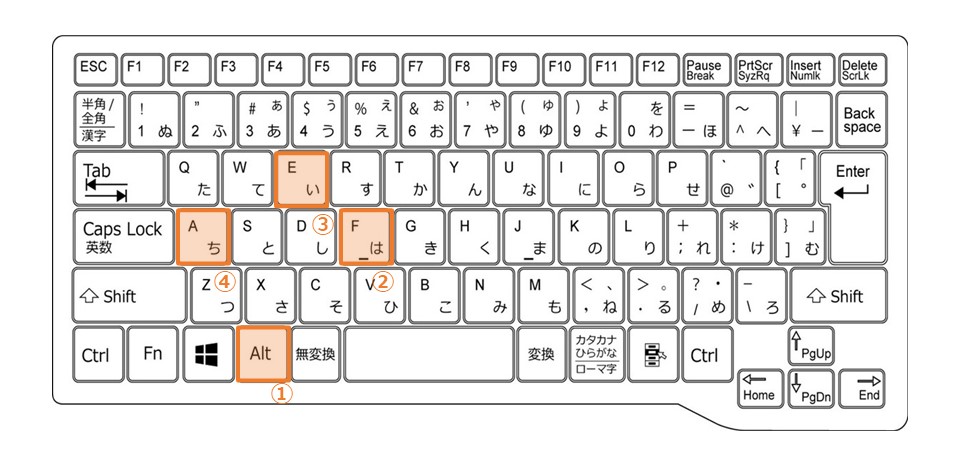
エクセルをPDFに変換するショートカット
Alt+F+E+A
※Altキー、Fキー、Eキー、Aキーを順番に押します
エクセルをPDFに変換するには、[ファイル]タブから、[エクスポート]、[PDF/XPSの作成]の順に選択します。
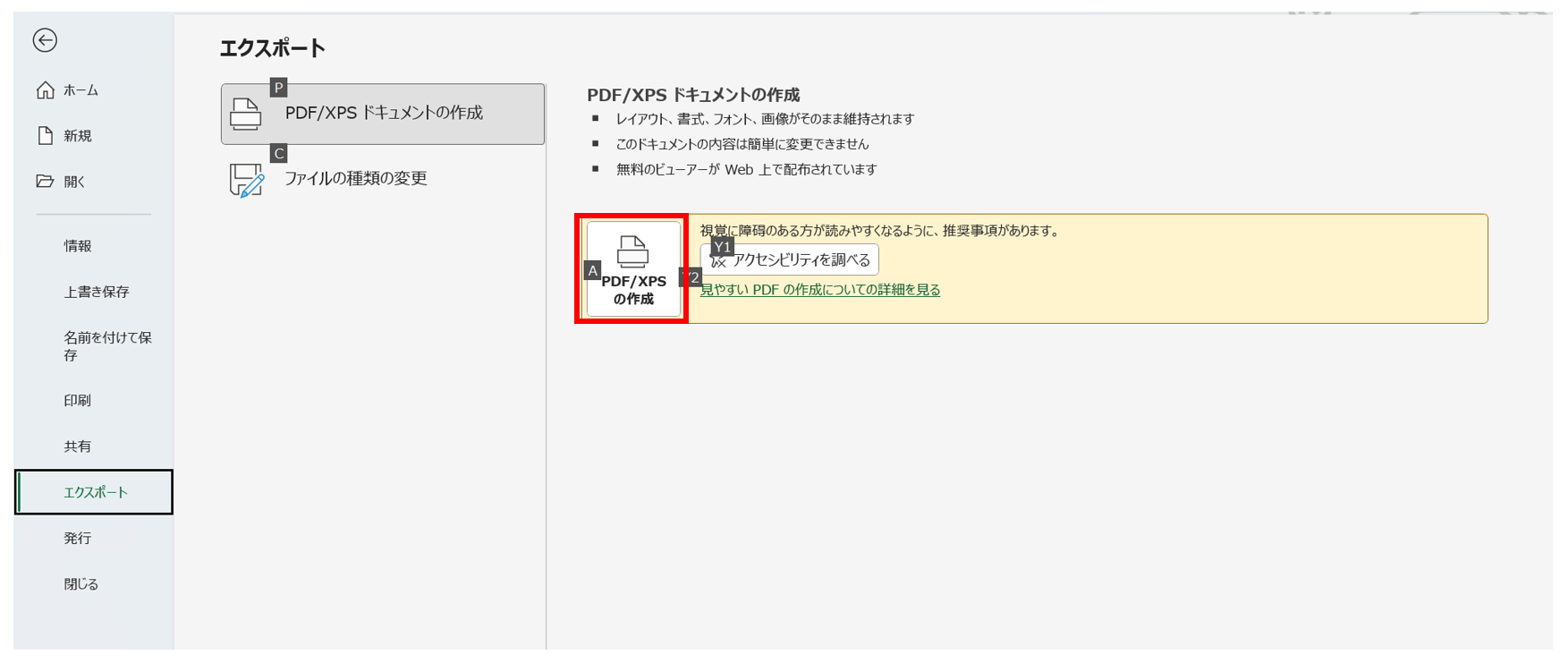
Altキーをから順番にFキー、Eキー、Aキーを押します。
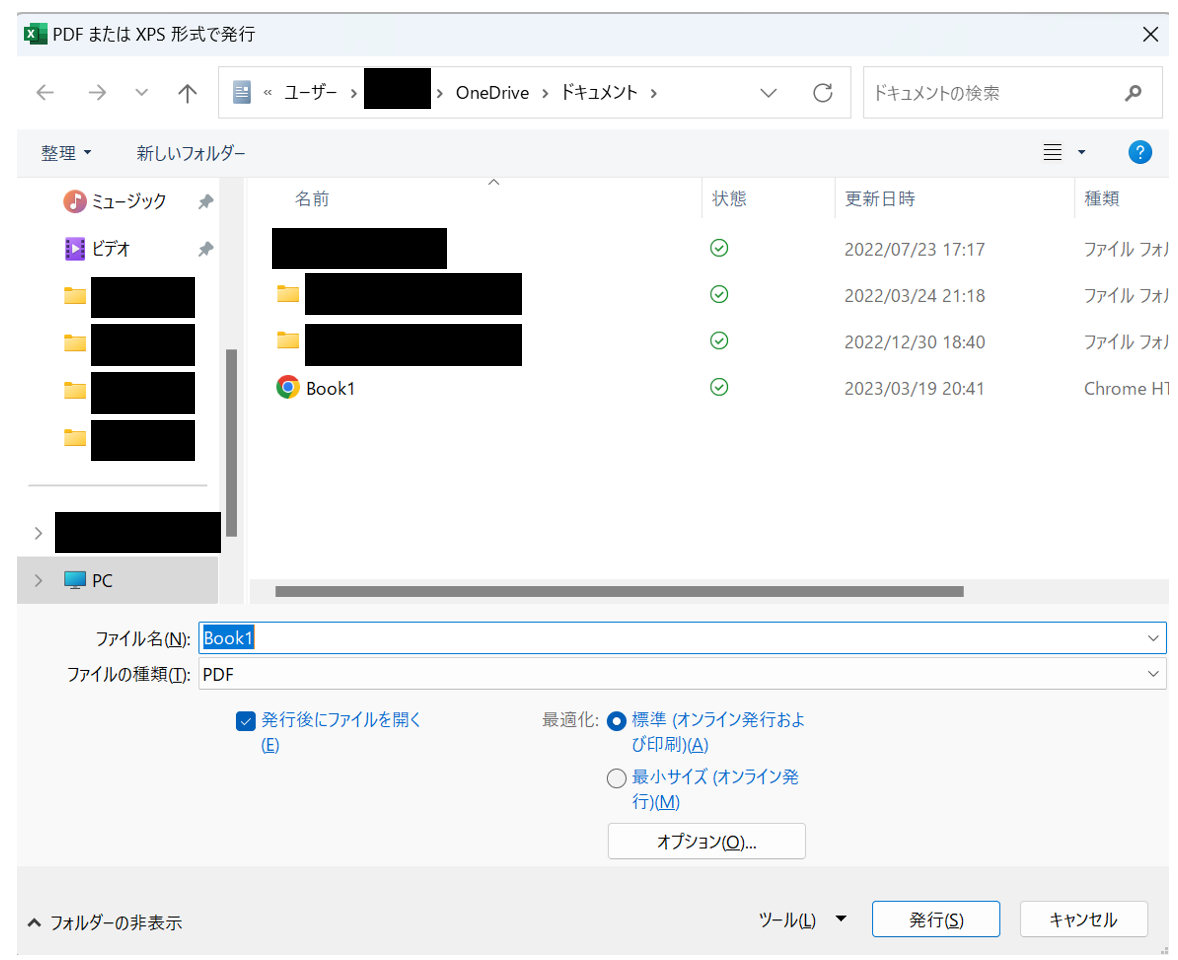
 ExcelCamp講師 野沢先生
ExcelCamp講師 野沢先生名前をつけて保存(F12キー)からファイルの種類をPDFに選択する方法もありますが、
Alt+F+E+Aのほうがデフォルトでファイルの種類が「PDF」に設定されているので数秒効率が良いです。
※F12のショートカットは、PCによってはFnキーを押しながらF12キーを押す必要があります

手順4:保存先のフォルダを選択し、PDFのファイル名を編集して保存
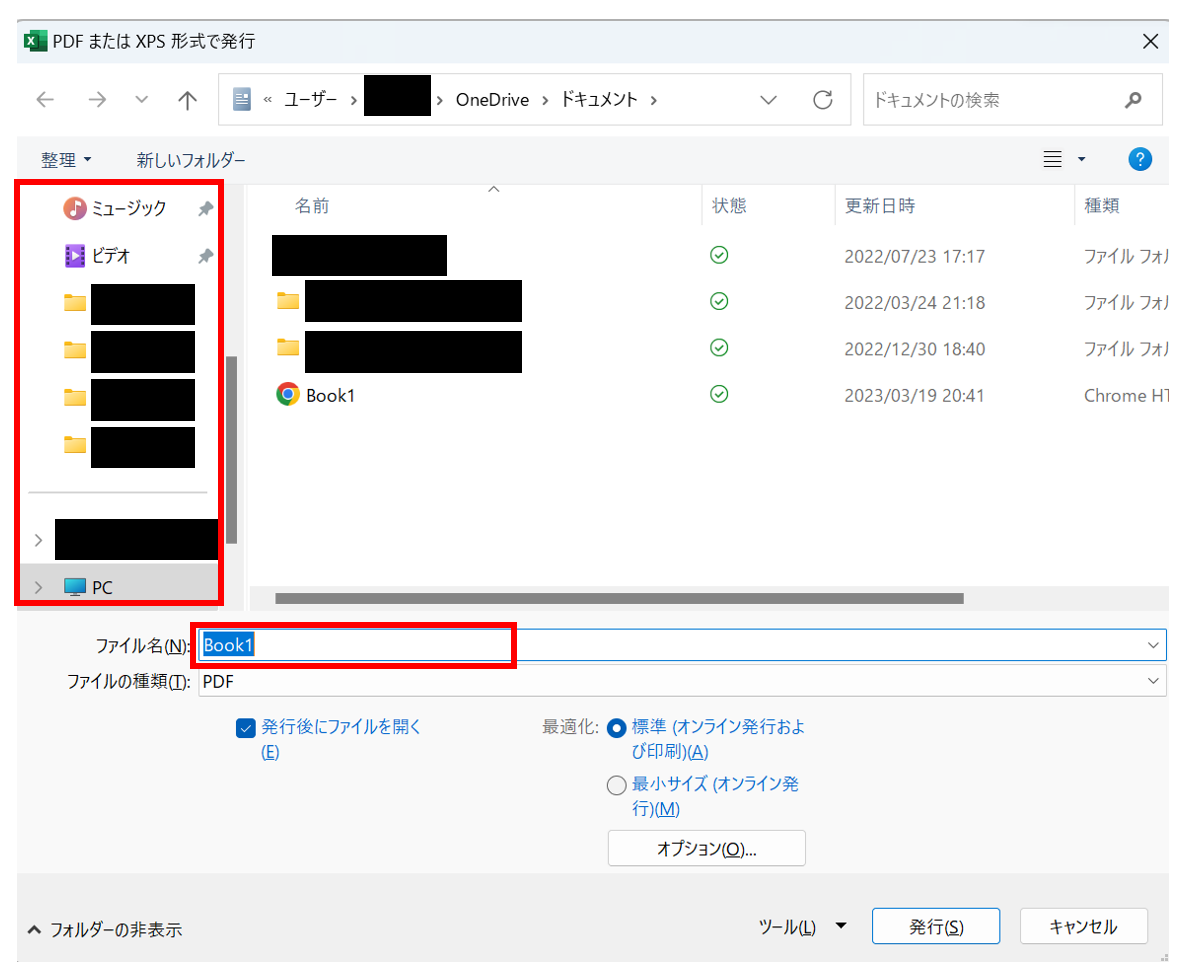
あとは保存するフォルダ先とPDFファイル名を編集して、Enterキーを押して「発行」を選択すればPDF化完了です。
 ExcelCamp講師 野沢先生
ExcelCamp講師 野沢先生一度「PDF または XPS 形式で発行」ボックスを閉じたい場合はEscキー(エスケープキー)を押して閉じてください。
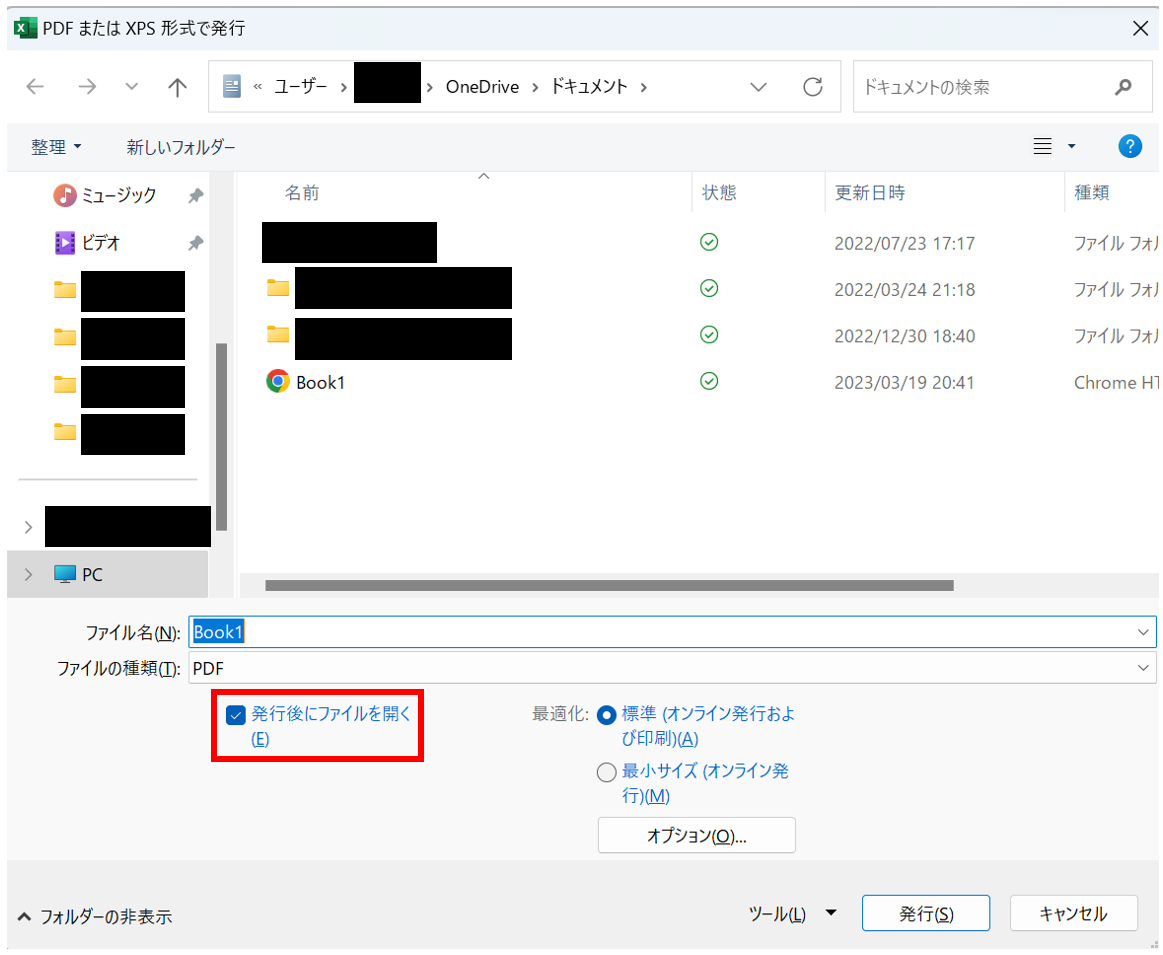
デフォルトの設定で「発行後にファイルを開く」にチェックが付いています。
作成したPDFが正しく出力されているか確認するためにも、チェックは付けたまま発行するのがおすすめです。
 ExcelCamp講師 野沢先生
ExcelCamp講師 野沢先生もしチェックを外したい場合はAltキーを押しながらEキーを押せば、ショートカットでチェックのつけ外しができます。
印刷するページや範囲の設定を変更する方法
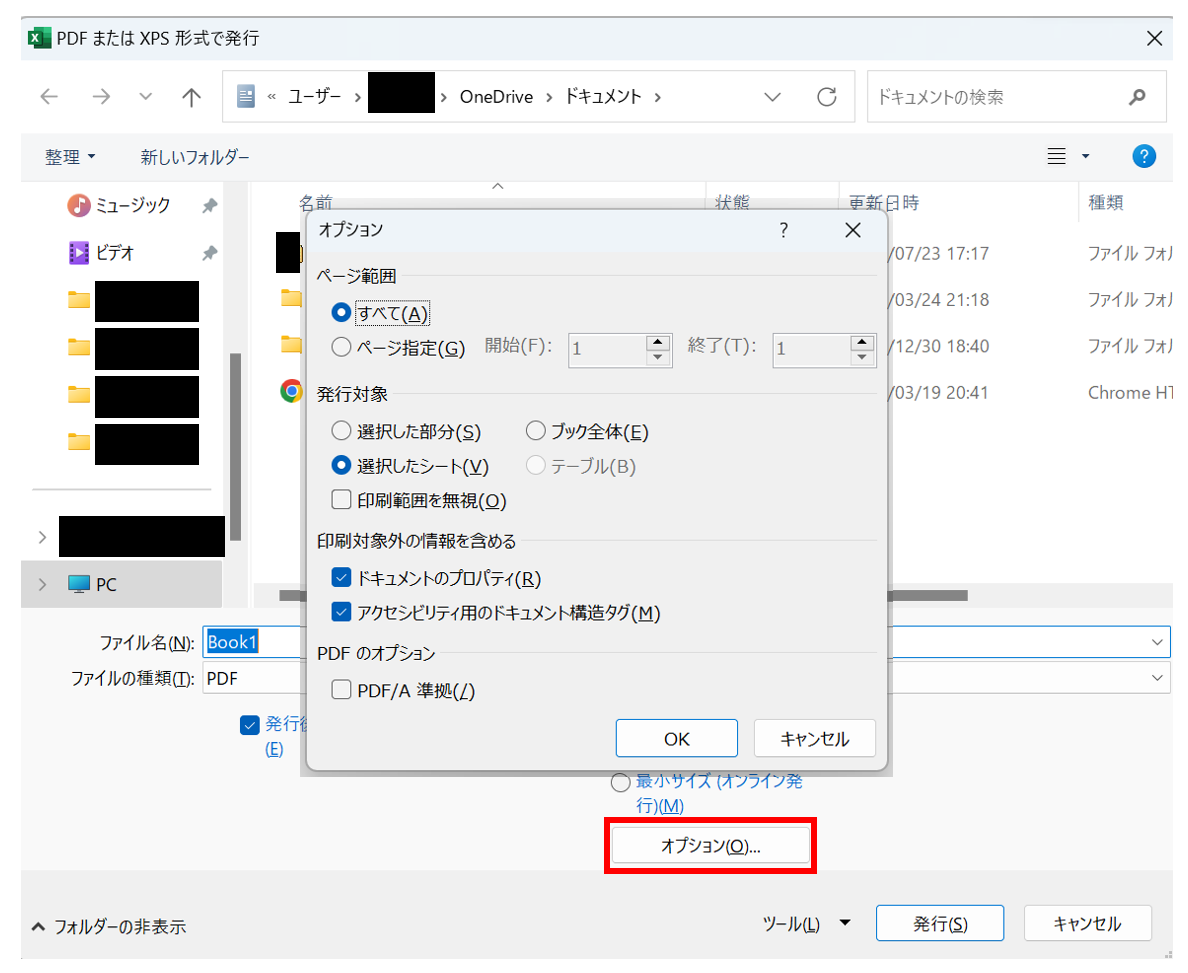
手順4で印刷するページや範囲を細かく設定したい方は、「オプション(O)」から設定ができます。
 ExcelCamp講師 野沢先生
ExcelCamp講師 野沢先生「オプション」ボックスを開くにはAltキーを押しながらアルファベットのOキーを押します。
オプション内の項目も、それぞれAltキーを押しながら()内のアルファベットを押すことで選択できます。
休日「1日」を投資して、平日の生産性を最大「20倍」にするExcel研修
私たちが提供するExcel研修「上位1%を目指す!ExcelCamp」では、これまで延10,000名以上の方に研修を受講いただき、受講者満足度は9.71(※)という大変高い評価を頂いております。
※10点満点中の評価の平均値。
休日1日を研修に使うのは「やや重たい」というご意見もいただきます。
しかし、本当にExcelスキルを実践で使えるレベルで高めるとなると、通常数年はかかるものです。
実際にExcelCampで教える内容は、代表の中田が業務コンサルタントとして数年間、毎日10時間以上Excelと向き合った結果ようやく生まれたスキルです。
そのことを考えると、休日の「たった1日」を投資して、その後のExcel業務の生産性を圧倒的に高めることは決して悪くない選択だと思います。
参加者の中にはお伝えしたスキルを仕事の現場で活かし、生産性が「20倍」になったという事例もあります。
動画サービス「bizplay(ビズプレイ)」で研修の一部を無料公開中!
※全4回の動画のダイジェスト版です。
※第1~4回の内容をフルで視聴するには、bizplayへの無料会員登録が必要です。
現在セミナー動画見放題サービス「bizplay」で、ExcelCamp Day1の講義内容の一部を無料配信しています。
全4回に分けてExcelが得意になるための考え方や覚えておくべき基本操作を解説していますので、Day1への参加を迷われている方はぜひ一度ご覧ください。
著書「神速Excel」も絶賛発売中

