エクセルファイルにパスワードを設定したものの、解除方法が分からなくて困ってはいないでしょうか。
この記事では、エクセルファイルのパスワード解除方法やパスワードを忘れたときの対処法についてまとめました。
ExcelCamp講師が研修で実際に説明している手順に沿って内容を解説いたします。
【4パターン】エクセルのパスワード解除方法
エクセルのパスワード解除は簡単にすることができます。
ただ、パスワードを解除するには、パスワードを入力してエクセルを使用できる状態にする必要があります。
エクセルのパスワードは、以下の4種類。
- 読み取りパスワード
- 書き込みパスワード
- シートの保護
- ブックの保護
次からパスワード解除方法について順に説明していきます。
パスワードの解除方法1:読み取りパスワード
1つ目は、読み取りパスワードの解除方法です。
読み取りパスワードは、エクセルファイルを開くときに必要となるパスワードです。
解除の手順は以下の通り。
まず、パスワードを入力してエクセルファイルを開きます。
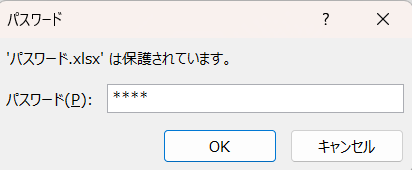
エクセルファイルを開いたらF12キー(パソコンによってはFnキーを押しながらF12キー)を押して「名前を付けて保存画面」を開きます。
「名前を付けて保存画面」を開いたら画面下のツールをクリックします。

ツールから全般オプションをクリックします。
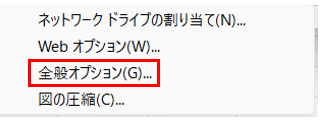
全般オプション画面を開くと、読み取りパスワードが*で表示された状態になっているので、Deleteキーで削除してEnterキーを押します。
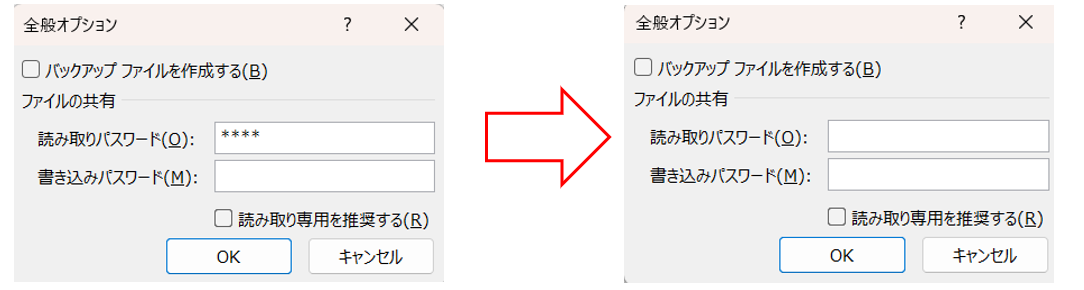
そのまま保存をクリックします。
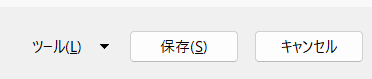
すると、上書き保存の確認が行われるので、「はい」をクリックします。
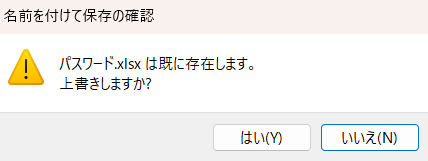
パスワードの解除方法2:書き込みパスワード
続いては、書き込みパスワードの解除方法です。
書き込みパスワードはエクセルファイル内の編集を制限するためのものです。
書き込みパスワードの解除方法は、読み取りパスワードの解除方法とほぼ一緒です。
解除の手順は以下の通りです。
まず、パスワードを入力してファイルを開きます。
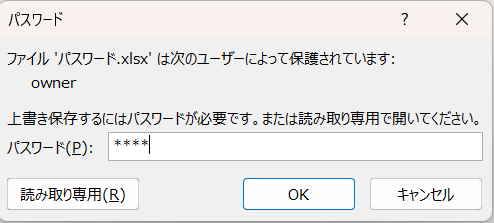
エクセルファイルを開いたらF12キー(パソコンによってはFnキーを押しながらF12キー)を押して「名前を付けて保存画面」を開きます。
「名前を付けて保存画面」を開いたら画面下のツールをクリックします。

ツールから全般オプションをクリックします。
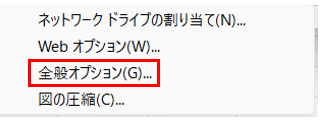
全般オプション画面を開くと、書き込みパスワードが*で表示された状態になっているので、Deleteキーで削除してEnterキーを押します。
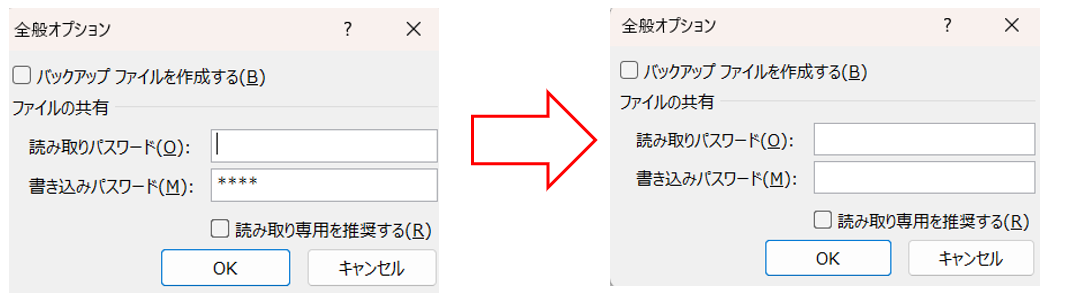
そのまま保存をクリックします。
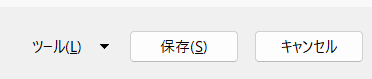
すると、上書き保存の確認が行われるので、「はい」をクリックします。
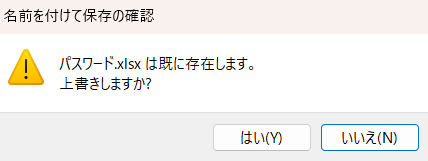
パスワードの解除方法3:シートの保護
3つ目はシートの保護の解除方法です。
シートの保護は特定のシート内での編集を制限する機能です。
シート保護がかかっている状態で編集をしようとすると、以下のエラーメッセージが表示され編集ができません。

シート保護の解除はショートカットキーを使うことで簡単に解除することができます。
シート保護を解除するショートカットキーはAlt+R+P+Sです。
パスワードを解除したいエクセルシートを開いたらAltキー、Rキー、Pキー、Sキーを順番に押します。
すると、シート保護解除のパスワードを要求されるので、パスワードを入力してEnterキーを押します。
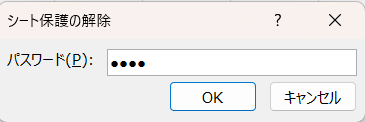
シート保護のパスワードが解除されて、編集が可能になりました。
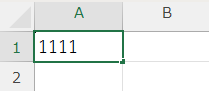
パスワードの解除方法4:ブックの保護
パスワード解除方法の4つ目は、ブック保護のパスワード解除方法です。
ブック保護は、シートの追加・削除や名前の変更などに制限をかける機能です。
ブック保護の解除もショートカットキーを使って簡単に解除することができます。
ブック保護を解除するショートカットキーはAlt+R+P+Wです。
ブック保護を解除したいエクセルファイルを開いたらAltキー、Rキー、Pキー、Wキーを順番に押して、ブック保護解除のパスワード入力画面を開きます。
パスワードを入力してEnterキーを押します。
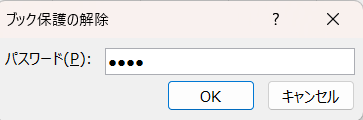
ブック保護が解除され、シートの追加や名前変更などもできるようになりました。

パスワードを忘れたときの対処法
最後にパスワードを忘れたときの対処法を紹介します。
パスワードを忘れても解除することができるのは以下の3つ。
- 書き込みパスワード
- シート保護のパスワード
- ブック保護のパスワード
 ExcelCamp講師 野沢先生
ExcelCamp講師 野沢先生読み取りパスワードは解除することができないので、パスワードは忘れずに残しておきましょう。
順に解説していきます。
対処法1:書き込みパスワードを忘れたとき
最初は、書き込みパスワードを忘れたときの対処法です。
書き込みパスワードが設定されている場合、ファイルを開くとパスワードを要求されます。
なので、読み取り専用をクリックしてファイルを開きます。
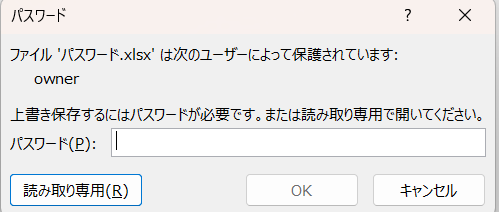
ファイルは開け、編集もできますが、上書き保存はできません。
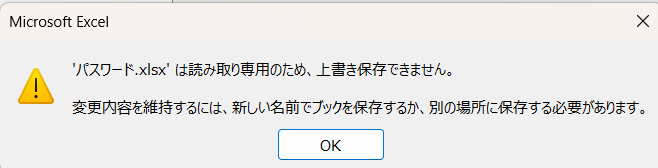
ただ、ファイルのコピーを作成することで、上書き保存ができるようになります。
エクセルファイルを開いたらF12キー(パソコンによってはFnキーを押しながらF12キー)を押して「名前を付けて保存画面」を開きます。
保存画面を開いたらそのままEnterキーを押します。
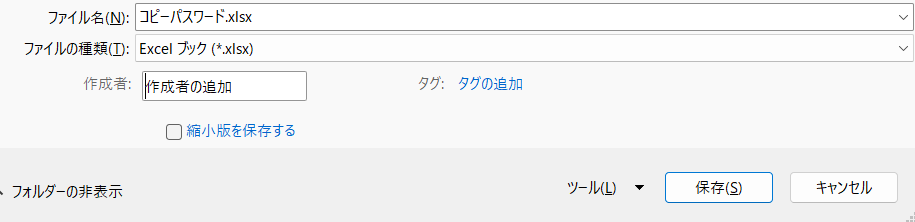
コピーされたファイルにはパスワードが設定されていないため、上書き保存が可能です。
対処法2:シート保護のパスワードを忘れたとき
続いて、シート保護のパスワードを忘れたときの対処法を説明します。
 ExcelCamp講師 野沢先生
ExcelCamp講師 野沢先生ファイルが破損してもいいように、事前にコピーを作成しておくことをおすすめします。
最初にエクセルファイルの拡張子を「xlsx」から「zip」に変更します。
*拡張子が表示されていない場合は、フォルダーの表示からファイル名拡張子にチェックを入れます。
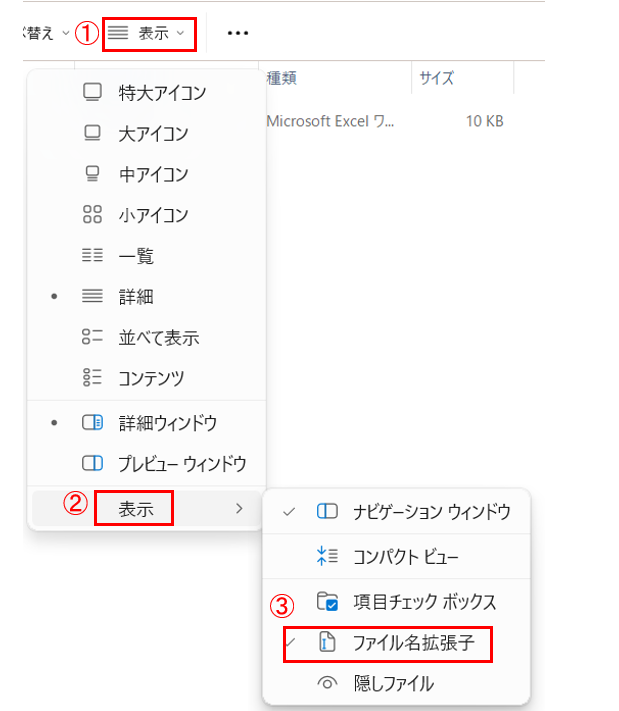
エクセルファイルを選択したらF2キー(パソコンによってはFnキーを押しながらF2キー)を押してファイル名を変更できる状態にします。
xlslを削除してzipと入力してEnterキーを押します。
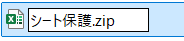
警告画面が表示されますが、そのままEnterキーを押します。
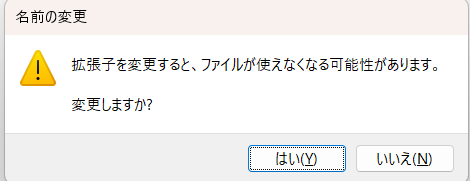
ファイルがzipに変更されたら、zipファイルを開いてxlフォルダーを開きます。
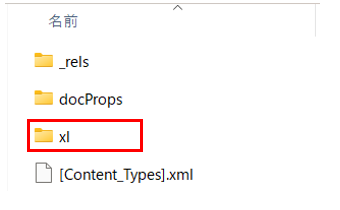
続いて、worksheetsを選択します。
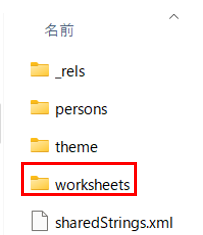
パスワードを解除したいシート名(sheet1.xml)を右クリックしてコピーします。
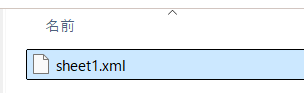
コピーしたら別のフォルダーに貼り付けて、メモ帳で開きます。

メモ帳で開いたらCtrlキーを押したままFキーを押して検索画面を開きます。
sheetprotectionと入力してEnterキーを押します。

すると、「sheetprotection」が検索されます。

検索されたら「sheetprotection」の前にある「〈」から「〉」までを範囲選択します。
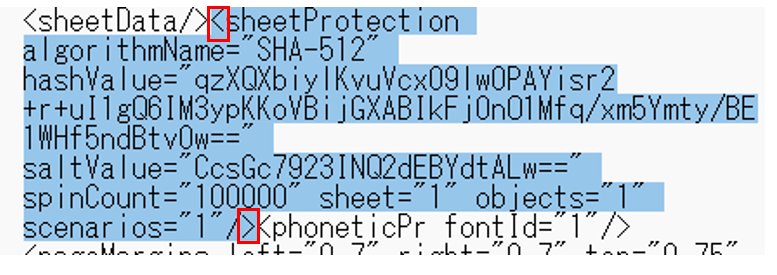
選択したらDeleteキーを押して削除します。
削除したらCtrlキーを押したままSキーを押して保存します。
保存した「sheet1.xml」をドラッグしてコピー元のフォルダーに貼り付けます。
すると、コピーして置き換えるかコピーしないかの選択画面が表示されるので、コピーして置き換えるをクリックします。
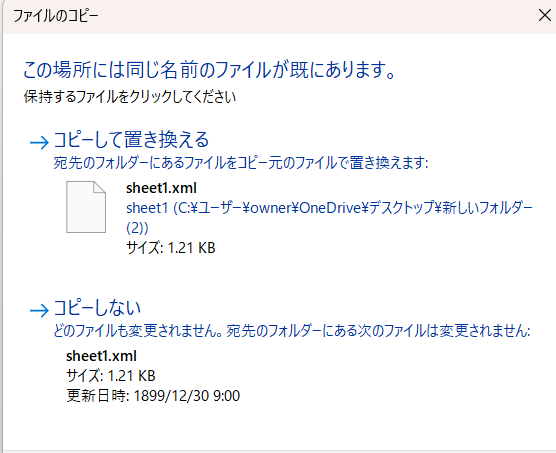
最後に拡張子をzipからxlsxに変更したら終了です。

対処法3:ブック保護のパスワードを忘れたとき
最後にブック保護のパスワードを忘れたときの対処法を解説します。
基本的な手順は、シート保護の解除方法と同じです。
 ExcelCamp講師 野沢先生
ExcelCamp講師 野沢先生念のためにファイルはコピーしておきましょう。
最初にエクセルファイルの拡張子を「xlsx」から「zip」に変更します。
*拡張子が表示されていない場合は、フォルダーの表示からファイル名拡張子にチェックを入れます。
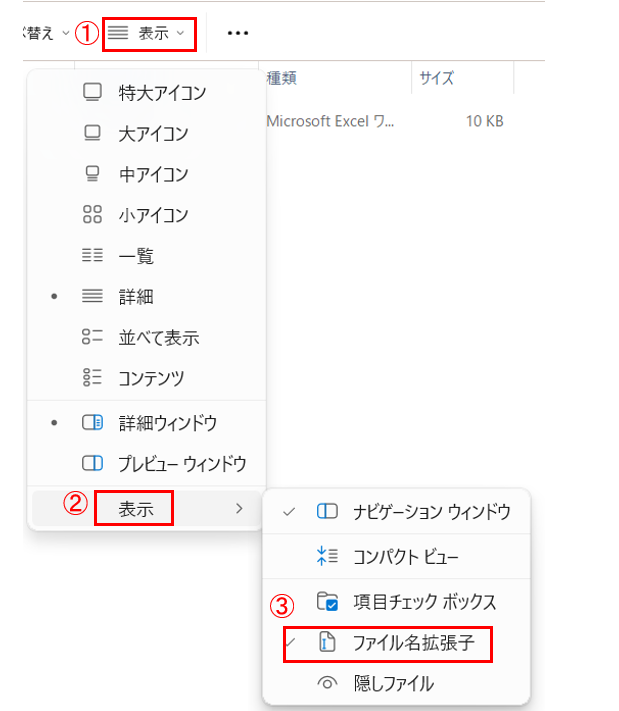
エクセルファイルを選択したらF2キー(パソコンによってはFnキーを押しながらF2キー)を押してファイル名を変更できる状態にします。
xlsxを削除してzipと入力してEnterキーを押します。
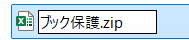
警告画面が表示されますが、そのままEnterキーを押します。
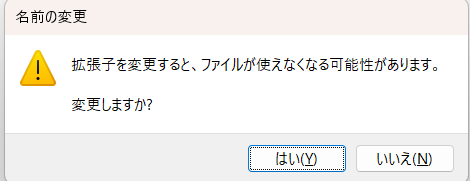
ファイルがzipに変更されたら、zipファイルを開いてxlフォルダーを開きます。
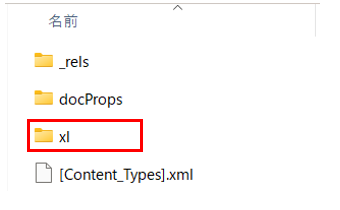
xlフォルダーにある「workbook.xml」を右クリックしてコピーします。
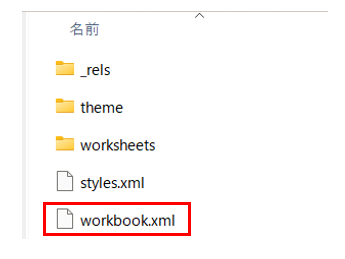
コピーしたら別のフォルダーに貼り付けて、メモ帳で開きます。
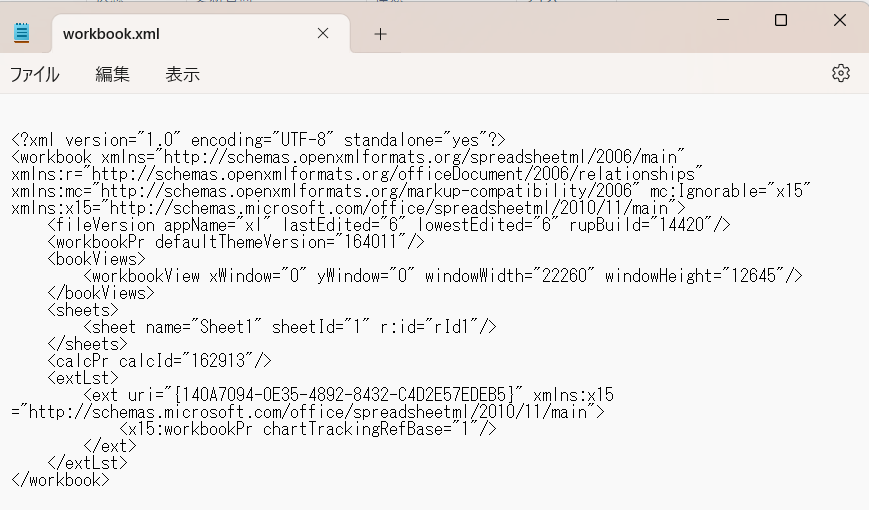
メモ帳で開いたらCtrlキーを押したままFキーを押して検索画面を開きます。
workbookprorectionと入力してEnterキーを押します。

すると、「workbookprorection」が検索されます。

検索されたら「workbookprorection」の前にある「〈」から「〉」までを範囲選択します。

選択したらDeleteキーを押して削除します。
削除したらCtrlキーを押したままSキーを押して保存します。
保存した「workbook.xml」をドラッグしてコピー元のフォルダーに貼り付けます。
すると、コピーして置き換えるかコピーしないかの選択画面が表示されるので、コピーして置き換えるをクリックします。
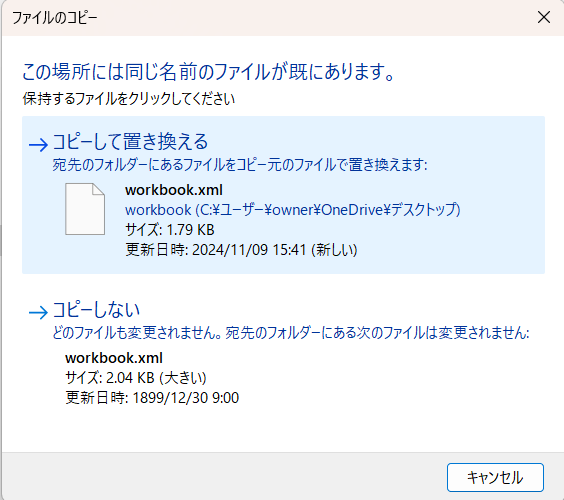
最後に拡張子をzipからxlsxに変更したら終了です。

休日「1日」を投資して、平日の生産性を最大「20倍」にするExcel研修
私たちが提供するExcel研修「上位1%を目指す!ExcelCamp」では、これまで延10,000名以上の方に研修を受講いただき、受講者満足度は9.71(※)という大変高い評価を頂いております。
※10点満点中の評価の平均値。
休日1日を研修に使うのは「やや重たい」というご意見もいただきます。
しかし、本当にExcelスキルを実践で使えるレベルで高めるとなると、通常数年はかかるものです。
実際にExcelCampで教える内容は、代表の中田が業務コンサルタントとして数年間、毎日10時間以上Excelと向き合った結果ようやく生まれたスキルです。
そのことを考えると、休日の「たった1日」を投資して、その後のExcel業務の生産性を圧倒的に高めることは決して悪くない選択だと思います。
参加者の中にはお伝えしたスキルを仕事の現場で活かし、生産性が「20倍」になったという事例もあります。
動画サービス「bizplay(ビズプレイ)」で研修の一部を無料公開中!
※全4回の動画のダイジェスト版です。
※第1~4回の内容をフルで視聴するには、bizplayへの無料会員登録が必要です。
現在セミナー動画見放題サービス「bizplay」で、ExcelCamp Day1の講義内容の一部を無料配信しています。
全4回に分けてExcelが得意になるための考え方や覚えておくべき基本操作を解説していますので、Day1への参加を迷われている方はぜひ一度ご覧ください。
著書「神速Excel」も絶賛発売中

